MacBook (macOS 11+) veya standart bir 802.11a/b/g/n/ac/ax kablosuz ağ adaptörü olan herhangi bir dizüstü bilgisayar (Windows 7/8/10/11) için kullanılabilir.
macOS için En İyi Wi-Fi Kanal Tarama Uygulamaları
NetSpot gibi en iyi Mac Wi-Fi kanal tarayıcıları, Wi-Fi ağınız için en iyi kanalı bulmayı ve sinyal zayıflığı, yavaşlamalar, bağlantı kopmaları ve diğer yaygın sorunları gidermeyi kolaylaştırır.
Bu makale, daha önce hiç Wi-Fi kanal tarayıcısı kullanmamış kişiler içindir. Wi-Fi kanal uygulamalarının ne yaptığını açıklar ve şu anda indirilebilecek en iyi 5 Wi-Fi kanal tarayıcı uygulamasını listeler.
Neden Kablosuz Kanal Tarayıcısı Kullanmalıyım?
ISS'den ev router'ınızı aldığınızda, mevcut tüm yapılandırma seçeneklerine pek dikkat etmediğinizi söyleme ihtimali yüksektir. Mevcut olan bir seçenek, router'ın hangi Wi-Fi kanalında çalışması gerektiğini seçmenize olanak tanır. Router'ınızın, yakınlardaki birkaç diğer kablosuz ağ tarafından zaten kullanılmayan bir kanalı seçtiğinden emin olmak çok önemlidir.
Neden? Çünkü Wi-Fi kanalları, otoyoldaki şeritler gibidir. Aynı şeride çok fazla araba girdiğinde, trafiğin hızı yavaşlayabilir ve seyahat etmeyi hiç de keyifli bir hale getirmez. İşte bu yüzden yoğun otoyollarda her iki yönde de çok sayıda şerit bulunur.
Wi-Fi ağları (2.4 GHz bandını kullananlar), veri yayınlarken birden fazla şeritten veya kanal olarak adlandırılan hatlardan faydalanabilir. Kuzey Amerika'da, her biri 20 MHz genişliğinde olan 11 kanal mevcuttur. Bu pek çok gibi gelebilir, ancak bu kanalların sadece 3'ü çakışmayan kanallardır (1, 6 ve 11), yani bitişikteki kanalların neden olduğu ortak kanal paraziti ile etkilenmezler.
5 GHz ve 6 GHz frekans bantları da, aslında 2.4 GHz bandından çok daha fazla kanal olacak şekilde bölünmüştür. 5 GHz bandı, 20 MHz genişliğinde 37 kanal ve 40 MHz genişliğinde 18 kanal sağlar. 6 GHz bandı, işleri bir üst seviyeye taşıyarak 20 MHz genişliğinde 59 kanal, 40 MHz genişliğinde 29 kanal, 80 MHz genişliğinde 14 kanal ve 160 MHz genişliğinde 7 kanal sunar.
5 GHz ve 6 GHz frekans bantları bu kadar çok kanal sunduğundan, kablosuz parazitler çok daha az bir sorun teşkil eder. Dahası, bu bantları destekleyen çoğu Wi-Fi router, en uygun 5 veya 6 GHz kanalını otomatik olarak yapılandırabilir — bir Mac Wi-Fi kanal tarayıcı kullanmaya gerek yoktur.
İşte bu yüzden Wi-Fi kanal planlaması bu kadar önemlidir ve bir Wi-Fi ağı dağıtımının her zaman öncesinde yapılmalıdır. Ancak bir kablosuz kanal tarayıcısı olmadan, doğru Wi-Fi kanal planlaması imkansızdır çünkü hangi kanalların yoğun olduğunu ve hangilerinin trafikten özgür olduğunu bilmenin bir yolu yoktur.
macOS kullanıcıları, yerleşik bir Wi-Fi kanal tarayıcısından yararlanma avantajına sahiptir. Menü çubuğunda Wi-Fi ağı simgesine tıklayarak ve “Kablosuz Teşhis Aç” seçeneğini seçerek bu özelliğe erişebilirsiniz.
Bu yerleşik araç temel kanal tarama yetenekleri sağlarken, üçüncü taraf uygulamalar daha gelişmiş özellikler ve kullanıcı dostu arayüzler sunar. Bu tür uygulamalar, kablosuz ortamın daha kapsamlı bir analizini sağlayarak kanal seçimi ve ağ optimizasyonu için daha iyi kararlar almanıza yardımcı olabilir.
NetSpot gibi kablosuz kanal tarayıcıları, çevrenizdeki tüm kablosuz ağları anında tarayabilir, hangi Wi-Fi kanallarında çalıştıklarını tespit edebilir ve en iyi Wi-Fi kanalını bulmanız için kullanabileceğiniz diğer yararlı bilgileri sağlayabilir.
Bazı kablosuz kanal tarayıcıları, yerel bölgenizin bir Wi-Fi sinyal gücü ısı haritasını oluşturarak ve yetersiz kapsama alanlarını vurgulayarak kablosuz ağınızın gücünü optimize etmenize de yardımcı olabilir.
Wi-Fi Kanal Tarayıcıları Mac Bilgisayar Çözümleri
- NetSpot — hem mükemmel bir Wi-Fi kanal tarayıcı uygulaması hem de bir Wi-Fi anket aracı.
- Wireless Diagnostics — macOS'a entegre öğe açıklaması kullanışlı bir Wi-Fi analiz aracı.
- Wi-Fi Tarayıcı — çevredeki ağları tarayabilir ve sorun giderme amacıyla gereken hayati Wi-Fi bilgilerini sağlayabilir.
- IStumbler — Bluetooth cihazlarını ve Bonjour hizmetlerini de bulabilir.
- KisMAC — macOS için ücretsiz ve açık kaynaklı bir kablosuz analiz ve güvenlik denetim aracıdır.
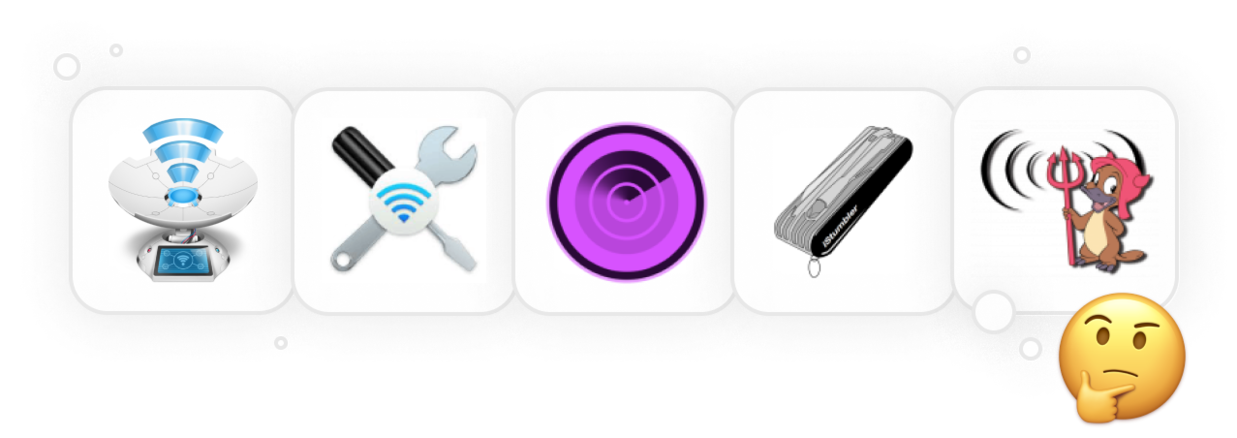
NetSpot, hem mükemmel bir Wi-Fi kanal tarayıcı uygulaması hem de bir Wi-Fi anket aracıdır. NetSpot, üç farklı çalışma moduna sahiptir: Denetçi, Anket ve Planlama.
-

Denetçi Modu
Size çevrenizdeki WiFi ağları hakkında gerçek zamanlı içgörüler sunar.
-

Anket Modu
WiFi ağınızın performansını kapsamlı ve harita tabanlı bir şekilde analiz eder.
-

Planlama Modu
WiFi ağınızın yerleşimini ve kapsama alanını simüle etmenizi ve planlamanızı sağlar.

Wi-Fi kanal örtüşmesini keşfetmek istediğinizde Müfettiş modu ihtiyacınız olan şeydir. Bu modu etkinleştirdiğinizde, NetSpot hemen yakındaki tüm kablosuz ağları analiz eder, onlar hakkında mevcut tüm bilgileri toplar ve bulgularını sezgisel bir liste olarak sunar.

Daha sonra bireysel kablosuz ağları daha fazla bilgi edinmek için yakından inceleyebilir veya Anket moduna geçebilir ve ölü bölgeleri keşfetmek için bir kablosuz sinyal gücü saha araştırması yapabilirsiniz.
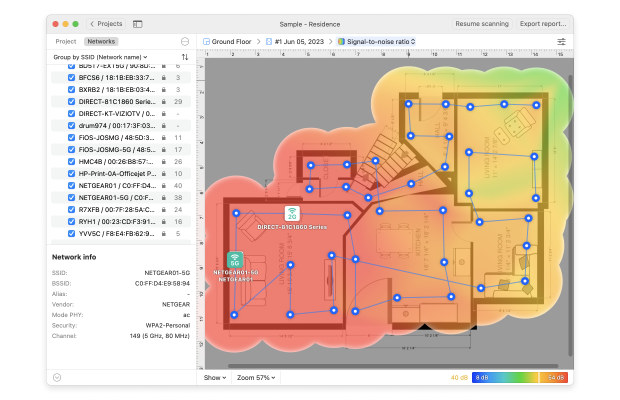
Yeni bir ağ planlıyorsanız, NetSpot'un Planlama modu vazgeçilmez bir araçtır. Bu mod, erişim noktalarının yerleşimini görselleştirmenizi, beklenen performansı analiz etmenizi ve ağın baştan itibaren iyi optimize edildiğinden emin olmanızı sağlar.

NetSpot, yararlı Wi-Fi analiz özellikleri ile dolu olmasının yanı sıra, kullanımı en kolay Wi-Fi analizör uygulamalarından biridir. Mac için bu Wi-Fi kanal tarayıcısının sezgisel kullanıcı arayüzü, özelliklerinden yararlanmayı ve sunulan bilgileri anlamayı kolaylaştırır.
NetSpot'un ücretsiz sürümünü resmi web sitesinden veya Mac App Store'dan indirmek hiçbir şey maliyeti yoktur ve Wi-Fi ağ ortamınızın anında genel bir görünümünü elde etmek için kullanabilirsiniz. Bu harika kablosuz kanal tarayıcısının sunduğu daha fazla özelliğin kilidini açmak için kullanıcılar, ekonomik ömür boyu yükseltme seçenekleriyle NetSpot Home, PRO veya Enterprise'a yükseltebilirler.
-
Windows ve macOS'ta çalışır
-
Kapasiteli ve kullanımı kolay
-
Üç farklı çalışma modu
-
Birçok türde ısı haritası oluşturabilir
-
Gerçekten kullanışlı bir ücretsiz sürüm sunuyor
-
Mükemmel Wi-Fi planlama özelliği
-
Önemli bir olumsuz yanı yok
- Özet tavsiye: NetSpot'u Edinin
macOS'a entegre edilmiş kullanışlı bir Wi-Fi analiz aracı, web ve App Store'da mevcut olan birçok ücretsiz Wi-Fi analiz uygulamasında bulunan aynı işlevselliklerin çoğuna sahiptir. Bu araç Wireless Diagnostics olarak adlandırılır.

Yakındaki ağları keşfetmek için macOS Kablosuz Tanılama'yı nasıl kullanacağınız aşağıda açıklanmıştır:
- Option tuşunu basılı tutun.
- Option tuşunu basılı tutarken menü çubuğundaki Wi-Fi simgesine basın.
- Open Wireless Diagnostics seçeneğine tıklayın.
- Yönetici parolanızı girin.
- Windows menüsüne tıklayın ve Utilities'i seçin.
- Sağ alt köşede, Kablosuz Tanılama önerilen kanalları gösterecektir.
Artık Kablosuz Tanılama aracını kullanarak Mac'te ağ tanılaması yapmayı bildiğinize göre, aracın otomatik olarak bir Wi-Fi tanılama dosyası oluşturduğunu ve bu dosyayı /var/tmp klasörüne kaydettiğini de bilmelisiniz. Bu dosyayı, kablosuz ağınız ve yerel bölgenizdeki diğer ağlar hakkında daha fazla bilgi edinmek için kullanabilir veya ağ yöneticinize gönderip incelemesini isteyebilirsiniz.
Kablosuz Tanılama aracı ile birlikte gelen diğer kablosuz tanılama Mac araçları, Kablosuz Tanılama menü çubuğundaki Window menüsünden açılabilir. Bu araçlar arasında bir paket koklayıcı ve gerçek zamanlı performans izleme aracı bulunur; bu iki örnek, bu mütevazı kablosuz kanal tarayıcısını Mac için bu kadar kullanışlı yapan araçlardan sadece bazılarıdır.
-
Tamamen ücretsiz
-
macOS ile entegre
-
Wi-Fi teşhis dosyası oluşturabilir
-
Bir paket dinleyici ve diğer araçlarla birlikte gelir
-
Kullanımı sezgisel değil
-
Yalnızca macOS'ta kullanılabilir
Wi-Fi Tarayıcı çevredeki ağları tarayabilir ve sorun giderme amaçları için gereken önemli Wi-Fi bilgilerini sağlayabilir. Uygulama, kullanıcıların özelleştirilebilir filtre seçeneklerini kullanarak sonuçları daraltmalarına olanak tanır, 2.4 GHz ve 5 GHz kanal grafiklerini çizerek Wi-Fi kanal çakışmalarını gösterebilir ve hatta ağ performansını çeşitli alanlarda test edebileceğiniz kullanışlı bir hız testi özelliği içerir.
Wi-Fi tarayıcıyı kullanarak topladığınız bilgileri CSV dosyalarına aktarabilirsiniz, bu da bilgileri başkalarıyla paylaşmayı kolaylaştırır.

Yukarıda belirtilen özelliklere ek olarak, Wi-Fi Tarayıcı ayrıca Wi-Fi ağınıza bağlı bilinmeyen cihazları tespit edebilen bir IP tarayıcı içerir. Bu özellik, Wi-Fi ağınıza yetkisiz kullanıcıların bağlanarak bant genişliğinizi tükettiği, sözde Wi-Fi sülüklerinin neden olduğu ağ yavaşlamalarıyla başa çıkarken faydalı olabilir.
Genel olarak, Wi-Fi Tarayıcı, Wi-Fi ağını optimize etmek isteyenler için çok yönlü bir araçtır. Keşke daha ucuz ve daha sık güncellenen bir araç olsaydı.
-
Temiz, sezgisel arayüz
-
Kapsamlı bir özellik yelpazesi sunar
-
HTML formatında özet raporlar oluşturabilir
-
Wi-Fi hız testi için destek
-
Bir yıldan fazla süredir güncellenmedi
-
Neredeyse 100$ tutuyor
Wi-Fi ağlarının yanı sıra, IStumbler Bluetooth cihazlarını ve Bonjour hizmetlerini de bulabilir. Uygulama hem 2,4 GHz frekans aralığını hem de giderek daha popüler hale gelen 5 GHz frekans aralığını destekler.
Birçok benzer üründen farklı olarak, iStumbler, kablosuz ortamınız hakkında en detaylı ve doğru bilgileri vermek için tasarlanmış profesyonel düzeyde bir çift bant spektrum analizörü olan Oscium'un WiPry 5x Wi-Fi Spektrum Analizörünü destekler.
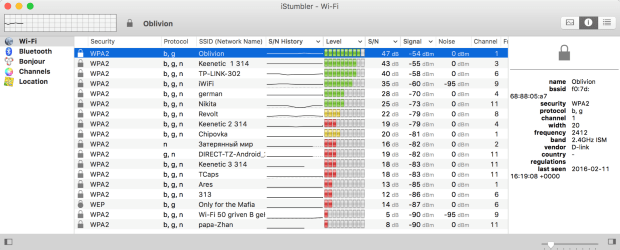
Diğer birçok Wi-Fi analizörü uygulamasının aksine, iStumbler ücretsiz değildir. Uygulama sahip olduğunuz tüm bilgisayarlar için 9,99 $ maliyetindedir ve lisansınızı mağazada veya doğrudan uygulama içinde satın alabilirsiniz. iStumbler, macOS Big Sur ve önceki sürümlerini çalıştıran tüm Mac bilgisayarlarında çalışır.
-
Bluetooth cihazlarını ve Bonjour hizmetlerini bulabilir
-
Ucuz
-
Oscium'un WiPry 5x Wi-Fi Spektrum Analizörünü destekler
-
En son sürüm macOS Monterey ve daha yenilerinde başlatılmıyor
-
2017'den beri güncellenmedi
KisMAC macOS için ücretsiz ve açık kaynaklı bir kablosuz analiz ve güvenlik denetim aracıdır. Michael Rossberg ve Geoffrey Kruse tarafından geliştirilen orijinal KisMAC üzerine inşa edilmiştir.
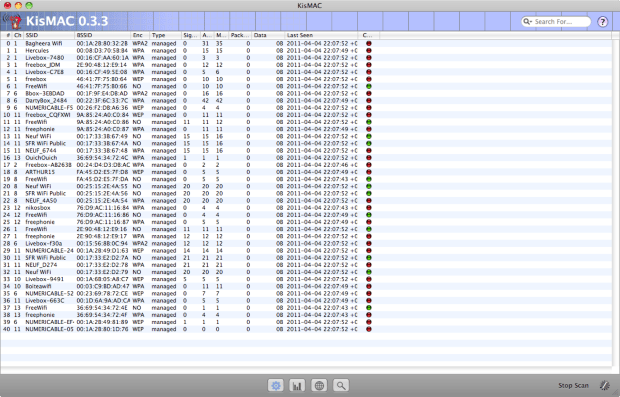
Bu çok yönlü araç, gizli ağları tespit etmekten kablosuz güvenliği değerlendirmeye kadar çeşitli amaçlar için kullanılabilir. En dikkat çekici özelliklerinden biri, erişim noktalarının kesin konumunu GPS verilerini kullanarak doğru bir şekilde kaydedebilme yeteneğidir.
Ne yazık ki, KisMAC'in (sürüm 0.3.3) en son sürümü 2011'de yayınlandı ve açık kaynak projesi artık bakımda değil. Buna rağmen, Mac Wi-Fi kanal tarayıcısını Mac OS 10.9 — 10.12 (yalnızca 64-bit) üzerinde sorunsuz olarak çalıştırabilirsiniz.
-
Ücretsiz ve açık kaynaklı
-
GPS haritalamayı destekler
-
Tüm gerekli Wi-Fi bilgilerini toplayabilir
-
Artık bakımı yapılmıyor
-
Yalnızca 64-bit sürümlerinde çalışan Mac OS 10.9 - 10.12
Mac'te Wi-Fi Kanalı Nasıl Değiştirilir
Yönlendiricinizde Wi-Fi kanalını nasıl değiştireceğinizi öğrenmek, internet yavaşlamalarını ve diğer potansiyel Wi-Fi problemlerini önlemenize yardımcı olabilir ve bu işlemi yapmanız en fazla 10 dakikanızı alır. İşte yapmanız gerekenler:
En Uygun Wi-Fi Kanalını Belirleyin
Yönlendirici ayarlarınızı değiştirmeden önce, NetSpot gibi bir Mac kanal tarayıcısı kullanarak en iyi Wi-Fi kanalını bulmalısınız (Android için en iyi Wi-Fi kanal tarayıcısına tıklayın).
NetSpot, Müfettiş modu sayesinde en uygun Wi-Fi kanalını bulmayı kolaylaştırır.
Bu modda, NetSpot, çevredeki Wi-Fi ağları hakkında, kanalları da dahil olmak üzere, her detayı toplar. Bu bilgileri kullanarak en az kullanılan kanalı belirleyebilirsiniz ve yönlendiricinizi kullanmak üzere bu kanalı yapılandırmalısınız.

İşte nasıl çalıştığı:
- NetSpot’u Mac’inize yükleyin.
- Uygulamalar klasöründen kablosuz kanal tarayıcı yazılımını başlatın.
- NetSpot’a yakınlardaki Wi-Fi ağlarını keşfetmesi ve analiz etmesi için birkaç dakika verin.
- Taramanız tamamlandıktan sonra, keşfedilen Wi-Fi ağlarını kanallarına göre sıralayın. Bu, çevrenizdeki kanal kullanımının daha net bir görüntüsünü sağlayacaktır.
- Çakışmayan kanallara (1, 6 ve 11) odaklanın ve bunlardan hangisinin en az kullanıldığını belirleyin. Bu kanallar birbirleriyle çakışmadıkları için tercih edilir.
Farklı kanallarda tespit edilen ağların sinyal gücünü görselleştirmek için, sol üst köşedeki Sinyal seviyesi ve gürültü grafikleri düğmesine tıklayabilir ve ardından 2.4 GHz Kanalları veya 5 GHz Kanalları sekmesine geçebilirsiniz, bu kanal kullanımının grafiksel bir temsilini sağlıyor olacaktır.

Yönlendiricinizin yönetici arayüzüne giriş yapın
Yerel bölgenizde en uygun Wi-Fi kanalının ne olduğunu öğrendikten sonra, router’ınıza bu kanalı kullanmasını söylemenin zamanı gelmiştir. Bunu yapmak için, router’ın yönetim arayüzüne giriş yapmanız gerekmektedir. Çoğu durumda, arayüz, web tarayıcınıza aşağıdaki IP adreslerinden birini girerek erişilebilir olacaktır:
- 192.168.1.1
- 192.168.0.1
- 10.0.1.1
- 10.0.0.1
- 10.0.0.138
Bu adreslerin hiçbiri çalışmazsa, yönlendiricinizin kullanım kılavuzuna başvurmanızı veya doğrudan üreticiye danışmanızı öneririz.
Ayrıca, arayüze erişmek için yönetici oturum açma bilgilerini girmeniz istenebilir. Değiştirmediyseniz, oturum açma adı ve şifre için “admin” kelimesini kullanmak işe yarayacaktır. Diğer yaygın yönlendirici şifreleri arasında 12345, root ve default bulunur.

Wi-Fi Kanalını Değiştir ve Yönlendiricinizi Yeniden Başlat
Yönlendiricinizin yönetici arayüzüne giriş yapabildiğinizi varsayarak, şimdi kablosuz ayarlar bölümüne gidip Wi-Fi kanalını değiştirebilirsiniz. Bazen, Wi-Fi kanalını değiştirme seçeneği Gelişmiş Ayarlar altında gizlenmiş olabilir, bu yüzden bulamazsanız oraya da baktığınızdan emin olun.

Yeni ayarları kaydettikten sonra, yönlendiricinizin büyük olasılıkla yeniden başlatılması gerekecek. Endişelenmeyin: cihazlarınızı tekrar bağlamanız gerekmeyecek. Bunu yalnızca Wi-Fi ağınızın adını veya onu korumak için kullanılan parolayı da değiştirdiyseniz yapmanız gerekecek.
Kanal Çakışması Nedir ve Hangi Wi-Fi Kanal Analiz Uygulamaları Bunu Tespit Edebilir?
Kablosuz ağlar, üç ana frekans aralığında çalışır: 2.4 GHz, 5 GHz ve 6 GHz. Her frekans aralığı, parazit ve ağ sıkışıklığını en aza indirmek için birkaç kanala bölünür. Bu bağlamda, Wi-Fi kanalları yol şeritlerine benzer. Aynı şekilde çok şeritli yollar, iki şeritli yollardan daha fazla trafik taşıyabilir, Wi-Fi kanalları da daha fazla kullanıcının aynı anda maksimum indirme ve yükleme hızlarını deneyimlemesini sağlar.
Çoğu ülkede, en yaygın olarak kullanılan kısa mesafe frekans aralığı olan 2,4 GHz frekans aralığı, 5 MHz kanal ayrımı ile 13 kanala bölünmüştür. Kuzey Amerika'da ise 2,4 GHz frekans aralığı yalnızca 11 kanala bölünmüştür, ancak WiFi kanal genişliği dünyanın geri kalanıyla aynıdır.
2,4 GHz spektrumundaki her kanal 20 MHz genişliğinde ve kanal ayrımı yalnızca 5 MHz olduğu için, yalnızca üç kanal diğer kanallarla örtüşmez: 1, 6 ve 11. Bu önemlidir çünkü WiFi kanal örtüşmesi, parazit ve performans düşüşünün yaygın bir nedenidir.

5 GHz frekans bandı, radyo spektrumunun başka bir yaygın olarak kullanılan parçasıdır ve 2.4 GHz'ye kıyasla daha kısa menzil pahasına daha hızlı veri transfer hızları, daha az parazıt ve daha fazla mevcut kanal sunar. Modern Wi-Fi yönlendiricileri tipik olarak 2.4 GHz ve 5 GHz'yi aynı anda kullanarak onların güçlü yanlarını birleştirebilirler.
Birçok Wi-Fi yönlendiricinin hala yapamadığı şey, radyo spektrumunda daha yeni bir ekleme olan ve 802.11ax standardıyla tanıtılan 6 GHz frekans bandında çalışmaktır. 6 GHz frekans aralığının ana faydaları hız ve kapasitesidir. Şu anda, bu en yeni bandı destekleyen yönlendiriciler hala pahalıdır, ancak zaman geçtikçe daha uygun fiyatlı hale gelecekleri garantilidir.
Çoğu Wi-Fi kanal analizörü ve SSID tarayıcı uygulaması, bir Wi-Fi ağının hangi kanalda çalıştığını tespit edebilir ve tüm yakın ağları bir grafikte çizerek hangi kanalların en az kullanıldığını açıkça gösterebilir. Ancak, bazı Wi-Fi kanal analizörü ve Wi-Fi kanal tarayıcı uygulamaları diğerlerinden çok daha güvenilirdir ve bazıları ayrıca Wi-Fi ağ optimizasyonunu çok daha kolay hale getiren benzersiz özelliklere sahiptir.
Sonuç
Mac'te Wi-Fi kanallarını taramanıza olanak tanıyan birçok uygulama var, ancak NetSpot en iyisi olarak öne çıkıyor (ayrıca Windows için en iyi Wi-Fi kanal tarayıcılarından biri olduğunu düşünüyoruz). Onun yardımıyla, ağınız için en iyi Wi-Fi kanalını hızlı ve zahmetsizce bulabilir ve deneyiminizi olumsuz etkileyen çeşitli diğer sorunları çözebilirsiniz.
macOS için En İyi Wi-Fi Kanal Tarayıcı Uygulamaları — SSS
Güvenilir bir Wi-Fi kanal analizörü ile çevredeki ağlar tarafından hangi kanalların kullanıldığını anlamak mümkündür — kanal örtüşmesinin belirgin olacağı bir grafikte tüm yakın ağların gösterilebilmesi gerekir.
NetSpot gibi güvenilir bir kablosuz kanal tarayıcı ile, çevrenizdeki kablosuz ağların hangi kanallar üzerinde çalıştığını kolayca görebilir ve ağınız için en iyi Wi-Fi kanalına karar verebilirsiniz. Bu, kanal çakışmalarından kaçınmanıza ve daha tutarlı bir kapsama alanı elde etmenize yardımcı olabilir.
Mac için en iyi Wi-Fi kanal tarayıcıları olarak aşağıdaki uygulamaları önerebiliriz:
- NetSpot
- Wireless Diagnostics
- Wi-Fi Tarayıcı
- iStumbler
- KisMAC
App Store'dan indirilebilen bazı diğer ücretsiz Wi-Fi analizörleriyle aynı işlevselliklerin çoğuna sahip olan ve macOS'a entegre olan Kablosuz Tanılama aracını kullanabilirsiniz.
Klavyedeki Option tuşunu basılı tutarak menü çubuğundaki Wi-Fi simgesine tıklayın.
Kablosuz Tanılama'yı Aç seçeneğine tıklayın.
İstenirse, yönetici parolanızı yazın.
Kablosuz tanılama size her şeyin düzgün çalışıp çalışmadığını bildirecek ve raporu bir dosyaya kaydetme seçeneği sunacaktır.
NetSpot gibi bir Wi-Fi kanal tarayıcı uygulaması kullanarak en iyi Wi-Fi kanalını keşfedebilirsiniz. Keşif modu, çevredeki ağlar hakkında otomatik olarak bilgi toplayarak hangi kanalların en az kullanıldığını görmeyi basit hale getirir.
Yerleşik Wi-Fi analiz aracı olan Kablosuz Tanılama'yı kullanarak Wi-Fi kanallarını tarayabilir veya üçüncü parti bir Wi-Fi kanal tarayıcı indirebilirsiniz. Üçüncü parti Wi-Fi kanal tarayıcıları kullanışlı özelliklerle donatılmış olduklarından ve bazı durumlarda daha kolay kullanıldığından bu seçeneği öneririz.
Mac'inizde Wi-Fi kanalını değiştirmek için, Safari gibi tercih ettiğiniz web tarayıcısını açmanız, yönlendiricinizin yönetici ara yüzüne giriş yapmanız ve yönetici ara yüzünün Kablosuz Ayarları bölümünden yeni bir kanal seçmeniz gerekmektedir.




