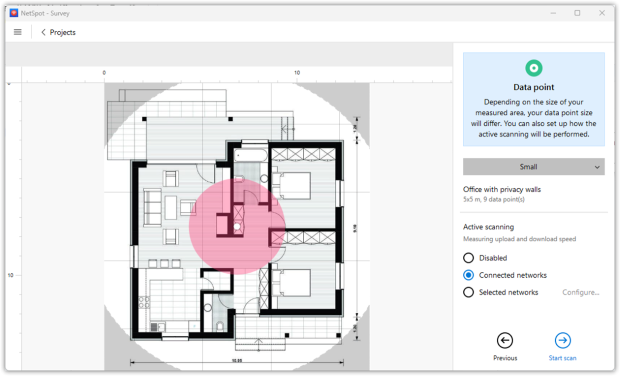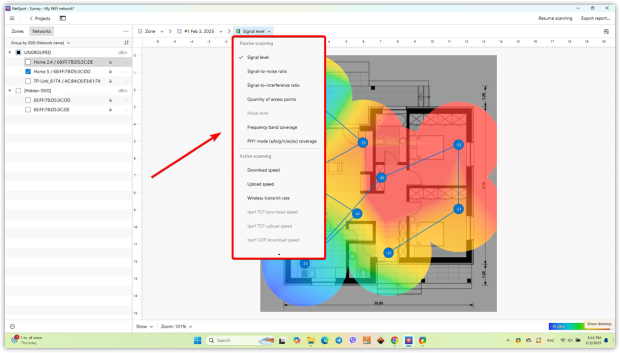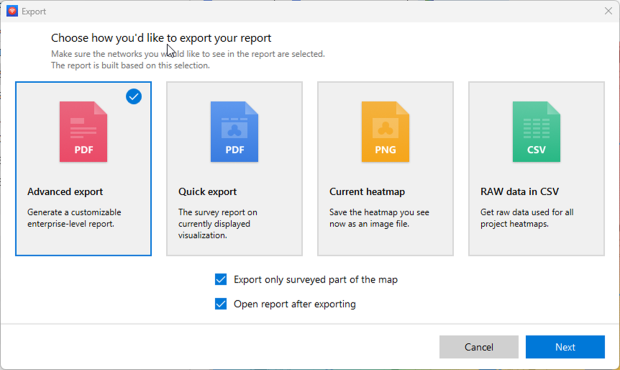Wi-Fi現場勘測, 分析, 故障排查可在配備標準802.11a/b/g/n/ac/ax無線網絡適配器的MacBook (macOS 11+)或任何筆記本電腦(Windows 7/8/10/11)上運行。
為什麼要監控您的 Wi-Fi 網路?
如果你的網路很慢,影片無限緩衝,或是視訊通話持續中斷,問題可能不在於你的網路供應商,而是你的WiFi。弱的信號強度、重疊網路的干擾,或不良定位的接入點都可能降低效能。要解決這些問題,你需要一個WiFi網路監測工具,來提供即時見解並幫助優化覆蓋範圍。
與其他許多工具不同,NetSpot不僅僅列出網絡,還提供了你WiFi環境的完整可視化展示,讓你輕鬆找出問題區域並提升整體效能。
憑藉其廣泛的熱圖功能、即時監測和持續更新,NetSpot依然是一個可靠的解決方案來診斷和提升WiFi性能。現在,我們來介紹如何使用它來監控和優化你的網路。
如何監控您的無線網路
選擇模式
根據您的需求選擇檢查官模式、調查模式或規劃模式。
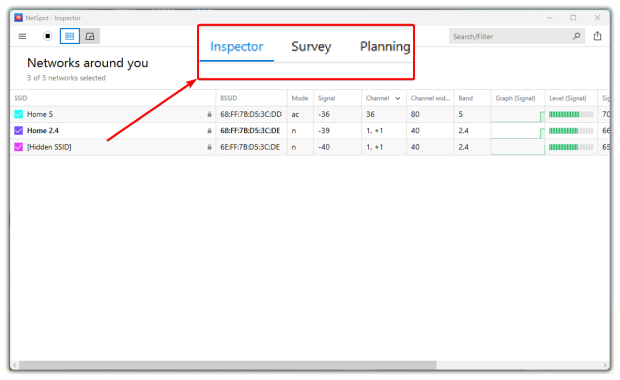
載入平面圖
要監控您的 WiFi 覆蓋範圍,請使用調查模式。載入您想掃描區域的平面圖,或使用 NetSpot 的繪圖功能繪製地圖,然後點擊繼續。
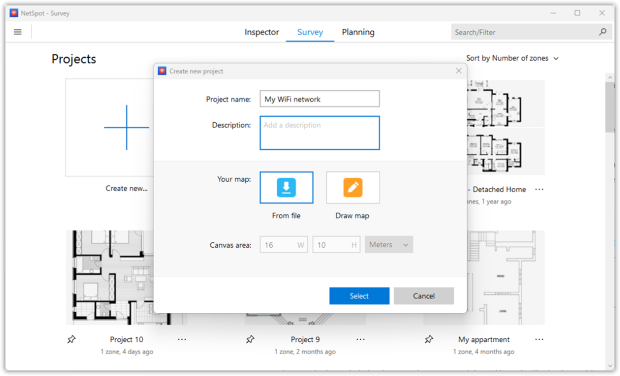
校準地圖
為確保您的熱圖與真實世界條件相符,請首先校準您的平面圖—要麼顯示其總面積,要麼輸入兩個已知點之間的距離。在 NetSpot 中,打開測量工具,選擇地圖上的兩個可識別點,並提供這兩點之間的確切距離。然後,NetSpot 將調整地圖以生成更準確的調查數據。完成後,點擊繼續進行下一步。
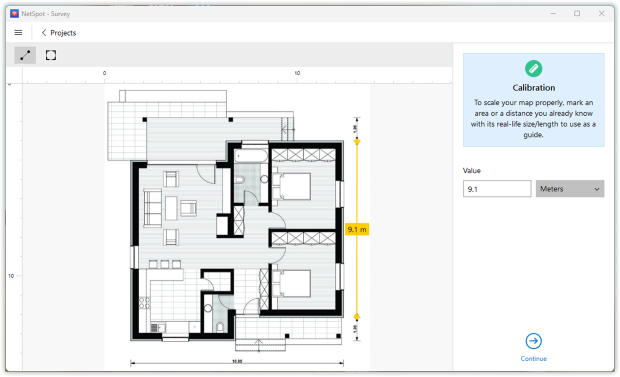
監控無線網絡
現在您已準備好監控您的無線網路。走到您想要監控區域的一個角落。點擊地圖上對應您站立位置的點。NetSpot 然後會進行第一次測量(或數據採樣)請保持靜止,直到掃描完成。
走到下一個地點並再次點擊地圖來進行下一次測量。一旦您進行了至少三次掃描,選項熱度圖將會啟用,因為您已達到產生報告所需的最少樣本。
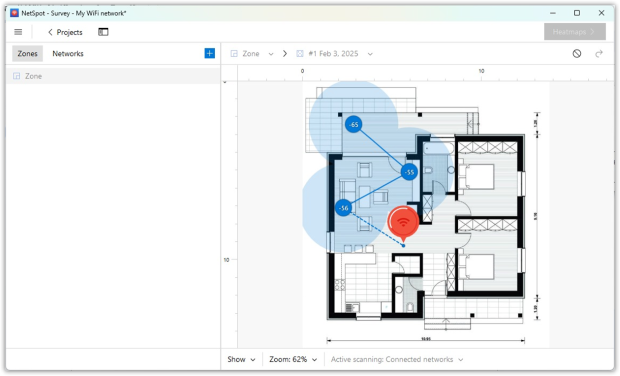
繼續移動和掃描直到覆蓋整個區域,然後點擊右上角的熱圖按鈕。
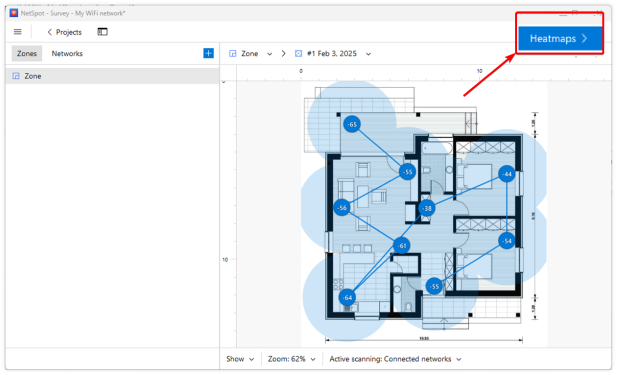
從網路列表中找到您的 WLAN
在視窗左側的網路列表中,找到您的 WLAN。取消其他無線網路旁邊的勾選方框,只保留您的網路勾選。
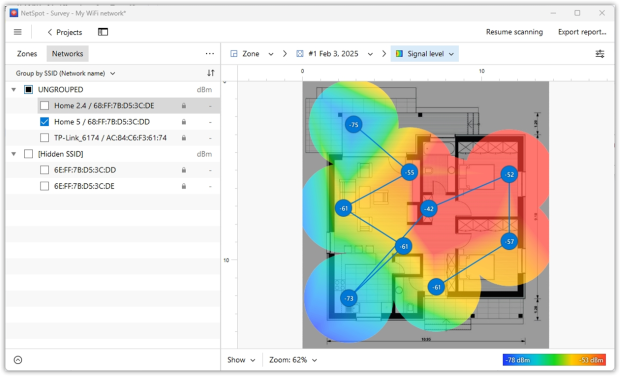
NetSpot Wi-Fi 監視器 Will
- 監控無線網路
- 監控任何規模的 WiFi 網路
- 監控您的 WLAN 網路
- 視覺化並監控 WLAN 網點
- 掃描 Wi-Fi 並監控其覆蓋範圍
- 作為您首選的 WiFi 監控器
常見問題
要使用 NetSpot 監控您的網路,您需要執行以下操作:
- 載入您區域的平面圖。
- 使用主動掃描查看實際連接速度。
- 現在通過在不同點測量來監控您的網路。
- 進行盡可能多的測量,但至少要進行三次,以建構您區域的熱圖。
- 在左側的網路列表中,只勾選當前掃描的網路。
- 研究熱圖,對比測量數據以查看網路連接的變化。
使用 NetSpot 監控無線網路非常簡單,因為它提供了許多工具來繪製 WiFi 覆蓋圖,並幫助您識別網路的優缺點。您將獲得有關訊號強度、訊號與噪聲比、頻道干擾、網路安全等資訊。
匯入地圖後,從受監控區域的一角開始。在地圖上點擊相應的點進行第一次測量。讓 NetSpot 記錄所有數據,然後移動到下一個地點進行相同的操作。您至少需要進行三次掃描以獲取報告,但更多掃描將生成更詳細的報告。
建立 WiFi 網路的地圖有助於視覺化覆蓋範圍,並清楚地看到信號強度以及是否有任何嚴重的弱點。
被動掃描在不連接到周圍網絡的情況下收集信息,而主動掃描通過傳輸數據來測量實時連接速度。主動掃描對於評估超越信號強度的網絡性能非常有用。
NetSpot 提供各種熱圖,這些熱圖可視化關鍵的網路指標,例如訊號強度、訊號與雜訊比、干擾水平、接入點數量、覆蓋範圍等。這些熱圖可幫助用戶了解不同區域的 Wi-Fi 效能,並指出弱點區域
了解 NetSpot 的熱圖對於網路優化至關重要。暖色(紅色、橙色、黃色)表示強信號,而冷色(藍色、紫色)則表示弱點。噪音或干擾較高的區域需要調整頻道或更好的接入點配置。