使用 NetSpot 快速找到最不拥挤的 Wi-Fi 频道。
如何获得更好的 Wi-Fi
探索实用策略,以快速获得更好的WiFi并提升网络速度和覆盖范围。
想要获得清晰的 Teams 通话和极速下载?那么是时候通过学习如何增强 Wi-Fi 信号来提升 Wi-Fi 性能了。通过下面的方法,你将非常专业地提升 Wi-Fi 性能。所以,拿起你最喜欢的饮料 — 你即将掌握 Wi-Fi 优化技巧!
摆放技巧
1. 优化路由器位置:消除物理障碍
并非家中所有地方都适合放置路由器。将路由器远离任何金属物体或产生电磁波的电器。金属是Wi-Fi信号的最大障碍,将路由器放得太近往往会导致明显的信号盲区。
其他材料,如玻璃、木材、塑料、泡沫和纸板,也会干扰Wi-Fi信号,但其影响往往不那么严重。请记住,许多建筑物中使用金属钉而不是标准的2x4木材作为支撑,这使得将路由器放置在附近非常不明智。
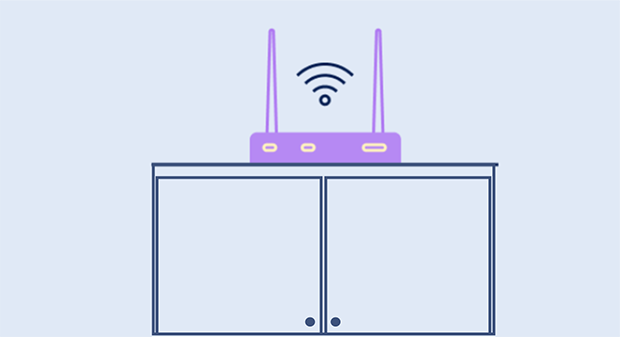
为确保信号覆盖更加均匀,请将您的 Wi-Fi 路由器大致放置在您希望覆盖的区域中心。将路由器提高到地面以上可以略微改善无线信号。
Wi-Fi 信号以各个方向辐射,而不仅仅是水平。这意味着如果您的路由器放在地板上,它很难发出强信号。因此,对于有多层楼的家庭来说,应该将 Wi-Fi 路由器放置在第一层靠近天花板的位置,以便第二层也能接收到稳定的信号。
2. 尽量减少家用设备的干扰
家用电器发出的电磁波会显著干扰您的 Wi-Fi 信号,导致速度变慢和连接不稳定。即使是像荧光灯泡、断路器和电动剃须刀这样的较小设备也会发出电磁波,但最成问题的干扰源是较大的电器。

微波炉、炉灶和洗碗机—通常在厨房中可以找到—因为强大的电磁场而特别具有破坏性。
其他设备,如洗衣机、干衣机、电视机、无绳电话和辐射加热器,如果放置在离路由器太近的位置,也会削弱Wi-Fi信号。即使是看似无害的物品,如婴儿监视器或无线音箱,尤其在较小的空间内,也会导致信号干扰。
为了确保更好的Wi-Fi性能,请将您的路由器与这些设备保持一定的距离。理想情况下,应将其放置在远离主要家电和电子设备的房间内,并且如果可能的话,周围应保持开放空间,以减少干扰的可能性。通过仔细管理路由器的位置,可以显著改善网络的稳定性和性能。
您可以通过使用NetSpot进行Wi-Fi站点调查了解您的环境中有多少Wi-Fi干扰。NetSpot测量信噪比(SNR)将您的Wi-Fi信号强度与同一频道上的背景噪声和干扰进行比较。较高的SNR意味着更好、更可靠的连接。
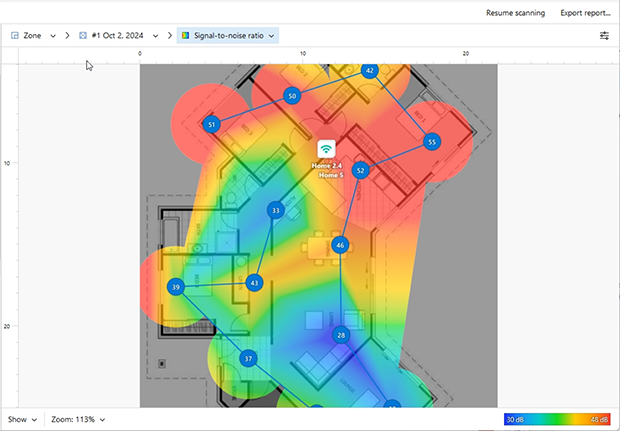
使用NetSpot进行深入的Wi-Fi现场调查,创建详细的彩色热图,以分析网络信号强度并识别死区。有了这些见解,您可以优化路由器的位置,享受更好的Wi-Fi。
还有适用于Android的NetSpot,它提供了一种很好的方式来排除Wi-Fi覆盖问题,并仅用移动设备就可以选择路由器的最佳位置。您可以在移动设备上直接构建Wi-Fi热图(设备上的热图构建需要应用内购买)
在安卓设备上执行WiFi现场调查
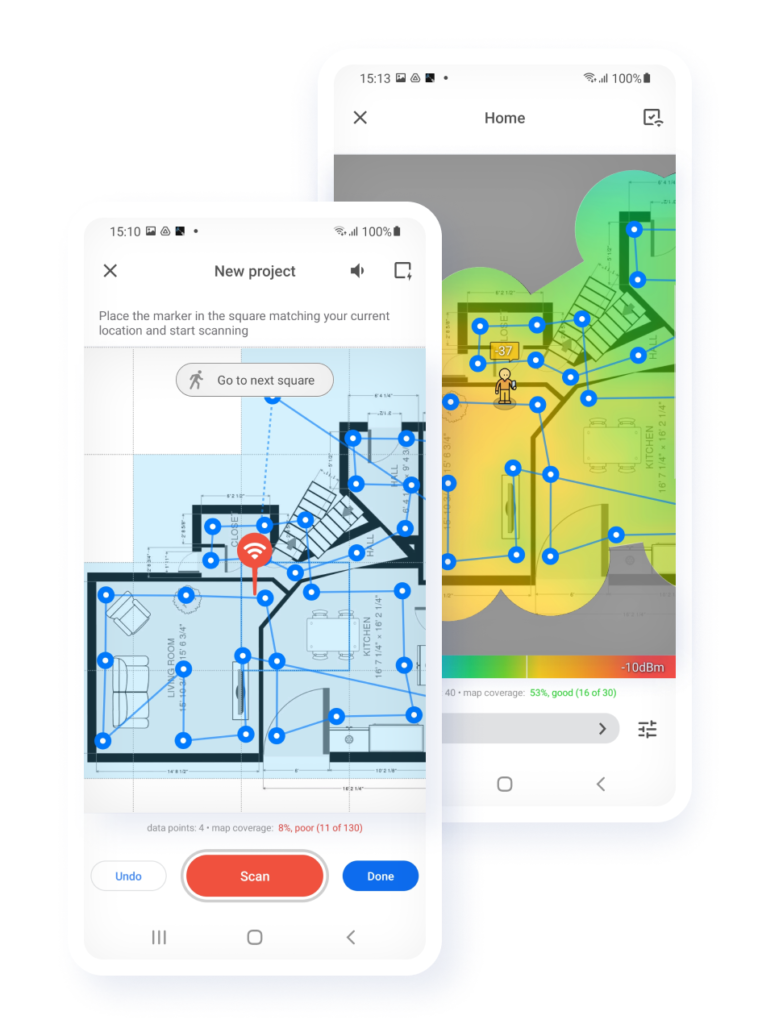
优化路由器设置
3. 选择正确的频率和频道
为获得更好的 WiFi 性能并减少干扰问题,优化路由器设置至关重要。类似于高速公路车道,Wi-Fi 为路由器提供多个频道进行广播。具体数量可能会因频段和当地法规而有所不同。

在2.4 GHz 频段,数据流量通常会减慢到爬行状态,因为大多数地区只有四个不重叠的信道(1、6、11 和 14)每个信道只有 20 MHz 宽。问题还在于许多路由器默认使用信道 1 或 6,这使情况更糟。
结果是,太多的数据包堆积在同一个信道上,导致 Wi-Fi“交通堵塞”解决方法其实很简单:只需找到最不拥挤的信道并将你的路由器切换到该信道。
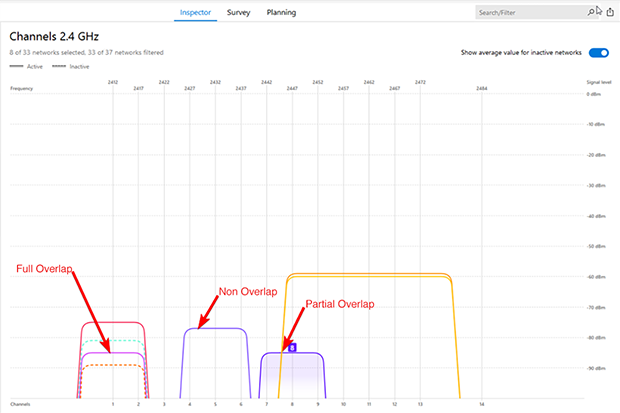
像NetSpot这样专业但对初学者友好的Wi-Fi分析解决方案,可让你扫描附近的网络,识别最繁忙的频道,并确定最佳频道以优化WiFi性能。
选择新频道后,您需要告诉您的 Wi-Fi 路由器使用它:
以管理员身份登录您的路由器。

进入设置并查找无线设置。
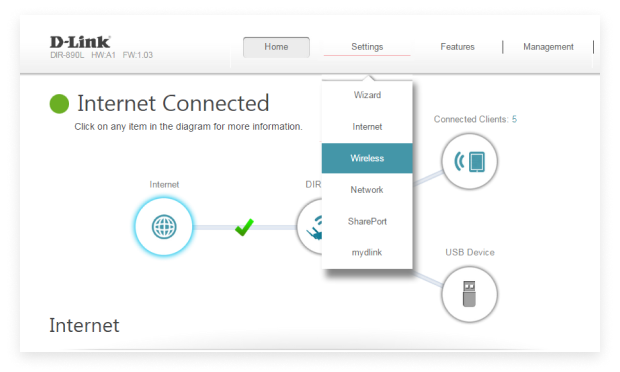
您应该会看到一个称为频道的选项。可能会设置为自动。
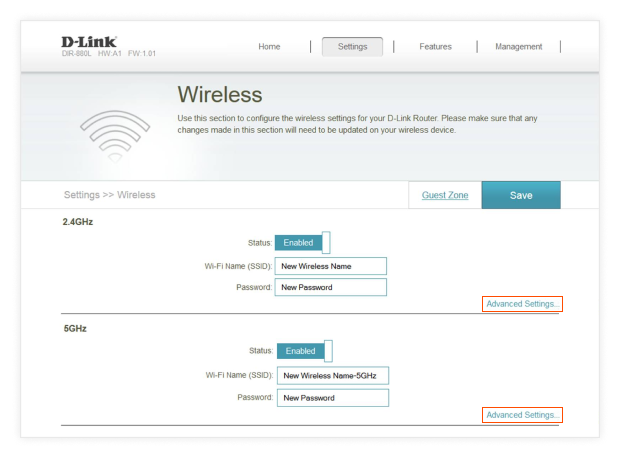
选择所需的频道。
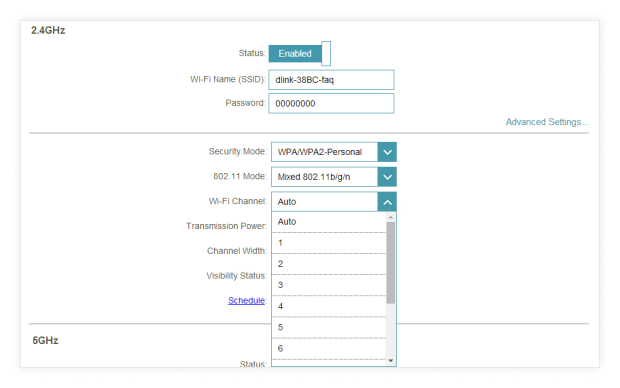
保存新设置并等待路由器重启。

您现在可以使用像 NetSpot 这样的 Wi-Fi 网络分析仪验证您的路由器是否在新频道上广播。
如果您的设备允许,请考虑切换到5 GHz 或 6 GHz 频段。幸运的是,在5 GHz和6 GHz频段中,无线拥堵情况要少得多。这些频段提供了显著更多的频道和更大的带宽选择。
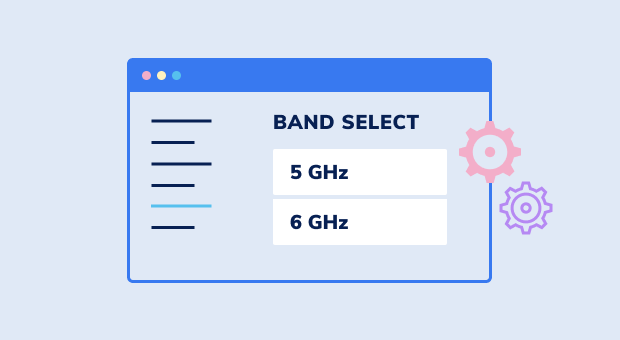
当您的设备支持5 GHz 或 6 GHz时,切换到这些频率可以为短距离连接提供即时速度提升。
以下是启用它们的方法:
以管理员身份登录您的路由器。

访问路由器的设置,并导航到无线设置部分。
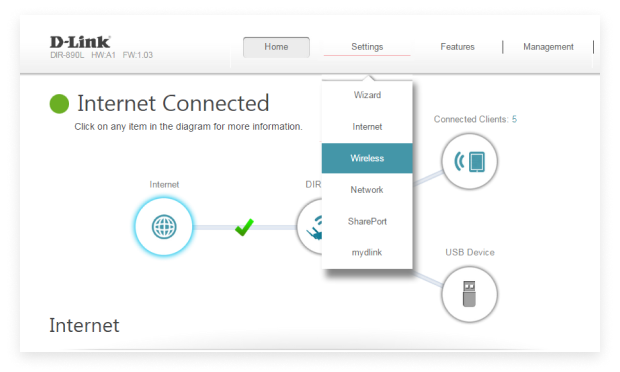
对于5 GHz,将802.11模式切换到802.11n或更新版本;对于6 GHz,选择802.11ax或更新版本。
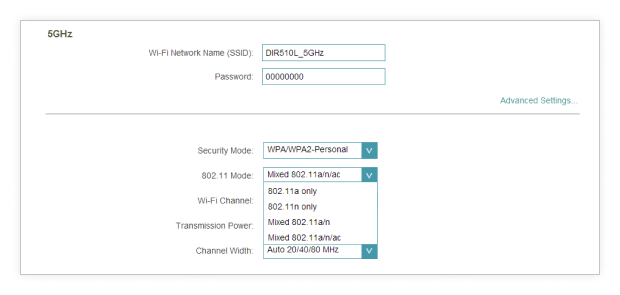
单击应用以保存更改。

重启路由器以完成更新设置。
注意: 所有路由器都不同,启用路由器上的5 GHz或6 GHz Wi-Fi所需遵循的步骤可能与上述步骤完全不同。
5 GHz和6 GHz无线频率的一个缺点是它们穿透固体物体的能力不如2.4 GHz无线频率。这在办公楼和住宅区可能会成为问题,所以建议始终将5 GHz和6 GHz与2.4 GHz一起使用。这样,您可以两全其美。
4. 控制带宽需求大的应用程序和客户端
一个数据密集型的应用程序或设备可能会拖慢整个Wi-Fi网络的速度,从而影响其他用户的体验。幸运的是,许多现代路由器都包含一个QoS(服务质量)功能,允许您优先处理关键的应用程序或设备。这可以提供更顺畅的在线体验,并有助于您在游戏、视频通话或流媒体时获得更好的WiFi性能。
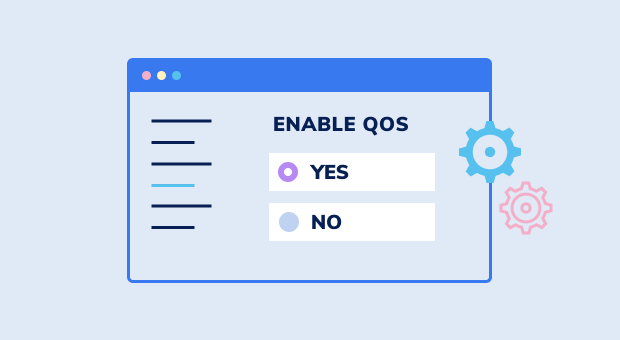
启用 QoS(服务质量)可以防止他人的 4K 流媒体导致您的游戏会话或重要的 Zoom 通话变得缓慢。这是保持 Wi-Fi 顺畅运行的好方法,特别是当您与许多用户和设备共享网络时。
要更改路由器的QoS设置并提升网络性能:
以管理员身份登录您的路由器。

打开路由器的设置菜单,然后进入无线设置部分。
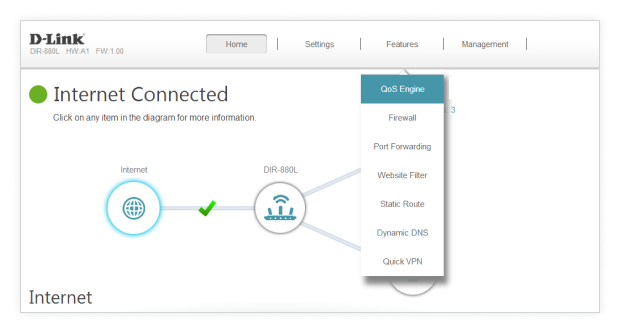
找到QoS设置。
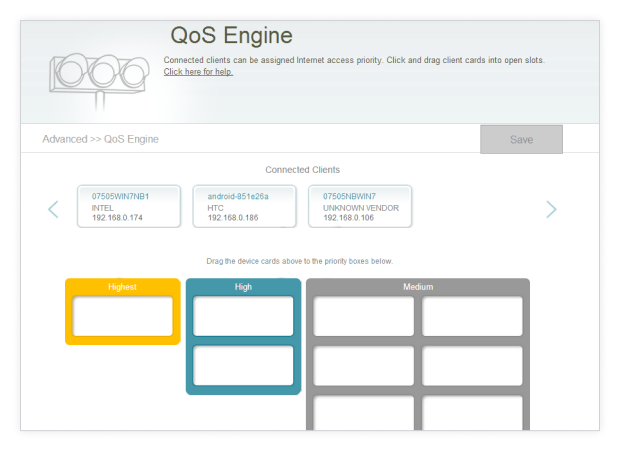
配置您的QoS规则。
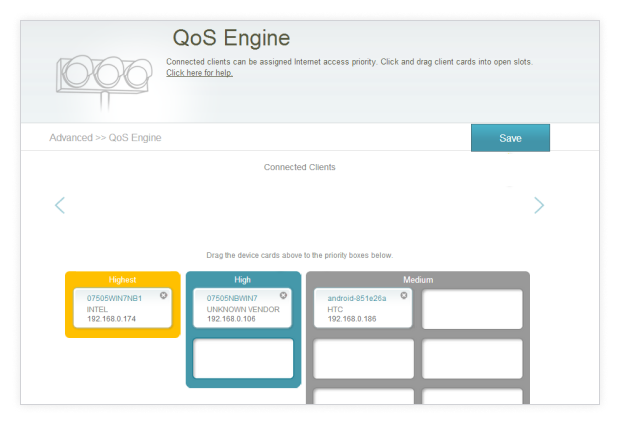
确认更改后,让您的路由器完全重启。

某些路由器通过用户友好的界面,使配置QoS设置变得简单明了,而其他路由器则可能需要更多的努力。如果你不确定,请查阅用户手册或访问制造商的网站获取详细说明。
利用QoS是一个简单而强大的方法,可以获得更好的WiFi,并确保带宽得到有效分配,优先考虑最重要的任务。
5. 更改您的 DNS 地址
域名系统,通常称为DNS,将类似 www.google.com 的网站地址转换为数字IP 地址,例如64.233.160.0。默认情况下,您的调制解调器很可能配置为使用您的互联网服务提供商的DNS服务器,其性能可能不是最佳的。
切换到更快的DNS服务器可以提高您的网络速度,并帮助您获得更好的WiFi性能。流行的公共DNS服务器包括Google的DNS(8.8.8.8)和Cloudflare的DNS(1.1.1.1)两者都以其速度和可靠性而闻名。
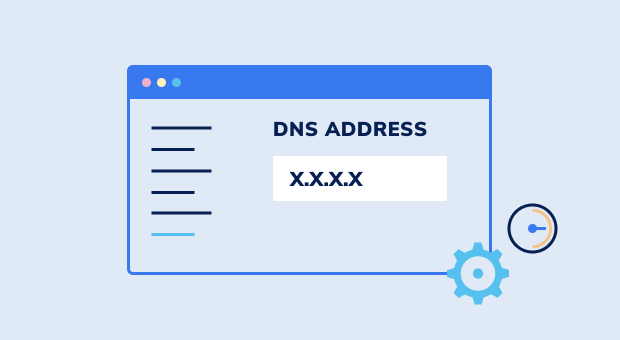
要找到适合您所在位置的最快 DNS 服务器,我们建议使用 Domain Name Speed Benchmark,这是一款适用于 Windows 的免费工具:
- 下载并启动 Domain Name Speed Benchmark。
- 切换到“Nameservers”选项卡。
- 点击“Run Benchmark”按钮。
测试完成后,查看“Conclusions”选项卡以确定您所在区域的最佳 DNS 服务器。
如果您不想使用基准测试工具,也可以手动测试流行的 DNS 服务器,如 Google、 Cloudflare 或 OpenDNS,看看哪个最适合您。
一旦您选定了最佳 DNS 服务器:
- 登录到您的调制解调器或路由器管理面板。
- 找到 DNS 设置选项(通常在网络或互联网设置下)
- 将默认的 DNS 地址替换为您选定的服务器的主要和次要地址。
- 保存设置并重启调制解调器。
更改您的 DNS 地址是一种快速有效的优化互联网速度和享受更好 WiFi 体验的方法。
硬件升级
6. 获取更强的天线
许多Wi-Fi路由器配备相对较小且弱的天线。这不一定是因为制造商想要降低成本,而是高增益天线往往相当大。作为参考,标准路由器天线可能只有几英寸高,并提供约4 dB的增益,而10 dB天线的高度可以达到10到15英寸。
如果您不介意额外的尺寸,安装高增益Wi-Fi天线是增强家庭或办公室网络的绝佳方法,而无需完全更换路由器。

如果您希望在不购买全新路由器的情况下提升WiFi性能,升级到更强大的天线是一个很好的解决方案。
然而,选择合适的天线可能会很棘手。这时,NetSpot的优势就显现出来了。通过其规划模式,您可以在虚拟Wi-Fi设置中测试不同的天线选项(定向或环形)在购买之前确保所选择的硬件确实能提升您的网络性能。
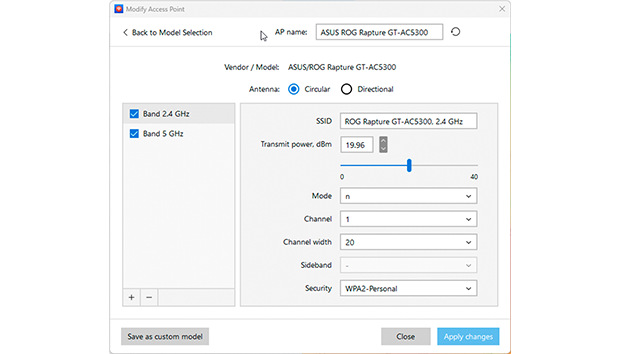
虽然Wi-Fi天线有多种多样,但最常见的是所谓的“橡皮鸭”天线,这是一种由线圈线制成的紧凑型单极天线,外壳由橡胶或塑料制成以提供保护。
这种类型的大多数天线共享相同的RP-SMA连接器,在线上有大量型号可供选择。有些甚至配有延长线,因此您可以将天线放置在远离路由器的地方以优化信号覆盖。使用NetSpot的规划模式来指导您的决策—再加上合适的高增益天线—您将顺利地实现更好的WiFi覆盖。
7. 购买 Wi-Fi 中继器/放大器/扩展器
尽管它们有很多名字,Wi-Fi 增强器、 中继器和 扩展器 的作用是类似的:延长或增强你现有的网络。
Wi-Fi 中继器通过接收你的路由器信号并重新发送出来的方式,实际上生成了一个第二网络。
Wi-Fi 增强器和扩展器非常相似,它们在重新广播信号之前也会放大信号。由于增强器的覆盖范围通常比中继器更广,因此如果您原始的 Wi-Fi 信号相当弱,它们特别有用。

你通常可以找到价格在 100 美元以下的优质信号增强器或中继器,并且设置过程通常非常简单,只需按下 WPS 按钮即可。为了帮助你选择适合你需求的 Wi-Fi 信号增强器,我们整理了一份市场上最佳 Wi-Fi 信号增强器列表。以下是我们的精选推荐:
- TP-Link RE550 AC1900 WiFi范围扩展器
- Linksys RE7000 Max-Stream AC1900+ WiFi范围扩展器
- Netgear Nighthawk X4 AC2200 WiFi范围扩展器
- Netgear Nighthawk X6S EX8000 三频WiFi扩展器
- D-Link DAP-1610 AC1200 WiFi 扩展器
为了在使用 Wi-Fi 中继器或信号增强器时获得最佳性能,可以考虑使用 NetSpot 等Wi-Fi 信号增强器应用。它将帮助你分析现有信号并确定如何更好地扩展现有的 Wi-Fi 网络。
使用 NetSpot 的“规划”模式,你可以在购买之前评估 Wi-Fi 信号增强器和中继器。你可以从预加载列表中选择设备或手动输入其参数以模拟网络性能。

这有助于您找到最有效的解决方案来满足您的需求。
8. 设置Mesh Wi-Fi系统
有时,即使最强大的单个路由器也无法可靠地覆盖整个生活空间,提供强大的 Wi-Fi 信号。死角、弱连接或不稳定的速度可能使最先进的路由器在大面积或多层住宅中也显得不足。
有时,一个Mesh Wi-Fi 设置是理想的解决方案。这些系统包括一个主路由器以及一个或多个卫星单元,共同协作为您的家庭提供持续的覆盖。

除了提高覆盖范围,Mesh网络还通过专用应用程序简化了管理,使您能够优先处理设备并自动优化性能。许多型号甚至支持Wi-Fi 6或Wi-Fi 6E,能够处理更高的速度和更多的连接设备。
如果您正在考虑购买Mesh网络,您会发现市场上有很多可靠的选择。以下是我们的一些推荐:
这种方法的最佳之处在于可以随着时间扩展:您可以先使用一个路由器和一个卫星,然后如果您的Wi-Fi仍然不能满足需求,稍后再添加更多的单元。有关更多信息和推荐,请查看我们的文章最佳Wi-Fi Mesh网络系统。
定期维护
9. 保持路由器更新
如果您关注时事动态,您肯定听说过每年从企业和个人手中窃取数十亿美元的大规模恶意软件攻击日渐增多。这些事件的大部分如果路由器保持最新的固件更新将难以实现。
一旦恶意软件侵入路由器,它可以劫持带宽并迅速感染网络上的其他设备。即使没有危险的恶意软件,运行过时固件的路由器的性能也比那些定期更新的路由器差得多。

检查路由器是否为最新版本:
连接到您的路由器网络并打开网页浏览器。

使用管理员用户名和密码登录(也可能在路由器贴纸上)

在路由器的设置中找到“固件更新”或“路由器更新”
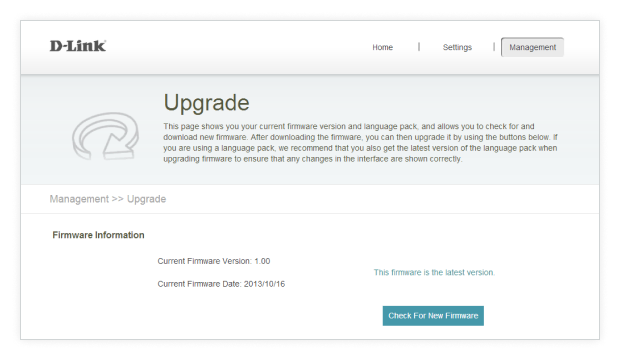
请等待更新完成 — 不要关闭路由器或中断过程。
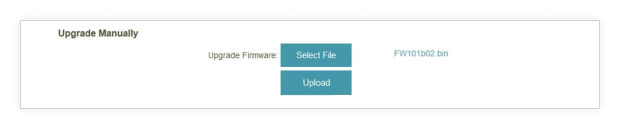
一些现代路由器提供了自动更新功能,可以在设置中启用。如果您不确定如何启用此功能或找不到固件更新部分,可以访问制造商的网站获取说明。
通过保持路由器固件最新,您可以降低恶意软件攻击的风险,关闭安全漏洞,并总体上享受更好的WiFi性能。
10. 不要忘记重启
经典的IT建议“关闭再重新打开”对于Wi-Fi路由器同样适用。重新启动路由器通常可以通过清除其内存并启用任何待处理的更新来提高你的Wi-Fi速度。

重新启动你的路由器,可以按位于背面的重启按钮(你可能需要像笔这样的尖物体来按到它,因为许多路由器制造商使用嵌入式重启按钮)或者简单地断开路由器的电源然后再打开。
如果在重启过程中路由器开始安装更新,请耐心等待,不要通过关闭路由器来中断更新过程。根据路由器的性能,更新过程可能需要超过10分钟。
高级优化
11. 断开Wi-Fi蹭网者
在当今世界中,拥有加密和强密码保护的Wi-Fi是不可或缺的。由于许多人依赖无线连接,对开放、快速网络的需求非常大。不要以为你的邻居不会因为他们有自己的网络而不会蹭你的网络—如果你的网络没有被保护,他们往往会这么做。
这就是为什么加密你的Wi-Fi至关重要。为了保护你的网络:
启用强加密:如果你的路由器支持,请使用WPA3,或者至少使用WPA2。
使用难以猜测的密码。扎实的密码应:
- 结合大写字母和小写字母、符号和数字。
- 避免使用诸如“123456”或“qwerty”等常用密码。你可以在这里查看最常用密码列表。
- 至少八个字符长,因为较短的密码更容易受到暴力破解攻击。
- 不要包含个人信息,比如你的名字、宠物的名字或电话号码。
- 确保唯一性,并避免将其写下来。如果有必要,请使用密码管理器。

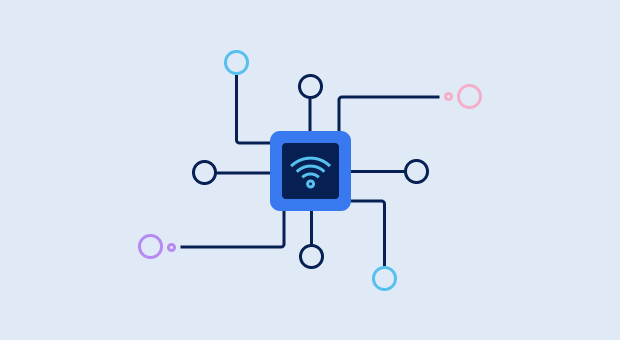
在选择新的 Wi-Fi 6 或 Wi-Fi 6E 路由器时,请避免选择缺少关键功能的过于廉价的型号。除非预算非常紧张,否则总是值得额外花费一些,购买具有出色范围和现代功能的路由器,例如 MU-MIMO、服务质量、客人网络、千兆以太网端口和可更换的外部天线。这些功能将帮助您获得更好的WiFi性能,并确保未来的兼容性。
大多数路由器的使用寿命大约为五年,这通常与 Wi-Fi 技术的重大更新同期进行。最新的创新 Wi-Fi 7 (802.11be) 已经问世,并且支持它的设备现在已经上市。这个尖端标准承诺将无线速度接近有线连接的速度,提供了一种卓越的方式来获得更好的 Wi-Fi,并轻松处理高需求任务。
13. 测量有线互联网性能
如果您尝试了多种提升WiFi信号的技巧但仍未见效,那么将注意力从无线连接转向测试有线速度是个不错的主意。使用以太网电缆和带有以太网端口的笔记本电脑或台式机遵循以下说明:
- 将以太网电缆的一端连接到调制解调器。
- 将另一端连接到您的笔记本电脑或台式电脑。
- 在浏览器中访问 https://www.speedtest.net/。
- 点击 GO 按钮来测量您的有线网络性能。
- 将结果与您的互联网服务提供商所宣传的速度进行对比。

我们建议多次运行此有线测试,最好在一天中的不同时间,以获得更准确的平均速度,并将测试结果与您的无线互联网性能进行比较,您可以使用像 NetSpot for Android 和 NetSpot for iOS 这样的应用程序轻松测量无线互联网性能。
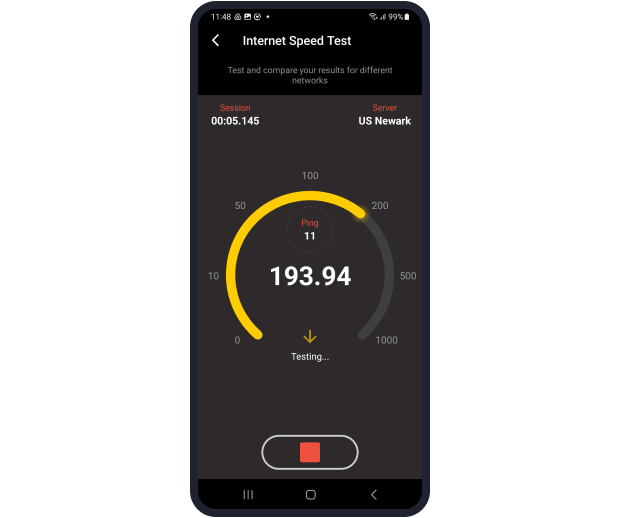
如果有线和无线的速度都低于预期水平,问题很可能出在您的互联网服务提供商那里。将您的速度测试结果与他们分享并请求解决。
如果您的提供商无法或不愿解决问题,可能是时候考虑更换新提供商了,因为即使是改善Wi-Fi信号的最佳策略也无法修复糟糕的互联网连接。
通过首先确认有线速度,您将知道是该归咎于您的互联网服务提供商还是专注于优化家庭网络以获得更好的WiFi。


14. 购买更好的互联网计划
许多人没有意识到Wi-Fi连接设备的数量有多大。从台式机和智能手机到智能家居设备和电器,这些设备消耗了大量的带宽,并不是每个互联网计划都能跟上这种需求。
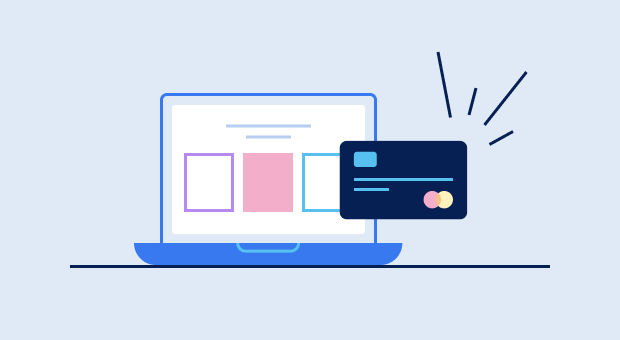
如果你在过去的 10 年中一直支付相同的互联网计划费用,那么你应该看看其他可用的选项,并考虑升级以获得更好的 wifi。较新的计划通常提供更快的速度和更多的带宽,帮助你在家中或办公室实现更好的 wifi 性能。你可能会节省成本,因为近年来高速互联网计划的费用显著下降。
15. 联系您的互联网服务提供商
当您的 Wi-Fi 性能不佳时,与您的网络服务提供商 (ISP) 联系可能会帮助您有效解决问题。以客户为中心的 ISP 通常会远程帮助诊断您的问题,或者甚至派技术人员评估您的 Wi-Fi 信号并建议改进方法。

以下是一些联系您的互联网服务供应商 (ISP) 的实用建议:
- 电话号码:大多数互联网服务提供商都有热线电话,您可以拨打热线电话与客服代表联系。您通常可以在账单上、ISP 的网站或通过快速的互联网搜索找到该号码。
- 电子邮件:如果您更喜欢书面交流,大多数 ISP 提供通过电子邮件联系他们的选项。您通常可以在 ISP 的网站或您的账户信息中找到电子邮件地址。请注意,电子邮件响应可能较慢,因此这种方法最适合不需要立即帮助的非紧急问题。
- 支持门户:许多 ISP 设有在线门户,您可以在其中提交支持工单。此系统通常允许您监控请求的进度,并包含一个知识库,以帮助您自行排除常见问题。
- 在线聊天:一些 ISP 提供即时通讯的在线聊天功能与支持代理联系。如果您有一个快速的问题或想避免等待电话,这个选项特别有用。
- 移动应用:许多 ISP 提供移动应用程序,让您管理账户,跟踪使用情况,并联系客户支持。下载应用程序可以让您在需要时更轻松地获得帮助。
在联系您的 ISP 时,请确保携带您的账户信息并清晰描述您遇到的问题。这将有助于代表更好地为您提供帮助并更快地解决您的问题。此外,请耐心和礼貌,因为客户服务代表更有可能为尊重和理解的客户提供额外帮助。
结语
遵循这些布置技巧、硬件升级和路由器优化,应该能在无需购买新路由器的情况下提升您的无线网络。每次尝试我们的建议时,请确保手边有NetSpot,以检查我们的建议是否有效。
如何提高Wi-Fi — 常见问题解答
为了获得更好的 WiFi,优化路由器的放置位置,尽量减少家用设备的干扰,使用像 NetSpot 这样的工具找到最不拥挤的频道,并考虑更换更高速的互联网套餐或安装网状 Wi-Fi 系统。
如果你正在寻找增强Wi-Fi信号强度的方法,这里有一个好消息:有很多方法可以在不花一分钱的情况下提升你的WiFi。例如,你可以使用WiFi信号分析器来确定路由器的更合适位置,或者你可以切换到5 GHz频段,这在你住在人口稠密的城市地区时性能提升尤其明显。
使用像 NetSpot 这样的工具扫描附近的网络,并识别最不拥挤的频道。将您的路由器切换到最佳频道,以减少干扰和提高性能。
Wi-Fi 扩展器可能有效,但其性能极大依赖于正确的放置。如果放置不当,扩展器可能无法高效工作,甚至会通过引入额外的信号干扰来破坏您的网络。为了确保最佳性能,请使用像 NetSpot 这样的 Wi-Fi 分析工具来规划您的 Wi-Fi 扩展器的放置位置。
可以。切换到更快的DNS服务器(例如,Google的8.8.8.8或Cloudflare的1.1.1.1)通常可以减少响应时间并提升整体网络性能。
Wi-Fi 放大器通过放大您当前的 Wi-Fi 信号并将其重新广播为一个独立的网络,是扩展信号覆盖范围的极好方式。对于那些想要在不投资于新路由器的情况下改善 Wi-Fi 信号强度的人来说,它们是一个很好的选择。
简单回答一下—这就是你获得出色WiFi覆盖的方法。
具体来说,并不是每个地方都适合放置你的WiFi路由器。将你的路由器置于靠近金属物体或会产生电磁波的设备(例如洗碗机、微波炉或电炉)旁边会大大降低其效率。即使是非金属材料也会在某种程度上削弱你的Wi-Fi信号。为了获得最佳覆盖效果,将路由器放置在一个较高的表面上,以便更好地分布信号。
定期更新您的 Wi-Fi 路由器对于防范黑客攻击至关重要。网络犯罪分子不断创造新的恶意软件,旨在窃取带宽并感染您网络上的其他设备。持续获取新的安全固件版本可以保持您的网络安全。
WiFi中继器、增强器和扩展器帮助您将WiFi信号传输到家中或办公室空间的更远房间和楼层。根据您的空间大小、与路由器的兼容性以及预算,选择适合您的设备。一款好的中继器或增强器的价格可以低于100美元。
Wi-Fi 路由器可以在不同的无线信道上进行传输,但2.4 GHz频段只有三个不重叠的选项。相比之下,5 GHz频段提供了24个不重叠的信道。大多数路由器一开始就默认设置为1或6信道。
由于许多用户将路由器保持在出厂设置,那些信道会变得过载。使用像NetSpot这样的软件,找到您所在区域中最不占用的信道,并将您的路由器切换到该信道。
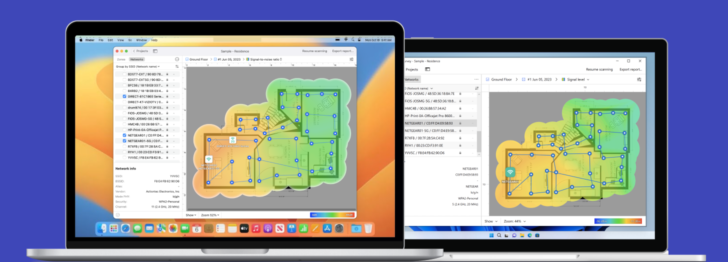



为了更好的WiFi体验,使用NetSpot来分析当前的覆盖范围、定位弱点,并确定增强器或中继器的最佳放置位置。