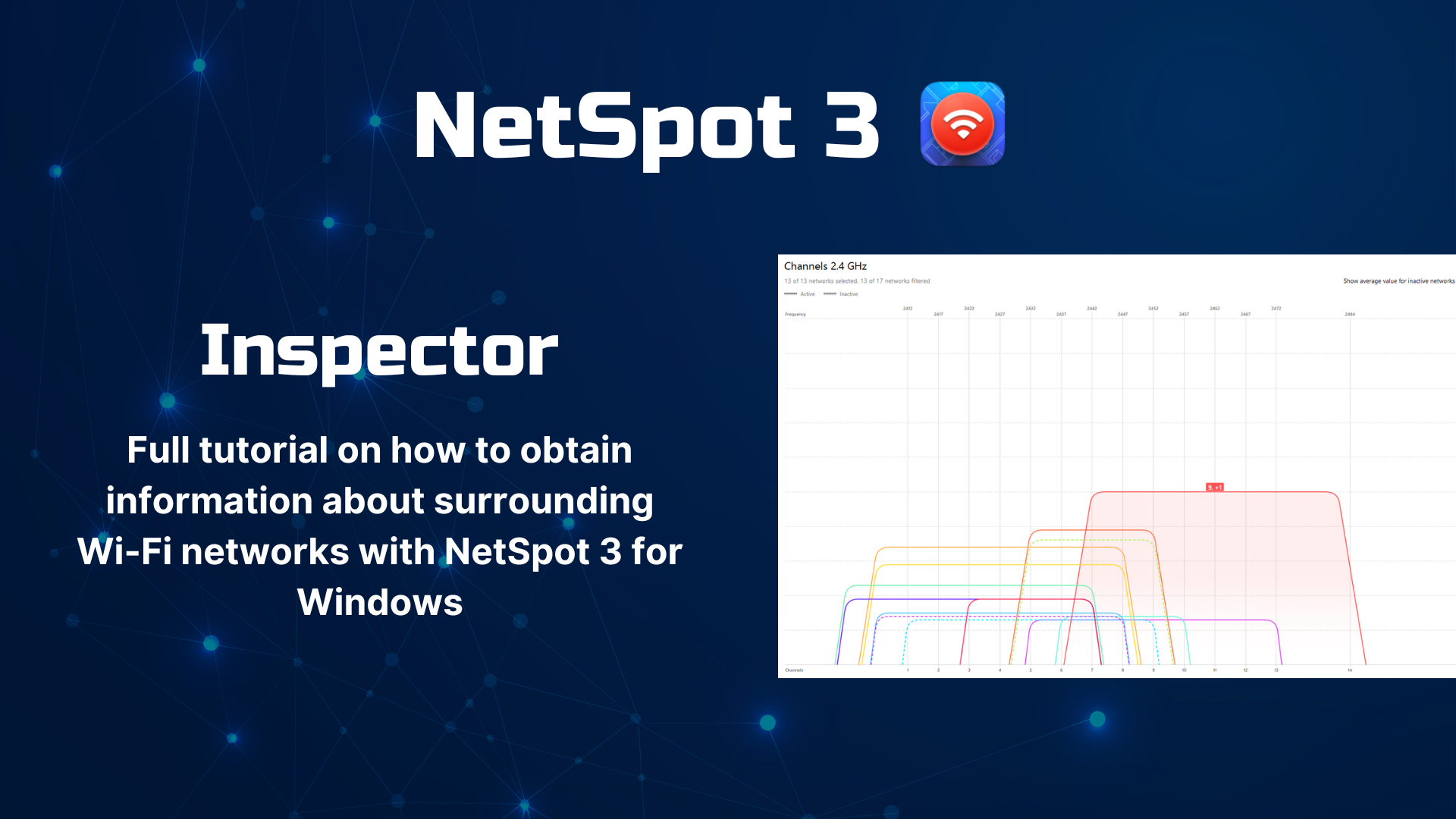WiFi kortlægning af lokationer, analyser og fejlfinding kører på en MacBook (macOS 11+) eller en hvilken som helst bærbar computer (Windows 7/8/10/11) med en standard 802.11a/b/g/n/ac/ax trådløs netværksadapter.
Scan trådløse netværk med NetSpot WiFi-scanner
En WiFi-scanner kan afsløre nærliggende trådløse netværk og give en masse nyttig information om dem for at hjælpe dig med at træffe informerede beslutninger om implementering, konfiguration og optimering af dit eget netværk. NetSpot WiFi-scanner skiller sig ud som en af de mest kapable løsninger af sin art, og vi beskriver, hvordan den bruges i denne artikel.
- Hvad er formålet med en Wi-Fi-skanner?
- Hvilke oplysninger kan en Wi-Fi-scanner få?
- Før du bruger en Wi-Fi-scanner
- Sådan scanner du efter trådløse netværk
- Ved brug af NetSpot som Wi-Fi Scanner til iPhone og Wi-Fi Scanner til Android
- Forståelse af de oplysninger, der gives af NetSpot
- Tips til scanning af Wi-Fi-netværk med NetSpot
- Konklusion
- WiFi Scanner Ofte Stillede Spørgsmål
Hvad er formålet med en Wi-Fi-skanner?
Formålet med en WiFi-scanner er at opdage alle nærliggende WiFi-netværk og indsamle så meget information om dem som muligt. Den indsamlede information inkluderer alt fra netværksnavne og deres sikkerhedsindstillinger til signalstyrke, støjniveau, interferens og mere. WiFi-scannere kan opdeles i to kategorier:
- Hardware scannere: Som navnet antyder, er hardware WiFi-scannere fysiske enheder, typisk i håndholdt format. Hardware scannere bruges mest af teknikere i marken, fordi de frigør dem fra at skulle bære en tung bærbar computer med begrænset batterilevetid.
- Software scannere På den anden side afhænger software scannere af en bærbar computer eller mobilenhed og dens WiFi-modul. Fordi forskellige bærbare computere og mobile enheder har forskellige WiFi-moduler, kan den samme software scanner give meget forskellige resultater, når den bruges på to forskellige enheder. Hvad angår funktioner, overgår software scannere dog typisk hardware scannere, og det samme kan siges om deres brugervenlighed.
Da NetSpot er en software scanner, vil vi bruge betegnelsen WiFi-scanner til at beskrive software scannere.
Som det vil blive tydeligt senere i denne artikel, er mange førende WiFi-scannere så intuitive, at selv mennesker uden tidligere erfaring med dem og med lidt eller ingen teknisk viden kan bruge dem til at finde årsager til WiFi-problemer, såsom samkanal-interferens og dårlig signaldækning.
Med WiFi-forbindelse, der i stigende grad bliver allestedsnærværende og integreret i flere og flere enheder og apparater, bliver det hurtigt en vigtig færdighed at have at vide, hvordan man bruger en WiFi-scanner til at optimere trådløs ydeevne. Den gode nyhed er, at det kan være nemt at lære denne færdighed — du behøver bare vælge den rigtige WiFi-netværkscanner.
Hvilke oplysninger kan en Wi-Fi-scanner få?
Med en kapabel WiFi-scanner kan du lære meget om de omkringliggende WiFi-netværk, deres ydeevne og dækning. Her er en kort oversigt over nogle af de vigtigste oplysninger, du kan få med hjælp fra en gratis WiFi-scanner-app som NetSpot:
- Service Set Identifier (SSID): Kort sagt er en SSID navnet på et WiFi-netværk. Det er det, du ser, når du vil vælge et WiFi-netværk for at logge på en ny enhed. Den maksimalt tilladte længde af en SSID er 32 tegn, og SSID'er er case sensitive, hvilket betyder, at "abc" ikke er det samme som "aBc".
- Band: De fleste WiFi-netværk udsendes på 2,4 GHz og 5 GHz bånd. Ældre WiFi-routere understøtter typisk kun 2,4 GHz båndet, men de fleste nyere routere understøtter begge bånd. Da 2,4 GHz båndet har været i brug i nogen tid, kan det være meget overfyldt.
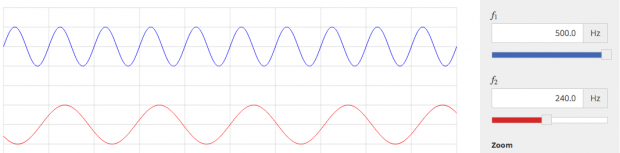
- Kanal: 2,4 GHz-båndet er delt op i 11 kanaler, hvoraf tre ikke overlapper hinanden. 5 GHz-båndet tilbyder langt flere ikke-overlappende kanaler. Det er vigtigt at vælge en ikke-overlappende kanal for at undgå signalforstyrrelser forårsaget af andre WiFi-netværk på samme kanal.

- Sikkerhed: En kapabel WiFi-skanner skal kunne indhente oplysninger om sikkerhedsindstillingerne for et WiFi-netværk, så du kan finde usikrede netværk i dit område og vurdere, om de udgør en trussel.
- Signal: En af de vigtigste oplysninger, som en Wi-Fi-skanner kan skaffe, er styrken af et bestemt Wi-Fi-signal. Disse oplysninger kan hjælpe dig med at optimere ydeevnen af dit eget Wi-Fi-netværk ved at eliminere signal-svage punkter.
For at finde ud af, hvad en WiFi-skanner ellers kan fortælle dig om et trådløst netværk, gå til slutningen af denne artikel, hvor vi taler mere detaljeret om oplysninger givet af NetSpot.
Før du bruger en Wi-Fi-scanner
Før du bruger en WiFi-scanner, er der et par ting, du bør overveje for at opnå de mest nøjagtige resultater muligt.
- Vælg det rette tidspunkt: Nogle WiFi-netværk kan være online kun på bestemte tidspunkter, så sørg for at vælge det rette tidspunkt til at udføre din WiFi-scanning. Du vil måske endda scanne flere gange, f.eks. en gang om morgenen, en gang om eftermiddagen og en gang sent om natten.
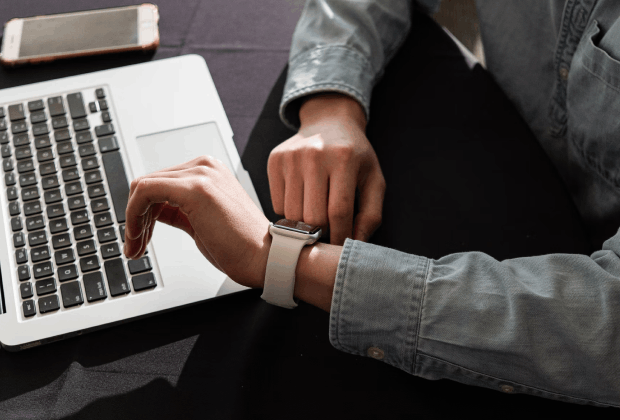
- Mål fra et egnet sted: Du vil sandsynligvis ikke kunne opdage selv halvdelen af netværkene, der udsender i din placering, medmindre du måler fra et egnet sted. Hold dig væk fra solide forhindringer som vægge og undgå elektroniske apparater, der udsender elektromagnetisk interferens.

- Fokus på scanning: Når du bruger en WiFi scanner, luk alle andre applikationer, der kører på din bærbare computer. Enhver applikation, der overfører en masse data online, kan påvirke nøjagtigheden af dine målinger.
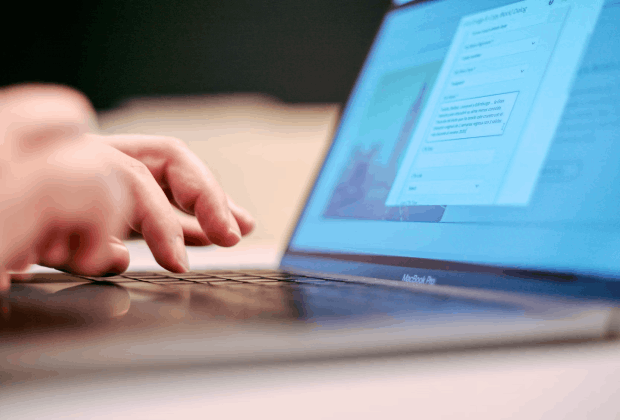
Sådan scanner du efter trådløse netværk
Kom i gang
Åbn NetSpot. Som standard åbner programmet i Inspector Mode, hvilket er præcis det, du har brug for til et hurtigt øjebliksbillede af de nærliggende WiFi-netværk.
Hvis du er i Survey mode efter din sidste lancering, skal du bare skifte tilbage ved hjælp af kontrolknappen på hovedværktøjslinjen.
Inspektørtilstand og undersøgelser
Du behøver ikke at udføre en WiFi-undersøgelse for at få et hurtigt overblik over det omkringliggende trådløse område. Vent et sekund eller to, og den detaljerede information om eksisterende Wi-Fi-netværk omkring dig vil begynde at dukke op i NetSpot.

Alle trådløse netværk med et blik
I tidligere versioner af NetSpot skulle du køre en lille “falsk” trådløs undersøgelse på et tomt kort for at scanne efter trådløse netværk. Siden NetSpot 2.0 er dette ikke længere nødvendigt, da vi introducerede fuldt udstyret Inspector Mode. Så får du oplysninger om alle de netværk, der ikke er skjulte, i en separat liste. Listen opdateres hver 5-10-30 sekunder. Hvis et netværk forsvinder, kan du stadig se det i listen i noget tid og finde ud af, hvor længe siden det forsvandt i kolonnen Sidst Set.
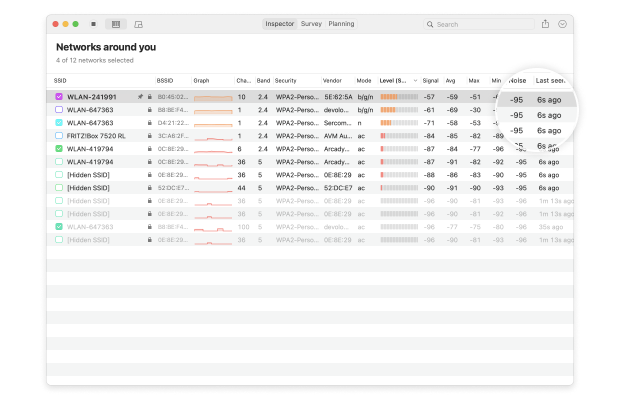
Skan efter Wi-Fi-netværk
For at sætte scanningen efter Wi-Fi-netværk på pause, skal du blot klikke på Pause-knappen i den øverste værktøjslinje. Scanningen stopper, indtil du genstarter den. Hvis du ser for mange netværk på listen, kan du filtrere dem efter SSID (navn) eller BSSID (MAC-adresse).
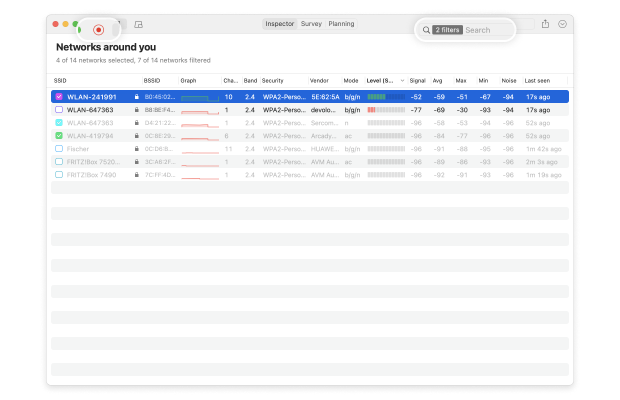
Multifunktionel inspektionsfunktion
NetSpot’s Inspector Mode giver detaljeret information om hvert trådløse netværk, og listen over synlige parametre kan konfigureres, hvis du sekundær-klikker på tabelens header. Normalt vil du være interesseret i netværkets navn, BSSID, leverandør, tilstand, netværkssikkerhed, trådløs kanal, signalniveau, Signal-to-Noise Ratio og mere.
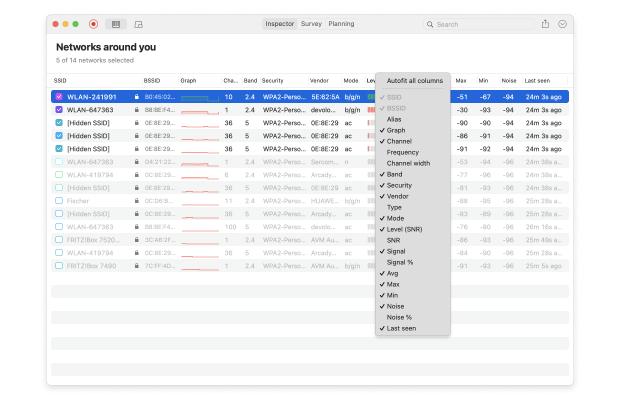
Visualiser og Eksportér
Du kan visualisere og eksportere historiske værdier sorteret efter tid for de opdagede netværk. For at se historiske data visualiseret i en livegraf, klik på “Signalniveau og støjgrafer” i den øverste værktøjslinje. For at tjekke for interferens, naviger til fanen Kanaler 2,4 GHz, Kanaler 5 GHz eller Kanaler 6 GHz i NetSpot-appen. For at eksportere disse data til CSV, klik på Eksporter i den øverste værktøjslinje.
Det er alt, hvad der er i det! Du har nu fuldført din Wi-Fi-scanning og har en komplet liste over de tilgængelige trådløse netværk i dit område. Med denne information kan du vælge det Wi-Fi-netværk, du ønsker at oprette forbindelse til, eller hurtigt finde det, der interfererer med dit.

NetSpot tilbyder de bedste WiFi-scanningsfunktioner blandt alle WiFi-scannere til Mac, og (i modsætning til nogle andre) er Inspector Mode tilgængelig i den helt gratis udgave af NetSpot.
Ved brug af NetSpot som Wi-Fi Scanner til iPhone og Wi-Fi Scanner til Android
Udover versionen til Windows og macOS er NetSpot også tilgængelig for mobile enheder. Der findes mobilversioner til både Android og iOS, hvilket gør det nemt at indsamle visse WiFi-data uden at skulle slæbe rundt på en bærbar computer.
Når du bruger NetSpot-appen som en WiFi-scanner til Android, kan du:
- Se alle tilgængelige WiFi-netværk og deres konfiguration på et øjeblik;
- Udføre en trådløs site survey og analysere de indsamlede oplysninger på din mobile enhed eller ved brug af desktop-versionen af NetSpot;
- Teste hvor hurtig din internetforbindelse er for at se, om du kan opnå de hastigheder, din internetudbyder lover;
- og mere.


Når du bruger NetSpot-appen som en WiFi-scanner til iOS, kan du:
- Udføre en aktiv trådløs site survey og analysere de indsamlede oplysninger med WiFi varme kort på din iPhone eller iPad;
- Teste hvor hurtig din internetforbindelse er for at se, om du kan opnå de hastigheder, din internetudbyder har lovet.
- Udfør en ping-test for at afgøre, om en hjemmeside er oppe og tilgængelig over netværket.
Den største forskel mellem NetSpot til Android og NetSpot til iOS er tilgængeligheden af Inspector-mode i førstnævnte.
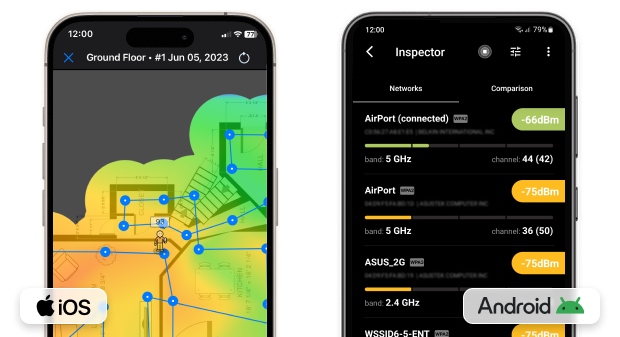
Når du bruger din NetSpot WiFi-scanner til Android, kan du indsamle og visualisere live Wi-Fi-data på 2.4, 5 og 6 GHz-båndene for de omkringliggende netværk.
Forståelse af de oplysninger, der gives af NetSpot
NetSpot er en omfattende WiFi-netværksscanner, der kan give en masse nyttige oplysninger, som kan hjælpe dig med at lære mere om nærliggende WiFi-netværk og fejlfinde forskellige problemer.
Hvis du er ny til netværksscanning, kan du have problemer med at forstå al den information, som NetSpot giver, og derfor har vi besluttet at lave denne korte opsummering af de vigtigste oplysninger, du vil støde på, når du bruger NetSpot.
Netværksnavn (SSID)
Service Set Identifier (SSID) udsendes af trådløse routere for at annoncere tilstedeværelsen af et netværk. En SSID er i alle henseender navnet tildelt et WiFi-netværk. Den kan være fra nul til 32 bytes lang, og den er typisk læsbar for mennesker, såsom navnet på internetudbyderen efterfulgt af kundens efternavn. Mange mennesker kan lide at give kreative og sjove navne til deres WiFi-netværk, som "It Hurts When IP" eller "FreeViruses".
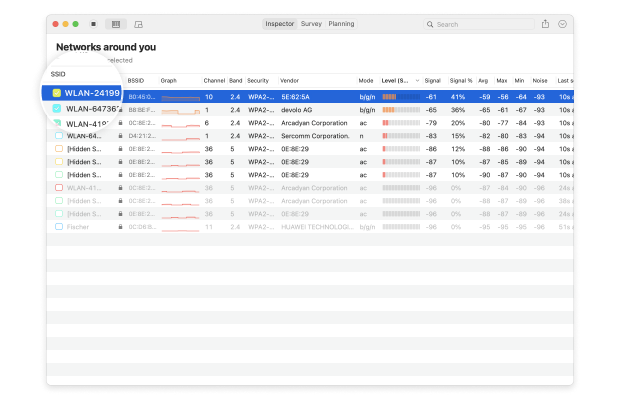
Ikke alle WiFi-netværk udsender deres SSID'er af forskellige årsager, hvor sikkerhed normalt er en af dem. Et WiFi-netværk, der ikke har noget SSID, kaldes et “skjult netværk”. NetSpot afslører automatisk tilstedeværelsen af skjulte netværk og giver et komplet billede af al WiFi-aktivitet omkring dig.
MAC-adresse (BSSID)
Et enkelt WiFi-netværk kan bestå af mange forskellige adgangspunkter. Selvom denne ordning er mindre almindelig, når det kommer til hjemmenetværk, ville virksomheder og organisationer ikke kunne fungere uden den. Tilstedeværelsen af flere adgangspunkter skaber behovet for at identificere det adgangspunkt, fra hvilket en datapakke er opstået. Dette er, hvor en identifikator kaldet en grundlæggende tjenestesæt-identifikator (BSSID) kommer ind.
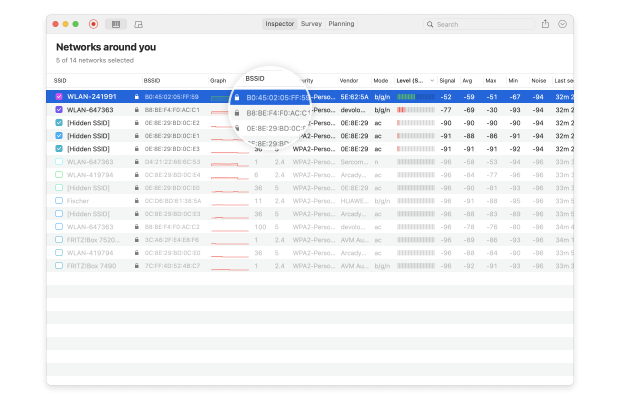
BSSID'en er MAC-adressen på det trådløse adgangspunkt (WAP), og den kombinerer den 24-bit Organization Unique Identifier (producentens identitet) og den 24-bit-identifikator, som producenten har tildelt til radiokipsættet i WAP'en. BSSID'en kan hjælpe dig med at afgøre lovligheden af et WiFi-netværk og undgå onde tvillinge-angreb, hvor en angriber opretter et falsk trådløst adgangspunkt, som ser ægte ud, men er sat op til at aflytte trådløs kommunikation.
WiFi-kanal
WiFi-signalet er opdelt i flere kanaler, som kan sammenlignes med vognbanerne på motorvejen. I Nordamerika er det præcise antal kanaler 11, mens det i det meste af verden er 13. WiFi-kanaler er vigtige, fordi de hjælper med at forhindre signalforstyrrelser, men de fungerer som tiltænkt kun, når de er korrekt konfigureret.

Ideelt set bør du konfigurere dit WiFi-netværk til at udsende på den mindst overfyldte kanal, helst en der ikke overlapper med tilstødende kanaler: Kanalerne 1, 6 og 11. NetSpot er en dygtig WiFi-netværksscanner, der kan udføre WiFi-kanalanalyse og øjeblikkeligt afsløre den mindst overfyldte kanal.
Frekvensbånd
WiFi-netværk udsendes i to frekvensbånd: 2,4 GHz og 5 GHz. 2,4 GHz frekvensbåndet er opdelt i 14 forskellige kanaler (ikke alle kanaler er tilgængelige i alle dele af verden), hvor alle kanaler er placeret 5 MHz fra hinanden, undtagen en 12 MHz afstand før kanal 14. 5 GHz frekvensbåndet er opdelt i mange flere kanaler end 2,4 GHz frekvensbåndet, med hver kanal, der er 10 til 160 MHz bred.
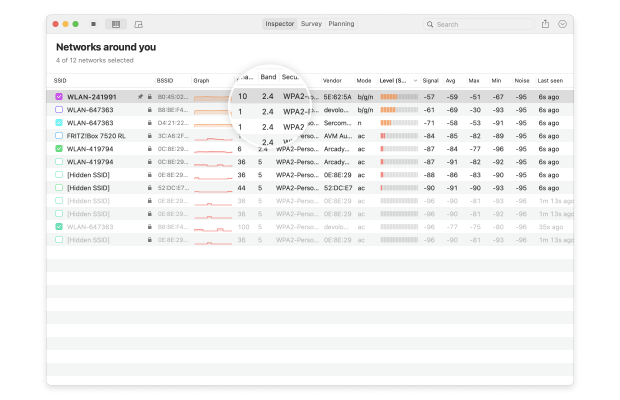
Højere frekvenser trænger ikke nær så godt gennem faste genstande som lavere frekvenser, og det samme gælder endda, når det kommer til WiFi-frekvensbånd. Moderne WiFi-routere udsender ofte samtidig på begge frekvensbånd for at opnå den bedst mulige signalstyrke.
Kryptering
For at forhindre uautoriseret adgang er det blevet en almindelig praksis at kryptere WiFi-netværk ved hjælp af flere tilgængelige WiFi-krypteringsstandarder, herunder Wired Equivalent Privacy (WEP) og Wi-Fi Protected Access (WPA). WEP er den ældre af de to standarder, og den anses nu for at være forældet, fordi WEP-beskyttede WiFi-netværk kan brydes på få minutter med værktøjer, der er let tilgængelige til download online.
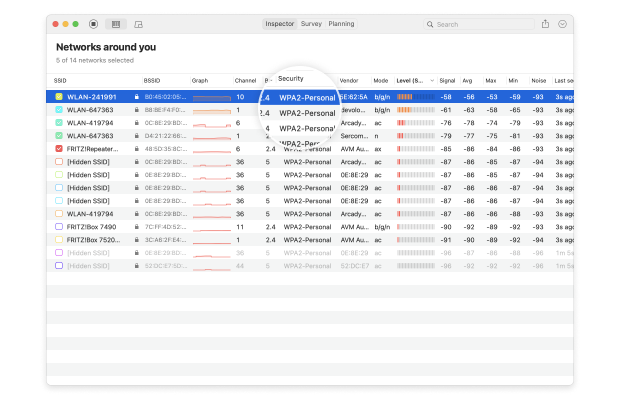
WPA er langt mere sikker end WEP, især når det kommer til de sidste to versioner, WPA2 og WPA3. WPA2 er i dag den mest almindelige brugte WiFi krypteringsstandard, men WPA3 forventes at overtage den i den nærmeste fremtid. Som en tommelfingerregel bør du altid bruge den stærkeste WiFi krypteringsstandard, din router understøtter.
Router Leverandør
Udsendt sammen med datapakkerne er information om leverandøren af WiFi-routeren, som pakkerne stammer fra, såsom Cisco, Netgear, Linksys, D-Link eller Asus.
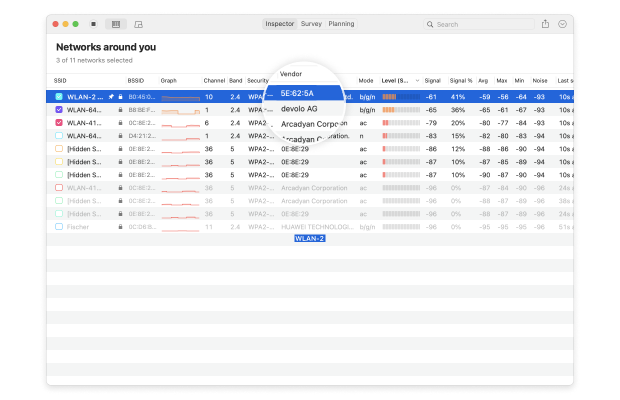
Da routerproducenter har tendens til at bruge visse standard router admin login-navne og adgangskoder, kan denne information bruges til at få adgang til en routers admin interface.
WiFi Mode (Standard)
IEEE 802.11-standarden for implementering af trådløst lokalnetværk (WLAN) WiFi-kommunikation på forskellige frekvenser udvikler sig konstant for at imødekomme efterspørgslen efter høje dataoverførselshastigheder, lav latenstid og bred dækning. I dag omfatter de mest almindeligt anvendte WiFi-standarder 802.11ac, 802.11n og 802.11g, hvor 802.11ac er den mest avancerede.
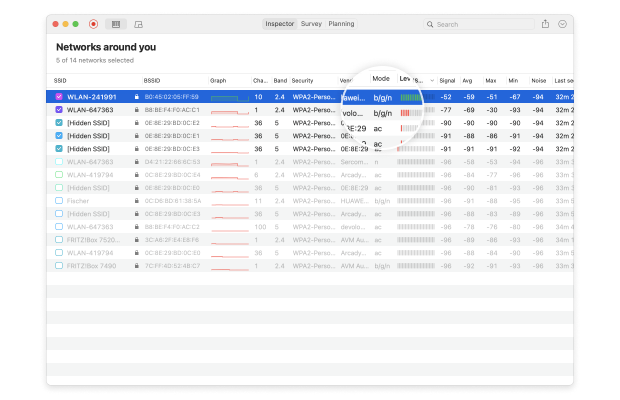
Der findes dog allerede WiFi-routere med understøttelse af 802.11ax, en næste generation WiFi-standard, der sigter mod at give 4x throughput af 802.11ac på brugerniveau.
Signalstyrke
WiFi-signalstyrke måles i dBm, som er en logaritmisk enhed, der bruges til at angive, at et effektforhold udtrykkes i decibel (dB) med reference til en milliwatt (mW).
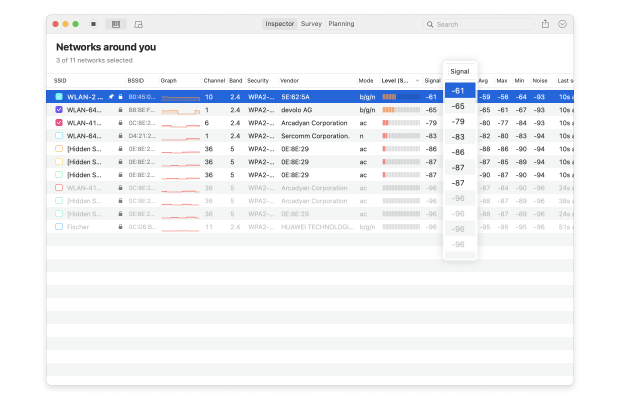
NetSpot viser den minimale, maksimale og gennemsnitlige signalstyrke, og det kan også plotte signalstyrke på en graf for at hjælpe dig med at identificere signalstyrkefald, hvilket kan være et tegn på WiFi-interferens.
Tips til scanning af Wi-Fi-netværk med NetSpot
For at opnå nøjagtige resultater ved scanning af WiFi-netværk med NetSpot WiFi-scanner, bør du holde din bærbare computer stille, ellers kan bevægelsen af din bærbare computer påvirke resultaterne. Når du måler og evaluerer signalstyrke, er det vigtigt, at det omgivende miljø forbliver så konstant som muligt. Selv noget så simpelt som et åbent vindue kan påvirke styrken af det målte netværk.
Når du opretter en WiFi site survey ved hjælp af NetSpot, er dit mål at zig-zagge gennem det undersøgte område, indtil det er helt dækket. Vi anbefaler, at du altid starter i det ene hjørne og metodisk bevæger dig til det modsatte, sørger for at dække så meget jord som muligt.

Hvis du nogensinde har brug for at scanne et WiFi-netværk, som du ikke kan komme tæt på, kan du købe en ekstern Wi-Fi-adapter med en stærk antenne og kraftig forstærker. Nogle Wi-Fi-netværksadaptere har en forstærkning på op til 1000 mW, men du bør først tjekke din lokale lovgivning for at verificere, at deres brug er lovlig i dit land.
Konklusion
En WiFi scanner som NetSpot gør det nemt at hente nyttige oplysninger om nærliggende WiFi-netværk og analysere de indsamlede data for at understøtte implementeringen af et nyt WiFi-netværk eller optimering af et eksisterende. Takket være dets tilgængelige brugergrænseflade behøver du ikke være ekspert for at bruge det og opnå ekspertresultater.
WiFi Scanner Ofte Stillede Spørgsmål
WiFi-scanner-apps er nyttige softwareapplikationer designet til at analysere dit lokale WiFi-miljø og hjælpe dig med at lære mere om det, så du kan forbedre din ydeevne og løse irriterende problemer med utilstrækkelig dækning.
Hvis du vælger en brugervenlig WiFi-scanner som NetSpot, behøver du næsten ikke gøre noget for at indsamle nøjagtige WiFi-data ud over at starte applikationen og bede den om at begynde at scanne.
Du kan se alle WiFi-netværk — selv dem, der er blevet skjult — ved hjælp af en WiFi-scanner. Selv en gratis WiFi-scanner til Windows, macOS, Linux eller Android kan vise alle WiFi-netværk, der er inden for rækkevidde.
For at scanne efter trådløse netværk skal du sørge for, at du har NetSpot installeret på din computer og følge disse omfattende trin:
- Åbn NetSpot og gå til Inspector Mode and Surveys -> Alle trådløse netværk med et blik.
- Scan efter WiFi-netværk for at se detaljerne for hvert opdaget netværk.
- Visualiser og eksporter detaljer om trådløse netværk.
BSSID identificerer adgangspunkter og deres klienter. Det genereres ved at kombinere den 24-bit organisations unikke identifikator (producentens identitet) og den producentens tildelte 24-bit identifikator for radiochipsettet i WAP'en. Takket være denne unikke identifikator vil du vide, om et WiFi-netværk er legitimt eller ej.
Et WiFi-signal er opdelt i kanaler. I Nordamerika er antallet af kanaler, der bruges i trådløse forbindelser, 11. At vælge en kanal, der ikke er overfyldt, hjælper med at undgå interferens og få et bedre signal.
Et frekvensbånd er et interval i frekvensdomænet, inden for grænserne af en lavere og en øvre frekvens. WiFi-signalet udsendes på to frekvensbånd: 2,4 GHz og 5 GHz. Hvert bånd er opdelt i flere kanaler, der bruges af forskellige trådløse netværk.
Valget af den bedste Wi-Fi scanner afhænger af dine specifikke behov. Til generel brug er apps som NetSpot og Wi-Fi Analyzer populære, fordi de er brugervenlige og giver detaljeret information om netværkets status, signalstyrke og interferens. NetSpot er fremragende for både almindelige brugere og professionelle, da den tilbyder omfattende kortlægningsfunktioner og værktøjer til netværksplanlægning.
Wi-Fi Analyzer er mere velegnet til Android-brugere, der leder efter et simpelt værktøj til at forbedre deres hjemmenetværksydelse ved at identificere overfyldte kanaler. Til macOS er WiFi Explorer et robust valg, der giver dybdegående netværksdetaljer og diagnostik. Overvej, hvad du har brug for at overvåge og administrere, før du træffer en beslutning.
Wi-Fi-scanning bruges primært til at opdage netværk, optimere netværksindstillinger, forbedre sikkerheden og fejlfinde forbindelsesproblemer. NetSpot udmærker sig ved at lette disse opgaver gennem detaljeret Wi-Fi-analyse og visualisering. Det giver omfattende data om signalstyrke, netværksdækning og anvendte kanaler, hvilket hjælper brugere med at optimere placeringen af routere og adgangspunkter for forbedret ydeevne og dækning.
Derudover tillader NetSpots undersøgelsesfunktioner oprettelse af Wi-Fi-varmekort af netværksdækning, identificering af døde zoner og områder med signalforstyrrelser. Dette gør det til et uvurderligt værktøj til både personlig og professionel brug for at sikre effektiv og sikker drift af Wi-Fi-netværk.