WLAN-Standort-Gutachten, Analyse, Fehlerbehebung läuft auf MacBooks (MacOS 11+) und jedem anderen Laptop (Windows 7/8/10/11) mit Standard-802.11a/b/g/n/ac/ax-WLAN-Netzwerkadapter.
Warum wird mein WLAN immer wieder getrennt
11 echte Lösungen, die tatsächlich funktionieren – entdecken Sie schnelle Lösungen zur Steigerung der Stabilität und Erhalten Sie die beste WiFi-Abdeckung für ein nahtloses Online-Erlebnis.
Müde, dass dein Wi-Fi im schlimmsten Moment ausfällt? Du bist nicht allein — instabiles Internet ist eines der häufigsten (und nervigsten) Probleme im modernen Leben. Egal, ob du in einem Zoom-Anruf bist, versuchst, deine Lieblingssendung zu streamen, oder einfach nur surfst, eine unzuverlässige Wi-Fi-Verbindung kann wirklich ärgerlich sein.
Die gute Nachricht? Die meisten WLAN-Probleme sind nicht so schwer zu beheben. Sie müssen kein Technikgenie sein oder ein Vermögen für neue Ausrüstung ausgeben. Tatsächlich können viele Probleme durch ein paar einfache Anpassungen gelöst werden. Daher haben wir die effektivsten Tipps von Experten zusammengestellt, um Ihnen endlich zu helfen, diese frustrierenden Verbindungsabbrüche zu beenden.
- 1. Starten Sie Ihr Modem und Ihren Router neu — Der klassische Fix
- 2. Überprüfen Sie Ihre Kabel — Es muss nicht immer ein Wi-Fi-Problem sein
- 3. Versetzen Sie Ihren Router an einen besseren Standort
- 4. Achten Sie auf Signalstörungen
- 5. Zu viele Geräte sind verbunden
- 6. Aktualisieren Sie Ihre WLAN-Adaptertreiber
- 7. Automatisches Netzwerkswitching deaktivieren
- 8. Setzen Sie Ihre Netzwerkeinstellungen zurück
- 9. Hintergrund-Apps und Antivirus-Software überprüfen
- 10. Testen Sie Ihre Internetgeschwindigkeit
- 11. Erwägen Sie den Austausch alter Ausrüstung — Manchmal ist es einfach Zeit
- Fazit
- Beheben Sie Verbindungsabbrüche und verbessern Sie die Abdeckung — FAQs
1. Starten Sie Ihr Modem und Ihren Router neu — Der klassische Fix
Manchmal trennt sich Ihr WLAN aufgrund kleinerer Störungen oder angesammelter Hintergrundprozesse in Ihrem Router und Modem. Ein schneller Neustart behebt oft diese Konnektivitätsprobleme und stellt die stabile Internetverbindung wieder her. Viele Benutzer unterschätzen diesen einfachen Schritt, aber er gehört zu den einfachsten und effektivsten Lösungen, die Sie ausprobieren können.
So beheben Sie es:
Stecken Sie sowohl Ihr Modem als auch Ihren Router aus, warten Sie 30 – 60 Sekunden und stecken Sie sie dann wieder ein. Starten Sie immer zuerst das Modem neu, gefolgt vom Router.
Expertentipp: Durch den Neustart Ihrer Geräte mindestens einmal pro Woche können unerwartete Verzögerungen vermieden und eine stabile WLAN-Verbindung aufrechterhalten werden.
2. Überprüfen Sie Ihre Kabel — Es muss nicht immer ein Wi-Fi-Problem sein
Wenn sich dein WLAN ständig trennt, könnte das Problem nicht am drahtlosen Signal selbst liegen. Lockere oder beschädigte Ethernet- oder Koaxialkabel können unbemerkt zufällige Verbindungsausfälle verursachen, was zu einem instabilen Internet und einer eingeschränkten WLAN-Abdeckung führt. Im Laufe der Zeit können Kabel und ihre Clips abnutzen oder brechen, daher ist es wichtig, alle Verbindungen gründlich zu überprüfen, bevor man komplexere Lösungen in Betracht zieht.
So behebst du das Problem:
Überprüfe sorgfältig alle Kabel von deinem Modem bis zu deinem Router auf Anzeichen von Beschädigungen, Lockerheit oder gebrochene Clips. Ersetze alle, die wackelig sind oder nicht sicher einrasten.
Experten-Tipp: Selbst ein kleiner Knick oder eine ausgefranste Stelle kann die Leistung beeinträchtigen. Ein neues Kabel ist oft eine einfache, aber effektive Lösung für sporadische WLAN-Verbindungsabbrüche.
3. Versetzen Sie Ihren Router an einen besseren Standort
Ein häufiger Fehler, den viele Menschen machen, ist, ihren Wi-Fi-Router in der Ecke eines Raumes, versteckt hinter Möbeln oder in Schränken zu platzieren. Auch wenn dies ordentlich aussieht, beeinträchtigt es tatsächlich die Wi-Fi-Abdeckung und verursacht Verbindungsprobleme. Wenn Sie sich jemals gefragt haben, "Warum trennt sich mein Wi-Fi immer wieder?", könnte der Standort Ihres Routers ein wesentlicher Teil des Problems sein.
So beheben Sie das Problem:
Platzieren Sie Ihren Router an einem offenen, erhöhten Ort in der Nähe der Mitte Ihres Hauses oder Ihrer Wohnung. Ihr Router sollte offen und fern von Hindernissen wie Möbeln oder großen Geräten aufgestellt sein, um eine bessere Wi-Fi-Signalstärke und -stabilität zu gewährleisten.
Expertentipp: Denken Sie an Wi-Fi wie an Licht — offener Raum = bessere Abdeckung. Um "tote Zonen" in Ihrem Zuhause zu lokalisieren und zu beseitigen, verwenden Sie einen Wi-Fi-Analysator wie NetSpot.

4. Achten Sie auf Signalstörungen
Wenn Ihr Wi-Fi-Signal häufig abbricht oder langsamer wird, könnte das Problem durch Interferenzen von Haushaltsgeräten oder benachbarten drahtlosen Netzwerken verursacht werden. Häufige Übeltäter sind Mikrowellen, Bluetooth-Geräte, schnurlose Telefone, Babyfone und sogar benachbarte Router, die Ihren Wi-Fi-Kanal überlasten.
Viele Menschen übersehen dies und erkennen nicht, dass Interferenzen die Wi-Fi-Geschwindigkeit und Zuverlässigkeit erheblich beeinträchtigen können.
Wie Sie es beheben können:
Verwenden Sie NetSpot, um Kanalüberschneidungen und Netzwerkinterferenzen zu identifizieren. NetSpots intuitive Grafiken visualisieren deutlich Wi-Fi-Netzwerke, einschließlich versteckter, und helfen Ihnen, den am wenigsten überlasteten Kanal zu finden.
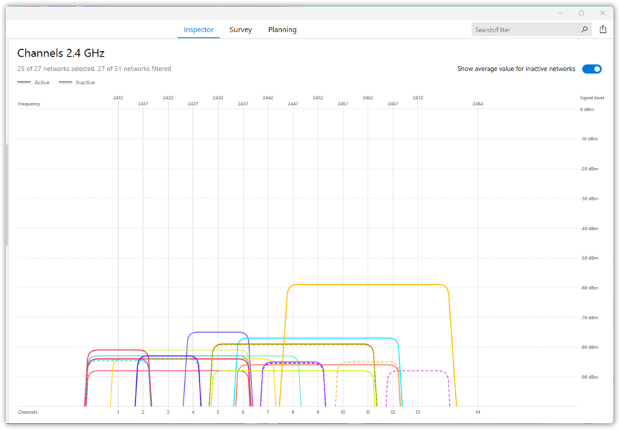
5. Zu viele Geräte sind verbunden
Es mag harmlos erscheinen, zu viele Geräte gleichzeitig angeschlossen zu haben, aber jedes konkurriert um die Bandbreite Ihres Routers — selbst wenn sie nicht aktiv genutzt werden. Diese stille Überlastung führt oft zu langsamen Geschwindigkeiten, instabilen Verbindungen und häufigen Wi-Fi-Unterbrechungen.
So beheben Sie es:
Prüfen Sie zuerst das Administrator-Interface Ihres Routers, um herauszufinden, wie viele Geräte tatsächlich verbunden sind:
Schritt 1: Zugriff auf das Administrator-Panel Ihres Routers
- Starten Sie auf einem derzeit mit Ihrem Wi-Fi verbundenen Gerät einen Webbrowser.
- Geben Sie die IP-Adresse Ihres Routers in die Adressleiste des Browsers ein. Gängige Adressen sind 192.168.1.1, 192.168.0.1 oder 10.0.0.1.
- (Falls Sie sich nicht sicher sind, finden Sie diese Informationen auf dem Etikett unter Ihrem Router oder in dessen Handbuch.)
Schritt 2: Anmeldung beim Administrator-Interface
Geben Sie Ihren Benutzernamen und Ihr Passwort ein, wenn Sie dazu aufgefordert werden. Oft sind die Standard-Anmeldedaten:
- Benutzername: admin
- Passwort: admin, password oder auf dem Etikett des Routers aufgedruckt
Tipp: Wenn Sie Ihre Anmeldedaten geändert und vergessen haben, müssen Sie möglicherweise Ihren Router zurücksetzen.
Schritt-für-Schritt nach dem Einloggen:
- Navigieren Sie zu einem Abschnitt wie Verbundene Geräte, Zugeordnete Geräte, Client-Liste oder Netzwerkübersicht.
- Überprüfen Sie die angezeigte Geräteliste und identifizieren Sie jedes Gerät anhand seines Gerätenamens, seiner MAC-Adresse oder IP-Adresse.
- Trennen oder blockieren Sie unbekannte oder verdächtige Geräte.
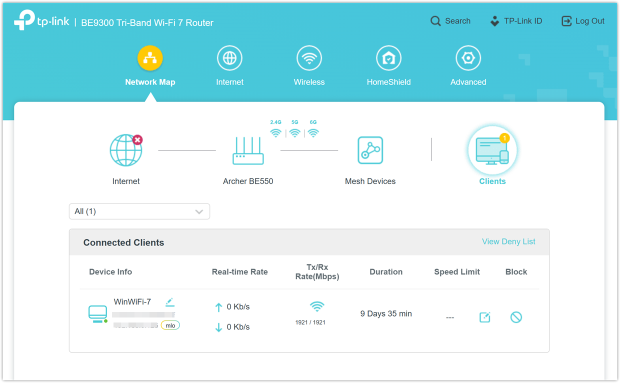
6. Aktualisieren Sie Ihre WLAN-Adaptertreiber
Ein häufig übersehener Grund dafür, dass Ihr WLAN ständig die Verbindung verliert, sind veraltete Treiber. Viele Menschen überspringen diesen Schritt, da sie annehmen, dass Treiber automatisch aktualisiert werden. Doch das Vernachlässigen regelmäßiger Treiberupdates kann zu Verbindungsabbrüchen, schlechter Leistung und unzuverlässigem Internet führen — selbst bei hochwertigen Routern oder Geräten.
Um dies zu beheben, stellen Sie sicher, dass Ihre WLAN-Treiber auf dem neuesten Stand sind. Das Aktualisieren Ihrer Treiber ist eine der einfachsten und effektivsten Methoden, um die beste WLAN-Abdeckung zu erhalten und eine stabile Verbindung aufrechtzuerhalten.
So beheben Sie das Problem:
Öffnen Sie den Geräte-Manager → suchen Sie nach Netzwerkadaptern → klicken Sie mit der rechten Maustaste auf Ihren WLAN-Adapter und wählen Sie Treiber aktualisieren. Folgen Sie den Anweisungen, um den Vorgang abzuschließen.
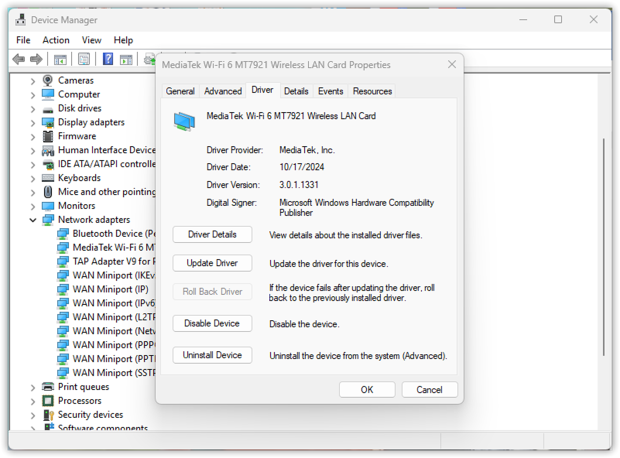
Experten-Tipp: Verlassen Sie sich nicht nur auf Windows-Updates; besuchen Sie die Website des Herstellers Ihres Wi-Fi-Adapters, um die aktuellen Treiber für eine optimale Netzstabilität zu finden.
7. Automatisches Netzwerkswitching deaktivieren
Wenn Ihre Wi-Fi-Verbindung häufig abbricht, könnte ein möglicher Grund sein, dass Ihr Gerät ständig zwischen mehreren gespeicherten Netzwerken hin- und herspringt. Geräte versuchen oft, sich mit dem stärksten Signal aus der gespeicherten Liste zu verbinden — aber nicht immer mit dem stabilsten.
Dieses Verhalten variiert leicht je nach Gerät oder Betriebssystem, aber das Ergebnis kann dasselbe sein: frustrierende Unterbrechungen während Anrufen, Streaming oder Spielen.
So beheben Sie das:
Gehen Sie in Ihre Wi-Fi-Einstellungen, überprüfen Sie Ihre gespeicherten Netzwerke und deaktivieren Sie Auto-Join oder automatische Verbindung für Netzwerke, die Sie nicht häufig verwenden oder die konstant schwache oder unzuverlässige Signale haben.
Unter Windows 10:
- Öffnen Sie Einstellungen → Netzwerk & Internet → wählen Sie Wi-Fi.
- Klicken Sie auf Bekannte Netzwerke verwalten, wählen Sie ein Netzwerk aus, das Sie nicht automatisch verbinden möchten, klicken Sie darauf, wählen Sie dann Eigenschaften und schalten Sie Automatisch verbinden aus.
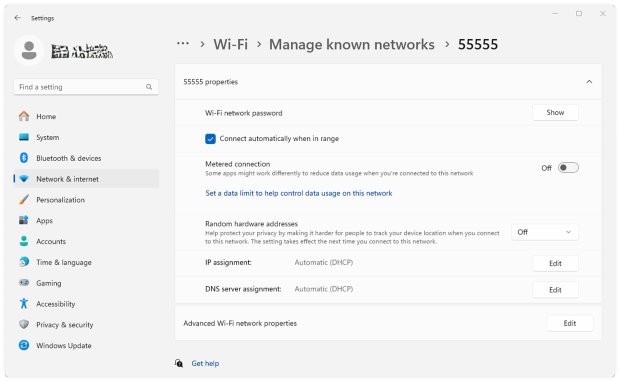
Unter Windows 11:
- Öffnen Sie Einstellungen → Netzwerk & Internet → WLAN.
- Wählen Sie Verwaltete bekannte Netzwerke, klicken Sie auf das Netzwerk, für das Sie die automatische Verbindung deaktivieren möchten, und schalten Sie Automatisch verbinden aus.
Expertentipp: Der beste Weg, Verbindungsprobleme zu minimieren, besteht darin, regelmäßig Ihre gespeicherten Netzwerkliste zu bereinigen, indem Sie veraltete oder unbenutzte Einträge entfernen. Diese einfache Praxis hilft Ihrem Gerät, stets das stärkste und zuverlässigste Netzwerk auszuwählen, und bietet Ihnen die bestmögliche WLAN-Abdeckung.
Das Bereinigen Ihrer Netzwerkliste ist eine einfache Möglichkeit, Interferenzen zu minimieren, Konflikte zu vermeiden und die bestmögliche WLAN-Abdeckung zu erhalten.
8. Setzen Sie Ihre Netzwerkeinstellungen zurück
Ein weiterer oft übersehener Schuldiger sind beschädigte oder veraltete Netzwerkeinstellungen. Im Laufe der Zeit können sich diese Einstellungen ansammeln, alte Verbindungen, veraltete Profile oder Fehlkonfigurationen enthalten, die zu häufigen Verbindungsabbrüchen führen. Das Zurücksetzen Ihres Netzwerks beseitigt diese versteckten Hindernisse, gibt Ihrem System einen Neustart und stellt eine stabile Wi-Fi-Verbindung wieder her.
So beheben Sie es:
Gehen Sie zu Einstellungen → Netzwerk & Internet → Erweiterte Netzwerkeinstellungen → Netzwerk zurücksetzen → Jetzt zurücksetzen. Nach Abschluss wird Ihr PC neu gestartet, und Sie müssen sich erneut mit Ihrem Wi-Fi-Netzwerk verbinden — halten Sie Ihr Passwort bereit.
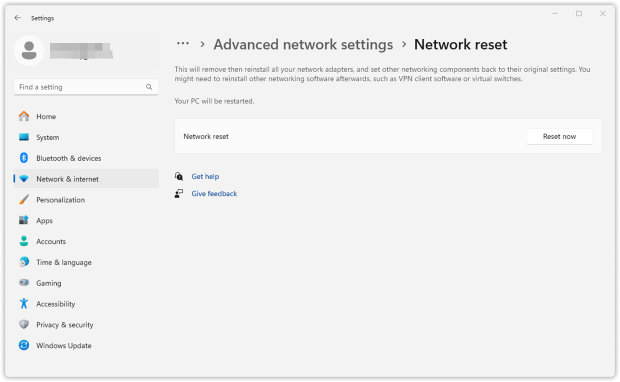
Experten-Tipp: Ein Netzwerk-Reset alle paar Monate kann die Wi-Fi-Stabilität erheblich verbessern und sicherstellen, dass Sie zu Hause oder im Büro eine gleichmäßige und zuverlässige Abdeckung erhalten.
9. Hintergrund-Apps und Antivirus-Software überprüfen
Ihr WLAN könnte ständig unterbrochen werden, weil bestimmte Hintergrundanwendungen oder Software, die leise auf Ihrem Computer laufen, mehr Bandbreite verbrauchen, als Sie erwarten würden. Apps, die automatische Updates ausführen, Cloud-Backups, Lizenzüberprüfungswerkzeuge und Antivirensoftware fressen oft unbemerkt Ihre Bandbreite auf, was Ihr Internet langsam, instabil oder anfällig für häufige Unterbrechungen macht.
Viele Benutzer übersehen diese einfache, aber effektive Lösung und nehmen an, dass ihre WLAN-Hardware schuld ist. Software wie automatische Backup-Dienste, Adobe Creative Cloud Lizenzüberprüfungen und Cloud-Synchronisations-Apps können jedoch Ihre Netzverbindung stark belasten und frustrierende Unterbrechungen verursachen.
So beheben Sie das Problem:
Öffnen Sie den Task-Manager (Windows) oder die Aktivitätsanzeige (Mac) und sortieren Sie die Prozesse nach Netzwerkverbrauch, um schnell zu identifizieren, welche Anwendungen die meiste Bandbreite verwenden. Achten Sie besonders auf Cloud-Dienste, Backup-Software und Tools zur Überprüfung von Abonnementlizenzen. Schließen oder pausieren Sie vorübergehend nicht essentielle, bandbreitenintensive Apps und überwachen Sie, ob sich die Stabilität Ihres WLAN verbessert.
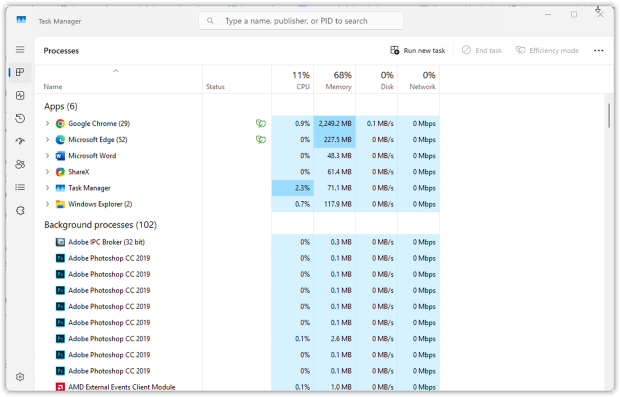
Pause oder verschieben Sie bei Bedarf vorübergehend Hintergrund-Backup-Aufgaben oder passen Sie die Synchronisationseinstellungen in Software wie Dropbox oder OneDrive an.
Expertentipp: Regelmäßiges Überprüfen der Netzwerkaktivität Ihres Geräts hilft, problematische Software zu erkennen. Für optimale Ergebnisse planen Sie große Downloads oder Backups während der Nebenzeiten ein, um WLAN-Unterbrechungen zu reduzieren.
10. Testen Sie Ihre Internetgeschwindigkeit
Bevor Sie in neue Ausrüstung investieren, stellen Sie sicher, dass Sie tatsächlich die Internetgeschwindigkeit erhalten, für die Sie bezahlen. Viele Benutzer überspringen diesen wichtigen Schritt und nehmen an, dass Verlangsamungen oder Verbindungsabbrüche auf Probleme mit der WLAN-Hardware oder Störungen zurückzuführen sind, aber Ihre tatsächliche Internetbandbreite könnte einfach unzureichend sein.
Ein schneller WLAN-Geschwindigkeitstest hilft, Engpässe zu identifizieren und zeigt, ob Ihre Verbindung den versprochenen Geschwindigkeiten Ihres Anbieters entspricht.
So beheben Sie das Problem:
Führen Sie einen Online-Geschwindigkeitstest durch, und Sie werden schnell Ihre aktuellen Download-, Upload-Geschwindigkeiten und Latenz sehen. Wenn Ihre gemessenen Geschwindigkeiten erheblich unter dem liegen, wofür Sie bezahlen, liegt das Problem möglicherweise bei Ihrem Internetanbieter oder Ihrem Tarif und nicht an Ihrem WLAN-Setup zu Hause.
Mit NetSpot können Sie mehr tun als nur einen schnellen Geschwindigkeitstest — Sie können detaillierte WLAN-Heatmaps erstellen, die Ihre tatsächlichen Download- und Upload-Geschwindigkeiten in Ihrem Zuhause oder Büro anzeigen.
Führen Sie eine aktive Umfrage im Survey-Modus von NetSpot durch. Sammeln Sie genaue Download- und Upload-Geschwindigkeitsdaten an verschiedenen Orten in Ihrem Zuhause oder Büro mit NetSpot, während Sie sich im Raum bewegen.
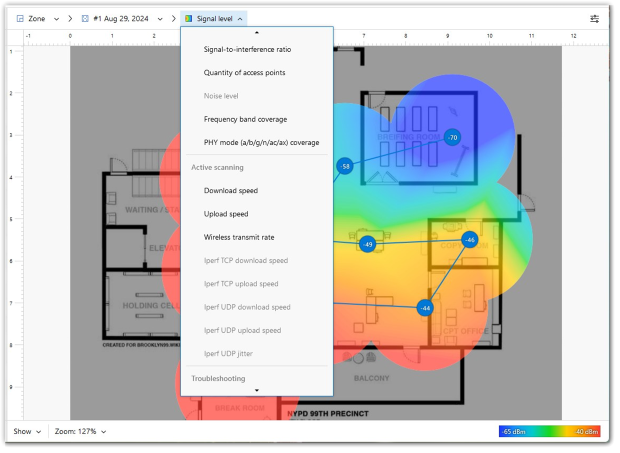
Sobald die Umfrage abgeschlossen ist, erhalten Sie detaillierte Heatmaps Ihrer WLAN-Leistung, die Problemzonen und Geschwindigkeitsengpässe visuell hervorheben.
Expertentipp: Führen Sie den Geschwindigkeitstest mehrmals am Tag durch, um verkehrsreiche Zeiten zu überprüfen. Testen Sie mehrere Geräte, um festzustellen, ob das Problem im Netzwerk oder bei einem bestimmten Gerät liegt.
Führen Sie regelmäßig Umfragen durch, um Veränderungen der Netzwerkleistung im Laufe der Zeit zu verfolgen, insbesondere nach dem Umstellen von Geräten oder dem Anpassen von Einstellungen.
Führen Sie Umfragen zu Spitzenzeiten durch, um zu verstehen, wie Ihr Netzwerk mit maximaler Auslastung umgeht. Dies hilft Ihnen, notwendige Upgrades effektiv zu planen.
Mit NetSpot zur perfekten WLAN-Geschwindigkeit
Geben Sie sich nicht mit einer nur annehmbaren Internetgeschwindigkeit zufrieden – NetSpot sorgt für konstante WLAN-Geschwindigkeit.11. Erwägen Sie den Austausch alter Ausrüstung — Manchmal ist es einfach Zeit
Wenn Sie alle Lösungen ausprobiert haben und Ihr WLAN immer noch unterbrochen wird oder sich verlangsamt, liegt das Problem möglicherweise an Ihrer Ausrüstung. Ältere Router und Modems können oft die modernen Netzwerkanforderungen nicht bewältigen — zu viele Geräte, höhere Geschwindigkeiten und neue WLAN-Standards.
So beheben Sie das Problem:
- Überprüfen Sie, wie alt Ihr Modem und Router sind. Wenn sie älter als 4 – 5 Jahre sind, ist es wahrscheinlich Zeit für ein Upgrade.
- Suchen Sie nach Geräten, die Wi-Fi 5 (802.11ac) oder Wi-Fi 6/6E (802.11ax) unterstützen — sie sind schneller, stabiler und besser mit mehreren Geräten.
- Für größere Häuser oder Büros kann ein Mesh-WLAN Setup eine großartige Option sein — es bietet eine starke Abdeckung in allen Räumen.
- Wenn Sie Geräte von Ihrem Internetanbieter mieten, fragen Sie nach einem neueren Modell.
Expertentipp: Bevor Sie Geld für neue Geräte ausgeben, versuchen Sie, die NetSpot-App im Planungsmodus zu verwenden. Sie bietet ein virtuelles WLAN-Ausrüstungs-Auswahltool — Sie können verschiedene Router und Zugangspunkt Platzierungen simulieren, bevor Sie etwas kaufen.
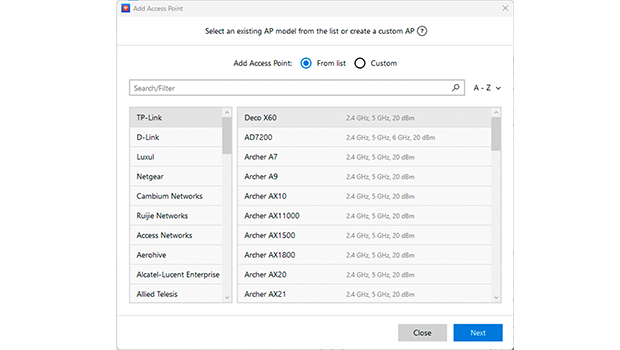
Diese intelligente Funktion hilft Ihnen, die beste Einrichtung für Ihren Raum zu testen und zu finden.
Fazit
Wenn du dich jemals gefragt hast: „Warum trennt sich mein Wi-Fi immer wieder?“ — jetzt weißt du, dass es nicht nur Pech ist. Die meisten Wi-Fi-Probleme haben einfache, praktische Lösungen. Einige kluge Anpassungen können einen großen Unterschied machen — und du musst kein Technikzauberer sein, um Dinge zu beheben.
Aber so ist es: Wenn deine Internetverbindung für Arbeit, Studium oder einfach dein tägliches Leben entscheidend ist, lohnt es sich, dein Netzwerk regelmäßig im Auge zu behalten — nicht nur, wenn etwas kaputt geht. Da kommen Werkzeuge wie NetSpot ins Spiel. Sie helfen dir, deine Wi-Fi-Abdeckung zu analysieren, Schwachstellen zu finden, Interferenzen zu erkennen und sogar neue Router-Platzierungen zu simulieren, bevor du etwas kaufst.
Verbunden zu bleiben muss kein ständiger Kampf sein — halte einfach dein Setup optimiert, überwache dein Netzwerk von Zeit zu Zeit, und dein Wi-Fi wird es dir danken.
Beheben Sie Verbindungsabbrüche und verbessern Sie die Abdeckung — FAQs
Zufällige WLAN-Ausfälle treten normalerweise aufgrund von Störungen, überfüllten Kanälen, veralteten Treibern, Hintergrund-Apps oder Hardwareproblemen auf. Befolgen Sie unsere oben genannten Expertentipps, um diese häufigen Probleme schnell zu beheben.
Absolut! Viele Benutzer unterschätzen diese Lösung, aber ein regelmäßiger Neustart Ihres Modems und Routers kann Störungen und Prozesse beseitigen, die zufällige Wi-Fi-Ausfälle verursachen.
Verwenden Sie einen Wi-Fi-Analyzer wie NetSpot, um Ihre Umgebung zu scannen und überfüllte Kanäle zu identifizieren. Wählen Sie dann manuell den am wenigsten überfüllten Kanal im Admin-Panel Ihres Routers aus, um Interferenzen drastisch zu reduzieren.
Das Zurücksetzen der Netzwerkeinstellungen alle paar Monate kann veraltete Netzwerkprofile und beschädigte Einstellungen beseitigen, die zu WLAN-Instabilität führen, und somit Ihre WLAN-Erfahrung erheblich verbessern.
Die Platzierung Ihres Routers an einem erhöhten, zentralen und offenen Standort verbessert die Signalstärke und Stabilität erheblich. Vermeiden Sie, ihn hinter Möbeln oder Geräten zu verstecken.
Ja, 5-GHz-Bänder sind in der Regel weniger überladen und bieten bessere Geschwindigkeit und Zuverlässigkeit, was sie ideal für Wohnungen oder dicht besiedelte Gebiete macht. Falls verfügbar, bietet 6 GHz (Wi-Fi 6E) eine noch bessere Leistung.
Veraltete Wi-Fi-Adaptertreiber führen oft zu Verbindungsabbrüchen und Verlangsamungen. Regelmäßige Updates gewährleisten Kompatibilität, Stabilität und optimale Netzwerkleistung.
