Έρευνες Ιστοτόπου Wi-Fi, Ανάλυση, Επίλυση Προβλημάτων λειτουργεί σε MacBook (macOS 11+) ή σε οποιοδήποτε φορητό υπολογιστή (Windows 7/8/10/11) με στάνταρ ασύρματο δίκτυο προσαρμογέα 802.11a/b/g/n/ac/ax.
Πώς να Ελέγξετε την Ισχύ του Σήματος Wi-Fi σας
ΜΗΝ ΑΦΗΣΕΤΕ ΤΟ ΑΔΥΝΑΜΟ WI-FI ΝΑ ΣΑΣ ΒΑΛΕΙ ΦΡΕΝΟ — ΜΑΘΕΤΕ ΠΩΣ ΝΑ ΕΛΕΓΧΕΤΕ ΤΗΝ ΙΣΧΥ ΤΟΥ ΣΗΜΑΤΟΣ ΣΑΣ ΚΑΙ ΕΝΙΣΧΥΣΤΕ ΤΗ ΣΥΝΔΕΣΗ ΣΑΣ!
Η ποιότητα της σύνδεσής σας στο διαδίκτυο εξαρτάται άμεσα από την ισχύ του σήματος Wi-Fi σας. Εάν το σήμα δεν είναι αρκετά ισχυρό, είναι πιθανό να αντιμετωπίσετε πιο αργές ταχύτητες δεδομένων, αργές φορτώσεις ιστοσελίδων και ακόμα και αποσυνδέσεις βιντεοκλήσεων. Η γνώση πώς να μετρήσετε την τρέχουσα ισχύ του σήματος και ποια βήματα μπορείτε να πάρετε για να την ενισχύσετε μπορεί να κάνει σημαντική διαφορά.
Κατανόηση της Έντασης Σήματος Wi-Fi: Τι Είναι και Πώς να τη Μετρήσετε Σωστά
Η ισχύς σήματος Wi-Fi αντικατοπτρίζει πόσο σταθερή και αξιόπιστη είναι η ασύρματη σύνδεσή σας. Συνήθως μετριέται σε ντεσιμπέλ σε σχέση με ένα μιλιβάτ (dBm), που αντιπροσωπεύει την ισχύ του σήματος που λαμβάνει η συσκευή σας. Αυτές οι τιμές είναι πάντα αρνητικές, και όσο πιο κοντά είναι στο μηδέν, τόσο πιο ισχυρό είναι το σήμα.
Για παράδειγμα, μια ισχύς σήματος των -30 dBm είναι εξαιρετική, ενώ τα -80 dBm είναι χαμηλή και πιθανότατα θα προκαλέσουν προβλήματα σύνδεσης.
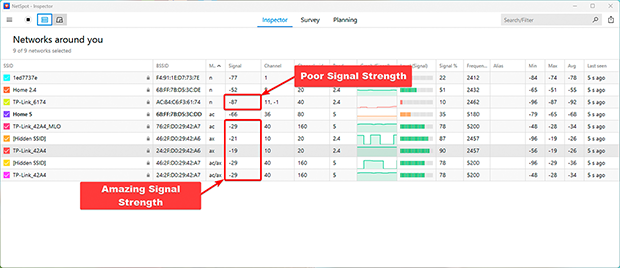
Κορυφαίοι Μέθοδοι για Ακριβή Μέτρηση της Έντασης Σήματος Wi-Fi σε Οποιαδήποτε Συσκευή
Υπάρχουν πολλοί τρόποι για να ελέγξετε την ισχύ του σήματος Wi-Fi, που κυμαίνονται από ενσωματωμένα εργαλεία στη συσκευή σας έως εξειδικευμένες εφαρμογές που προσφέρουν λεπτομερή ανάλυση. Εδώ είναι μια ανάλυση ορισμένων κοινών μεθόδων:
Εύκολοι Τρόποι για να Ελέγξετε την Ισχύ Σήματος Wi-Fi Χρησιμοποιώντας Ενσωματωμένα Εργαλεία
Μπορείτε να ξεκινήσετε με το εικονίδιο ένδειξης Wi-Fi στη συσκευή σας — είναι αρκετά ενημερωτικό παρά το γεγονός ότι συχνά παραβλέπεται. Για παράδειγμα, για να ελέγξετε την ισχύ του σήματος Wi-Fi στα Windows, κάντε κλικ στο εικονίδιο WiFi στην κάτω δεξιά γωνία της οθόνης για να δείτε μια λίστα διαθέσιμων δικτύων.
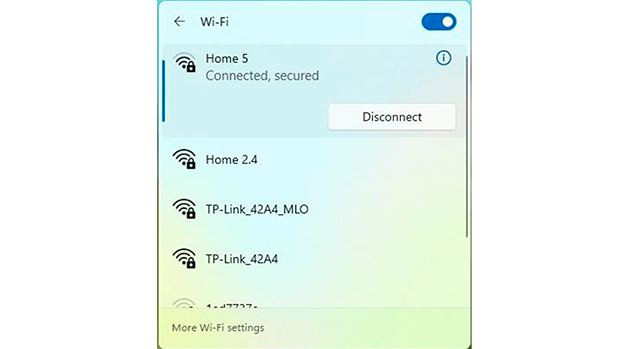
Καθένα θα εμφανίζει την ισχύ σήματος ως μια σειρά από μπάρες. Περισσότερες μπάρες σημαίνουν καλύτερη ισχύ σήματος.
Για πιο ακριβή δεδομένα στα Windows, ανοίξτε τη γραμμή εντολών πατώντας Win + R, πληκτρολογώντας cmd και πατώντας Enter. Στη συνέχεια, εκτελέστε την εντολή:
netsh wlan show interfaces
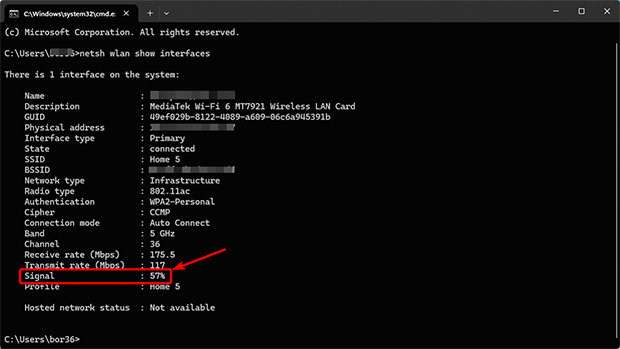
Αυτό θα δείξει την ακριβή ισχύ σήματος σε dBm.
Σε Mac, κρατήστε πατημένο το πλήκτρο Option και κάντε κλικ στο εικονίδιο Wi-Fi στη γραμμή μενού.
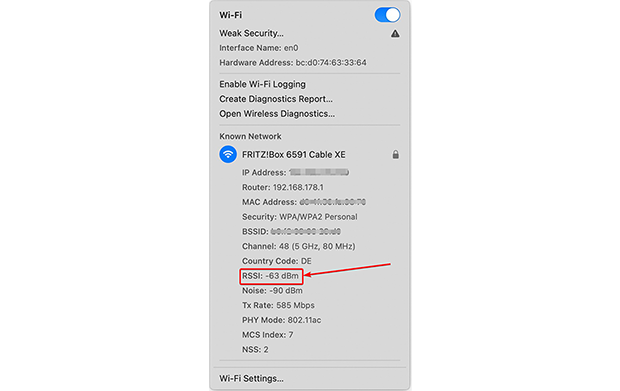
Θα εμφανιστεί ένα αναπτυσσόμενο μενού που θα δείχνει λεπτομερείς πληροφορίες, συμπεριλαμβανομένου του RSSI (Δείκτης Ισχύος Ληφθέντος Σήματος), που δείχνει την τρέχουσα ισχύ σήματος.
Καλύτερες Εφαρμογές Wi-Fi για Λεπτομερή Ανάλυση Ασύρματου Σήματος
Αν ψάχνετε για κάτι περισσότερο από βασικές πληροφορίες, οι εφαρμογές όπως το NetSpot είναι μια φανταστική επιλογή. Το NetSpot ξεχωρίζει για το φιλικό προς τον χρήστη περιβάλλον, τη λογική τιμή και τις ισχυρές δυνατότητες του. Δεν μετράει μόνο την ισχύ του σήματος σε πραγματικό χρόνο, αλλά σας επιτρέπει επίσης να δημιουργήσετε έναν χάρτη θερμότητας Wi-Fi για να οπτικοποιήσετε τη διανομή του σήματος.
Μέτρηση Σήματος Wi-Fi σε Πραγματικό Χρόνο με το NetSpot
Κατεβάστε και εγκαταστήστε την εφαρμογή NetSpot στο φορητό σας υπολογιστή με Windows, στη συσκευή Android ή στο MacBook σας. Η δωρεάν έκδοση είναι αρκετή για να λάβετε την ισχύ του WiFi σήματος.
Εκκινήστε την εφαρμογή και επιλέξτε το Εργαλείο Επιθεώρησης από το επάνω μέρος του κύριου παραθύρου της εφαρμογής. Στην Λειτουργία Επιθεώρησης του NetSpot, μπορείτε γρήγορα να εκτιμήσετε το σήμα Wi-Fi σας.
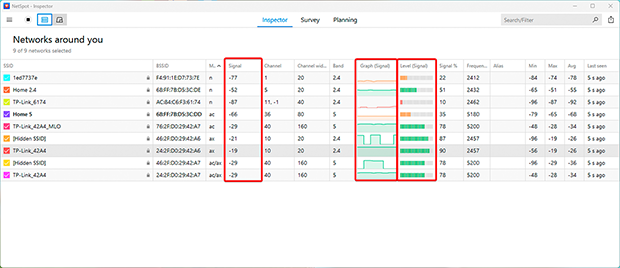
Η εφαρμογή εμφανίζει έναν πίνακα με βασικούς δείκτες, που περιλαμβάνουν:
- Σήμα: Αυτό δείχνει την ισχύ του σήματος κάθε εντοπισμένου δικτύου σε dBm. Μια υψηλότερη (πλησιέστερα στο μηδέν) τιμή υποδηλώνει ισχυρότερο σήμα.
- Επίπεδο (Επίπεδο Σήματος): Παρέχει μια εύκολα συγκρίσιμη μορφή για να αξιολογηθεί η ισχύς των σημάτων σε πολλά δίκτυα.
- Γράφημα (Γράφημα Σήματος): Εμφανίζει τις αλλαγές στην ισχύ του σήματος κάθε δικτύου σε πραγματικό χρόνο. Αυτό είναι ιδιαίτερα χρήσιμο για τον εντοπισμό αστάθειας που προκαλείται από παρεμβολές ή φυσικά εμπόδια.
Το γράφημα Ισχύς Σήματος σε Λειτουργία Επιθεωρητή προσφέρει μια σαφή οπτικοποίηση της σταθερότητας του σήματος.
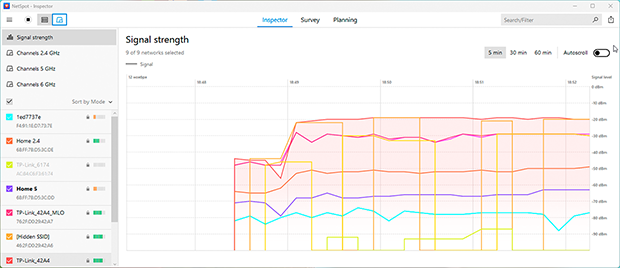
Αν το γράφημα δείχνει συχνές πτώσεις, θα μπορούσε να υποδηλώνει προβλήματα όπως εμπόδια ή παρεμβολές από άλλες συσκευές.

Επιθεωρήστε, συγκρίνετε, εξετάστε και αναλύστε δίκτυα WiFi με το NetSpot.
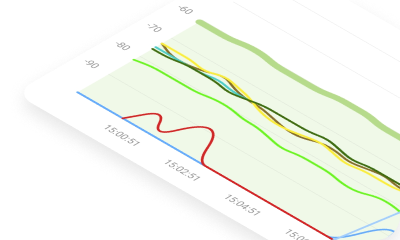
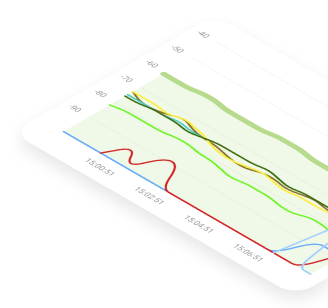
Δημιουργία ενός Χάρτη Θερμότητας Σήματος Wi-Fi με το NetSpot
Το NetSpot σας επιτρέπει επίσης να δημιουργήσετε έναν χάρτη θερμότητας Wi-Fi για την οπτική ανάλυση της κάλυψης Wi-Fi. Αυτός ο χάρτης θερμότητας Wi-Fi επισημαίνει περιοχές με ισχυρά σήματα σε πράσινο και πιο αδύναμες ζώνες σε κόκκινο, διευκολύνοντας τον εντοπισμό των νεκρών ζωνών και την βελτιστοποίηση της ρύθμισης σας.
- Επίπεδο Σήματος: Δείχνει τη διανομή του σήματος στον χώρο σας. Μπορείτε να εντοπίσετε αμέσως περιοχές όπου το σήμα είναι αδύναμο και να αποφασίσετε πού να τοποθετήσετε επιπλέον σημεία πρόσβασης ή ενισχυτές σήματος.
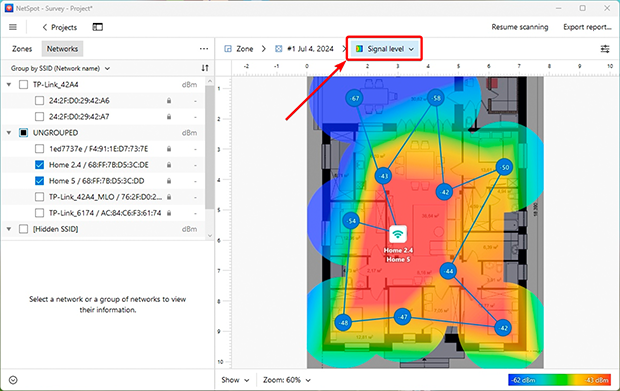
- Χαμηλό Επίπεδο Σήματος: Επισημαίνει ζώνες με ανεπαρκή ισχύ σήματος. Μπορείτε να προσαρμόσετε τα όρια για να ταξινομήσετε την ποιότητα του σήματος ως κακή, αποδεκτή, ή ισχυρή, βοηθώντας σας να εστιάσετε σε κρίσιμες προβληματικές περιοχές.
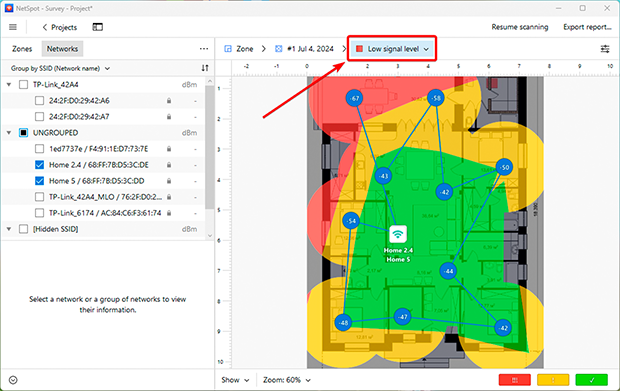
Οι χάρτες θερμότητας Wi-Fi είναι εξαιρετικά χρήσιμοι για τον εντοπισμό κενών στην κάλυψη και για τη διασφάλιση ότι κάθε μέρος του σπιτιού ή του γραφείου σας έχει αξιόπιστο Wi-Fi.
Πώς να Βελτιώσετε τη Δύναμη του Σήματος Wi-Fi
Εάν έχετε βρει περιοχές με αδύναμο σήμα χρησιμοποιώντας αυτά τα εργαλεία, υπάρχουν αρκετοί απλοί τρόποι για να ενισχύσετε την κάλυψή σας και να βελτιώσετε την απόδοση του δικτύου:
1. Επανεκκινήστε τον Δρομολογητή σας
Μερικές φορές, μια απλή επανεκκίνηση είναι το μόνο που χρειάζεστε για να διορθώσετε μικρές δυσλειτουργίες και να ελευθερώσετε πόρους. Οι δρομολογητές που λειτουργούν συνεχώς για μεγάλα χρονικά διαστήματα μπορούν να επιβραδύνουν, οδηγώντας σε προβλήματα συνδεσιμότητας. Επανεκκινώντας τον δρομολογητή σας ανανεώνει το σύστημά του και συχνά έχει ως αποτέλεσμα καλύτερη ταχύτητα και σταθερότητα.

2. Μετακινήστε τη Διαδρομή σας
Η τοποθέτηση του router έχει σημασία περισσότερο από όσο νομίζετε. Για βέλτιστη απόδοση, τοποθετήστε το σε μια ανοιχτή περιοχή, μακριά από τοίχους, μεγάλα μεταλλικά αντικείμενα και άλλες ηλεκτρονικές συσκευές που θα μπορούσαν να προκαλέσουν παρεμβολές. Ιδανικά, τοποθετήστε το router στο κέντρο του σπιτιού ή του γραφείου σας, όπου χρειάζεται περισσότερο κάλυψη.
Η ανύψωση του — όπως η τοποθέτηση του σε ένα ράφι — μπορεί επίσης να βελτιώσει τη διανομή του σήματος.

3. Αναβαθμίστε τον Εξοπλισμό σας ή Προσθέστε Ενισχυτές Σήματος
Οι παλαιότεροι routers ενδέχεται να μην υποστηρίζουν σύγχρονα πρότυπα όπως το Wi-Fi 6, τα οποία προσφέρουν υψηλότερες ταχύτητες, καλύτερη απόδοση με πολλές συσκευές και βελτιωμένη εμβέλεια. Η αναβάθμιση σε ένα νεότερο μοντέλο μπορεί να βελτιώσει σημαντικά το δίκτυό σας.

Για μεγαλύτερους χώρους ή σπίτια πολλαπλών ορόφων, σκεφτείτε να προσθέσετε ενισχυτές σήματος ή επιπλέον σημεία πρόσβασης. Συσκευές όπως τα συστήματα Mesh Wi-Fi είναι ιδιαίτερα αποτελεσματικές. Δημιουργούν ένα απρόσκοπτο δίκτυο με πολλαπλά σημεία πρόσβασης, εξασφαλίζοντας συνεχή κάλυψη σε όλο το χώρο σας χωρίς διακοπές.

Με τη χρήση εργαλείων όπως το NetSpot και ακολουθώντας αυτές τις συμβουλές, μπορείτε να βελτιώσετε τη σταθερότητα και την ποιότητα του Wi-Fi σας, διασφαλίζοντας αξιόπιστο ίντερνετ σε κάθε γωνιά του σπιτιού ή του γραφείου σας.
