Έρευνες Ιστοτόπου Wi-Fi, Ανάλυση, Επίλυση Προβλημάτων λειτουργεί σε MacBook (macOS 11+) ή σε οποιοδήποτε φορητό υπολογιστή (Windows 7/8/10/11) με στάνταρ ασύρματο δίκτυο προσαρμογέα 802.11a/b/g/n/ac/ax.
Γιατί η σύνδεση WiFi μου συνεχώς διακόπτεται;
11 Πραγματικές Διορθώσεις Που Πραγματικά Λειτουργούν — ανακαλύψτε γρήγορες λύσεις για να ενισχύσετε τη σταθερότητα και Αποκτήστε Καλύτερη Κάλυψη WiFi για μια απρόσκοπτη διαδικτυακή εμπειρία.
Κουραστήκατε από το Wi-Fi να κόβεται τη χειρότερη στιγμή; Δεν είστε μόνοι — το ασταθές διαδίκτυο είναι ένα από τα πιο κοινά (και πιο ενοχλητικά) προβλήματα στη σύγχρονη ζωή. Είτε είστε σε μια κλήση Zoom, προσπαθείτε να παρακολουθήσετε την αγαπημένη σας εκπομπή ή απλώς περιηγείστε, μια αναξιόπιστη σύνδεση Wi-Fi μπορεί να είναι πραγματικός πονοκέφαλος.
Τα καλά νέα; Τα περισσότερα προβλήματα Wi-Fi δεν είναι τόσο δύσκολο να διορθωθούν. Δεν χρειάζεται να είστε τεχνολογική ιδιοφυΐα ή να ξοδέψετε μια περιουσία σε νέο εξοπλισμό. Στην πραγματικότητα, πολλά προβλήματα μπορούν να λυθούν με μερικές απλές αλλαγές. Γι' αυτό έχουμε συγκεντρώσει τις πιο αποτελεσματικές συμβουλές από ειδικούς για να σας βοηθήσουμε να βάλετε τέλος σε αυτές τις απογοητευτικές αποσυνδέσεις.
- 1. Επανεκκινήστε το Μόντεμ και το Δρομολογητή σας — Η Κλασική Λύση
- 2. Ελέγξτε τα καλώδια σας — Δεν είναι πάντα πρόβλημα του Wi-Fi
- 3. Μετακινήστε το δρομολογητή σας σε καλύτερη θέση
- 4. Προσέξτε τις Παρεμβολές Σήματος
- 5. Συνδέονται πάρα πολλές συσκευές
- 6. Ενημερώστε τους προγράμματα οδήγησης του προσαρμογέα Wi-Fi σας
- 7. Απενεργοποίηση αυτόματης εναλλαγής δικτύου
- 8. Επαναφορά ρυθμίσεων δικτύου
- 9. Ελέγξτε τις εφαρμογές παρασκηνίου και το λογισμικό προστασίας από ιούς
- 10. Δοκιμάστε την Ταχύτητα του Διαδικτύου σας
- 11. Σκεφτείτε την αντικατάσταση παλαιού εξοπλισμού — Μερικές φορές πρέπει απλώς να γίνει
- Συμπέρασμα
- Επιδιορθώστε τις αποσυνδέσεις και αποκτήστε καλύτερη κάλυψη — Συχνές Ερωτήσεις
1. Επανεκκινήστε το Μόντεμ και το Δρομολογητή σας — Η Κλασική Λύση
Μερικές φορές το Wi-Fi αποσυνδέεται λόγω μικρών δυσλειτουργιών ή συσσωρευμένων διαδικασιών στο παρασκήνιο στον δρομολογητή και το μόντεμ σας. Μια γρήγορη επανεκκίνηση συχνά λύνει αυτά τα προβλήματα συνδεσιμότητας και επαναφέρει το σταθερό διαδίκτυο. Πολλοί χρήστες υποτιμούν αυτό το απλό βήμα, αλλά είναι μία από τις πιο εύκολες και αποτελεσματικές λύσεις που μπορείτε να δοκιμάσετε.
Πώς να το διορθώσετε:
Αποσυνδέστε και το μόντεμ και τον δρομολογητή σας, περιμένετε 30 – 60 δευτερόλεπτα και μετά συνδέστε τα ξανά. Πάντα να επανεκκινείτε πρώτα το μόντεμ και μετά τον δρομολογητή.
Συμβουλή Ειδικού: Η επανεκκίνηση του εξοπλισμού σας τουλάχιστον μία φορά την εβδομάδα μπορεί να αποτρέψει αναπάντεχες επιβραδύνσεις και να βοηθήσει στη διατήρηση μιας σταθερής σύνδεσης Wi-Fi.
2. Ελέγξτε τα καλώδια σας — Δεν είναι πάντα πρόβλημα του Wi-Fi
Αν το Wi-Fi σας αποσυνδέεται συνεχώς, ο ένοχος ίσως να μην είναι το ίδιο το ασύρματο σήμα. Χαλαρά ή κατεστραμμένα καλώδια Ethernet ή ομοαξονικά καλώδια μπορούν αθόρυβα να προκαλέσουν τυχαίες αποσυνδέσεις, οδηγώντας σε ασταθές ίντερνετ και εμπόδιο στην καλύτερη κάλυψη WiFi. Με τον καιρό, τα καλώδια και οι κλιπς τους μπορεί να φθαρούν ή να σπάσουν, οπότε είναι κρίσιμο να ελέγξετε διπλά όλες τις συνδέσεις πριν εξετάσετε πιο περίπλοκες λύσεις.
Πώς να το διορθώσετε:
Επιμελώς ελέγξτε όλα τα καλώδια από το μόντεμ στον δρομολογητή σας για σημάδια ζημιάς, χαλαρότητας ή σπασμένων κλιπς. Αντικαταστήστε όσα φαίνονται ασταθή ή δεν κουμπώνουν σταθερά στη θέση τους.
Συμβουλή ειδικού: Ακόμα και μια μικρή κάμψη ή φθορά μπορεί να επηρεάσει την απόδοση. Ένα νέο καλώδιο είναι συχνά μια απλή αλλά αποτελεσματική λύση για διαλείπουσες αποσυνδέσεις Wi-Fi.
3. Μετακινήστε το δρομολογητή σας σε καλύτερη θέση
Ένα κοινό λάθος που κάνουν πολλοί άνθρωποι είναι να τοποθετούν τον Wi-Fi router τους στη γωνία ενός δωματίου, κρυμμένο πίσω από έπιπλα ή κλεισμένο μέσα σε ντουλάπια. Ενώ αυτό μπορεί να φαίνεται τακτοποιημένο, στην πραγματικότητα βλάπτει την κάλυψη Wi-Fi και προκαλεί προβλήματα σύνδεσης. Αν έχετε ποτέ αναρωτηθεί: "Γιατί το Wi-Fi μου συνεχίζει να αποσυνδέεται;", η τοποθεσία του router σας μπορεί να είναι μεγάλο μέρος του προβλήματος.
Πώς να το διορθώσετε:
Τοποθετήστε τον router σας σε ένα ανοιχτό, υπερυψωμένο σημείο κοντά στο κέντρο του σπιτιού ή του διαμερίσματός σας. Κρατώντας τον router σας ανοιχτό και μακριά από εμπόδια όπως έπιπλα ή μεγάλες συσκευές εξασφαλίζετε καλύτερη ισχύ και σταθερότητα σήματος Wi-Fi.
Συμβουλή ειδικού: Σκεφτείτε το Wi-Fi σαν το φως — ανοιχτός χώρος = καλύτερη κάλυψη. Για να εντοπίσετε και να εξαλείψετε τις “νεκρές ζώνες” στο σπίτι σας, χρησιμοποιήστε έναν Wi-Fi αναλυτή όπως το NetSpot.

4. Προσέξτε τις Παρεμβολές Σήματος
Αν το σήμα Wi-Fi σας πέφτει συχνά ή γίνεται αργό, το πρόβλημα μπορεί να είναι παρεμβολές από οικιακές ηλεκτρονικές συσκευές ή γειτονικά ασύρματα δίκτυα. Κοινές αιτίες περιλαμβάνουν φούρνους μικροκυμάτων, συσκευές Bluetooth, ασύρματα τηλέφωνα, μόνιτορ μωρών και ακόμα και γειτονικούς ρουτερ που γεμίζουν το κανάλι Wi-Fi σας.
Πολλοί άνθρωποι το παραβλέπουν αυτό, μη συνειδητοποιώντας ότι οι παρεμβολές μπορούν να μειώσουν σημαντικά την ταχύτητα και την αξιοπιστία του Wi-Fi.
Πώς να το διορθώσετε:
Χρησιμοποιήστε το NetSpot, για να εντοπίσετε την επικάλυψη καναλιών και παρεμβολές δικτύου. Τα διαισθητικά διαγράμματα του NetSpot εμφανίζουν καθαρά τα δίκτυα Wi-Fi, συμπεριλαμβανομένων των κρυφών, βοηθώντας σας να βρείτε το λιγότερο φορτωμένο κανάλι.
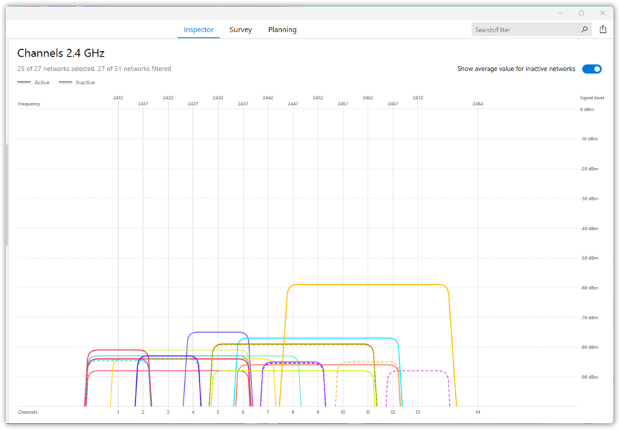
5. Συνδέονται πάρα πολλές συσκευές
Η σύνδεση πάρα πολλών συσκευών ταυτόχρονα μπορεί να φαίνεται αβλαβής, αλλά κάθε μια ανταγωνίζεται για το bandwidth του router σας — ακόμα και όταν δεν χρησιμοποιούνται ενεργά. Αυτή η σιωπηλή υπερφόρτωση συχνά προκαλεί χαμηλές ταχύτητες, ασταθείς συνδέσεις και συχνές διακοπές Wi-Fi.
Πώς να το διορθώσετε:
Πρώτα ελέγξτε τη διαχειριστική διεπαφή του router σας για να αναγνωρίσετε πόσες συσκευές είναι πράγματι συνδεδεμένες:
Βήμα 1: Πρόσβαση στο Διαχειριστικό Πάνελ του Router σας
- Σε μια συσκευή που είναι ήδη συνδεδεμένη στο WiFi σας, ανοίξτε ένα web browser.
- Πληκτρολογήστε τη διεύθυνση IP του router σας στη γραμμή διευθύνσεων του browser. Κοινές διευθύνσεις περιλαμβάνουν 192.168.1.1, 192.168.0.1 ή 10.0.0.1.
- (Αν δεν είστε σίγουροι, μπορείτε να βρείτε αυτή την πληροφορία στην ετικέτα που βρίσκεται κάτω από το router σας ή στο εγχειρίδιο χρήστη του.)
Βήμα 2. Σύνδεση στη Διαχειριστική Διεπαφή
Εισάγετε το όνομα χρήστη και το κωδικό πρόσβασης όταν σας ζητηθεί. Συχνά, τα προεπιλεγμένα στοιχεία σύνδεσης είναι:
- Όνομα χρήστη: admin
- Κωδικός πρόσβασης: admin, password, ή εκτυπωμένος στην ετικέτα του router
Συμβουλή: Αν έχετε αλλάξει τα στοιχεία σύνδεσης και τα έχετε ξεχάσει, ίσως χρειαστεί να επαναφέρετε το router σας.
Βήμα-βήμα μετά τη σύνδεση:
- Πλοηγηθείτε σε μια ενότητα όπως Συνδεδεμένες Συσκευές, Συνδεδεμένες Συσκευές, Λίστα Πελατών ή Χάρτης Δικτύου.
- Ανασκοπήστε τη λίστα των συσκευών που εμφανίζονται, αναγνωρίζοντας κάθε μία από το όνομα της συσκευής, τη διεύθυνση MAC ή τη διεύθυνση IP.
- Αποσυνδέστε ή μπλοκάρετε οποιεσδήποτε άγνωστες ή ύποπτες συσκευές.
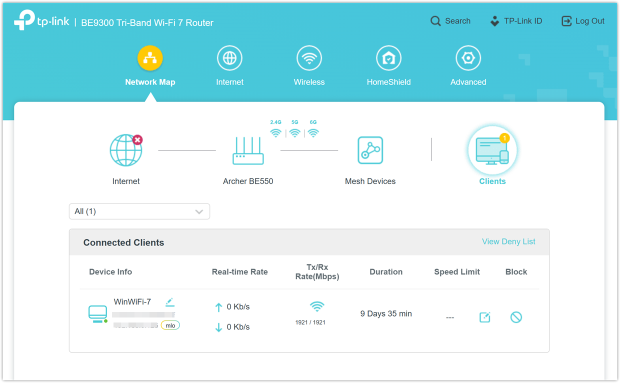
6. Ενημερώστε τους προγράμματα οδήγησης του προσαρμογέα Wi-Fi σας
Ένας συνήθως παραβλεπόμενος λόγος που μπορεί να αποσυνδέεται το Wi-Fi σας είναι οι απαρχαιωμένοι οδηγοί. Πολλοί παραλείπουν αυτό το βήμα, υποθέτοντας ότι οι οδηγοί ανανεώνονται αυτόματα, αλλά η παραμέληση τακτικών ενημερώσεων των οδηγών μπορεί να οδηγήσει σε διακοπές της σύνδεσης, χαμηλή απόδοση και αναξιόπιστη σύνδεση στο διαδίκτυο — ακόμη και με ποιοτικούς δρομολογητές ή συσκευές.
Για να το λύσετε αυτό, βεβαιωθείτε ότι οι οδηγοί Wi-Fi είναι ενημερωμένοι. Η ενημέρωση των οδηγών είναι ένας από τους απλούστερους και πιο αποτελεσματικούς τρόπους για να έχετε την καλύτερη κάλυψη WiFi και να διατηρήσετε μια σταθερή σύνδεση.
Πώς να το διορθώσετε:
Ανοίξτε τη Διαχείριση Συσκευών → βρείτε τους Προσαρμογείς Δικτύου → κάντε δεξί κλικ στον προσαρμογέα Wi-Fi και επιλέξτε Ενημέρωση Οδηγού. Ακολουθήστε τις οδηγίες για να ολοκληρώσετε τη διαδικασία.
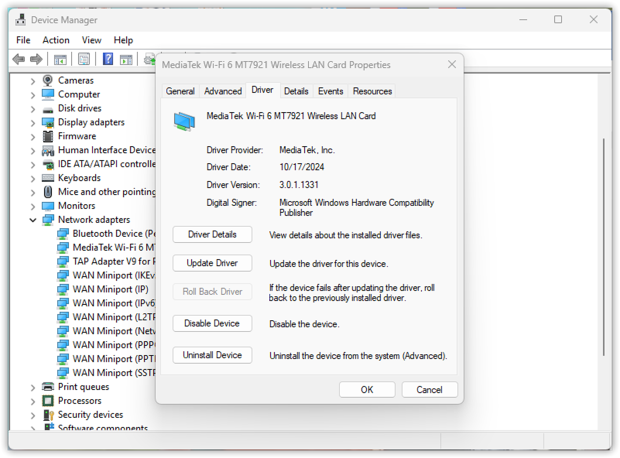
Συμβουλή Ειδικού: Μην βασίζεστε μόνο στις ενημερώσεις των Windows· επισκεφτείτε την ιστοσελίδα του κατασκευαστή του προσαρμογέα Wi-Fi σας για να βρείτε τους πιο πρόσφατους οδηγούς για βέλτιστη σταθερότητα του δικτύου.
7. Απενεργοποίηση αυτόματης εναλλαγής δικτύου
Εάν η σύνδεσή σας Wi-Fi διακόπτεται συχνά, ένας πιθανός λόγος μπορεί να είναι η συνεχής αλλαγή της συσκευής σας μεταξύ πολλών αποθηκευμένων δικτύων. Οι συσκευές συχνά προσπαθούν να συνδεθούν στο ισχυρότερο σήμα από τη λίστα αποθηκευμένων δικτύων — αλλά όχι πάντα στο πιο σταθερό.
Αυτή η συμπεριφορά διαφέρει ελαφρώς ανάλογα με τη συσκευή ή το λειτουργικό σας σύστημα, αλλά το αποτέλεσμα μπορεί να είναι το ίδιο: εκνευριστικές διακοπές κατά τη διάρκεια κλήσεων, streaming ή παιχνιδιών.
Πώς να το διορθώσετε:
Μεταβείτε στις ρυθμίσεις Wi-Fi σας, εξετάστε τα αποθηκευμένα δίκτυα και απενεργοποιήστε τη λειτουργία Auto-Join ή την αυτόματη σύνδεση για δίκτυα που δεν χρησιμοποιείτε συχνά ή για αυτά που έχουν σταθερά αδύναμο ή αναξιόπιστο σήμα.
Στα Windows 10:
- Ανοίξτε τις Ρυθμίσεις → Δίκτυο & Ίντερνετ → επιλέξτε Wi-Fi.
- Κάντε κλικ στη Διαχείριση γνωστών δικτύων, επιλέξτε ένα δίκτυο που δεν θέλετε να συνδέεται αυτόματα, κάντε κλικ σε αυτό και στη συνέχεια επιλέξτε Ιδιότητες και απενεργοποιήστε την επιλογή Σύνδεση αυτόματα.
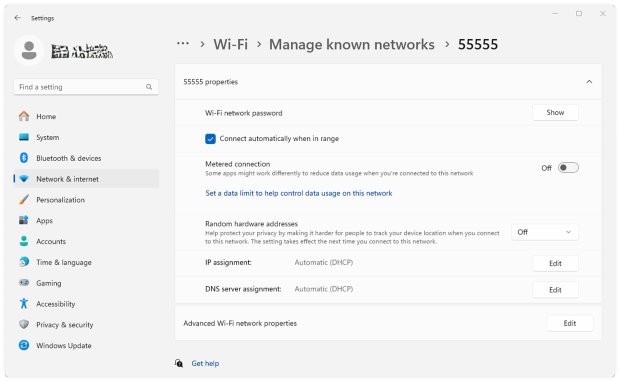
Στα Windows 11:
- Ανοίξτε Ρυθμίσεις → Δίκτυο & Διαδίκτυο → Wi-Fi.
- Επιλέξτε Διαχείριση γνωστών δικτύων, κάντε κλικ στο δίκτυο για το οποίο θέλετε να απενεργοποιήσετε την αυτόματη σύνδεση και απενεργοποιήστε την επιλογή Σύνδεση αυτόματα.
Συμβουλή Ειδικού: Ο καλύτερος τρόπος για να ελαχιστοποιήσετε τις συγκρούσεις σύνδεσης είναι να καθαρίζετε τακτικά τη λίστα αποθηκευμένων δικτύων, αφαιρώντας παλιά ή αχρησιμοποίητα δίκτυα. Αυτή η απλή πρακτική βοηθά τη συσκευή σας να επιλέγει συνεχώς το δυνατότερο και πιο αξιόπιστο δίκτυο, παρέχοντας σας την καλύτερη δυνατή κάλυψη WiFi.
Ο καθαρισμός της λίστας δικτύων σας είναι ένας εύκολος τρόπος για να ελαχιστοποιήσετε τις παρεμβολές, να αποφύγετε τις συγκρούσεις και να λάβετε την καλύτερη δυνατή κάλυψη WiFi.
8. Επαναφορά ρυθμίσεων δικτύου
Ένας άλλος συχνά παραβλεπόμενος ένοχος είναι οι κατεστραμμένες ή παρωχημένες ρυθμίσεις δικτύου. Με τον καιρό, αυτές οι ρυθμίσεις μπορούν να συσσωρεύσουν παλιές συνδέσεις, ξεπερασμένα προφίλ ή λανθασμένες διαμορφώσεις που οδηγούν σε συχνές αποσυνδέσεις. Η επαναφορά του δικτύου σας απαλείφει αυτά τα κρυφά εμπόδια, δίνοντας στο σύστημά σας μια νέα αρχή και αποκαθιστώντας μια σταθερή σύνδεση Wi-Fi.
Πώς να το διορθώσετε:
Μεταβείτε στις Ρυθμίσεις → Δίκτυο & Διαδίκτυο → Ρυθμίσεις προχωρημένου δικτύου → Επαναφορά δικτύου → Επαναφορά τώρα. Μόλις ολοκληρωθεί, ο υπολογιστής σας θα επανεκκινήσει και θα χρειαστεί να συνδεθείτε ξανά στο δίκτυο Wi-Fi σας — κρατήστε τον κωδικό πρόσβασής σας κοντά.
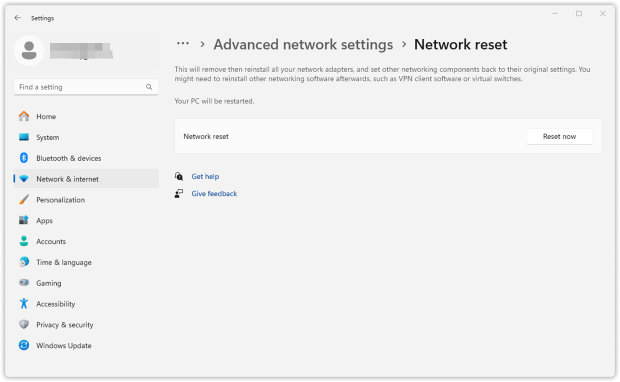
Συμβουλή Ειδικού: Η εκτέλεση μιας επαναφοράς δικτύου κάθε λίγους μήνες μπορεί να βελτιώσει σημαντικά τη σταθερότητα του Wi-Fi, εξασφαλίζοντας ότι θα έχετε συνεπή και αξιόπιστη κάλυψη στο σπίτι ή στο γραφείο.
9. Ελέγξτε τις εφαρμογές παρασκηνίου και το λογισμικό προστασίας από ιούς
Το Wi-Fi σας ενδέχεται να αποσυνδέεται συνεχώς επειδή ορισμένες εφαρμογές στο παρασκήνιο ή το λογισμικό που εκτελείται αθόρυβα στον υπολογιστή σας καταναλώνουν περισσότερη εύρος ζώνης από όσο θα περιμένατε. Οι εφαρμογές που εκτελούν αυτόματες ενημερώσεις, τα αντίγραφα ασφαλείας στο σύννεφο, τα εργαλεία επαλήθευσης αδειών χρήσης και το λογισμικό προστασίας από ιούς συχνά καταναλώνουν αθόρυβα την εύρος ζώνης σας, κάνοντας το διαδίκτυο σας αργό, ασταθές ή επιρρεπές σε συχνές αποσυνδέσεις.
Πολλοί χρήστες παραβλέπουν αυτή την απλή αλλά αποτελεσματική λύση, υποθέτοντας ότι το υλικό του Wi-Fi είναι το πρόβλημα. Ωστόσο, λογισμικό όπως υπηρεσίες αυτόματης δημιουργίας αντιγράφων ασφαλείας, έλεγχοι αδειών χρήσης του Adobe Creative Cloud και εφαρμογές συγχρονισμού σύννεφου μπορούν να επιδεινώσουν την σύνδεση δικτύου σας, προκαλώντας απογοητευτικές διακοπές.
Πώς να το διορθώσετε:
Ανοίξτε τη Διαχείριση Εργασιών (Windows) ή το Activity Monitor (Mac) και ταξινομήστε τις διαδικασίες ανάλογα με τη χρήση του δικτύου για να εντοπίσετε γρήγορα ποιες εφαρμογές χρησιμοποιούν την περισσότερη εύρος ζώνης. Δώστε ιδιαίτερη προσοχή στις υπηρεσίες σύννεφου, το λογισμικό δημιουργίας αντιγράφων ασφαλείας και τα εργαλεία επαλήθευσης συνδρομών. Κλείστε ή διακόψτε προσωρινά τις μη απαραίτητες εφαρμογές που καταναλώνουν εύρος ζώνης και παρακολουθήστε αν η σταθερότητα του Wi-Fi σας βελτιώνεται.
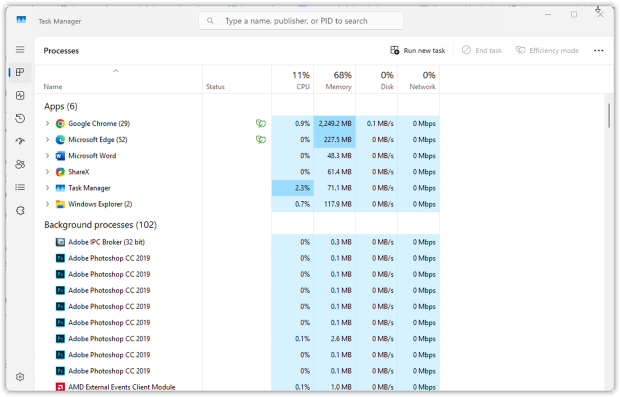
Εάν είναι απαραίτητο, διακόψτε προσωρινά ή προγραμματίστε εκ νέου τις εργασίες δημιουργίας αντιγράφων ασφαλείας στο παρασκήνιο, ή προσαρμόστε τις ρυθμίσεις συγχρονισμού σε λογισμικό όπως το Dropbox ή το OneDrive.
Συμβουλή Ειδικού: Η τακτική παρακολούθηση της δραστηριότητας δικτύου της συσκευής σας βοηθά στον εντοπισμό προβληματικού λογισμικού. Για βέλτιστα αποτελέσματα, προγραμματίστε βαριές λήψεις ή δημιουργία αντιγράφων ασφαλείας κατά τις ώρες εκτός αιχμής για να μειώσετε τις αποσυνδέσεις Wi-Fi.
10. Δοκιμάστε την Ταχύτητα του Διαδικτύου σας
Πριν επενδύσετε σε νέο εξοπλισμό, βεβαιωθείτε ότι λαμβάνετε την ταχύτητα διαδικτύου για την οποία πληρώνετε. Πολλοί χρήστες παραλείπουν αυτό το κρίσιμο βήμα, υποθέτοντας ότι οι επιβραδύνσεις ή οι διακοπές οφείλονται στον εξοπλισμό Wi-Fi ή σε θέματα παρεμβολών, αλλά το πραγματικό εύρος ζώνης του διαδικτύου σας μπορεί απλώς να μην είναι αρκετό.
Ένα γρήγορο τεστ ταχύτητας Wi-Fi βοηθάει στον εντοπισμό σημείων συμφόρησης και αποκαλύπτει εάν η σύνδεσή σας ανταποκρίνεται στις υποσχεθείσες ταχύτητες του παρόχου σας.
Πώς να το διορθώσετε:
Διεξάγετε ένα online τεστ ταχύτητας και θα δείτε γρήγορα την τρέχουσα ταχύτητα λήψης, μεταφόρτωσης, και τον λανθάνοντα χρόνο σας. Εάν οι μετρήσεις ταχυτήτων σας είναι σημαντικά χαμηλότερες από αυτές για τις οποίες πληρώνετε, το πρόβλημα μπορεί να εντοπίζεται στον πάροχό σας ή στο πακέτο σας και όχι στη ρύθμιση του Wi-Fi στο σπίτι σας.
Με το NetSpot, μπορείτε να κάνετε περισσότερα από ένα απλό τεστ ταχύτητας — μπορείτε να δημιουργήσετε λεπτομερείς Wi-Fi heatmaps που δείχνουν τις πραγματικές ταχύτητες λήψης και μεταφόρτωσης σε όλο το σπίτι ή το γραφείο σας.
Εκτελέστε μια ενεργή έρευνα στη Λειτουργία Έρευνας του NetSpot. Συλλέξτε ακριβή δεδομένα ταχυτήτων λήψης και μεταφόρτωσης σε διάφορες τοποθεσίες στο σπίτι ή το γραφείο σας με το NetSpot καθώς μετακινείστε στον χώρο.
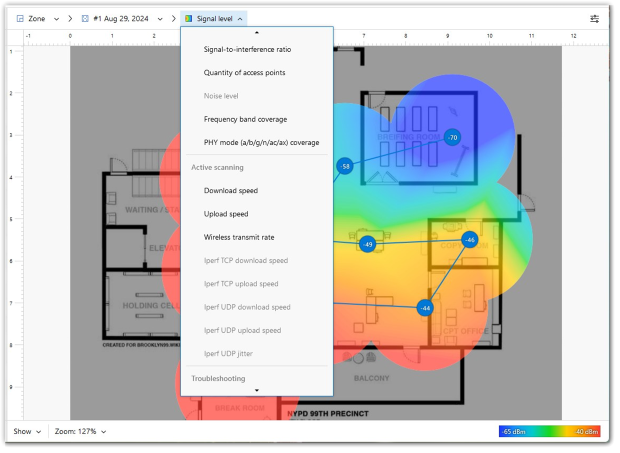
Μόλις ολοκληρωθεί η έρευνα, θα λάβετε λεπτομερή heatmaps της απόδοσης του Wi-Fi σας, υπογραμμίζοντας οπτικά τις προβληματικές περιοχές και τα σημεία συμφόρησης της ταχύτητας.
Συμβουλή Ειδικού: Εκτελέστε το τεστ ταχύτητας πολλές φορές κατά τη διάρκεια της ημέρας για να ελέγξετε για επιβραδύνσεις κατά τις ώρες αιχμής. Δοκιμάστε πολλαπλές συσκευές για να επιβεβαιώσετε αν το πρόβλημα είναι με το δίκτυό σας ή με μια συγκεκριμένη συσκευή.
Διεξάγετε έρευνες τακτικά για να παρακολουθείτε τις αλλαγές στην απόδοση του δικτύου με την πάροδο του χρόνου, ειδικά μετά από αναδιάταξη εξοπλισμού ή προσαρμογές ρυθμίσεων.
Πραγματοποιήστε έρευνες σε ώρες αιχμής για να κατανοήσετε πώς το δίκτυό σας χειρίζεται το μέγιστο φορτίο, βοηθώντας σας να σχεδιάσετε αποτελεσματικά τυχόν απαραίτητες αναβαθμίσεις.
Αποκτήστε τέλεια ταχύτητα WiFi με το NetSpot
Μην αρκεστείτε σε μία αξιοπρεπή σύνδεση στο Internet, το NetSpot εξασφαλίζει σταθερή ταχύτητα WiFi.11. Σκεφτείτε την αντικατάσταση παλαιού εξοπλισμού — Μερικές φορές πρέπει απλώς να γίνει
Εάν έχετε δοκιμάσει ήδη όλες τις επιδιορθώσεις και το Wi-Fi σας εξακολουθεί να αποσυνδέεται ή να επιβραδύνεται, το πρόβλημα μπορεί να είναι ο εξοπλισμός σας. Παλαιότεροι δρομολογητές και modem συχνά δεν μπορούν να ανταποκριθούν στις σύγχρονες απαιτήσεις δικτύου — πάρα πολλές συσκευές, υψηλότερες ταχύτητες και νέα πρότυπα Wi-Fi.
Πώς να το διορθώσετε:
- Ελέγξτε πόσο παλιά είναι το modem και ο δρομολογητής σας. Εάν είναι παλαιότερα από 4 – 5 χρόνια, πιθανώς είναι καιρός να τα αναβαθμίσετε.
- Ψάξτε για συσκευές που υποστηρίζουν Wi-Fi 5 (802.11ac) ή Wi-Fi 6/6E (802.11ax) — είναι γρηγορότερες, πιο σταθερές και καλύτερες με πολλές συσκευές.
- Για μεγαλύτερα σπίτια ή γραφεία, μια Mesh Wi-Fi εγκατάσταση μπορεί να είναι μια εξαιρετική επιλογή — παρέχει ισχυρή κάλυψη σε όλα τα δωμάτια.
- Εάν νοικιάζετε εξοπλισμό από τον πάροχο υπηρεσιών διαδικτύου σας, ζητήστε τους ένα νεότερο μοντέλο.
Συμβουλή Ειδικού: Πριν ξοδέψετε χρήματα για νέο εξοπλισμό, δοκιμάστε να χρησιμοποιήσετε την εφαρμογή NetSpot στο Mode Σχεδιασμού. Προσφέρει ένα εικονικό εργαλείο επιλογής εξοπλισμού Wi-Fi — μπορείτε να προσομοιώσετε διαφορετικούς δρομολογητές και θέσεις σημείων πρόσβασης πριν αγοράσετε οτιδήποτε.
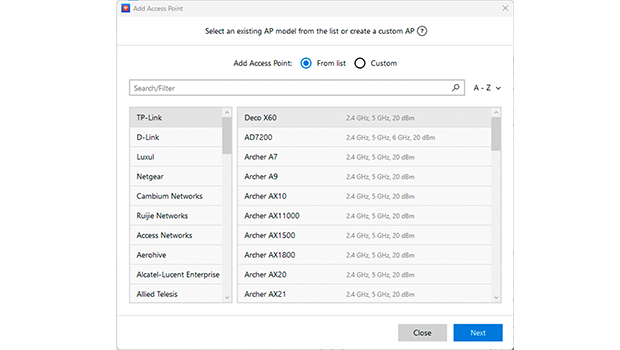
Αυτή η έξυπνη δυνατότητα σας βοηθά να δοκιμάσετε και να βρείτε την καλύτερη διαρρύθμιση για τον χώρο σας.
Συμπέρασμα
Αν έχετε βρεθεί ποτέ αναρωτιέστε, “Γιατί αποσυνδέεται συνεχώς το Wi-Fi μου;” — τώρα ξέρετε ότι δεν είναι απλά κακή τύχη. Τα περισσότερα προβλήματα Wi-Fi έχουν απλές, πρακτικές λύσεις. Μερικές έξυπνες ρυθμίσεις μπορούν να κάνουν τεράστια διαφορά — και δεν χρειάζεται να είστε ειδικός στην τεχνολογία για να διορθώσετε τα πράγματα.
Αλλά να ορίστε το θέμα: αν η σύνδεσή σας στο διαδίκτυο είναι κρίσιμη για τη δουλειά, τις σπουδές ή απλά την καθημερινή σας ζωή, αξίζει να παρακολουθείτε το δίκτυό σας τακτικά — όχι μόνο όταν κάτι χαλάει. Εκεί είναι που εργαλεία όπως το NetSpot έρχονται πολύ χρήσιμα. Βοηθούν να αναλύσετε την κάλυψη του Wi-Fi σας, να βρείτε αδύνατα σημεία, να εντοπίσετε παρεμβολές και ακόμα και να προσομοιώσετε νέες τοποθετήσεις του δρομολογητή πριν αγοράσετε οτιδήποτε.
Η διατήρηση της σύνδεσης δεν χρειάζεται να είναι μια συνεχής μάχη — απλά διατηρήστε τη διαρρύθμιση σας βελτιστοποιημένη, παρακολουθήστε το δίκτυό σας κατά διαστήματα, και το Wi-Fi σας θα σας ευχαριστεί.
Επιδιορθώστε τις αποσυνδέσεις και αποκτήστε καλύτερη κάλυψη — Συχνές Ερωτήσεις
Τυχαίες διακοπές Wi-Fi συνήθως συμβαίνουν λόγω παρεμβολών, υπερφορτωμένων καναλιών, ξεπερασμένων οδηγών, εφαρμογών παρασκηνίου ή προβλημάτων υλικού. Ακολουθήστε τις παραπάνω συμβουλές ειδικών για να διορθώσετε γρήγορα αυτά τα κοινά προβλήματα.
Απολύτως! Πολλοί χρήστες υποτιμούν αυτήν τη λύση, αλλά η τακτική επανεκκίνηση του μόντεμ και του δρομολογητή σας μπορεί να διορθώσει σφάλματα και διαδικασίες που προκαλούν τυχαίες διακοπές Wi-Fi.
Χρησιμοποιήστε έναν αναλυτή Wi-Fi όπως το NetSpot για να σαρώσετε το περιβάλλον σας και να εντοπίσετε τα συνωστισμένα κανάλια. Στη συνέχεια, επιλέξτε χειροκίνητα το λιγότερο συνωστισμένο κανάλι στον πίνακα διαχείρισης του δρομολογητή σας για να μειώσετε δραστικά τις παρεμβολές.
Η επαναφορά των ρυθμίσεων δικτύου κάθε λίγους μήνες μπορεί να καθαρίσει ξεπερασμένα προφίλ δικτύου και κατεστραμμένες ρυθμίσεις που οδηγούν σε αστάθεια του Wi-Fi, βελτιώνοντας σημαντικά την εμπειρία σας με το Wi-Fi.
Η τοποθέτηση του ρούτερ σας σε μια υπερυψωμένη, κεντρική και ανοιχτή τοποθεσία βελτιώνει σημαντικά την ισχύ του σήματος και τη σταθερότητα. Αποφύγετε να το κρύβετε πίσω από έπιπλα ή συσκευές.
Ναι, οι ζώνες 5 GHz είναι γενικά λιγότερο γεμάτες και προσφέρουν καλύτερη ταχύτητα και αξιοπιστία, καθιστώντας τις ιδανικές για διαμερίσματα ή περιοχές με υψηλή πυκνότητα πληθυσμού. Εάν είναι διαθέσιμη, η ζώνη 6 GHz (Wi-Fi 6E) προσφέρει ακόμα καλύτερη απόδοση.
Οι ξεπερασμένοι οδηγοί προσαρμογέα Wi-Fi συχνά οδηγούν σε αποσυνδέσεις και επιβραδύνσεις. Οι τακτικές ενημερώσεις διασφαλίζουν τη συμβατότητα, τη σταθερότητα και την βέλτιστη απόδοση δικτύου.
