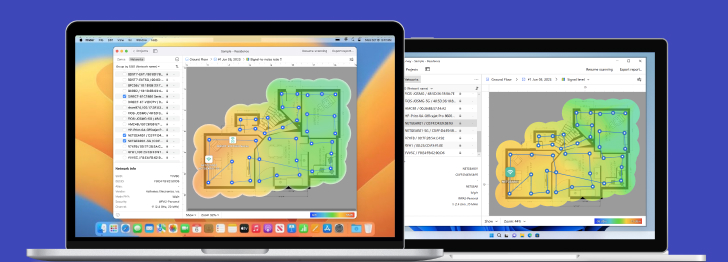Cómo encontrar contraseñas WiFi en MacOS
Siga estos pasos para ver las contraseñas WiFi en un Mac o MacBook que ejecute el sistema operativo macOS. Para lograr este objetivo, usará el llavero del Mac.
- Abra la aplicación de Acceso a Llaveroso. Esta aplicación se encuentra en la carpeta Aplicaciones > Utilidades. También puede acceder a ella a través de LaunchPad.

- Seleccione Contraseñas en Categoría.

- Haga clic en buscar y comience a escribir el nombre de la red.

- Haga doble clic en la entrada que desee investigar.
- Marque la casilla de verificación Mostrar contraseña.
- Proporcione la contraseña de su administrador cuando se le solicite para ver la contraseña.

Si no conoce el nombre de la red, busque en "airport.n" para ver todas las redes WiFi a las que ha accedido su Mac.