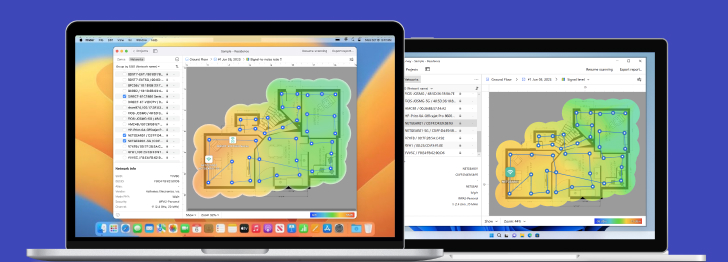Come Trovare Le Password WiFi su MacOS
Segui questi passi per vedere la tua password del WiFIcsu un Mac o MacBook con il sistema operativo macOS. Per completare ciò utilizzerai il Portachaivi del Mac.
- Apri l'applicazione Accesso Portachiavi. Questa app si trova nella cartella Applicazioni > Strumenti Puoi anche arrivarci tramite LaunchPad.

- Seleziona Passwords in Categorie.

- Premi cerca e inizia a scrivere il nome della rete.

- Fai doppio click sull'elemento che vuoi investigare.
- Metti la spunta su mostra password.
- Fornisci la tua password di amministrazione quando ti viene richiesta.

Se non conosci il nome della rete, cerca sotto "airport.n" per vedere tutte le reti a cui il tuo Mac ha effettuato l'accesso.