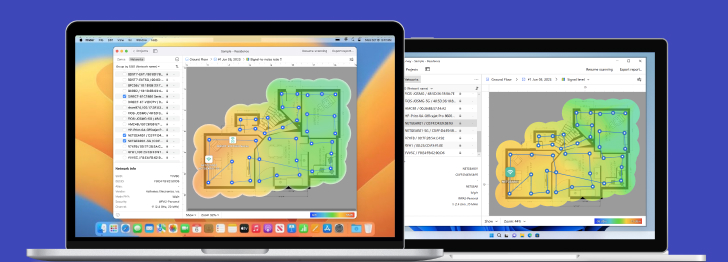Como encontrar senhas WiFi no MacOS
Siga estas etapas para visualizar as senhas WiFi em um Mac ou MacBook executando o sistema operacional macOS. Para realizar essa façanha, você usará o Keychain do Mac.
- Abra o aplicativo Keychain. Este aplicativo é encontrado na pasta Aplicativos > Utilitários. Você também pode acessá-lo através do LaunchPad.

- Selecione Senhas em Categoria.

- Clique em pesquisa e comece a digitar o nome da rede.

- Clique duas vezes na entrada que você deseja investigar.
- Marque a caixa de seleção Mostrar Senha.
- Forneça a senha de administrador quando solicitado para visualizar a senha.

Se você não souber o nome da rede, pesquise em "airport.n" para ver todas as redes WiFi que foram acessadas pelo seu Mac.