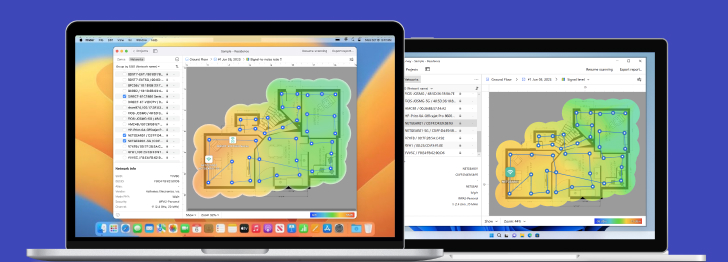MacOSでWiFiパスワードを探す場合
Macでお使いのWiFIのパスワードを見る方法に従い、MacOSを使用したMacbookのオペレーティングシステムを操作します。Macのキーチェーンを使用することも可能です。
- キーチェーンアクセスのアプリケーションを開くには、アプリケーション > ユーティリティーのフォルダを開きます。ラウンチパッドからのアクセスも可能です。

- カテゴリーの下部にある、パスワードを選択します。

- 検索をクリックし、お使いのネットワークの名前を入力します。

- 詳細を見たいネットワーク名をダブルクリックします。
- パスワードを表示にチェックを入れます。
- コンピューターを起動する際のパスワードを入力すると、WiFiのパスワードの観覧が可能となります。

ネットワークの名前が不明の場合は、”airport.n"から、以前に接続したことのあるWiFiネットワークを検索します。