WiFi-alueen kartoitukset, analyysi ja vianmääritys toimivat MacBookilla (macOS 11+) tai millä tahansa kannettavalla tietokoneella (Windows 7/8/10/11) vakiolla 802.11a/b/g/n/ac/ax langattomalla verkkoadapterilla.
Miksi minun WiFi katkeaa jatkuvasti?
11 oikeaa korjausta, jotka todella toimivat — löydä nopeita ratkaisuja parantamaan vakautta ja hankkimaan paras WiFi-kattavuus saumattoman verkkokokemuksen saamiseksi.
Oletko kyllästynyt siihen, että Wi-Fi katkeaa pahimmalla mahdollisella hetkellä? Et ole yksin — epävakaa internet-yhteys on yksi yleisimmistä (ja ärsyttävimmistä) ongelmista nykypäivän elämässä. Olitpa sitten Zoom-puhelussa, yrität suoratoistaa suosikkiohjelmaasi tai vain selaat nettiä, epävakaa Wi-Fi-yhteys voi olla todellinen päänsärky.
Hyvät uutiset? Useimmat Wi-Fi-ongelmat eivät ole niin vaikeita korjata. Sinun ei tarvitse olla tekniikan nero tai käyttää omaisuuksia uuteen laitteistoon. Itse asiassa monet ongelmat voidaan ratkaista muutamalla yksinkertaisella säädöllä. Siksi olemme koonneet parhaat asiantuntijavinkit auttaaksemme sinua pääsemään eroon näistä turhauttavista katkoista lopullisesti.
- 1. Käynnistä modeemi ja reititin uudelleen — Klassinen korjaus
- 2. Tarkista kaapelit — ongelma ei aina johdu Wi-Fistä
- 3. Siirrä reititin parempaan paikkaan
- 4. Varo signaalin häiriöitä
- 5. Liian monta laitetta on yhdistetty
- 6. Päivitä Wi-Fi-sovittimen ajurit
- 7. Sammuta automaattinen verkon vaihtaminen
- 8. Nollaa verkkoasetukset
- 9. Tarkista taustasovellukset ja virustorjuntaohjelmisto
- 10. Testaa Internet-nopeutesi
- 11. Harkitse vanhan laitteiston vaihtoa — joskus on vain aika
- Johtopäätös
- Korjaa katkokset ja paranna kuuluvuutta — Usein kysyttyjä kysymyksiä
1. Käynnistä modeemi ja reititin uudelleen — Klassinen korjaus
Joskus Wi-Fi-yhteytesi katkeaa pienten häiriöiden tai reitittimeen ja modeemiin kertyneiden taustaprosessien vuoksi. Nopea uudelleenkäynnistys ratkaisee usein nämä yhteysongelmat ja palauttaa vakaan internetyhteyden. Monet käyttäjät aliarvioivat tämän yksinkertaisen toimenpiteen, mutta se on yksi helpoimmista ja tehokkaimmista ratkaisuista, joita voit kokeilla.
Ratkaisu:
Irrota sekä modeemi että reititin, odota 30 – 60 sekuntia ja kytke ne sitten takaisin. Käynnistä aina ensin modeemi ja sen jälkeen reititin.
Asiantuntijan vinkki: Laitteidesi uudelleenkäynnistäminen vähintään kerran viikossa voi estää odottamattomia hidastumisia ja auttaa ylläpitämään vakaata Wi-Fi-yhteyttä.
2. Tarkista kaapelit — ongelma ei aina johdu Wi-Fistä
Jos Wi-Fi-yhteytesi katkeilee jatkuvasti, syynä ei välttämättä ole langaton signaali itsessään. Löysät tai vaurioituneet Ethernet- tai koaksiaalikaapelit voivat huomaamattomasti aiheuttaa satunnaisia yhteyden katkeamisia, mikä johtaa epävakaaseen internetiin ja haittaa parasta WiFi-kattavuutta. Ajan myötä kaapelit ja niiden kiinnikkeet voivat kulua tai rikkoutua, joten on tärkeää tarkistaa kaikki liitännät ennen kuin lähdet tutkimaan monimutkaisempia ratkaisuja.
Kuinka korjata:
Tutki huolellisesti kaikki kaapelit modeemista reitittimeen mahdollisten vaurioiden, löysyyden tai rikkoutuneiden kiinnikkeiden varalta. Vaihda kaikki, jotka tuntuvat heiluvan tai eivät napsahda tiukasti paikoilleen.
Asiantuntijan vinkki: Jopa pieni taivutus tai rispaantuminen voi vaikuttaa suorituskykyyn. Uusi kaapeli on usein yksinkertainen mutta tehokas ratkaisu ajoittaisiin Wi-Fi-yhteyden katkeamisiin.
3. Siirrä reititin parempaan paikkaan
Yleinen virhe, jonka monet ihmiset tekevät, on sijoittaa Wi-Fi-reititin huoneen nurkkaan, piiloon huonekalujen taakse tai kaappien sisälle. Vaikka tämä saattaa näyttää siistiltä, se heikentää todellisuudessa Wi-Fi-signaalin kattavuutta ja aiheuttaa yhteysongelmia. Jos olet koskaan kysynyt itseltäsi, "miksi Wi-Fi-yhteyteni katkeilee jatkuvasti?", reitittimen sijainti voi olla suuri osa ongelmaa.
Kuinka korjata se:
Sijoita reitittimesi avoimeen, korotettuun paikkaan lähellä kotisi tai asuntosi keskustaa. Pitämällä reititin avoimessa tilassa ja poissa esteiden, kuten huonekalujen tai suurten kodinkoneiden, läheltä varmistat paremman Wi-Fi-signaalin vahvuuden ja vakauden.
Asiantuntijan vinkki: Ajattele Wi-Fi:tä kuin valoa — avoin tila = parempi kattavuus. Löytääksesi ja poistaaksesi kodissasi olevat "kuolleet alueet", käytä Wi-Fi-analysointiohjelmaa, kuten NetSpotia.

4. Varo signaalin häiriöitä
Jos Wi-Fi-signaali usein katkeaa tai hidastuu, ongelma saattaa olla kotitalouden elektronisten laitteiden tai naapureiden langattomien verkkojen aiheuttama häiriö. Yleisiä syyllisiä ovat mikroaaltouunit, Bluetooth-laitteet, langattomat puhelimet, itkuhälyttimet ja jopa naapuruston reitittimet, jotka ruuhkauttavat WiFi-kanavasi.
Monet ihmiset jättävät tämän huomiotta, eivätkä ymmärrä, että häiriö voi merkittävästi heikentää Wi-Fi:n nopeutta ja luotettavuutta.
Kuinka korjata se:
Käytä NetSpot-ohjelmaa kanavien päällekkäisyyden ja verkkohäiriöiden paikantamiseen. NetSpotin intuitiiviset kaaviot visualisoivat selvästi Wi-Fi-verkot, myös piilotetut, auttaen sinua löytämään vähiten ruuhkaisen kanavan.
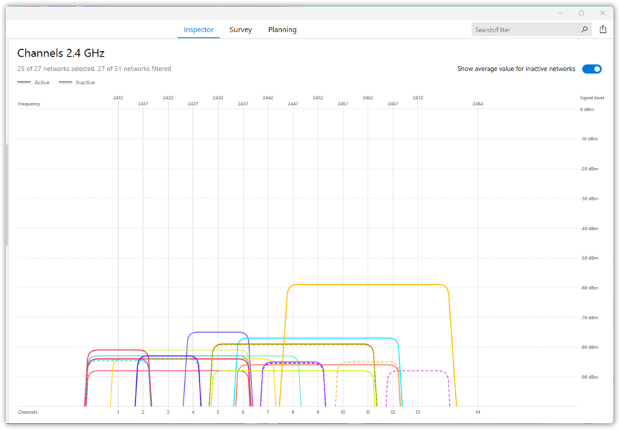
5. Liian monta laitetta on yhdistetty
Monien laitteiden samanaikainen yhdistäminen voi vaikuttaa harmittomalta, mutta jokainen niistä kilpailee reitittimen kaistanleveydestä – jopa silloin, kun niitä ei aktiivisesti käytetä. Tämä huomaamaton ylikuormitus aiheuttaa usein hitaat nopeudet, epävakaat yhteydet ja toistuvat Wi-Fi-yhteyden katkokset.
Kuinka korjata se:
Tarkista ensin reitittimesi hallintaliittymästä, kuinka monta laitetta on todellisuudessa yhteydessä:
Vaihe 1: Siirry reitittimesi hallintapaneeliin
- Avaa verkkoselain laitteella, joka on tällä hetkellä yhdistetty Wi-Fi-verkkoon.
- Kirjoita reitittimesi IP-osoite selaimen osoiteriville. Yleisiä osoitteita ovat 192.168.1.1, 192.168.0.1 tai 10.0.0.1.
- (Jos et ole varma, voit löytää tämän tiedon reitittimesi pohjasta tai sen käyttöoppaasta.)
Vaihe 2: Kirjaudu hallintaliittymään
Anna käyttäjänimi ja salasana, kun sinua kehotetaan tekemään niin. Usein oletuskirjautumistiedot ovat:
- Käyttäjänimi: admin
- Salasana: admin, password tai tulostettuna reitittimen etiketissä
Vinkki: Jos olet muuttanut kirjautumistietojasi ja unohtanut ne, sinun saattaa olla tarpeen nollata reititin.
Vaiheittain kirjautumisen jälkeen:
- Siirry kohtaan, kuten "Connected Devices", "Attached Devices", "Client List" tai "Network Map".
- Tarkista näytettävä laitelista ja tunnista kukin laitenimen, MAC-osoitteen tai IP-osoitteen perusteella.
- Katkaise tai estä tuntemattomat tai epäilyttävät laitteet.
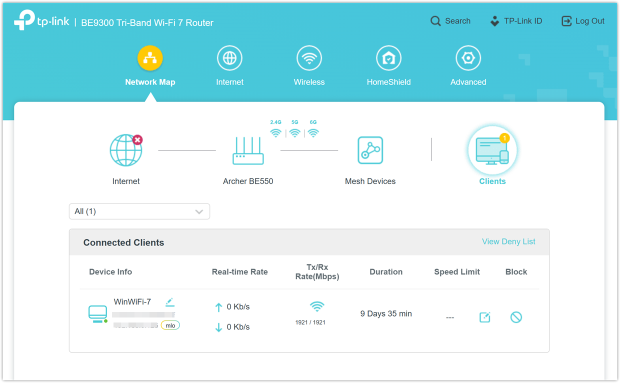
6. Päivitä Wi-Fi-sovittimen ajurit
Yksi yleisesti unohdettu syy Wi-Fi:n jatkuvaan katkeamiseen on vanhentuneet ajurit. Monet ihmiset sivuuttavat tämän vaiheen olettaen, että ajurit päivittyvät automaattisesti, mutta säännöllisten ajuripäivitysten laiminlyönti voi johtaa yhteyden katkeiluun, huonoon suorituskykyyn ja epäluotettavaan internetiin - vaikka käytössä olisi laadukkaat reitittimet tai laitteet.
Ratkaisuksi varmista, että Wi-Fi-ajurisi ovat ajan tasalla. Ajureiden päivittäminen on yksi yksinkertaisimmista ja tehokkaimmista tavoista saada paras WiFi-kattavuus ja ylläpitää vakaa yhteys.
Kuinka korjata tämä:
Avaa Laitehallinta → etsi Verkkosovittimet → napsauta oikealla painikkeella WiFi-sovittinta ja valitse Päivitä ajuri. Seuraa ohjeita prosessin suorittamiseksi loppuun.
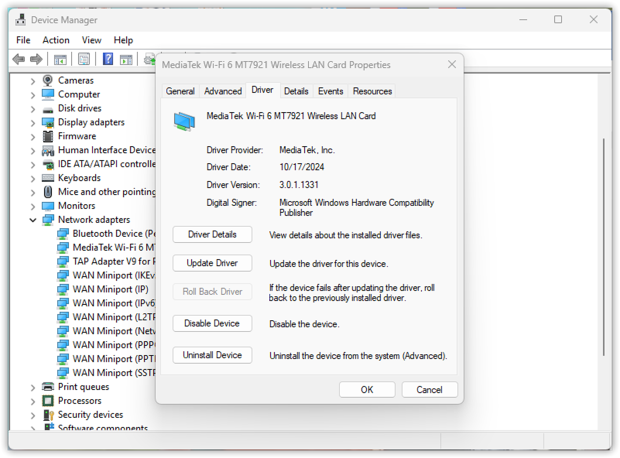
Asiantuntijan vinkki: Älä luota pelkästään Windows-päivityksiin; käy Wi-Fi-adapterin valmistajan sivustolla löytääksesi uusimmat ohjaimet parhaan verkon vakauden takaamiseksi.
7. Sammuta automaattinen verkon vaihtaminen
Jos Wi-Fi-yhteytesi katkeaa usein, yksi mahdollinen syy voi olla se, että laitteesi hyppii jatkuvasti useiden tallennettujen verkkojen välillä. Laitteet yrittävät usein yhdistyä tallennuslistan vahvimman signaalin omaavaan verkkoon — mutta se ei ole aina vakain.
Tämä käyttäytyminen vaihtelee hieman laitteesi tai käyttöjärjestelmäsi mukaan, mutta tulos voi olla sama: turhauttavia keskeytyksiä puheluiden, suoratoiston tai pelaamisen aikana.
Kuinka korjata:
Mene Wi-Fi-asetuksiisi, käy läpi tallennetut verkot ja poista Automaattinen liittyminen tai automaattinen yhdistäminen käytöstä niiden verkkojen osalta, joita et käytä usein tai joilla on jatkuvasti heikko tai epäluotettava signaali.
Windows 10:ssä:
- Avaa Asetukset → Verkko ja internet → valitse Wi-Fi.
- Klikkaa Hallitse tunnettuja verkkoja, valitse verkko, johon et halua automaattisesti liittyä, klikkaa sitä, valitse Ominaisuudet ja kytke pois päältä Yhdistä automaattisesti.
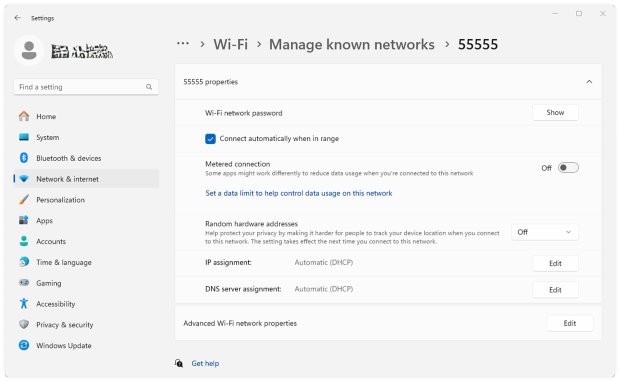
Windows 11:lla:
- Avaa Asetukset → Verkko ja Internet → Wi-Fi.
- Valitse Hallitse tunnettuja verkkoja, napsauta verkkoa, jonka automaattisen yhdistämisen haluat poistaa käytöstä, ja kytke pois päältä Yhdistä automaattisesti.
Asiantuntijan vinkki: Paras tapa minimoida yhteyskonfliktit on säännöllisesti siivota tallennettujen verkkojen lista, poistamalla vanhentuneet tai käyttämättömät kohteet. Tämä helppo toimenpide auttaa laitteesi valitsemaan johdonmukaisesti vahvimman ja luotettavimman verkon, tarjoten sinulle parhaan mahdollisen WiFi-peiton.
Verkkolistan siivoaminen on helppo tapa minimoida häiriöt, välttää konfliktit ja saada paras mahdollinen WiFi-peittoalue.
8. Nollaa verkkoasetukset
Toinen usein unohdettu syyllinen on vioittuneet tai vanhentuneet verkkoasetukset. Ajan myötä nämä asetukset voivat kerätä vanhoja yhteyksiä, vanhentuneita profiileja tai väärin asetettuja kokoonpanoja, jotka johtavat toistuviin katkoksiin. Verkon nollaaminen poistaa nämä piilotetut esteet, antaa järjestelmällesi uuden alun ja palauttaa vakaan Wi-Fi-yhteyden.
Kuinka korjata se:
Siirry kohtaan Asetukset → Verkko & Internet → Lisäasetukset → Verkon nollaus → Nollaa nyt. Kun nollaus on tehty, tietokoneesi käynnistyy uudelleen ja sinun on muodostettava uusi yhteys Wi-Fi-verkkoosi — pidäthän salasanasi käden ulottuvilla.
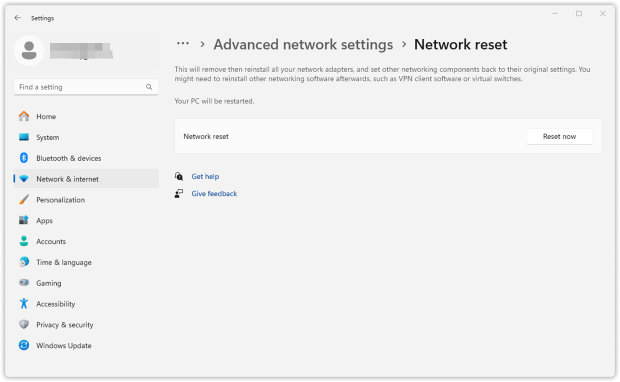
Asiantuntijavinkki: Verkkoasetusten palauttaminen muutaman kuukauden välein voi merkittävästi parantaa Wi-Fi-yhteyden vakautta varmistaen, että saat johdonmukaista ja luotettavaa peittoa kotona tai toimistossa.
9. Tarkista taustasovellukset ja virustorjuntaohjelmisto
Wi-Fi-yhteytesi saattaa katkeilla usein, koska tietyt taustalla toimivat sovellukset tai ohjelmistot käyttävät enemmän kaistanleveyttä kuin odottaisit. Automaattisia päivityksiä, pilvivarmistuksia, lisenssien tarkistustyökaluja ja virustorjuntaohjelmistoja suorittavat sovellukset voivat syödä kaistanleveyttä huomaamatta, mikä tekee internetistäsi hidasta, epävakaata tai altista usein toistuvalle yhteyden katkeilulle.
Monet käyttäjät jättävät tämän yksinkertaisen mutta tehokkaan ratkaisun huomiotta olettaen, että heidän Wi-Fi-laitteistonsa on ongelman lähde. Ohjelmistot, kuten automaattiset varmistuspalvelut, Adobe Creative Cloudin lisenssien tarkistukset ja pilvisynkronointisovellukset, voivat kuitenkin kuormittaa verkkoyhteyttäsi huomattavasti, aiheuttaen turhauttavia katkoja.
Miten korjata:
Avaa Tehtävienhallinta (Windows) tai Aktiviteettimonitori (Mac) ja lajittele prosessit verkon käytön mukaan tunnistaaksesi nopeasti, mitkä sovellukset käyttävät eniten kaistanleveyttä. Kiinnitä erityistä huomiota pilvipalveluihin, varmistusohjelmistoihin ja tilauslisenssien tarkistustyökaluihin. Sulje tai keskeytä väliaikaisesti ei-tärkeät kaistanleveyttä kuluttavat sovellukset ja tarkkaile, paraneeko Wi-Fi-yhteytesi vakaus.
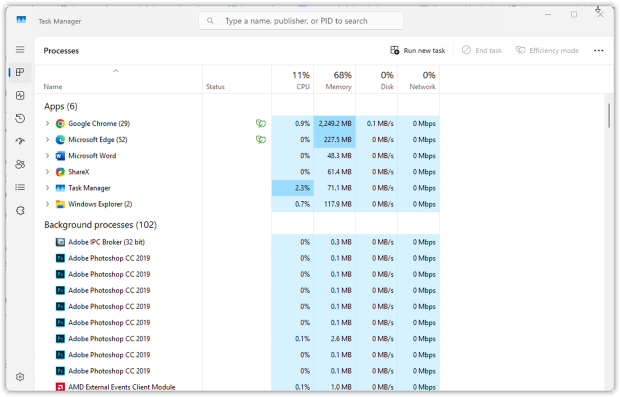
Tarvittaessa keskeytä tai aikatauluta taustavaraukset uudelleen tai säädä synkronointiasetuksia ohjelmissa kuten Dropbox tai OneDrive.
Asiantuntijan vinkki: Tarkistamalla säännöllisesti laitteesi verkkotoimintaa voit tunnistaa ongelmallisen ohjelmiston. Parhaan tuloksen saavuttamiseksi ajoita suuret lataukset tai varmuuskopiot ei-ruuhka-aikoihin vähentääksesi Wi-Fi-yhteyden katkeamisia.
10. Testaa Internet-nopeutesi
Ennen kuin investoit uuteen laitteistoon, varmista, että saat oikeasti sen internet-nopeuden, jonka maksat. Monet käyttäjät ohittavat tämän tärkeän vaiheen olettaen, että hidastelut tai katkokset johtuvat Wi-Fi-laitteistosta tai häiriöistä, mutta todellinen internet-kaistanleveys saattaa vain yksinkertaisesti olla riittämätön.
Nopea Wi-Fi-nopeustesti auttaa tunnistamaan pullonkaulat ja paljastaa, täyttääkö yhteytesi palveluntarjoajasi lupaamat nopeudet.
Kuinka korjata ongelma:
Suorita online-nopeustesti ja näet nopeasti nykyisen lataus-, lähetysnopeuden ja viiveen. Jos mitatut nopeutesi ovat merkittävästi alhaisempia kuin mistä maksut, ongelma saattaa olla Internet-palveluntarjoajan tai liittymän, ei kotisi Wi-Fi-asetusten, syytä.
NetSpotin avulla voit tehdä enemmän kuin pelkän nopeustestin — voit luoda yksityiskohtaisia Wi-Fi lämpökarttoja, jotka näyttävät todelliset lataus- ja lähetysnopeudet kotisi tai toimistosi eri kohdissa.
Suorita aktiivinen kartoitus NetSpotin Survey Mode -tilassa. Kerää tarkkoja lataus- ja lähetysnopeusdataa eri kohdista kotiasi tai toimistoasi NetSpotin avulla liikkuessasi tilassa.
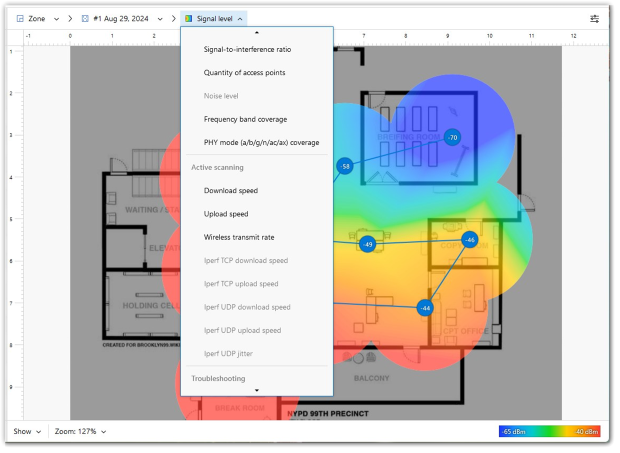
Kun kysely on valmis, saat yksityiskohtaiset lämpökartat Wi-Fi-suorituskyvystäsi, jotka korostavat visuaalisesti ongelma-alueet ja nopeuspullonkaulat.
Asiantuntijavinkki: Suorita nopeustesti useita kertoja päivän aikana tarkistaaksesi ruuhka-aikaisten hidastumisten varalta. Testaa useita laitteita varmistaaksesi, onko ongelma verkossasi vai tietyssä laitteessa.
Suorita kyselyitä säännöllisesti seurataksesi verkon suorituskyvyn muutoksia ajan mittaan, erityisesti laitteiden uudelleensijoittamisen tai asetusten säätämisen jälkeen.
Suorita kyselyitä ruuhka-aikoina ymmärtääksesi, kuinka verkko käsittelee maksimaalista kuormitusta, mikä auttaa sinua suunnittelemaan tarvittavat päivitykset tehokkaasti.
Saa täydellinen WiFi-nopeus NetSpotin avulla
Älä tyydy kohtuulliseen internet-yhteyteen, NetSpot takaa jatkuvan WiFi-nopeuden.11. Harkitse vanhan laitteiston vaihtoa — joskus on vain aika
Jos olet jo kokeillut kaikkia korjauksia ja Wi-Fi-yhteytesi katkeilee tai hidastuu edelleen, ongelma saattaa olla laitteistossasi. Vanhemmat reitittimet ja modeemit eivät usein pysty käsittelemään nykyaikaisia verkkovaatimuksia — liian monta laitetta, suuremmat nopeudet ja uudet Wi-Fi-standardit.
Kuinka korjata se:
- Tarkista, kuinka vanhoja modeemi ja reititin ovat. Jos ne ovat yli 4 – 5 vuotta vanhoja, on todennäköisesti aika päivittää ne.
- Etsi laitteita, jotka tukevat Wi-Fi 5 (802.11ac) tai Wi-Fi 6/6E (802.11ax) — ne ovat nopeampia, vakaampia ja parempia monen laitteen kanssa.
- Suurempiin koteihin tai toimistoihin, Mesh Wi-Fi -järjestelmä voi olla loistava vaihtoehto — se tarjoaa vahvaa kattavuutta kaikissa huoneissa.
- Jos vuokraat laitteita internetpalveluntarjoajaltasi, pyydä heiltä uudempi malli.
Asiantuntijan vinkki: Ennen kuin käytät rahaa uusiin laitteisiin, kokeile käyttää NetSpot-sovellusta suunnittelutilassa. Se tarjoaa virtuaalisen Wi-Fi-laitteiden valintatyökalun — voit simuloida eri reitittimien ja käyttöpisteiden sijainteja ennen kuin ostat mitään.
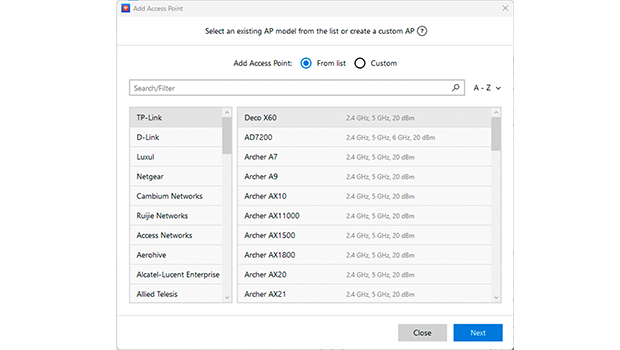
Tämä älykäs ominaisuus auttaa sinua testaamaan ja löytämään parhaan asennuksen tilaasi varten.
Johtopäätös
Jos olet joskus miettinyt, "Miksi Wi-Fi-yhteyteni katkeilee jatkuvasti?" — nyt tiedät, ettei se ole pelkkää huonoa onnea. Useimmat Wi-Fi-ongelmat voi ratkaista yksinkertaisilla ja käytännöllisillä keinoilla. Muutama fiksu säätö voi tehdä suuren eron — eikä sinun tarvitse olla tekniikkavelho korjataksesi asiat.
Mutta tässä on juttu: jos internet-yhteytesi on kriittinen työtä, opiskelua tai jokapäiväistä elämää varten, kannattaa tarkkailla verkkoasi säännöllisesti — ei vain silloin, kun jokin menee vikaan. Tässä kohtaa NetSpotin kaltaiset työkalut tulevat tarpeeseen. Ne auttavat sinua analysoimaan Wi-Fi-peittoa, löytämään heikot kohdat, havaitsemaan häiriöitä ja jopa simuloimaan uusien reitittimien asettelua ennen kuin ostat mitään.
Yhteydessä pysyminen ei tarvitse olla jatkuvaa taistelua — pidä vain järjestelmäsi optimoituna, tarkkaile verkkoasi aika ajoin, ja Wi-Fi-yhteytesi kiittää sinua.
Korjaa katkokset ja paranna kuuluvuutta — Usein kysyttyjä kysymyksiä
Satunnaiset Wi-Fi:n katkokset johtuvat yleensä häiriöistä, ruuhkaisista kanavista, vanhentuneista ajureista, taustasovelluksista tai laitteisto-ongelmista. Seuraa yllä olevia asiantuntijavinkkejämme korjataksesi nämä yleiset ongelmat nopeasti.
Ehdottomasti! Monet käyttäjät aliarvioivat tämän ratkaisun, mutta modeemin ja reitittimen säännöllinen uudelleenkäynnistys voi poistaa häiriöitä ja prosesseja, jotka aiheuttavat satunnaisia Wi-Fi-yhteyden katkeamisia.
Käytä Wi-Fi-analysointityökalua, kuten NetSpottia, skannataksesi ympäristösi ja tunnistaaksesi ruuhkaiset kanavat. Valitse sitten manuaalisesti vähiten ruuhkainen kanava reitittimen hallintapaneelista häiriöiden vähentämiseksi huomattavasti.
Verkkoasetusten nollaaminen muutaman kuukauden välein voi poistaa vanhentuneet verkkoasetukset ja korruptoituneet asetukset, jotka aiheuttavat Wi-Fi-epävakautta, ja parantaa merkittävästi Wi-Fi-kokemustasi.
Reitittimen sijoittaminen korkealle, keskelle ja avoimeen paikkaan parantaa merkittävästi signaalin voimakkuutta ja vakautta. Vältä piilottamasta sitä huonekalujen tai kodinkoneiden taakse.
Kyllä, 5 GHz taajuudet ovat yleensä vähemmän ruuhkaisia ja tarjoavat paremman nopeuden ja luotettavuuden, mikä tekee niistä ihanteellisia huoneistoihin tai tiheästi asutuille alueille. Jos saatavilla, 6 GHz (Wi-Fi 6E) tarjoaa vielä paremman suorituskyvyn.
Vanhoista Wi-Fi-sovittimen ohjaimista johtuu usein yhteyden katkeamisia ja hidastuksia. Säännölliset päivitykset varmistavat yhteensopivuuden, vakauden ja optimaalisen verkon suorituskyvyn.
