זמין עבור MacBook (macOS 11+) או כל מחשב נייד (Windows 7/8/10/11) עם מתאם רשת אלחוטי 802.11a/b/g/n/ac/ax סטנדרטי.
האפליקציות הטובות ביותר לסריקת ערוצי WiFi עבור macOS
סורקי הערוצים הטובים ביותר ל-Wi-Fi ב-Mac, כגון NetSpot, עושים את זה קל למצוא את הערוץ הטוב ביותר לרשת ה-Wi-Fi שלך ולטפל בחולשת האות, האטות, ניתוקי חיבור ובעיות נפוצות אחרות.
מאמר זה מיועד לאנשים שמעולם לא השתמשו בסורק ערוצי Wi-Fi לפני כן. הוא מסביר מה אפליקציות לערוצי Wi-Fi עושות ומציג את 5 האפליקציות הטובות ביותר לסורקי ערוצי Wi-Fi שניתן להוריד כרגע.
למה אני צריך להשתמש בסורק ערוצים אלחוטי?
כאשר קיבלתם את הנתב הביתי שלכם מספק האינטרנט שלכם, סביר להניח שלא הקדשתם הרבה תשומת לב לכל אפשרויות התצורה הזמינות. אחת מהאפשרויות הזמינות מאפשרת לכם לבחור באיזה ערוץ Wi-Fi הנתב צריך לפעול. חשוב מאוד לבחור ערוץ שאינו כבר תפוס על ידי מספר רשתות אלחוטיות סמוכות.
למה? כי ערוצים של Wi-Fi קצת כמו הנתיבים בכביש המהיר. כשיותר מדי מכוניות נוסעות באותו נתיב, מהירות התנועה יכולה לרדת עד כדי זחילה ולהפוך את הנסיעה לבלתי נעימה. לכן כבישים מהירים עמוסים נוטים לכלול מספר נתיבים בשני הכיוונים.
רשתות Wi-Fi (כאלה שמשתמשות ברצועת ה-2.4 GHz) יכולות גם הן לנצל מספר נתיבים, או ערוצים כפי שהם נקראים, בעת שידור נתונים. בצפון אמריקה, ישנם 11 ערוצים זמינים, כל אחד ברוחב 20 MHz. למרות שזה עשוי להישמע כהרבה, רק 3 מהערוצים האלה הם ללא חפיפות (1, 6, ו-11), כלומר הם אינם מושפעים מהפרעות בין ערוצים שנגרמות על ידי ערוצים סמוכים.
רצועות התדרים של 5 GHz ו-6 GHz גם הן מחולקות למספר ערוצים — הרבה יותר מרצועת ה-2.4 GHz, למעשה. רצועת ה-5 GHz מספקת 37 ערוצים ברוחב 20 MHz ו-18 ערוצים ברוחב 40 MHz. רצועת ה-6 GHz לוקחת את זה לשלב הבא עם 59 ערוצים ברוחב 20 MHz, 29 ערוצים ברוחב 40 MHz, 14 ערוצים ברוחב 80 MHz, ו-7 ערוצים ברוחב 160 MHz.
מכיוון שרצועות התדרים של 5 GHz ו-6 GHz מציעות כל כך הרבה ערוצים, הפרעות אלחוטיות הן הרבה פחות בעיה. יתר על כן, רוב הנתבים של Wi-Fi שתומכים ברצועות אלה יכולים להגדיר את הערוץ המתאים ביותר של 5 או 6 GHz באופן אוטומטי — ללא צורך להשתמש בסורק ערוצי Wi-Fi למק.
זו הסיבה שתכנון ערוצי Wi-Fi כל כך חשוב, ומדוע הוא צריך תמיד להקדים כל פריסה של רשת Wi-Fi. אך ללא סורק ערוצים אלחוטיים, תכנון נכון של ערוצי Wi-Fi הוא בלתי אפשרי כי אין לך דרך לדעת אילו ערוצים עמוסים ואילו פנויים מתנועה.
למשתמשי macOS יש יתרון של סורק ערוצי Wi-Fi מובנה. על ידי לחיצה פשוטה על סמל רשת ה-Wi-Fi בשורת התפריטים ובחירה באפשרות "פתח אבחון אלחוטי", ניתן לגשת לתכונה זו. אף על פי שכלי מובנה זה מספק יכולות סריקת ערוצים בסיסיות, ישנן יישומי צד שלישי המציעים תכונות מתקדמות יותר וממשקי משתמש ידידותיים. יישומים כאלה יכולים לספק ניתוח מקיף יותר של הסביבה האלחוטית, לסייע בקבלת החלטות טובות יותר לבחירת ערוצים ואופטימיזציית רשת.
סורק ערוצי אלחוט כמו NetSpot יכול לסרוק באופן מיידי את כל הרשתות האלחוטיות באזור שלך, לזהות באילו ערוצי Wi-Fi הן פועלות, ולספק לך מידע שימושי נוסף שניתן להשתמש בו כדי למצוא את ערוץ ה-Wi-Fi הטוב ביותר האפשרי.
חלק מסורקי ערוצי האלחוט יכולים גם לעזור לך למטב את עוצמת הרשת האלחוטית שלך על ידי יצירת מפת חום של עוצמת ה-Wi-Fi באזור המקומי שלך והדגשת אזורים עם כיסוי בלתי מספק.
פתרונות מחשבים לסריקת ערוץ ה-Wi-Fi הטוב ביותר
- NetSpot — היא גם אפליקציה מצוינת לסריקת ערוצי Wi-Fi וגם כלי לסקר Wi-Fi.
- Wireless Diagnostics — תיאור פריט משולב ב-macOS הוא כלי לניתוח Wi-Fi שימושי.
- סורק Wi-Fi — יכול לסרוק רשתות בסביבה ולספק מידע קריטי על ה-Wi-Fi הנדרש לצורכי פתרון בעיות.
- IStumbler — יכול גם למצוא התקני Bluetooth ושירותי Bonjour.
- KisMAC — היא כלי לניתוח רשתות אלחוטיות ובדיקות אבטחה בקוד פתוח עבור macOS.
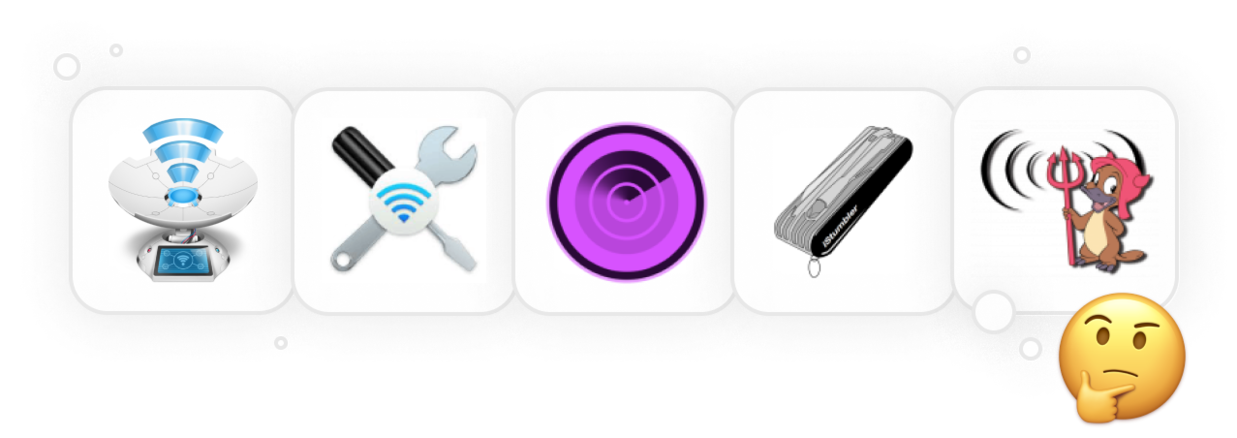
NetSpot הוא גם אפליקציה נהדרת לסריקת ערוצי Wi-Fi וגם כלי לסקר Wi-Fi. ל-NetSpot יש שלושה מצבי פעולה מובחנים: פקח, סקר ותכנון.
-

מצב בדיקה
מעניק לך תובנות בזמן אמת על רשתות ה- WiFi שמסביבך.
-

מצב סקר
מספק ניתוח מקיף מבוסס מפה של ביצועי רשת ה-WiFi שלך.
-

מצב תכנון
מאפשר לך לדמות ולתכנן את מערך וכיסוי רשת ה- WiFi שלך.

מצב המפקח הוא מה שאתה צריך כאשר אתה רוצה לגלות חפיפה בערוצי Wi-Fi. כאשר אתה מפעיל אותו, NetSpot מנתח מיד את כל הרשתות האלחוטיות הקרובות, אוסף את כל המידע הזמין עליהן ומציג את ממצאיו מסודרים ככישרה אינטואיטיבית.

לאחר מכן, ניתן להתמקד ברשתות אלחוטיות בודדות כדי ללמוד עליהן יותר, או שניתן לעבור למצב סקר ולערוך סקר עוצמת אות אלחוטי כדי לגלות אזורים מתים.
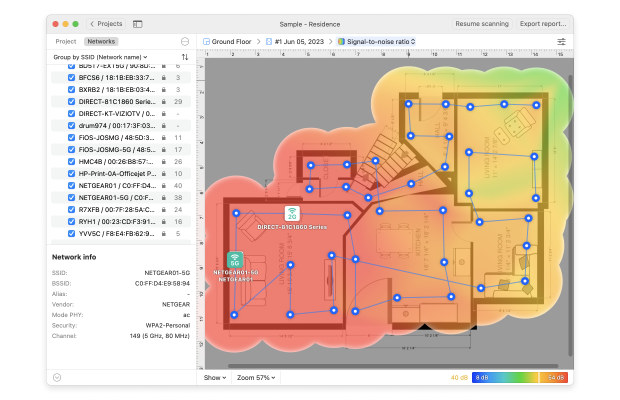
אם אתם מתכננים רשת חדשה, מצב התכנון של NetSpot הוא כלי שלא תוכלו להסתדר בלעדיו. מצב זה מאפשר לכם לדמיין את מיקומם של נקודות הגישה, לנתח את הביצועים הצפויים, ולהבטיח שהרשת תהיה מיטבית כבר מההתחלה.

מלבד היותה מלאה בתכונות ניתוח Wi-Fi שימושיות, NetSpot היא גם אחת מהאפליקציות הפשוטות ביותר לשימוש לניתוח Wi-Fi. ממשק המשתמש האינטואיטיבי של סורק הערוץ Wi-Fi הזה עבור Mac מקל עליך לנצל את תכונותיו ולהבין את המידע המוצג.
לא עולה דבר להוריד את המהדורה החינמית של NetSpot מהאתר הרשמי שלה או מחנות ה-Mac App Store, וניתן להשתמש בה כדי לקבל סקירה מיידית של סביבת רשת ה-Wi-Fi שלך. כדי לפתוח עוד תכונות שהסורק ערוץ האלחוטי הנהדר הזה מציע, משתמשים יכולים לשדרג ל-NetSpot Home, PRO או Enterprise, עם שדרוגים לכל החיים משתלמים זמינים.
-
פועל על Windows ו-macOS
-
בעל יכולת וקל לשימוש
-
שלושה מצבי פעולה מובחנים
-
יכול ליצור סוגים רבים של מפות חום
-
מציע מהדורה חינמית שימושית באמת
-
פונקציה מצוינת לתכנון Wi-Fi
-
ללא חסרונות משמעותיים
- המלצת סיכום: קבל NetSpot
משולב בתוך macOS הוא כלי ניתוח Wi-Fi שימושי שיש לו רבות מאותה פונקציונליות כמו יישומי ניתוח Wi-Fi חינמיים רבים אחרים זמינים מהאינטרנט וחנות האפליקציות. לכלי זה קוראים Wireless Diagnostics.

כך משתמשים באבחון אלחוטי ב-macOS כדי לגלות רשתות בסביבה:
- החזקו את מקש Option.
- בעת החזקת מקש Option, לחצו על סמל ה-Wi-Fi בסרגל התפריטים.
- לחצו על האפשרות פתח אבחון אלחוטי.
- הזינו את סיסמת המנהל שלכם.
- לחצו על תפריט Windows ובחרו ב-Utlities.
- בפינה הימנית התחתונה, אבחון אלחוטי יציג ערוצים ממולצים.
עכשיו כשאתם יודעים כיצד להריץ אבחון רשת ב-Mac באמצעות כלי האבחון האלחוטי, כדאי לדעת שהכלי יוצר אוטומטית קובץ אבחון Wi-Fi ושומר אותו בתיקייה /var/tmp. תוכלו להשתמש בקובץ זה כדי ללמוד אפילו מידע נוסף על הרשת האלחוטית שלכם ועל רשתות אחרות הזמינות באזור שלכם, או שתוכלו לשלוח אותו למנהל הרשת שלכם ולבקש ממנו לבדוק אותו.
כלים אחרים לאבחון אלחוטי ב-Mac, הכלולים בכלי האבחון האלחוטי, ניתן לפתיחה מתפריט ה-Window בסרגל התפריטים של האבחון האלחוטי. כלים אלה כוללים צולל חבילות (packet sniffer) וכלי ניטור ביצועים בזמן אמת, רק לדוגמה של כמה מהכלים שעושים סורק ערוצים אלחוטיים פשוט זה עבור Mac לכל כך שימושי.
-
חינם לחלוטין
-
משולב במערכת ההפעלה macOS
-
יכול ליצור קובץ דיאגנוסטיקה של Wi-Fi
-
מגיע עם מנתח רשת וכלים נוספים
-
לא אינטואיטיבי לשימוש
-
זמין רק ב-macOS
סורק Wi-Fi יכול לסרוק רשתות סביבתיות ולספק מידע חיוני על Wi-Fi הנדרש למטרות פתרון בעיות. האפליקציה מאפשרת למשתמשים לצמצם את התוצאות ולהשתמש באפשרויות סינון מותאמות אישית, היא יכולה לצייר גרפים של ערוצים בתדר 2.4 GHz ו-5 GHz כדי להציג חפיפות בערוצי Wi-Fi, והיא אף כוללת תכונת בדיקת מהירות שימושית כך שניתן לבדוק את ביצועי הרשת באזורים שונים.
ניתן לייצא את המידע שאספתם באמצעות הסורק Wi-Fi לקבצי CSV, מה שמקל על שיתופו עם אחרים.

בנוסף לתכונות שהוזכרו לעיל, סורק ה-Wi-Fi כולל גם סורק IP שיכול לזהות מכשירים לא מוכרים המחוברים לרשת ה-Wi-Fi שלך. תכונה זו יכולה להיות מועילה כאשר מתמודדים עם האטות ברשת הנגרמות על ידי מה שנקרא "עלוקות Wi-Fi", שהינם משתמשים בלתי מורשים המחוברים לרשת ה-Wi-Fi שלך וצורכים את רוחב הפס שלך.
בסך הכל, סורק ה-Wi-Fi הוא כלי רב תכליתי עבור אלו שרוצים לייעל את רשת ה-Wi-Fi שלהם. הלוואי והוא היה זול יותר ומעודכן לעיתים קרובות יותר.
-
ממשק נקי ואינטואיטיבי
-
מציע מגוון רחב של תכונות
-
יכול ליצור דוחות סיכום בפורמט HTML
-
תמיכה בבדיקת מהירות Wi-Fi
-
לא עודכן במשך יותר משנה
-
עולה כמעט $100
מלבד רשתות Wi-Fi, IStumbler יכול למצוא גם מכשירי Bluetooth ושירותי Bonjour. האפליקציה תומכת הן בטווח התדרים של 2.4 GHz והן בטווח התדרים של 5 GHz ההולך ונעשה פופולרי יותר.
בשונה ממוצרים דומים רבים אחרים, iStumbler תומך בניתוח הספקטרום של Oscium's WiPry 5x Wi-Fi, שהוא מנתח ספקטרום ברמה מקצועית דו-תחומית שמטרתו לספק לך את המידע המפורט והמדויק ביותר על הסביבה האלחוטית שלך.
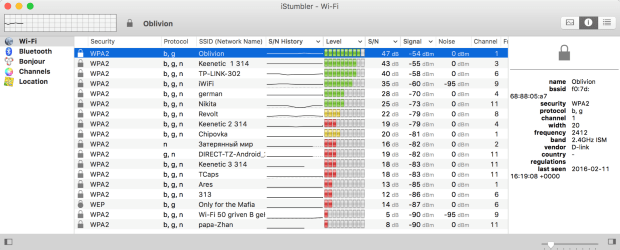
בניגוד לרבות מאפליקציות אחרות לניתוח Wi-Fi, iStumbler אינה חינמית. האפליקציה עולה $9.99 עבור כל המחשבים שבבעלותך, ואתה יכול לרכוש את הרישיון שלך בחנות או ישירות באפליקציה. iStumbler פועלת על כל מחשבי מק שמריצים את macOS Big Sur וגרסאות קודמות.
-
יכול למצוא התקני Bluetooth ושירותי Bonjour
-
זול
-
תומך במנתח הספקטרום Wi-Fi WiPry 5x של Oscium
-
הגרסה האחרונה לא מופעלת על macOS Monterey ומעלה
-
לא עודכן מאז 2017
KisMAC הוא כלי חינמי וקוד פתוח לניתוח רשתות אלחוטיות ובדיקת אבטחה עבור macOS. הוא מבוסס על ה-KisMac המקורי, אשר פותח על ידי מייקל רוסברג וג'ופרי קרוס.
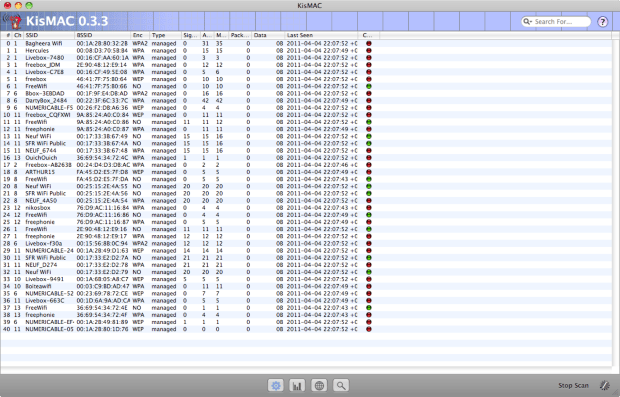
כלי זה רב-השימושי יכול לשמש למגוון מטרות, מאיתור רשתות מוסתרות ועד להערכת אבטחת רשתות אלחוטיות. אחת התכונות הבולטות שלו היא היכולת שלו לתעד במדויק את מיקום הנקודות הגישה בעזרת נתוני GPS.
למרבה הצער, הגרסה האחרונה של KisMAC (גרסה 0.3.3) שוחררה בשנת 2011, והפרויקט קוד פתוח כבר לא מתוחזק. למרות זאת, ניתן להפעיל את סורק הערוצים Wi-Fi של המקינטוש ללא בעיות על Mac OS 10.9 - 10.12 (64 ביט בלבד).
-
חינמי וקוד פתוח
-
תומך במיפוי GPS
-
יכול לאסוף את כל המידע החיוני של ה-Wi-Fi
-
לא מתוחזק יותר
-
פועל רק על גרסאות 64-ביט של Mac OS 10.9 - 10.12
כיצד לשנות את הערוץ Wi-Fi ב-Mac
ללמוד איך לשנות את ערוץ ה-Wi-Fi בנתב שלך יכול לעזור לך להימנע מהאטות באינטרנט ובעיה אפשרית אחרת ב-Wi-Fi, ולא ייקח לך יותר מ-10 דקות מזמנך. הנה מה שאתה צריך לעשות:
קבע את ערוץ ה-Wi-Fi המתאים ביותר
לפני שתשנה את הגדרות הנתב שלך, עליך למצוא את ערוץ ה-Wi-Fi הטוב ביותר באמצעות סורק ערוצים עבור מק כמו NetSpot (לחץ כאן עבור הסורק ערוצי ה-Wi-Fi הטוב ביותר עבור אנדרואיד).
NetSpot הופך את מציאת ערוץ ה-Wi-Fi המתאים ביותר לקלה בזכות מצב הביקורת שלו.
במצב זה, NetSpot אוסף כל פרט על הרשתות ה-Wi-Fi הסובבות, כולל הערוצים שלהן. תוכל להשתמש במידע זה כדי לקבוע איזה ערוץ בשימוש הכי פחות, וזה אותו הערוץ שעליך להגדיר את הנתב להשתמש בו.

כך זה עובד:
- התקן את NetSpot במק שלך.
- הפעל את תוכנת סורק ערוצי האלחוט מתיקיית היישומים.
- תן ל-NetSpot כמה רגעים לגילוי וניתוח רשתות Wi-Fi בקרבת מקום.
- לאחר שהסריקה הושלמה, מיין את רשתות ה-Wi-Fi שהתגלו לפי ערוציהן. זה יספק מבט ברור יותר על השימוש בערוצים סביבך.
- התמקד בערוצים שאינם חופפים (1, 6 ו-11) וקבע איזה מהם בשימוש הכי פחות. ערוצים אלו עדיפים כיוון שהם לא מפריעים זה לזה.
כדי להמחיש את עוצמת הרשתות שהתגלו בכל ערוץ, באפשרותך ללחוץ על כפתור תרשימי רמת האות והרעש בפינה השמאלית העליונה ואז לעבור ללשונית ערוצים 2.4 GHz או ערוצים 5 GHz, אשר תספק ייצוג גרפי של השימוש בערוצים.

היכנס לממשק הניהול של הנתב שלך
ברגע שאתה יודע מהו ערוץ ה-Wi-Fi הכי מתאים באזור שלך, הגיע הזמן להורות לנתב שלך להשתמש בו. כדי לעשות זאת, עליך להיכנס לממשק הניהול של הנתב. ברוב המקרים, הממשק יהיה נגיש על ידי הזנת אחת מכתובות ה-IP הבאות בדפדפן האינטרנט שלך:
- 192.168.1.1
- 192.168.0.1
- 10.0.1.1
- 10.0.0.1
- 10.0.0.138
אם אף אחד מהכתובות האלה לא עובד, אנו ממליצים לך לעיין במדריך של הראוטר או לפנות ישירות ליצרן.
סביר להניח שתתבקש להזין את פרטי הכניסה של המשתמש הראשי כדי לגשת לממשק. אם לא שינית אותם, השימוש במילה “admin” כשם המשתמש וגם כסיסמה אמור לעבוד כראוי. סיסמאות נפוצות אחרות של ראוטרים כוללות 12345, root ו-default.

שנה את ערוץ ה-Wi-Fi ואפס את הראוטר שלך
בהנחה שהצלחת להיכנס לממשק הניהול של הנתב שלך, כעת תוכל לנווט לסעיף הגדרות האלחוט ולשנות את ערוץ ה-Wi-Fi שלך. לפעמים, האופציה לשנות את ערוץ ה-Wi-Fi מוסתרת תחת הגדרות מתקדמות, אז וודא לחפש שם גם אם אינך מוצא אותה.

לאחר שמירת ההגדרות החדשות, סביר להניח שהנתב שלך יצטרך לאתחל מחדש. אל דאגה: לא תצטרך לחבר מחדש את המכשירים שלך. תצטרך לעשות זאת רק אם גם שינית את שם רשת ה-Wi-Fi שלך או את הסיסמה המשמשת להגנתה.
מהו חפיפת ערוצים ואילו אפליקציות לניתוח ערוצים של Wi-Fi יכולות לזהות אותה?
רשתות אלחוטיות פועלות על פני שלושה טווחי תדרים עיקריים: 2.4 GHz, 5 GHz, ו-6 GHz. כל טווח תדרים מחולק למספר ערוצים כדי למזער הפרעות ועומס ברשת. בהקשר זה, ערוצי Wi-Fi הם כמו נתיבי כביש. בדיוק כמו שרחובות מרובי נתיבים יכולים לשאת כמויות גדולות יותר של תנועה מאשר כבישים דו-נתיביים, כך גם ערוצי Wi-Fi מאפשרים למשתמשים רבים יותר ליהנות ממהירויות הורדה והעלאה מקסימליות בו-זמנית.
ברוב המדינות, טווח התדרים של 2.4 GHz, שהוא טווח התדרים הנפוץ ביותר לשימוש בטווחים קצרים, מחולק ל-13 ערוצים עם הפרדה של 5 MHz בין ערוץ לערוץ. בצפון אמריקה, טווח התדרים של 2.4 GHz מחולק רק ל-11 ערוצים, אך רוחב הערוץ של ה-WiFi זהה לשאר העולם.
מכיוון שכל ערוץ בספקטרום של 2.4 GHz הוא ברוחב של 20 MHz והפרדת הערוצים היא רק 5 MHz, רק שלושה ערוצים אינם חופפים עם ערוצים אחרים: 1, 6 ו-11. זה חשוב משום שחפיפת ערוצי WiFi היא סיבה נפוצה להפרעות ולהתדרדרות ביעילות.

תחום התדרים 5 GHz הוא חלק נוסף בשימוש נרחב בספקטרום הרדיו, ומציע מהירויות העברת נתונים מהירות יותר, פחות הפרעות, וערוצים זמינים רבים יותר על חשבון טווח קצר יותר בהשוואה ל-2.4 GHz. נתבי Wi-Fi מודרניים לרוב יכולים לנצל את היתרונות של 2.4 GHz ו-5 GHz בו זמנית כדי לשלב את היתרונות שלהם.
מה שרבים מנתבי ה-Wi-Fi עדיין לא יכולים לעשות הוא לפעול על תחום התדרים של 6 GHz, שהוא תוספת חדשה לספקטרום הרדיו, שהוצג על ידי תקן 802.11ax. היתרונות העיקריים של תחום התדרים של 6 GHz הם המהירות והקיבולת שלו. כרגע, נתבים עם תמיכה בתחום התדרים החדש הזה עדיין יקרים, אבל הם מבטיחים להיות יותר משתלמים ככל שעובר הזמן.
רוב אפליקציות ניתוח הערוצים וסקירות ה-SSID של Wi-Fi יכולות לזהות על איזה ערוץ רשת Wi-Fi פועלת ולמקם את כל הרשתות הקרובות על גרף כדי להבהיר אילו ערוצים נמצאים בשימוש המועט ביותר. עם זאת, חלק מיישומי ניתוח ערוצי ה-Wi-Fi וסקירת ערוצי ה-Wi-Fi אמינים יותר מאחרים, וחלקם כוללים גם תכונות ייחודיות שהופכות את אופטימיזציית רשת ה-Wi-Fi לקלה יותר.
מסקנה
ישנן אפליקציות רבות שמאפשרות לסרוק ערוצי Wi-Fi ב-Mac, אך NetSpot בולטת כאחת המובילות (אנחנו גם מחשיבים אותה לאחת מהאפליקציות הטובות ביותר לסריקת ערוצי Wi-Fi עבור Windows). בעזרתה, תוכל למצוא במהירות ובקלות את הערוץ ה-Wi-Fi הכי מתאים לרשת שלך ולפתור בעיות נוספות שמפריעות לחוויית השימוש שלך.
אפליקציות הסורקות את ערוצי ה-Wi-Fi הטובות ביותר ל-macOS — שאלות נפוצות
באמצעות מנתח ערוצים של Wi-Fi אמין, ניתן להבין אילו ערוצים משמשים את הרשתות הסובבות — צריך להיות אפשרות לשים את כל הרשתות הקרובות על גרף שבו תהיה חפיפה בערוצים ברורה.
עם סורק ערוצים אלחוטיים אמין כמו NetSpot, תוכלו לראות בקלות על אילו ערוצים הרשתות האלחוטיות באזורכם פועלות, ולהחליט איזה ערוץ Wi-Fi יהיה הטוב ביותר עבור הרשת שלכם. זה יכול לעזור לכם להימנע מחפיפת ערוצים ולקבל כיסוי אחיד יותר.
נוכל להמליץ על האפליקציות הבאות כטובות ביותר לסריקת ערוצי Wi-Fi עבור Mac:
- NetSpot
- Wireless Diagnostics
- סורק Wi-Fi
- iStumbler
- KisMAC
ניתן להשתמש בכלי האבחון האלחוטי המשולב ב-macOS וכולל רבות מהפונקציות של כמה מאבחני Wi-Fi חינמיים אחרים שניתן להוריד מחנות האפליקציות.
בעודך מחזיקת את מקש Option על המקלדת, הקלקי על סמל ה-Wi-Fi בסרגל התפריט.
הקליקי על האפשרות פתיחת אבחון אלחוטי.
הקלידי את סיסמת המשתמש המנהל שלך אם את מתבקשת לעשות זאת.
האבחון האלחוטי יידע אותך האם הכל פועל כראוי ויציע לך את האפשרות לשמור את הדוח לקובץ.
ניתן לגלות את ערוץ ה-Wi-Fi הטוב ביותר באמצעות אפליקציית סורק ערוצי Wi-Fi כמו NetSpot. מצב הגילוי שלה אוסף אוטומטית מידע על רשתות סמוכות, מה שמקל לראות אילו ערוצים נמצאים בשימוש הכי פחות.
אתה יכול לסרוק ערוצי Wi-Fi באמצעות כלי ניתוח ה-Wi-Fi המובנה, שנקרא Wireless Diagnostics, או שאתה יכול להוריד סורק ערוצי Wi-Fi מצד שלישי. אנו ממליצים על האפשרות השנייה מכיוון שסורקי ערוצי Wi-Fi מצד שלישי מלאים בתכונות שימושיות ולעיתים לפחות, קלים יותר לשימוש.
כדי לשנות את ערוץ ה-Wi-Fi במחשב ה-Mac שלך, עליך לפתוח את דפדפן האינטרנט המועדף עליך, כגון Safari, להתחבר לממשק הניהול של הראוטר שלך ולבחור ערוץ חדש מתוך סעיף הגדרות ה-Wireless בממשק הניהול.




