סקרי אזורי Wi-Fi, ניתוח, פתרון בעיות פועלים על MacBook (macOS 11+) או על כל מחשב נייד (Windows 7/8/10/11) עם כרטיס רשת אלחוטי תקני 802.11a/b/g/n/ac/ax.
כיצד לשנות ערוץ WiFi בנתב שלך
שימוש בערוץ ה-WiFi המתאים ביותר הוא מפתח לביצועי אינטרנט מהירים, ומאמר זה מסביר כיצד לשנות את ברירת המחדל של ערוץ ה-WiFi בנתב שלך בעזרת סורק ערוצי WiFi של NetSpot.
בואו נבחן כיצד תוכלו להשתמש ב- NetSpot, סורק ערוצי WiFi מקצועי ואפליקציית סקר אתר עבור macOS ו-Windows, כדי למצוא את ערוץ ה-WiFi הטוב ביותר עבור המיקום הספציפי שלכם כך שתוכלו לשנות ערוץ WiFi מבלי לנחש.
מהו ערוץ Wi-Fi?
תקן 802.11 לרשתות WiFi מספק מספר תחומי תדר רדיו נפרדים לשימוש בתקשורת WiFi, כאשר תחומי 2.4 GHz, 5 GHz ו-6 GHz הם הנפוצים ביותר. כל אחד מתחומי תדר אלו מורכב ממספר ערוצים. תחום ה-6 GHz עם WiFi 6E מרחיב באופן משמעותי את הספקטרום הזמין לתקשורת אלחוטית.
לתחום ה-2.4 GHz יש סך הכל ארבעה עשר ערוצים, אך לא כולם מותרים בכל המדינות. בצפון אמריקה, למשל, ניתן להשתמש רק ב-11 מתוך 14 הערוצים. כל ערוץ בתחום ה-2.4 GHz רחב 22 MHz, וישנם רווחים של 5 MHz בין מרכזי הערוצים הסמוכים.
משמעות הדבר היא שכל הערוצים, חוץ מערוצים 1, 6 ו-11 (או 2, 7, 12 או 3, 8, 13 או 4, 9, 14 אם מותרים), חופפים.

המצב טוב בהרבה בתחום ה-5 ג'יגה הרץ כי יש הרבה יותר מקום. תחום ה-5 ג'יגה הרץ מציע 23 ערוצים שאינם חופפים ברוחב של 20 מגה הרץ, וכן מספר ערוצים ברוחב של 40 מגה הרץ, 80 מגה הרץ ו-160 מגה הרץ.
עם כניסת התדר של 6 גיגה-הרץ, WiFi 6E מספק ספקטרום נוסף של 1,200 מגה-הרץ, ומציע עד 59 ערוצים חדשים של 20 מגה-הרץ ללא חפיפות, יחד עם תמיכה בערוצים רחבים יותר של 40 מגה-הרץ, 80 מגה-הרץ ואפילו 160 מגה-הרץ. הדבר מפחית צפיפות והפרעות, מה שהופך את תדר ה-6 גיגה-הרץ לאידיאלי עבור יישומים בעלי מהירות גבוהה והשיהוי נמוך כמו סטרימינג ומשחקים.
בעוד נתבי WiFi משדרים על תדר ה-2.4 GHz מאז יציאת הגרסה המקורית של תקן 802.11 בשנת 1997, תדר ה-5 GHz לא ראה הרבה שימוש עד יציאת תקן 802.11n בשנת 2009.
תקן ה-WiFi, 802.11ac, תומך גם ב-2.4 GHz וגם ב-5 GHz, ומעניק למשתמשים שיודעים איך לשנות ערוץ WiFi הזדמנות מצוינת להשיג מהירויות גבוהות יותר וכיסוי רחב יותר. תקן WiFi 802.11 ax, או WiFi 6 ו-WiFi 6E משפרים על זה על ידי שיפור הביצועים גם ב-2.4 GHz וגם ב-5 GHz וגם על ידי פתיחת האפשרויות של ספקטרום ה-6 GHz, מה שמבטיח חיבור חלק למכשירים מודרניים הצורכים רוחב פס גבוה.
איזה ערוץ אלחוטי להשתמש בו
בואו נעמיק בתרחישים השונים של מיקום ערוצי Wi-Fi שאתם עלולים להיתקל בהם כדי לשפר את ביצועי הרשת שלכם ולהימנע מהפרעות.
ערוצים חופפים חלקית
כאשר שני נתבים או יותר פועלים על ערוצים חופפים חלקית, ההפרעות מגיעות לשיאן. זהו תרחיש הגרוע ביותר עבור הרשת שלכם, מכיוון שהוא יכול להפחית בצורה דרסטית את המהירויות והאמינות. הימנעו מערוצים אלו ככל האפשר כדי למזער הפרעות.
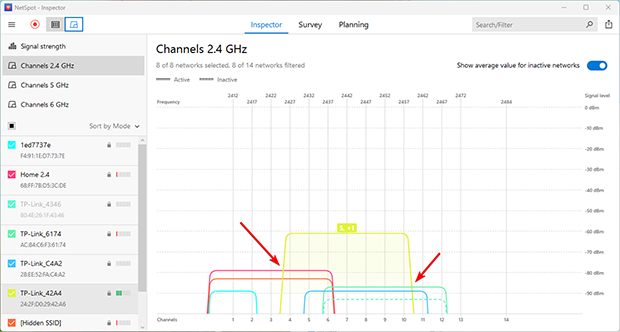
עצות מעשיות:
- מצא ערוץ פנוי: השתמש במנתח Wi-Fi כמו NetSpot לסריקת גלי האוויר וזיהוי ערוצים פחות צפופים או פנויים לחלוטין.
- הימנע מחפיפה חלקית: אם אין ערוצים פנויים, עדיף לבחור ערוץ עם חפיפה מלאה מאשר חפיפה חלקית כדי לצמצם הפרעות.
- עבור לתדר 5 GHz או 6 GHz: אם הציוד שלך תומך בתדרים אלו, שקול לעבור אליהם. הם מספקים יותר ערוצים זמינים ופחות מועדים להפרעות.
חפיפה מלאה
זה קורה כאשר מספר רשתות פועלות על אותו ערוץ. אף שזה לא אידיאלי, טכנולוגיית CSMA/CA (Carrier Sense Multiple Access with Collision Avoidance) מאפשרת למכשירים "לנהל מו"מ." הם מתחלפים בשימוש בערוץ, ומצמצמים התנגשות. למרות שזה לא ייתן מהירויות מושלמות, זו יכולה להיות האופציה הטובה ביותר בסביבות עמוסות כדי לשמור על חיבור יציב.
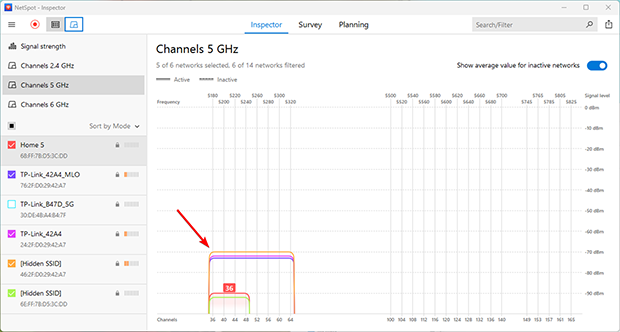
עצה מעשית:
- הישאר בערוץ הנוכחי: אם כל הערוצים תפוסים ואין אפשרות לעבור, שימוש בערוץ שמתמשק לחלוטין יכול להיות פתרון אפשרי.
- ניטור מצב: בדוק באופן קבוע את השימוש בערוץ. אם מתפנה ערוץ חופשי או פחות עמוס, עבר אליו לשיפור איכות החיבור.
- אופטימיזציה של הגדרות הנתב: ודא שהנתב שלך משתמש בטכנולוגיה ובקושחה העדכנית לניהול תעבורה טוב יותר.
ערוצים לא מתמשקים
זהו ההגדרה האידיאלית. אם הערוץ שלך אינו מתמשק עם אחרים, תיהנה מאיכות חיבור מיטבית. למרבה הצער, תרחיש זה נדיר. כדי להשיג את זה, השתמש באנלייזר Wi-Fi כמו NetSpot כדי לזהות ולבחור ערוצים לא מתמשקים עבור הנתב שלך.
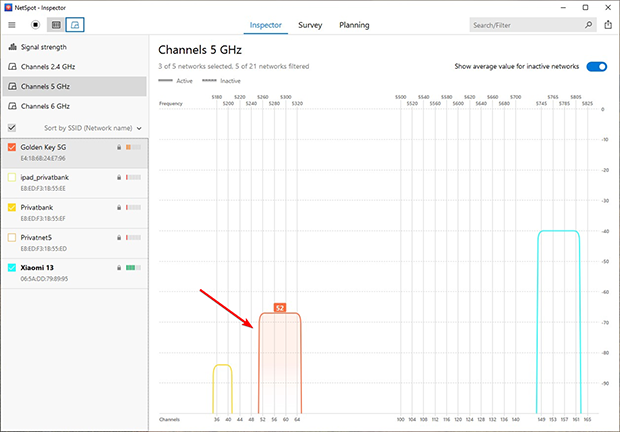
עצה מעשית:
- מעקב תקופתי: גם אם הראוטר שלך מוגדר לערוץ שאינו חופף, השתמש מדי פעם באנלייזר Wi-Fi כדי לבדוק את תנאי גלי האוויר הנוכחיים.
- היו פרואקטיביים לגבי שינויים: רשתות שכנות עשויות לכוונן את ההגדרות שלהן ולגרום להפרעות. תגובה מהירה לשינויים אלה תעזור לשמור על איכות חיבור גבוהה.
- שדרגו את הציוד שלכם: שימוש במכשירים מודרניים התומכים בסטנדרטי Wi-Fi חדשים יותר יכול לשפר יציבות ומהירות.
כיצד להשתמש במנתח ערוצי WiFi ולייעל את הרשת שלך למהירות מקסימלית
NetSpot הוא כלי ריבוי שימושים לסקר אתרים של WiFi, ניתוח WiFi וכלי לתיקון בעיות עבור macOS ו-Windows שניתן להשתמש בו גם כמנתח ערוצי WiFi כדי להראות חפיפה בערוצי WiFi. הנה מה שצריך לעשות כדי לגלות את ערוץ ה-WiFi הטוב ביותר:
בקרו באתר הרשמי של NetSpot והורידו את הגרסה החינמית של האפליקציה. פתחו את קובץ ההתקנה שהורדתם ועקבו אחרי ההוראות.
הפעל את NetSpot ולחץ על המשך כדי להשתמש בגרסה החינמית של היישום. NetSpot נפתח במצב Inspector כברירת מחדל, וזהו נקודת התחלה מצוינת לשינוי ערוץ ה-WiFi שלך. במצב זה, מוצגת טבלה עם מידע מפורט על הרשת שלך והרשתות מסביב, כולל הערוץ, רוחב הערוץ, פס התדרים ותכונות רשת חשובות אחרות. סקירה זו עוזרת לך לזהות את הערוץ המיטבי כדי למזער הפרעות.
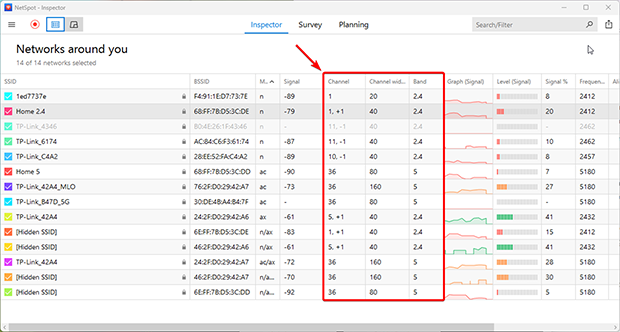
בחר ברשת ה-WiFi שלך ולחץ על כפתור “גרפים של רמות אות ורעש”.
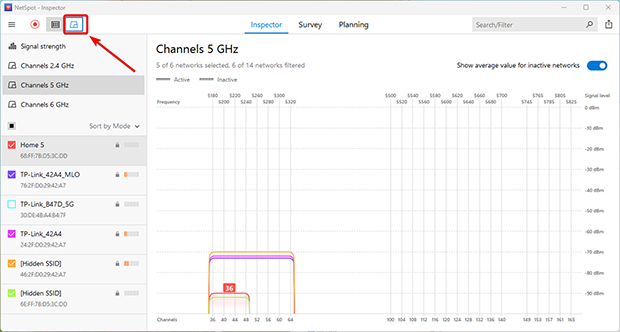
עכשיו, עבור ללשונית ערוצי 2.4 GHz והסתכל על גרף הערוצים המוצג על ידי NetSpot כדי לראות באיזה ערוץ רשת ה-WiFi שלך משדרת ובאילו ערוצים היא חופפת. זכור מידע זה.
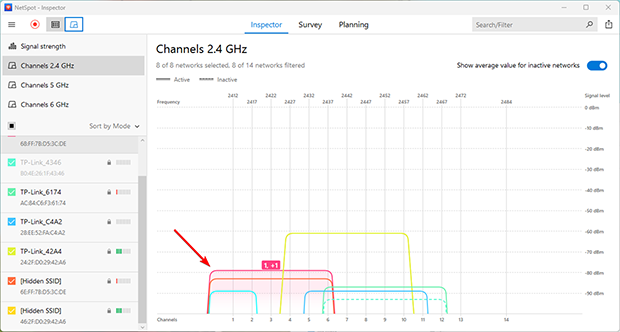
נתח את המיקום של הרשת שלך ביחס לרשתות הסובבות. בטל את הבחירה של הרשת שלך בטבלה ובחר את כל האחרות. גרף הערוצים יראה באופן מיידי אילו ערוצים הם הכי עמוסים ואילו מהם זמינים. השתמש במידע זה בזמן שאתה עוקב אחרי ההמלצות מהנקודות הקודמות.
כעת, משאתה יודע אילו ערוצים בשימוש הקטן ביותר, נשאר רק לשנות את הגדרת ערוץ הראוטר שלך בפועל, ואנו מתארים כיצד לעשות זאת בדיוק בסעיף הבא של מאמר זה.
כפי שאתה יכול לראות, NetSpot קל לשימוש להפליא, ולכן רבים מחשיבים אותו כסורק ערוצי ה-WiFi הטוב ביותר עבור Mac וכסורק ערוצי ה-WiFi הטוב ביותר עבור Windows. בעזרתו, ניתן למנוע הפרעות באותו ערוץ על ידי ביצוע תכנון ערוצי WiFi שיטתי קודם, במהלך, ואחרי הפריסה, דבר שכל אחד יכול לעשות.
בנוסף לעזור לך להבין חפיפות בערוצי WiFi, תוכל גם להשתמש ב-NetSpot כדי ליצור מפת חום לכיסוי WiFi מקיפה עם מצב סקר. על ידי תיאור נתוני ה-WiFi בפועל שלך על מפה, תוכל לגלות בקלות את כל האזורים עם חולשה באות ולהחליט אם לא עדיף למקם את הנתב במקום אחר. כל המידע שתאסוף עם NetSpot ניתן לייצא ב-PDF או CSV ולהשתמש בו באפליקציות אחרות.

מה שמצוין ב-NetSpot הוא שניתן להוריד אותו בחינם ולהריץ אותו על כל מחשב macOS או Windows עם מתאם רשת אלחוטית רגיל 802.11a/b/g/n/ac/ax. NetSpot תומך בתחומי תדרים של 2.4 GHz, 5 GHz ו-6 GHz בתדרים של 20/40/80/160 MHz, מה שהופך אותו לתואם במלואו עם תקן ה-WiFi העדכני ביותר.
למעשה, NetSpot הוא גם אחד מהסורקי ערוצי ה-WiFi הטובים ביותר עבור Android, אז ודא לחקור גם את הגרסאות הניידות של NetSpot אם רעיון השימוש בטלפון החכם שלך לשינוי ערוצים בנתב מעניין אותך.

נתח את רשתות ה-WiFi סביבך, בצע סקרים אלחוטיים ובחן את מהירות האינטרנט - הכל עם טלפון או טאבלט בידיים שלך.

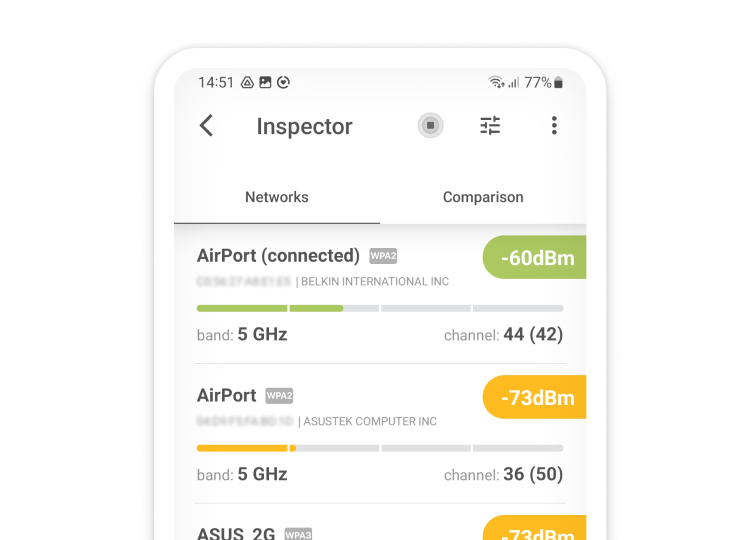
כיצד לשנות את ערוץ ה- Wi-Fi שלך לשיפור האות: מדריך שלב אחר שלב
אפילו הנתבים הבסיסיים ביותר מאפשרים לך לשנות את ערוץ ה-WiFi. הנה מדריך שלב אחר שלב שמסביר כיצד לשנות את ערוץ ה-WiFi שלך כדי שתוכל לחסל בעיות התערבות אות וליהנות מהמהירות ההורדה וההעלאה הטובה ביותר:
היכנס לממשק הניהול של הנתב שלך. אם אינך יודע מהי כתובת ה-IP של הנתב שלך, פתח את שורת הפקודה (Command Prompt) במערכת Windows והקלד “ipconfig” ללא המרכאות. חפש את “Default Gateway” והעתק את הכתובת שמופיעה לידו לדפדפן שלך בשורת כתובת ה-URL.
כעת עליך לראות את ממשק הניהול של הראוטר שלך ומסך כניסה, ואתה צריך להזין את שם המשתמש והסיסמה של המנהל. אלא אם שינית את פרטי הזיהוי של מנהל המערכת לברירות מחדל למשהו מאובטח יותר (תמיד רעיון טוב), “admin” צריך לעבוד גם כסיסמה וגם כשם המשתמש. אם זה לא עובד, חפש מדבקה על הראוטר שלך או צור קשר עם ספק שירותי האינטרנט שלך כדי לעזור לך.

כעת, אמור לנתב שלך להשתמש בערוץ שבחרת קודם לכן. כל נתב מעט שונה, אך ברוב הנתבים האופציה לשינוי ערוץ WiFi מוסתרת איפשהו בתפריט הגדרות מתקדמות. אם אינך מוצא זאת שם, אנו ממליצים לך לפתוח את המדריך של הנתב ולראות אם מוזכר כיצד לעשות זאת.

שמור את הגדרות ערוץ ה-WiFi החדשות והפעל מחדש את הנתב אם תתבקש לעשות זאת. לא תצטרך לחבר מחדש מכשירים שכבר מחוברים לרשת ה-WiFi שלך אלא אם כן החלטת לשנות גם את שם הרשת או את הסיסמה.
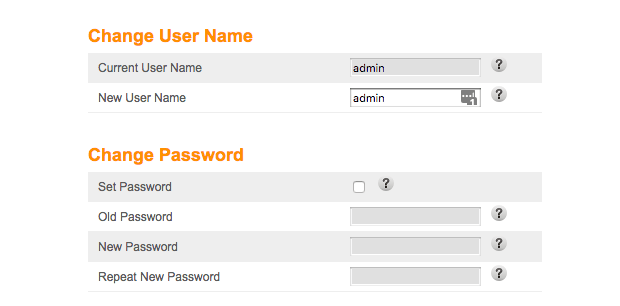
לאחר שינוי הערוץ והפעלה מחדש של הראוטר שלך, הפעל את NetSpot ואמת שהראוטר שלך באמת משדר בערוץ הטוב ביותר.
מסקנה
בעיות רבות ב-WiFi נובעות משימוש בערוץ WiFi לא נכון. כאשר מספר רשתות משדרות באותם ערוצים או בערוצים סמוכים, עשויה להיווצר הפרעה שיכולה להפוך רשת יציבה ואמינה לרשת לא ניתנת לשימוש. הפרעה זו יכולה להוביל למהירויות אינטרנט איטיות, ניתוקים תכופים, וחוויית גלישה מתסכלת.
כדי למנוע זאת, חשוב לבחור את ערוץ ה-WiFi האופטימלי לסביבת הרשת שלך. השתמש במנתח ערוצי WiFi כגון NetSpot לזיהוי הערוץ הטוב ביותר באזורך. NetSpot לא רק עוזר לך למצוא את הערוץ הפחות צפוף אלא גם מספק תובנות לגבי עוצמת האות ומקורות אפשריים להפרעות, המאפשרים לך לכוון את הרשת שלך לביצועים מקסימליים.
NetSpot יכול גם לעזור לך להחליט האם הגיע הזמן להחליף את הנתב הנוכחי שלך בדגם חדש יותר, תומך בתקן ה-WiFi העדכני ביותר. שדרוג לנתב מודרני יכול להציע תכונות משופרות כגון תמיכה ב-dual-band או tri-band, גישה לתדרים פחות צפופים כמו 5 GHz או 6 GHz, ופרוטוקולי אבטחה משופרים—כל אלו תורמים לחיבור WiFi מהיר ואמין יותר.
שאלות נפוצות
כדי לשנות את ערוץ ה-WiFi בנתב שלך, עליך להיכנס לממשק הניהול של הנתב ולעבור להגדרות האלחוטיות. מכיוון שרוב הנתבים מגנים על ממשק הניהול באמצעות סיסמא, עליך לנסות לברר מה הסיסמא לפני שתתחיל לנחש.
אם לנתב שלך יש אפליקציה לנייד, תוכל להשתמש בה במקום לגשת לממשק הניהול ישירות דרך דפדפן האינטרנט שלך. ברגע שתהיה בחלק ההגדרות האלחוטיות, חפש אפשרות שנקראת ערוץ WiFi או רצועת WiFi. כדי להשיג ביצועים אופטימליים, השתמש רק בערוצים 1, 6 ו-11.
אין דבר כזה כמו ערוץ ה-WiFi הטוב ביותר מכיוון שכל הערוצים שאינם חופפים בתחום של 2.4 GHz (ערוצים 1, 6 ו-11) מסוגלים לספק את אותה ביצועים וכיסוי בתנאים אידיאליים.
הבעיה היא שבדרך כלל התנאים בעולם האמיתי רחוקים מלהיות אידיאליים, וכמה ערוצים בשימוש בהרבה בתדירות גבוהה מאחרים. לכן, הערוץ הטוב ביותר עבור הנתב ה-WiFi שלך הוא בדרך כלל זה שבו השימוש הכי פחות, ואתה יכול לגלות איזה ערוץ זה באמצעות אפליקציית מנתח רשת WiFi.
