סקרי אזורי Wi-Fi, ניתוח, פתרון בעיות פועלים על MacBook (macOS 11+) או על כל מחשב נייד (Windows 7/8/10/11) עם כרטיס רשת אלחוטי תקני 802.11a/b/g/n/ac/ax.
נטר את אות ה-Wi-Fi ומפה אותו עם NetSpot
NetSpot מקל על ניטור וניהול הרשת האלחוטית שלך. היא מספקת כלים מגוונים למיפוי כיסוי ה-Wi-Fi ולזיהוי החוזקות והחולשות של הרשת שלך.
מדוע לעקוב אחר רשת ה-Wi-Fi שלך?
אם האינטרנט שלך מקרטע, סרטונים נטענים בלי סוף, או שיחות וידאו נקטעות, הבעיה עשויה לא להיות בספק האינטרנט שלך — זה כנראה ה-WiFi שלך. עוצמת אות חלשה, הפרעה מרשתות חופפות, או נקודות גישה שממוקמות בצורה לא נכונה יכולים כולם לגרום לירידה בביצועים. כדי להגיע לשורש הבעיות הללו, אתה צריך מוניטור רשת WiFi המספק תובנות בזמן אמת ועוזר למקסם את הכיסוי.
בניגוד לכלים רבים אחרים, NetSpot לא רק מציין רשתות — הוא מספק יצוג חזותי מלא של סביבת ה-WiFi שלך, מה שהופך את איתור אזורי הבעיה לקל יותר ומשפר את הביצועים הכלליים.
עם יכולות המפה החום הנרחבות שלה, ניטור בזמן אמת ועדכונים רצופים, NetSpot נשארת פתרון אמין לאבחון ושיפור ביצועי ה-WiFi. עכשיו, בוא נעבור כיצד להשתמש בו לניטור ואופטימיזציה של הרשת שלך.
כיצד לנטר את הרשת האלחוטית שלך
בחר מצב
בחרו במצב מפקח, מצב סקר או מצב תכנון בהתאם לצרכים שלכם.
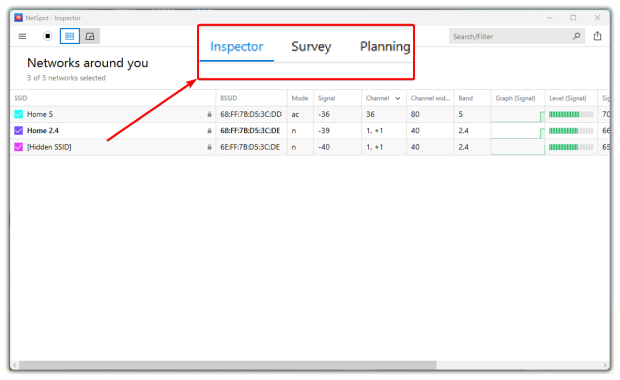
- מצב מפקח סורק את כל רשתות הסביבה, מראה את עוצמת האות, שימוש בערוצים והגדרות האבטחה כדי לעזור לזהות מקורות הפרעה. הוא גם תומך בסטנדרטים מודרניים של WiFi, כולל WiFi 6 ו- WiFi 6E, כדי להבטיח אבחון מדויק לטכנולוגיות האחרונות. מאחר שסביבות האלחוט משתנות עם הזמן, NetSpot מקבלת עדכונים תכופים כדי להישאר רלוונטית ותואמת עם טכנולוגיות רשת חדשות.
- מצב סקר יוצר מפות חום WiFi מפורטות — המציעות יותר מ-20 סוגים שונים של ויזואליזציות — שחורגות מעבר לעוצמת האות בלבד. NetSpot מספקת ניתוח מעמיק על ידי ויזואליזציה של מדדים מרכזיים כגון יחס אות-לרעש, רמות הפרעה, מספר נקודות גישה, כיסויי פס ועוד, לאפשר הערכה מקיפה של ביצועי הרשת.
- מצב תכנון עוזר באופטימיזציה של רשתות WiFi לפני ההתקנה, תוך התחשבות במיקום נקודות הגישה, מכשולים פיזיים ותנאי הסביבה להשגת כיסוי מקסימלי.
טען תוכנית קומה
כדי לנטר את כיסוי ה-WiFi שלך, השתמש במצב סקר. טען תוכנית קומה של האזור שברצונך לסרוק, או השתמש בתכונת הציור של NetSpot כדי לצייר מפה, ואז לחץ על המשך.
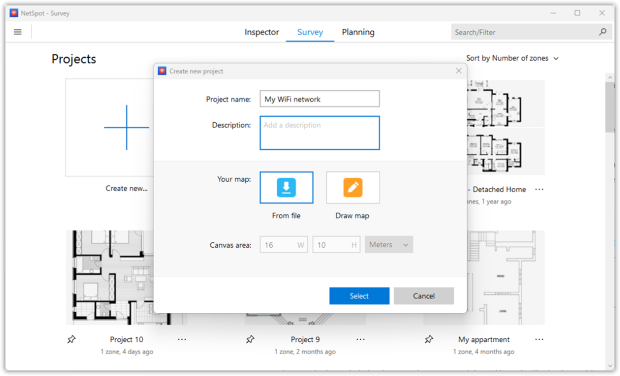
כוון את המפה
כדי להבטיח שההיטמאפים שלך תואמים לתנאים בעולם האמיתי, התחל בכיול תוכנית הקומה שלך – או על ידי ציון השטח הכולל שלה או על ידי הזנת המרחק בין שתי נקודות ידועות. ב-NetSpot, פתח את כלי המדידה, בחר שני מקומות ניתנים לזיהוי במפה שלך וספק את המרחק המדויק ביניהם. NetSpot אז יתאים את המפה כדי ליצור נתוני סקר מדויקים יותר. לאחר שתסיים, לחץ על המשך כדי להמשיך.
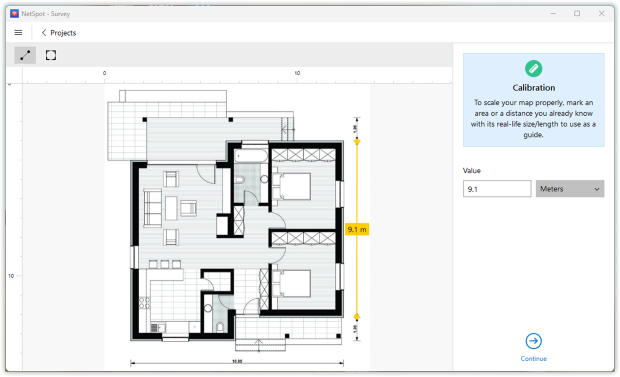
סריקה פעילה
כדי לנתח מהירות חיבור אינטרנט בפועל ברשת שלך, ייתכן שתרצה להפעיל סריקה פעילה על המסך. בצע זאת או המשך על ידי לחיצה על המשך.
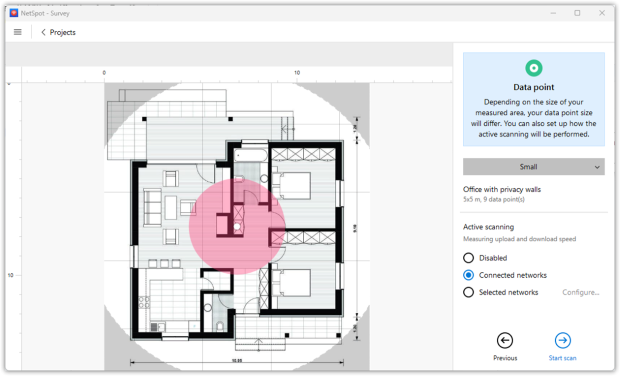
נטרו את הרשת האלחוטית
כעת אתה מוכן לנטר את רשת האלחוט שלך. גש לאחת הפינות של האזור שברצונך לנטר. לחץ על הנקודה במפה שמתאימה למקום בו אתה עומד. NetSpot ייקח אז את המדידה הראשונה שלו (או דגימת נתונים). עמוד במקום עד שהסריקה תסתיים.
הלכו לנקודה הבאה ולחצו שוב על המפה כדי לקחת את המדידה הבאה. לאחר שלקחתם לפחות שלושה סריקות, אפשרות מפת החום מופעלת, מכיוון שהגעתם למספר הדגימות המינימלי הנדרש כדי לבנות דוח.
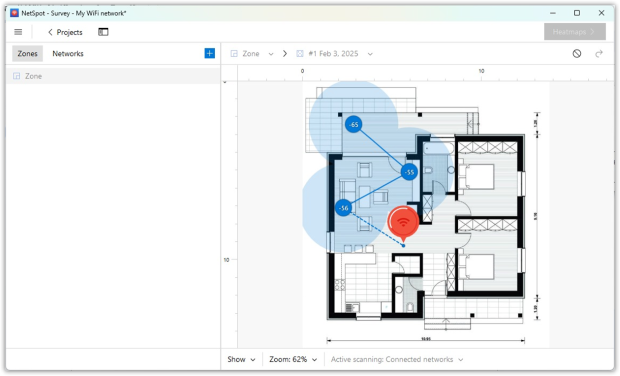
המשיכו לזוז ולסרוק עד שתחסו את כל האזור, ואז לחצו על כפתור מפת החום שבפינה הימנית העליונה.
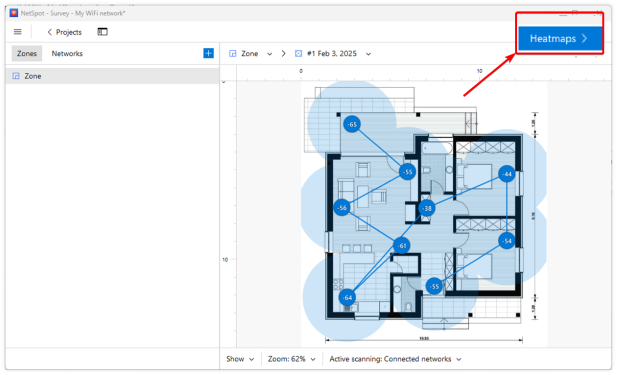
מצא את ה-WLAN שלך מרשימת הרשתות
מצא את ה-WLAN שלך מרשימת הרשתות בצד שמאל של החלון. בטל את סימון התיבות לצד הרשתות האלחוטיות האחרות והשאר מסומן רק את הרשת שלך.
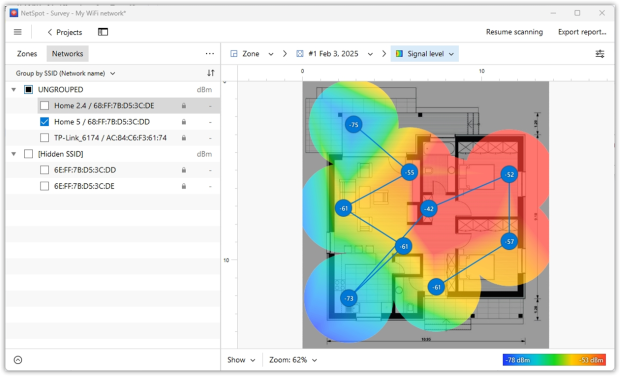
למד את מיפוי החום של ה-WiFi
למד מפות חום של וי-פיי שמוצגות עבור הרשת האלחוטית שלך. השתמש בתפריט הנפתח בסרגל הכלים התחתון כדי לבחור בין רמת אות, יחס אות לרעש, רמת רעש וויזואליזציות אחרות למעקב וי-פיי.
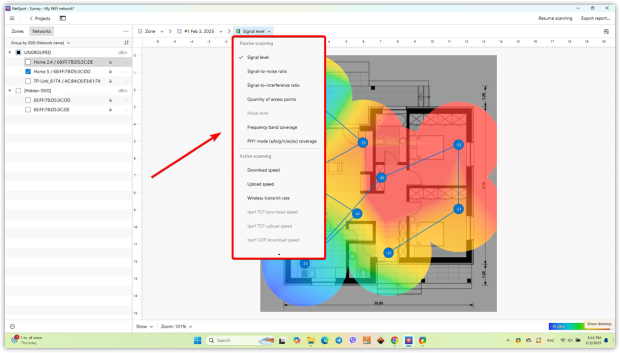
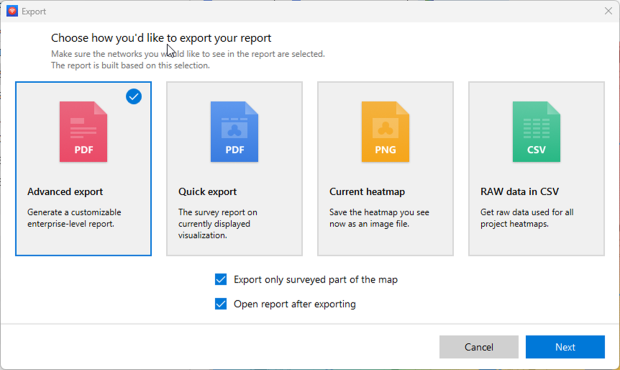
על ידי ביצוע סריקות מרובות לאורך זמן ושמירתן כסנאפשוטים של האזור (עם זאת, מספר הסנאפשוטים שתוכל ליצור תלוי ברישיון שלך), תוכל לעקוב בצורה עקבית אחר כיסוי רשת ה-WiFi שלך. באפשרותך לזהות שינויים באות הרשת ולזהות מקורות הפרעות חדשים. ניתן גם לעקוב אחר מצב כל נקודות הגישה האלחוטיות ולפקח על הגדרות האבטחה שלהן.
יחידת ניטור Wi-Fi של NetSpot
- ניטור רשת אלחוטית
- ניטור רשת WiFi מכל גודל
- ניטור רשת WLAN שלך
- הדמייה וניטור אתר WLAN
- סריקת Wi-Fi וניטור הכיסוי שלה
- תפקוד כמוניטור ה-WiFi המועדף עליך
שאלות נפוצות
כדי לנטר את הרשת שלך עם NetSpot תצטרך לבצע את הפעולות הבאות:
- העלה את תכנית הקומה של האזור שלך.
- השתמש בסריקה פעילה כדי לראות את מהירות החיבור בפועל.
- כעת נטר את הרשת שלך על ידי מדידות בנקודות שונות.
- קח כמה שיותר מדידות, אך לפחות שלוש, כדי לבנות מפת חום של האזור שלך.
- ברשימת הרשתות משמאל, השאר מסומנת רק את זו שנסרקת כעת.
- למד את מפת החום, השווה את המדידות כדי לראות שינויים בחיבור הרשת שלך.
מעקב אחר רשת אלחוטית באמצעות NetSpot הוא קל עם הכלים הרבים שהוא מציע למיפוי כיסוי ה-WiFi ועוזר לך לזהות את החוזקות והחולשות של הרשת שלך. תקבל מידע על רמת האות, יחס אות לרעש, הפרעות ערוצים, אבטחת הרשת, ועוד.
עם טעינת המפה שלך, התחיל באחת הפינות של האזור המנוטר. לחץ על הנקודה המתאימה במפה כדי לבצע את המדידה הראשונה. אפשר ל-NetSpot להקליט את כל הנתונים ואז התקדם לנקודה הבאה לביצוע אותה פעולה. תזדקק לפחות לשלושה סריקות כדי לקבל את הדו"ח, אך סריקות נוספות יספקו דו"ח מפורט יותר.
יצירת מפת הרשת האלחוטית שלך עוזרת לך לדמות את אזור הכיסוי ולראות בבירור את עוצמת האות והאם ישנן נקודות חלשות קריטיות.
סריקה פסיבית אוספת מידע על רשתות הסובבות מבלי להתחבר אליהן, בעוד סריקה אקטיבית מודדת את מהירות החיבור בזמן אמת על ידי העברת נתונים. סריקה אקטיבית מועילה להערכת ביצועי הרשת מעבר רק לעוצמת האות.
NetSpot מציעה מגוון של מפות חום שמייצגות חזותית מדדים חשובים ברשת, כגון רמת איתות, יחס איתות לרעש, רמות הפרעה, מספר נקודות גישה, כיסוי רצועות ועוד. מפות חום אלו עוזרות למשתמשים להבין את ביצועי ה-Wi-Fi באזורים שונים ולזהות אזורים חלשים
הבנת מפת החום של NetSpot הכרחית לאופטימיזציה של הרשת. צבעים חמים (אדום, כתום, צהוב) מציינים אותות חזקים, בעוד צבעים קרים (כחול, סגול) מייצגים אזורים חלשים. באזורים עם רעש גבוה או הפרעות נדרש לבצע התאמות בערוצים או להחליף מיקום של נקודת גישה.
