Tilgjengelig for MacBook (macOS 11+) eller hvilken som helst bærbar PC (Windows 7/8/10/11) med en standard 802.11a/b/g/n/ac/ax trådløs nettverksadapter.
Beste WiFi-kanalskanner-apper for macOS
De beste Mac Wi-Fi-kanalskannerne, som NetSpot, gjør det enkelt å finne den beste kanalen for Wi-Fi-nettverket ditt og feilsøke signal- svakhet, forsinkelser, tilkoblingsbrudd og andre vanlige problemer.
Denne artikkelen er beregnet på personer som aldri har brukt en Wi-Fi-kanalskanner før. Den forklarer hva Wi-Fi-kanalapper gjør og viser de 5 beste Wi-Fi-kanalskannerappene du kan laste ned akkurat nå.
Hvorfor trenger jeg å bruke en trådløs kanalscanner?
Når du mottok hjemmeruteren fra internettleverandøren din, er sjansen stor for at du ikke la mye merke til alle konfigurasjonsalternativene som er tilgjengelige. Et tilgjengelig alternativ lar deg velge hvilken Wi-Fi-kanal ruteren skal operere på. Det er viktig at du velger en kanal som ikke allerede er opptatt av flere andre trådløse nettverk i nærheten.
Hvorfor? Fordi Wi-Fi-kanaler er litt som linjene på motorveien. Når for mange biler reiser i samme linje, kan trafikkhastigheten sakte ned til en krabbepoeng og gjøre reisen alt annet enn hyggelig. Derfor pleier travle motorveier å ha flere linjer som går begge veier.
Wi-Fi-nettverk (de som bruker 2,4 GHz-båndet) kan også dra nytte av flere linjer, eller kanaler som de kalles, når de sender data. I Nord-Amerika er det 11 kanaler tilgjengelige, hver 20 MHz bred. Selv om det kan høres ut som mye, er det bare 3 av disse kanalene som ikke overlapper (1, 6 og 11), noe som betyr at de ikke påvirkes av ko-kanal interferens forårsaket av tilstøtende kanaler.
5 GHz og 6 GHz frekvensbåndene er også delt inn i flere kanaler — langt flere enn 2,4 GHz-båndet faktisk. 5 GHz-båndet gir 37 kanaler som er 20 MHz brede og 18 kanaler som er 40 MHz brede. 6 GHz-båndet tar ting til neste nivå med 59 20 MHz-kanaler, 29 40 MHz-kanaler, 14 80 MHz-kanaler og 7 160 MHz-kanaler.
Fordi 5 GHz og 6 GHz frekvensbåndene tilbyr så mange kanaler, er trådløs interferens mye mindre et problem. Dessuten kan de fleste Wi-Fi-rutere som støtter disse båndene konfigurere den mest passende 5 eller 6 GHz-kanalen automatisk — ingen grunn til å bruke en Mac Wi-Fi-kanalsøker.
Det er derfor Wi-Fi-kanalplanlegging er så viktig, og hvorfor det alltid bør gå foran enhver utplassering av et Wi-Fi-nettverk. Men uten en trådløs kanalsøker er riktig Wi-Fi-kanalplanlegging umulig fordi du ikke har noen måte å vite hvilke kanaler som er opptatt og hvilke som er fri for trafikk.
macOS-brukere har fordelen av en innebygd Wi-Fi-kanalsøker til deres disposisjon. Ved ganske enkelt å klikke på Wi-Fi-nettverksikonet i menylinjen og velge alternativet “Åpne trådløs diagnostikk”, kan du få tilgang til denne funksjonen.
Mens dette innebygde verktøyet gir grunnleggende kanalsøkingsmuligheter, finnes det tredjepartsprogrammer som tilbyr mer avanserte funksjoner og brukervennlige grensesnitt. Slike programmer kan gi en mer omfattende analyse av det trådløse miljøet, noe som hjelper til med bedre beslutningstaking for kanalseleksjon og nettverksoptimalisering.
En trådløs kanalskanner som NetSpot kan umiddelbart skanne alle trådløse nettverk i ditt område, oppdage hvilke Wi-Fi-kanaler de kjører på, og gi deg annen nyttig informasjon som du kan bruke til å finne den beste Wi-Fi-kanalen mulig.
Noen trådløse kanalskannere kan også hjelpe deg med å optimalisere styrken til det trådløse nettverket ditt ved å generere et Wi-Fi-styrkekart over ditt lokale område og markere områder med utilstrekkelig dekning.
Beste Wi-Fi-kanalskanner Mac-datamaskinløsninger
- NetSpot — er både en utmerket Wi-Fi-kanalskanner-app og et Wi-Fi-undersøkelsesverktøy.
- Wireless Diagnostics — Varebeskrivelse integrert i macOS er et praktisk Wi-Fi-analysatorverktøy.
- Wi-Fi-skanner — kan skanne etter omkringliggende nettverk og levere viktig Wi-Fi-informasjon som trengs for feilsøkingsformål.
- IStumbler — kan også finne Bluetooth-enheter og Bonjour-tjenester.
- KisMAC — er et gratis og åpen kildekode verktøy for trådløs analyse og sikkerhetsrevisjon for macOS.
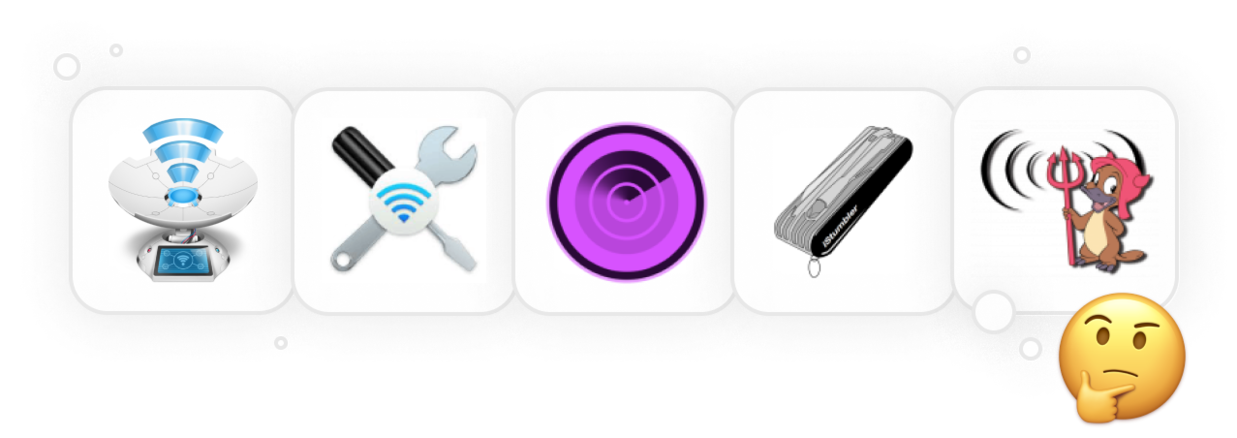
NetSpot er både en utmerket Wi-Fi-kanalskannerapp og et Wi-Fi-kartleggingsverktøy. NetSpot har tre forskjellige driftsmoduser: Inspector, Survey og Planning.
-

Inspektørmodus
Gir deg innsikt i sanntid om WiFi-nettverkene rundt deg.
-

Undersøkelsesmodus
Gir en omfattende, kartbasert analyse av ytelsen til ditt WiFi-nettverk.
-

Planleggingsmodus
Gjør det mulig for deg å simulere og planlegge ditt WiFi-nettverks oppsett og dekning.

Inspektørmodus er det du trenger når du vil oppdage Wi-Fi-kanaloverlapping. Når du aktiverer den, analyserer NetSpot umiddelbart alle nærliggende trådløse nettverk, samler all tilgjengelig informasjon om dem, og presenterer funnene sine sortert som en intuitiv liste.

Du kan deretter zoome inn på individuelle trådløse nettverk for å lære mer om dem, eller du kan bytte til undersøkelsesmodus og gjennomføre en trådløs signalstyrkeundersøkelse for å oppdage døde soner.
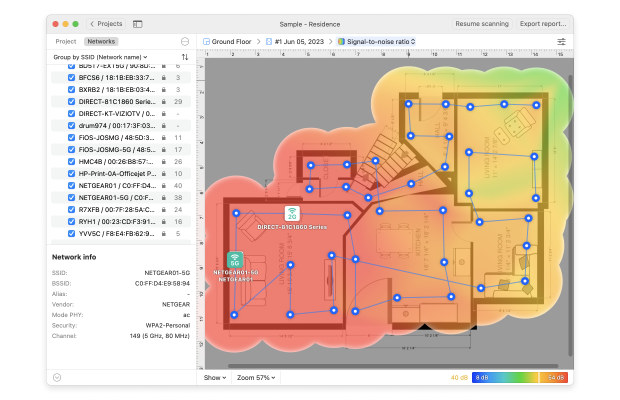
Hvis du planlegger et nytt nettverk, er NetSpots planleggingsmodus et verktøy du vil finne uunnværlig. Denne modusen lar deg visualisere plasseringen av tilgangspunkter, analysere forventet ytelse og sikre at nettverket er godt optimalisert fra starten av.

Foruten å være pakket med nyttige Wi-Fi-analysefunksjoner, er NetSpot også en av de enkleste Wi-Fi-analyseappene å bruke. Det intuitive brukergrensesnittet til denne Wi-Fi-kanalskanneren for Mac gjør det enkelt å dra nytte av funksjonene og forstå den presenterte informasjonen.
Det koster ingenting å laste ned gratisutgaven av NetSpot fra deres offisielle nettsted eller fra Mac App Store, og du kan bruke den til å få en øyeblikkelig oversikt over ditt Wi-Fi-nettverksmiljø. For å låse opp flere funksjoner denne flotte trådløse kanalskanneren har å tilby, kan brukere oppgradere til NetSpot Home, PRO eller Enterprise, med kostnadseffektive livstidsoppgraderinger tilgjengelig.
-
Kjører på Windows og macOS
-
Kapasitetsrik og brukervennlig
-
Tre distinkte driftsmoduser
-
Kan generere mange typer varmekart
-
Tilbyr en virkelig nyttig gratisversjon
-
Fremragende Wi-Fi planleggingsfunksjon
-
Ingen store ulemper
- Sammendrag anbefaling: Få NetSpot
Integrert i macOS er et nyttig Wi-Fi analyseringsverktøy som har mye av den samme funksjonaliteten som mange andre gratis Wi-Fi analyseapper tilgjengelig på nettet og App Store. Dette verktøyet heter Wireless Diagnostics.

Slik bruker du macOS Wireless Diagnostics for å oppdage nærliggende nettverk:
- Hold nede Alternativ-tasten.
- Mens du holder nede Alternativ-tasten, trykk på Wi-Fi-ikonet i menylinjen.
- Klikk på alternativet Åpne trådløs diagnostikk.
- Angi admin-passordet ditt.
- Klikk på menyen Vinduer og velg Verktøy.
- Øverst til høyre vil Trådløs diagnostikk vise anbefalte kanaler.
Nå som du vet hvordan du kjører nettverksdiagnostikk på Mac ved å bruke verktøyet for Trådløs diagnostikk, bør du også vite at verktøyet automatisk genererer en Wi-Fi-diagnostikkfil og lagrer den i mappen /var/tmp. Du kan bruke denne filen til å lære enda mer om ditt trådløse nettverk og andre tilgjengelige nettverk i ditt lokale område, eller du kan sende den til nettverksadministratoren din og be dem se på den.
Andre trådløse diagnostikkverktøy for Mac som er inkludert i verktøyet for Trådløs diagnostikk kan åpnes fra Vindus-menyen i menylinjen for Trådløs diagnostikk. De inkluderer blant annet en pakkefanger og et sanntids ytelsesovervåkingsverktøy, bare for å gi to eksempler på noen av verktøyene som gjør denne beskjedne trådløse kanalskanneren for Mac så nyttig.
-
Helt gratis
-
Integrert i macOS
-
Kan generere en Wi-Fi-diagnosefil
-
Kommer med en pakkesniffer og andre verktøy
-
Ikke intuitiv å bruke
-
Kun tilgjengelig på macOS
Wi-Fi Scanner kan skanne etter omkringliggende nettverk og gi viktig Wi-Fi-informasjon som trengs for feilsøking. Appen lar brukerne begrense resultatene ved hjelp av tilpassbare filteralternativer, den kan plotte 2,4 GHz og 5 GHz kanaldiagrammer for å vise Wi-Fi-kanaloverlapping, og den inkluderer til og med en praktisk hastighetstestfunksjon slik at du kan teste ytelsen til nettverket ditt i ulike områder.
Informasjonen du samler med Wi-Fi Scanner kan eksporteres til CSV-filer, noe som gjør det enkelt å dele den med andre.

I tillegg til funksjonene nevnt ovenfor, inkluderer Wi-Fi Scanner også en IP-skanner som kan oppdage ukjente enheter koblet til Wi-Fi-nettverket ditt. Denne funksjonen kan være nyttig når man håndterer nettverksnedbremsinger forårsaket av de såkalte Wi-Fi-iglene, som er uautoriserte brukere som kobler seg til Wi-Fi-nettverket ditt for å bruke båndbredden din.
Sammenfattende er Wi-Fi Scanner et allsidig verktøy for de som ønsker å optimalisere Wi-Fi-nettverket sitt. Vi skulle bare ønske det var billigere og oppdatert oftere.
-
Ren, intuitivt grensesnitt
-
Tilbyr et omfattende utvalg av funksjoner
-
Kan generere sammendragsrapporter i HTML-format
-
Støtte for testing av Wi-Fi-hastighet
-
Har ikke blitt oppdatert på mer enn ett år
-
Koster nesten $100
Foruten Wi-Fi-nettverk, kan IStumbler også finne Bluetooth-enheter og Bonjour-tjenester. Appen støtter både 2,4 GHz frekvensområdet samt det stadig mer populære 5 GHz frekvensområdet.
I motsetning til mange andre lignende produkter, støtter iStumbler Oscium's WiPry 5x Wi-Fi Spectrum Analyzer, som er en profesjonell og to-frekvens spektumanalysator designet for å gi deg den mest detaljerte og nøyaktige informasjonen om ditt trådløse miljø.
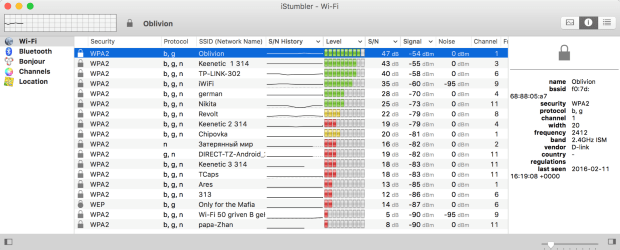
I motsetning til mange andre Wi-Fi analyerapper, er ikke iStumbler gratis. Appen koster $9.99 for alle datamaskinene du eier, og du kan kjøpe lisensen din i butikken eller rett i appen. iStumbler fungerer på alle Mac-datamaskiner som kjører macOS Big Sur og eldre.
-
Kan finne Bluetooth-enheter og Bonjour-tjenester
-
Rimelig
-
Støtter Osciums WiPry 5x Wi-Fi spektrumanalysator
-
Den nyeste versjonen starter ikke på macOS Monterey og nyere
-
Har ikke blitt oppdatert siden 2017
KisMAC er et gratis og åpen kildekode-verktøy for trådløs analyse og sikkerhetsrevisjon for macOS. Det er bygget på den originale KisMac, som ble utviklet av Michael Rossberg og Geoffrey Kruse.
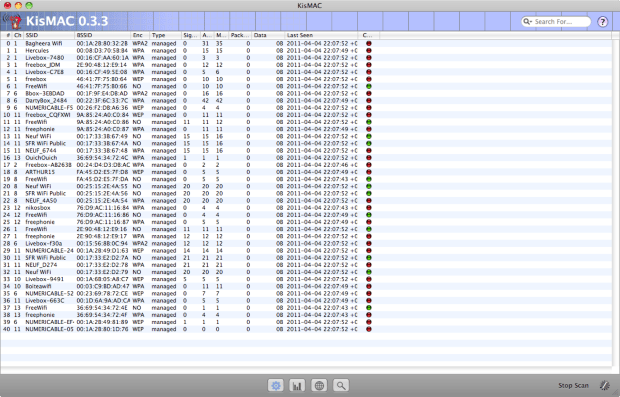
Dette allsidige verktøyet kan brukes til en rekke formål, fra å oppdage skjulte nettverk til å vurdere trådløs sikkerhet. En av de mest bemerkelsesverdige funksjonene er dets evne til nøyaktig å loggføre den nøyaktige plasseringen av tilgangspunkter ved bruk av GPS-data.
Dessverre ble den nyeste versjonen av KisMAC (versjon 0.3.3) utgitt i 2011, og det åpne kildekodeprosjektet vedlikeholdes ikke lenger. Til tross for det kan du fortsatt kjøre Mac Wi-Fi-kanalskanneren uten problemer på Mac OS 10.9 - 10.12 (kun 64-bit).
-
Gratis og åpen kildekode
-
Støtter GPS-kartlegging
-
Kan samle all essensiell Wi-Fi informasjon
-
Ikke lenger vedlikeholdt
-
Kjører kun på 64-bit versjoner av Mac OS 10.9 - 10.12
Hvordan endre Wi-Fi-kanalen på Mac
Å lære seg hvordan man endrer Wi-Fi-kanalen på ruteren din kan hjelpe deg å unngå tregt internett og andre potensielle Wi-Fi-problemer, og det vil ikke ta mer enn 10 minutter av tiden din. Her er hva du trenger å gjøre:
Bestem den mest egnede Wi-Fi-kanalen
Før du endrer innstillingene på ruteren din, må du finne den beste Wi-Fi-kanalen ved å bruke en Mac-kanalskanner som NetSpot (klikk her for den beste Wi-Fi-kanalskanneren for Android).
NetSpot gjør det enkelt å finne den mest passende Wi-Fi-kanalen takket være sin Inspektør-modus.
I denne modusen samler NetSpot inn alle detaljer om nærliggende Wi-Fi-nettverk, inkludert deres kanaler. Du kan bruke denne informasjonen til å avgjøre hvilken kanal som brukes minst, og det er denne kanalen du bør konfigurere ruteren til å bruke.

Slik fungerer det:
- Installer NetSpot på Mac-en din.
- Start programvaren for skanning av trådløse kanaler fra Programmer-mappen.
- Gi NetSpot noen minutter til å oppdage og analysere nærliggende WiFi-nettverk.
- Når skanningen er fullført, sorter de oppdagede Wi-Fi-nettverkene etter kanal. Dette vil gi en tydeligere oversikt over kanalbruken rundt deg.
- Fokuser på de ikke-overlappende kanalene (1, 6 og 11) og bestem hvilken som brukes minst. Disse kanalene er foretrukket fordi de ikke forstyrrer hverandre.
For å visualisere styrken på oppdagede nettverk på forskjellige kanaler, kan du klikke på knappen for Signalfrekvens og støy-grafer i øverste venstre hjørne og deretter bytte til kategorien Kanaler 2.4 GHz eller Kanaler 5 GHz, som vil gi en grafisk fremstilling av kanalbruken.

Logg inn på ruterens admin-grensesnitt
Når du vet hvilken Wi-Fi-kanal som er mest egnet i ditt nærområde, er det på tide å fortelle ruteren din å bruke den. For å gjøre det, må du logge inn på dens administrasjonsgrensesnitt. I de fleste tilfeller vil grensesnittet være tilgjengelig ved å skrive inn en av følgende IP-adresser i nettleseren din:
- 192.168.1.1
- 192.168.0.1
- 10.0.1.1
- 10.0.0.1
- 10.0.0.138
Hvis ingen av disse adressene fungerer, anbefaler vi at du konsulterer ruterenes manual eller spør produsenten direkte.
Det er veldig sannsynlig at du blir bedt om å skrive inn admin-påloggingsinformasjonen for å få tilgang til grensesnittet. Hvis du ikke har endret det, bør bruk av ordet “admin” for påloggingsnavnet så vel som passordet fungere fint. Andre vanlige ruterpassord inkluderer 12345, root og default.

Endre Wi-Fi-kanal og start ruteren på nytt
Forutsatt at du har klart å logge inn på ruteren din sin administrasjonsgrensesnitt, kan du nå navigere til delen for trådløse innstillinger og endre Wi-Fi-kanalen din. Noen ganger er muligheten til å endre Wi-Fi-kanalen skjult under Avanserte innstillinger, så vær sikker på å sjekke der også hvis du ikke finner den.

Etter å ha lagret de nye innstillingene, må du mest sannsynlig starte ruteren på nytt. Ikke bekymre deg: du trenger ikke å koble til enhetene dine igjen. Det må du bare gjøre hvis du også endret navnet på Wi-Fi-nettverket ditt eller passordet som brukes til å beskytte det.
Hva er en kanaloverlapping, og hvilke WiFi-kanalanalysator-apper kan oppdage det?
Trådløse nettverk opererer på tre hovedfrekvensområder: 2,4 GHz, 5 GHz og 6 GHz. Hvert frekvensområde er delt inn i flere kanaler for å minimere forstyrrelser og nettverksbelastning. I denne forbindelse er Wi-Fi-kanaler lik veibaner. Akkurat som flerveis veier kan håndtere større trafikkvolumer enn toveis veier, tillater Wi-Fi-kanaler flere brukere å nyte maksimale nedlastings- og opplastingshastigheter samtidig.
I de fleste land er 2,4 GHz-frekvensområdet, som er det mest brukte kortdistansefrekvensområdet, delt inn i 13 kanaler med 5 MHz kanalseparasjon. I Nord-Amerika er 2,4 GHz-frekvensområdet delt inn i bare 11 kanaler, men WiFi-kanalbredden er den samme som i resten av verden.
Fordi hver kanal på 2,4 GHz-spektrumet er 20 MHz bred og kanalseparasjonen er bare 5 MHz, overlapper bare tre kanaler ikke med noen andre kanaler: 1, 6 og 11. Dette er viktig fordi WiFi-kanaloverlapping er en vanlig årsak til forstyrrelser og ytelsessvekkelse.

Frekvensbåndet på 5 GHz er en annen mye brukt del av radiospekteret, som tilbyr raskere datatransferrater, mindre interferens og flere tilgjengelige kanaler på bekostning av kortere rekkevidde sammenlignet med 2,4 GHz. Moderne Wi-Fi-rutere kan vanligvis utnytte både 2,4 GHz og 5 GHz samtidig for å kombinere styrkene deres.
Det mange Wi-Fi-rutere fortsatt ikke kan gjøre, er å operere på 6 GHz-frekvensbåndet, som er en nyere tillegg til radiospekteret, introdusert av 802.11ax-standarden. De viktigste fordelene med 6 GHz-frekvensområdet er hastighet og kapasitet. For øyeblikket er rutere med støtte for dette nyeste båndet fortsatt dyre, men de garanteres å bli rimeligere over tid.
De fleste Wi-Fi-kanalanalysator- og SSID-skannerappene kan oppdage hvilken kanal et Wi-Fi-nettverk opererer på og plotte alle nærliggende nettverk på en graf for å gjøre det tydelig hvilke kanaler som brukes minst. Noen Wi-Fi-kanalanalysator- og Wi-Fi-kanalskannerapper er imidlertid langt mer pålitelige enn andre, og noen har også unike funksjoner som gjør Wi-Fi-nettverksoptimalisering mye enklere.
Konklusjon
Det finnes mange applikasjoner som lar deg skanne Wi-Fi-kanaler på Mac, men NetSpot skiller seg ut som den beste (vi anser den også for å være en av de beste Wi-Fi-kanalskannere for Windows). Med dens hjelp kan du raskt og enkelt finne den beste Wi-Fi-kanalen for nettverket ditt og feilsøke ulike andre problemer som påvirker opplevelsen din negativt.
Beste Wi-Fi-kanalskannerapper for macOS — Ofte stilte spørsmål
Med en pålitelig Wi-Fi kanalanalysator kan man finne ut hvilke kanaler som brukes av de omkringliggende nettverkene — det bør være en mulighet til å sette alle nærliggende nettverk på en graf hvor kanaloverlappingen vil være åpenbar.
Med en pålitelig trådløs kanalsøker som NetSpot kan du enkelt se hvilke kanaler de trådløse nettverkene i ditt område kjører på, og bestemme hvilken Wi-Fi-kanal som vil være best for nettverket ditt. Dette kan hjelpe deg å unngå kanaloverlapping og få en mer konsistent dekning.
Vi kan anbefale følgende apper som de beste Wi-Fi-kanalskannerne for Mac:
- NetSpot
- Wireless Diagnostics
- Wi-Fi Scanner
- iStumbler
- KisMAC
Du kan bruke verktøyet Wireless Diagnostics som er integrert i macOS og har mye av den samme funksjonaliteten som noen andre gratis Wi-Fi analysatorer som du kan laste ned fra App Store.
Mens du holder nede Option-tasten på tastaturet, klikker du på Wi-Fi-ikonet i menylinjen.
Klikk på alternativet Åpne Wireless Diagnostics.
Skriv inn administratorpassordet ditt hvis du blir spurt.
Den trådløse diagnostikken vil fortelle deg om alt fungerer som det skal og vil tilby deg muligheten til å lagre rapporten til en fil.
Du kan oppdage den beste Wi-Fi-kanalen ved å bruke en Wi-Fi-kanalskannerapp som NetSpot. Dens oppdagingmodus samler automatisk informasjon om omgivende nettverk, noe som gjør det enkelt å se hvilke kanaler som brukes minst.
Du kan skanne for WiFi-kanaler ved å bruke det innebygde verktøyet for WiFi-analyse, kalt Wireless Diagnostics, eller du kan laste ned en tredjeparts Wi-Fi-kanalskanner. Vi anbefaler det siste alternativet fordi tredjeparts WiFi-kanalskannere er fulle av nyttige funksjoner og, i hvert fall i noen tilfeller, enklere å bruke.
For å endre Wi-Fi-kanalen på din Mac, må du åpne din foretrukne nettleser, for eksempel Safari, logge inn på ruterenes admin grensesnitt, og velge en ny kanal fra delen for Trådløse Innstillinger i admin grensesnittet.




