Wi-Fi-stedundersøkelser, analyse, feilsøking fungerer på en MacBook (macOS 11+) eller en hvilken som helst bærbar datamaskin (Windows 7/8/10/11) med en standard 802.11a/b/g/n/ac/ax trådløs nettverksadapter.
Hvordan endre WiFi-kanal på ruteren din
Å bruke den mest passende WiFi-kanalen er nøkkelen til å låse opp raske internetthastigheter, og denne artikkelen forklarer hvordan du endrer standard WiFi-kanal på ruteren din med hjelp av NetSpot WiFi-kanalskanner.
La oss ta en titt på hvordan du kan bruke NetSpot, en profesjonell WiFi-kanalskanner og site survey-app for macOS og Windows, for å finne den beste WiFi-kanalen for din spesifikke plassering, slik at du kan endre WiFi-kanal uten å gjette.
Hva er Wi-Fi-kanal?
802.11-standarden for WiFi-nettverk gir flere distinkte radiofrekvensområder for bruk i WiFi-kommunikasjon, med 2,4 GHz, 5 GHz og 6 GHz båndene som brukes oftest. Alle disse frekvensbåndene består av flere kanaler. 6 GHz-båndet med WiFi 6E utvider spekteret som er tilgjengelig for trådløs kommunikasjon betydelig.
2,4 GHz båndet har totalt fjorten kanaler, men ikke alle er tillatt i alle land. I Nord-Amerika, for eksempel, kan bare 11 av de 14 kanalene brukes. Hver kanal i 2,4 GHz båndet er 22 MHz bred, og det er 5 MHz mellomrom mellom sentrumene av tilstøtende kanaler.
Dette betyr at alle kanaler bortsett fra kanalene 1, 6 og 11 (eller 2, 7, 12 eller 3, 8, 13 eller 4, 9, 14, hvis tillatt) overlapper.

Situasjonen er mye bedre i 5 GHz-båndet fordi det er mye mer plass. 5 GHz-båndet tilbyr 23 ikke-overlappende 20 MHz brede kanaler, samt flere 40 MHz, 80 MHz og 160 MHz kanaler.
Med introduksjonen av 6 GHz-båndet gir WiFi 6E et ekstra spektrum på 1200 MHz, og tilbyr opptil 59 nye ikke-overlappende 20 MHz-kanaler, sammen med støtte for bredere 40 MHz, 80 MHz og til og med 160 MHz-kanaler. Dette reduserer overbelastning og forstyrrelser, noe som gjør 6 GHz-båndet ideelt for høyhastighetsapplikasjoner med lav ventetid som strømming og spilling.
Mens WiFi-rutere har kringkastet på 2,4 GHz-båndet siden den opprinnelige versjonen av 802.11-standarden ble utgitt i 1997, har 5 GHz-båndet ikke sett mye bruk før utgivelsen av 802.11n-standarden i 2009.
Innføringen av WiFi 6E og WiFi 7 standarder utnytter ytterligere 6 GHz-båndet, og tilbyr større kanalbredde og støtter enda høyere datahastigheter med avanserte moduleringsteknikker som 4096-QAM. Disse fremskrittene gjør det mulig for nettverk å håndtere flere samtidige forbindelser og levere forbedret ytelse i overfylte miljøer.
WiFi-standarden, 802.11ac, støtter både 2,4 GHz og 5 GHz bånd, og gir brukere som vet hvordan man endrer WiFi-kanal en utmerket mulighet til å oppnå høyere hastigheter og større dekning. WiFi-standarden 802.11 ax, eller WiFi 6 og WiFi 6E forbedrer dette ved ikke bare å øke ytelsen i 2,4 GHz og 5 GHz båndene, men også ved å låse opp potensialet i 6 GHz spektrumet, og sikrer sømløs forbindelse for moderne, båndbreddeintensive enheter.
Hvilken trådløs kanal skal brukes
La oss dykke inn i de forskjellige scenarioene for Wi-Fi-kanalplassering som du kan støte på for å optimalisere ytelsen på nettverket ditt og unngå interferens.
Delvis overlappende kanaler
Når to eller flere rutere opererer på delvis overlappende kanaler, når interferensen sitt høyeste nivå. Dette er det verste scenariet for nettverket ditt, da det kan drastisk redusere hastigheter og pålitelighet. Unngå disse kanalene når det er mulig for å minimere forstyrrelser.
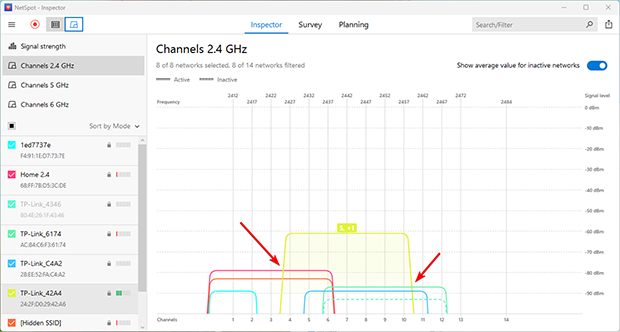
Praktiske råd:
- Finn en fri kanal: Bruk en Wi-Fi-analysator som NetSpot for å skanne luftbølgene og identifisere de minst overfylte eller helt frie kanalene.
- Unngå delvis overlapp: Hvis ingen frie kanaler er tilgjengelige, er det bedre å velge en kanal med full overlapp i stedet for delvis overlapp for å minimere forstyrrelser.
- Bytt til 5 GHz eller 6 GHz: Hvis utstyret ditt støtter disse frekvensene, vurder å bytte til dem. De gir flere tilgjengelige kanaler og er mindre utsatt for forstyrrelser.
Full overlapp
Dette skjer når flere nettverk opererer på samme kanal. Selv om det ikke er ideelt, tillater CSMA/CA (Carrier Sense Multiple Access with Collision Avoidance) teknologi at enheter kan "forhandle." De bytter på å bruke kanalen for å redusere kollisjoner. Selv om det ikke gir perfekte hastigheter, kan dette være det beste alternativet i overfylte miljøer for å opprettholde en stabil forbindelse.
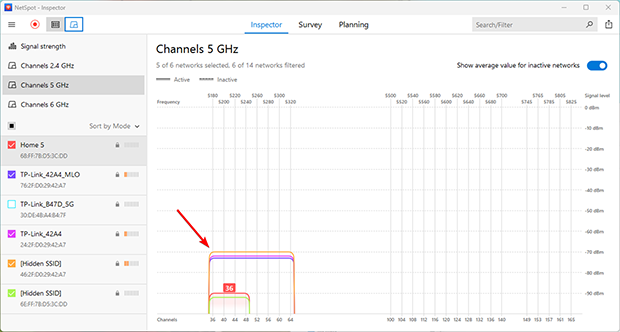
Praktisk råd:
- Bli på den nåværende kanalen: Hvis alle kanaler er opptatt og bytte ikke er et alternativ, kan bruk av en fullt overlappende kanal være en levedyktig løsning.
- Overvåk situasjonen: Sjekk kanalbruk regelmessig. Hvis en ledig eller mindre overfylt kanal blir tilgjengelig, bytt til den for bedre tilkoblingskvalitet.
- Optimaliser ruteren innstillinger: Sørg for at ruteren din bruker den nyeste teknologien og fastvaren for bedre trafikkhåndtering.
Ikke-Overlappende Kanaler
Dette er den ideelle løsningen. Hvis kanalen din ikke overlapper med andre, vil du nyte den best mulige tilkoblingskvaliteten. Dessverre er dette scenariet sjeldent. For å oppnå dette, bruk en Wi-Fi-analysator som NetSpot for å identifisere og velge ikke-overlappende kanaler for ruteren din.
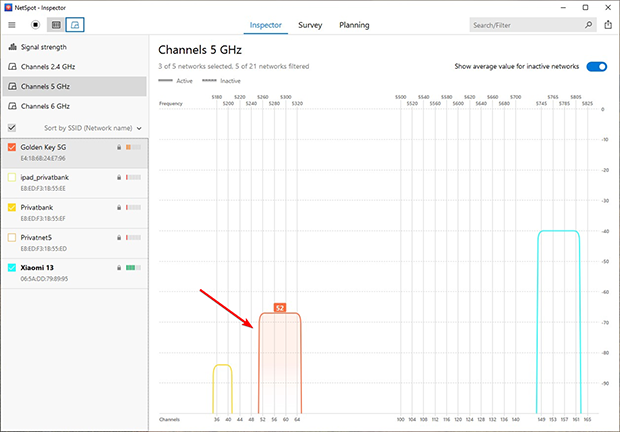
Praktiske råd:
- Periodisk overvåking: Selv om ruteren din er satt til en ikke-overlappende kanal, bruk regelmessig en Wi-Fi-analysator for å sjekke de nåværende luftbølgene.
- Vær proaktiv når det gjelder endringer: Nærliggende nettverk kan justere sine innstillinger og forårsake interferens. Rask respons på slike endringer vil bidra til å opprettholde høy tilkoblingskvalitet.
- Oppgrader utstyret ditt: Bruk av moderne enheter som støtter nyere Wi-Fi-standarder kan forbedre stabilitet og hastighet.
Slik bruker du en WiFi-kanalanalysator og optimaliserer nettverket ditt for maksimal hastighet
NetSpot er et allsidig WiFi-områdeundersøkelses-, WiFi-analyse og feilsøkingsverktøy for macOS og Windows som også kan brukes som en WiFi-kanalanalysator for å vise overlapping av WiFi-kanaler. Her er hva du må gjøre for å finne den beste WiFi-kanalen:
Besøk den offisielle nettsiden til NetSpot og last ned gratisversjonen av applikasjonen. Åpne den nedlastede installasjonsfilen og følg instruksjonene.
Start NetSpot og klikk Fortsett for å bruke den gratis versjonen av programmet. NetSpot starter i inspeksjonsmodus som standard, og det er et godt utgangspunkt for å endre din WiFi-kanal. I denne modusen vises en tabell som gir detaljert informasjon om ditt nettverk og de omkringliggende nettverkene, inkludert kanal, kanalbredde, frekvensbånd og andre viktige nettverkskarakteristikker. Denne oversikten hjelper deg med å identifisere den optimale kanalen for å minimere forstyrrelser.
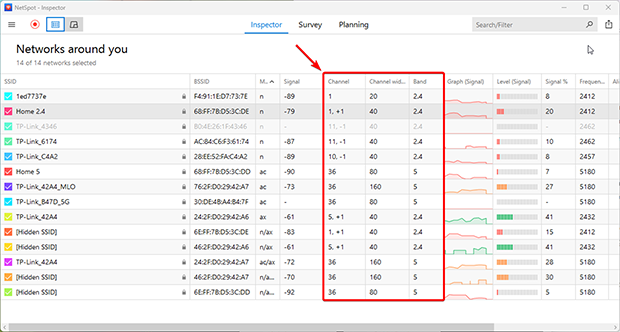
Velg ditt eget WiFi-nettverk og klikk på “Signalkraft- og støy grafer” knappen.
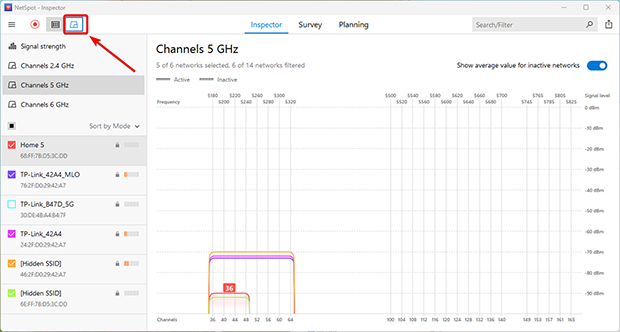
Gå nå over til kanalfanen for 2,4 GHz og se på kanaldiagrammet vist av NetSpot for å se hvilken kanal WiFi-nettverket ditt sender på og hvilke kanaler det overlapper med. Husk denne informasjonen.
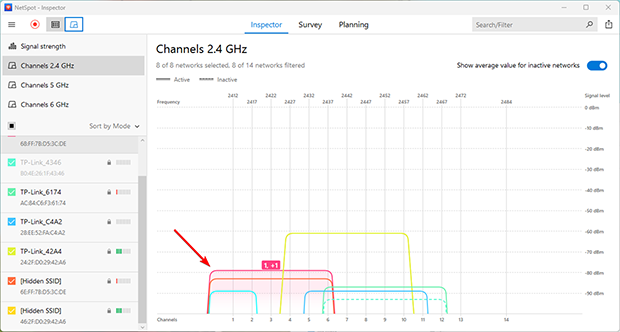
Analyser posisjonen til nettverket ditt i forhold til omkringliggende nettverk. Fjern markeringen av nettverket ditt i tabellen og velg alle andre. Kanalgrafen vil umiddelbart vise hvilke kanaler som er mest overbelastet og hvilke som er tilgjengelige. Bruk denne informasjonen mens du følger anbefalingene fra de forrige punktene.
Nå som du vet hvilke kanaler som brukes minst, er det eneste som gjenstår å faktisk endre din routers kanalinnstilling, og vi beskriver hvordan du gjør akkurat det i neste avsnitt av denne artikkelen.
Som du kan se, er NetSpot utrolig enkel å bruke, og derfor anser mange den som den beste WiFi-kanalskanneren for Mac og den beste WiFi-kanalskanneren for Windows. Med dens hjelp kan hvem som helst unngå kanalinterferens ved å utføre metodisk WiFi-kanalplanlegging før, under og etter installasjon.
Utenom å hjelpe deg å forstå overlapping av WiFi-kanaler, kan du også bruke NetSpot til å lage et omfattende WiFi-dekningskart med Survey-modus. Ved å skissere dine virkelige WiFi-data på et kart, kan du enkelt oppdage alle områder med svak signalstyrke og bestemme om det ikke ville være bedre å plassere ruteren et annet sted. All informasjonen du samler med NetSpot kan eksporteres i PDF eller CSV og brukes i andre applikasjoner.

Det som er flott med NetSpot er at du kan laste det ned gratis og kjøre det på hvilken som helst macOS- eller Windows-datamaskin med en standard 802.11a/b/g/n/ac/ax trådløs nettverksadapter. NetSpot støtter 2,4 GHz, 5 GHz og 6 GHz frekvensbånd på 20/40/80/160 MHz kanaler, noe som gjør det fullt kompatibelt med den siste WiFi-standarden.
Faktisk er NetSpot også en av de beste WiFi-kanalskannerne for Android, så sørg for å utforske mobilversjonene av NetSpot også hvis du synes ideen om å bruke smarttelefonen din til å endre kanaler på ruteren er interessant.

Analyser WiFi-nettverk rundt deg, utfør trådløse undersøkelser — alt med bare en telefon eller et nettbrett i hendene dine.

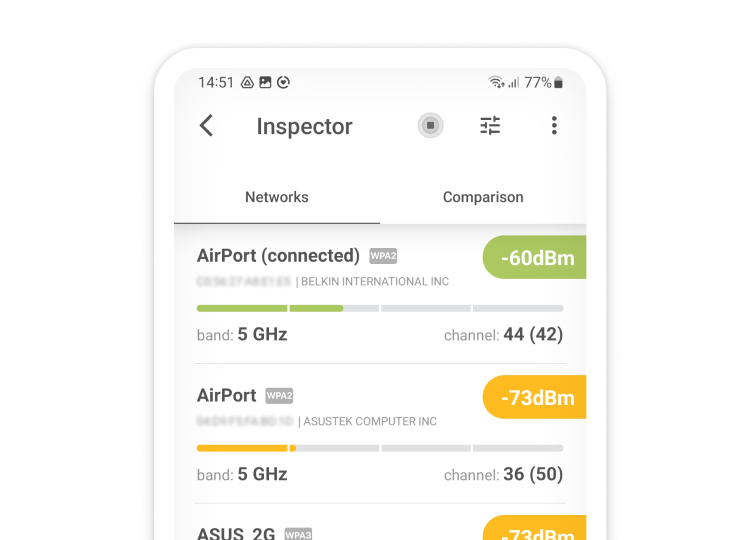
Slik endrer du WiFi-kanalen din for å forbedre signalet: Trinn-for-trinn guide
Selv de mest grunnleggende rutere lar deg endre WiFi-kanal. Her er en trinnvis guide som forklarer hvordan du endrer WiFi-kanalen din, slik at du kan eliminere problemer med signalforstyrrelser og nyte den beste nedlastings- og opplastingshastigheten mulig:
Logg inn på ruteren din sin administrasjonsgrensesnitt. Hvis du ikke vet hva IP-adressen til ruteren din er, åpne en Kommandoprompt i Windows og skriv “ipconfig” uten anførselstegnene. Se etter “Standard Gateway” og kopier & lim inn adressen ved siden av det i nettleserens URL-felt.
Du bør nå se din ruters administrasjonsgrensesnitt og en innloggingsprompt, og du må skrive inn administrasjonsbrukernavn og passord. Med mindre du har endret standard administrator-legitimasjon til noe mer sikkert (som alltid er en god idé), bør “admin” fungere både som passord og som brukernavn. Hvis det ikke gjør det, se etter et klistremerke på ruteren din eller kontakt din internettleverandør for å få hjelp.

Deretter må du be ruteren om å bruke kanalen du har valgt tidligere. Hver ruter er litt forskjellig, men de fleste rutere skjuler alternativet for å endre WiFi-kanal et sted i menyen for avanserte innstillinger. Hvis du ikke finner det der, anbefaler vi at du åpner brukerhåndboken for ruteren din og ser om den nevner hvordan du gjør det.

Lagre de nye WiFi-kanalinnstillingene og start ruteren på nytt hvis du blir bedt om det. Du skal ikke måtte koble til enheter som allerede er koblet til ditt WiFi-nettverk, med mindre du har bestemt deg for å endre nettverkets navn eller passord også.
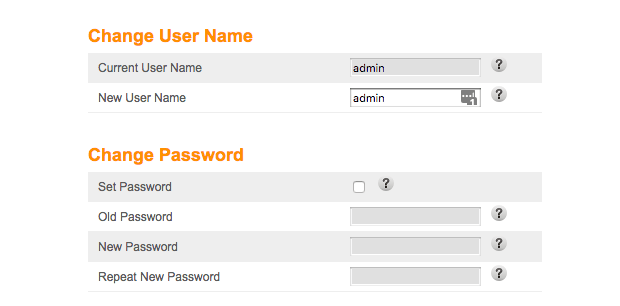
Etter at du har endret kanalen og startet ruteren på nytt, start NetSpot og verifiser at ruteren virkelig sender på den beste kanalen.
Konklusjon
Mange WiFi-problemer skyldes bruk av en feil WiFi-kanal. Når flere nettverk sender på overlappende kanaler, kan forstyrrelser oppstå og gjøre det som ellers ville vært et stabilt og pålitelig nettverk ubrukelig. Denne forstyrrelsen kan føre til langsomme internett-hastigheter, hyppige frakoblinger og en frustrerende nettopplevelse.
For å forhindre at dette skjer, er det avgjørende å velge den optimale WiFi-kanalen for ditt nettverksmiljø. Bruk en WiFi-kanalanalysator som NetSpot for å identifisere den beste WiFi-kanalen i ditt område. NetSpot hjelper deg ikke bare med å finne den minst overfylte kanalen, men gir også innsikt i signalstyrke og potensielle kilder til forstyrrelser, slik at du kan finjustere nettverket ditt for maksimal ytelse.
NetSpot kan også hjelpe deg med å avgjøre om tiden er inne for å erstatte din nåværende router med en nyere modell, en som støtter den nyeste WiFi-standarden. Oppgradering til en moderne router kan tilby forbedrede funksjoner som dual-band eller tri-band støtte, tilgang til de mindre overfylte 5 GHz eller 6 GHz frekvensene, og forbedrede sikkerhetsprotokoller — alt som bidrar til en raskere og mer pålitelig WiFi-forbindelse.
Ofte stilte spørsmål
For å endre WiFi-kanal på ruteren din, må du logge inn på ruterens administrasjonsgrensesnitt og gå til trådløse innstillinger. Siden de fleste rutere beskytter administrasjonsgrensesnittet med et passord, bør du prøve å finne ut hva passordet er før du begynner å gjette.
Hvis ruteren din har en tilhørende smarttelefon-app, kan du bruke den i stedet for å få tilgang til administrasjonsgrensesnittet direkte via nettleseren din. Når du er i delen for trådløse innstillinger, se etter et alternativ kalt WiFi-kanal eller WiFi-bånd. For å oppnå optimal ytelse, bruk kun kanalene 1, 6 og 11.
Det finnes ikke noe slikt som den beste WiFi-kanalen siden alle ikke-overlappende kanaler i 2,4 GHz-båndet (kanalene 1, 6 og 11) er i stand til å levere samme ytelse og dekning under ideelle forhold.
Problemet er at virkelige forhold vanligvis er langt fra ideelle, og noen kanaler brukes langt oftere enn andre. Derfor er den beste kanalen for WiFi-ruteren din vanligvis den som brukes minst, og du kan finne ut hvilken kanal det er ved å bruke en WiFi-nettverksanalysator-app.
