Wi-Fi-stedundersøkelser, analyse, feilsøking fungerer på en MacBook (macOS 11+) eller en hvilken som helst bærbar datamaskin (Windows 7/8/10/11) med en standard 802.11a/b/g/n/ac/ax trådløs nettverksadapter.
Hvordan sjekke Wi-Fi-signalstyrken din
IKKE LA SVAK WI-FI SENKE FARTEN — LÆR HVORDAN DU KONTROLLERER SIGNALSTYRKEN OG SUPERLAD TILKOBLINGEN DIN!
Kvaliteten på internettforbindelsen din avhenger direkte av styrken på Wi-Fi-signalet ditt. Hvis signalet ikke er sterkt nok, vil du sannsynligvis oppleve lavere datahastigheter, trege nettsidelasting og til og med bortfall av videosamtaler. Å vite hvordan du måler din nåværende signalstyrke og hvilke trinn du kan ta for å forbedre det, kan utgjøre en stor forskjell.
Forståelse av Wi-Fi-signalstyrke: Hva det er og hvordan man måler det riktig
Wi-Fi-signalstyrke gjenspeiler hvor stabil og pålitelig den trådløse tilkoblingen din er. Det måles vanligvis i desibel relativt til en milliwatt (dBm), som representerer signalstyrken mottatt av enheten din. Disse verdiene er alltid negative, og jo nærmere de er null, desto sterkere er signalet. For eksempel er en signalstyrke på -30 dBm utmerket, mens -80 dBm er dårlig og sannsynligvis vil forårsake tilkoblingsproblemer.
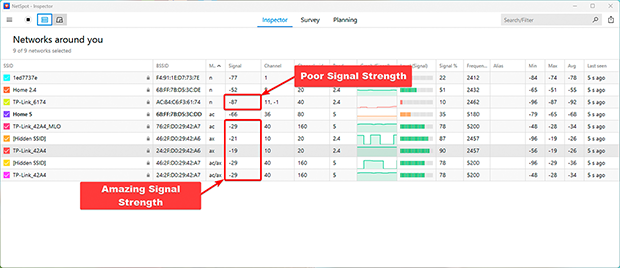
Topp metoder for nøyaktig måling av Wi-Fi-signalstyrke på enhver enhet
Det finnes mange måter å sjekke Wi-Fi-signalstyrken på, fra innebygde verktøy på enheten din til dedikerte apper som tilbyr detaljert analyse. Her er en oversikt over noen vanlige metoder:
Enkle måter å sjekke Wi-Fi-signalstyrke ved hjelp av innebygde verktøy
Du kan starte med Wi-Fi-indikatorikonet på enheten din — det er overraskende informativt til tross for at det ofte blir oversett. For eksempel, for å sjekke Wi-Fi-signalstyrken på Windows, klikk på WiFi-ikonet i nedre høyre hjørne av skjermen for å se en liste over tilgjengelige nettverk.
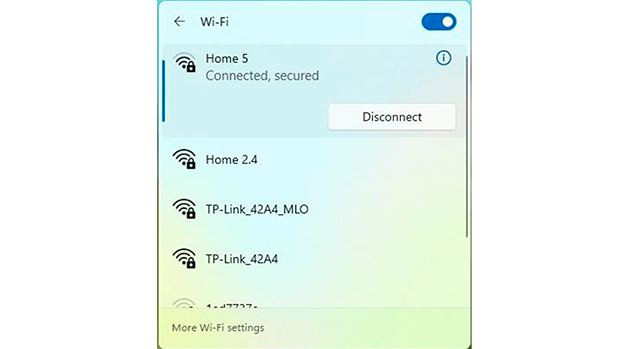
Hver vil vise signalstyrken som en serie med stolper. Flere stolper betyr bedre signalstyrke.
For mer presise data i Windows, åpne Kommandoprompt ved å trykke Win + R, skrive cmd, og trykke Enter. Deretter kjører du kommandoen:
netsh wlan show interfaces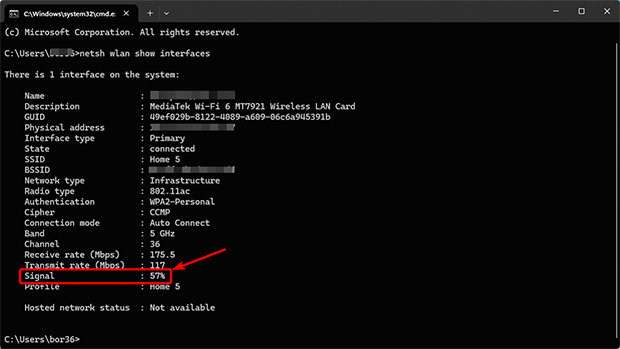
Dette vil vise den nøyaktige signalstyrken i dBm.
På en Mac holder du nede Option-tasten og klikker på Wi-Fi-ikonet i menylinjen.
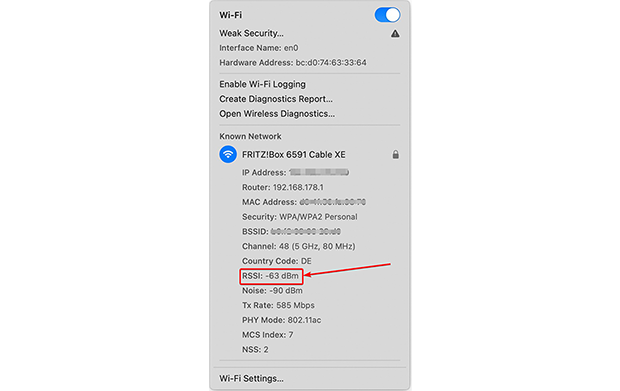
En rullegardinmeny vises, som viser detaljert informasjon, inkludert RSSI (Received Signal Strength Indicator), som indikerer dagens signalstyrke.
Beste Wi-Fi-apper for grundig analyse av trådløse signaler
Hvis du ser etter mer enn bare grunnleggende informasjon, er apper som NetSpot et fantastisk valg. NetSpot utmerker seg med sitt brukervennlige grensesnitt, rimelige pris og kraftige funksjoner. Den måler ikke bare signalstyrke i sanntid, men lar deg også lage et Wi-Fi-varmekart for å visualisere signalfordelingen.
Sanntidsmåling av Wi-Fi-signal med NetSpot
Last ned og installer NetSpot-applikasjonen på din Windows laptop, Android-enhet eller MacBook. Gratisversjonen er tilstrekkelig for å få din WiFi-signalstyrke.
Start applikasjonen og velg Inspektørmodus fra toppen av hovedvinduet i appen. I NetSpots Inspektørmodus kan du raskt vurdere Wi-Fi-signalet ditt.
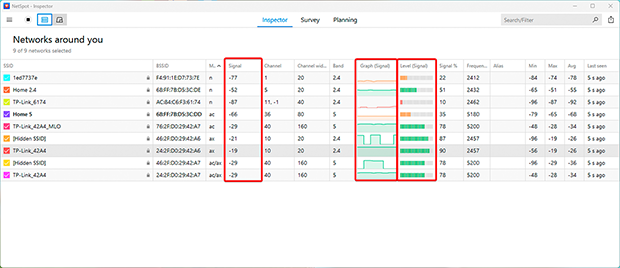
Appen viser en tabell med nøkkelmetrikker, inkludert:
- Signal: Viser signalstyrken til hvert oppdaget nettverk i dBm. En høyere (nærmere null) verdi indikerer sterkere signal.
- Nivå (Signalnivå): Gir et format som er lett å sammenligne for å vurdere signalnivåer på tvers av flere nettverk.
- Graf (Signalgraf): Viser sanntidsendringer i signalstyrken for hvert nettverk. Dette er spesielt nyttig for å identifisere ustabilitet forårsaket av interferens eller fysiske hindringer.
Signalgrafen i inspektørmodus gir en tydelig visualisering av signalstabilitet.
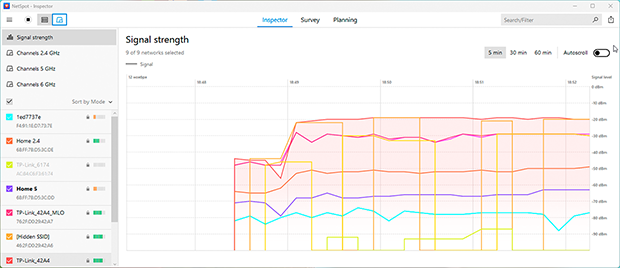
Hvis grafen viser hyppige fall, kan det indikere problemer som hindringer eller forstyrrelser fra andre enheter.

Inspiser, sammenlign, undersøk og analyser WiFi-nettverk med NetSpot.
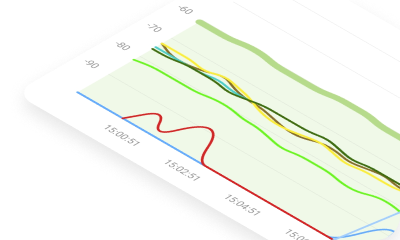
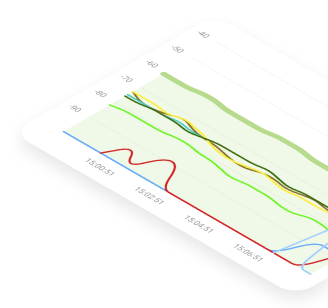
Opprettelse av et varmekart for Wi-Fi signalstyrke med NetSpot
NetSpot lar deg også generere et Wi-Fi varmekart for å visuelt analysere Wi-Fi dekning. Dette Wi-Fi varmekartet fremhever områder med sterke signaler i grønt og svakere soner i rødt, noe som gjør det enkelt å finne døde soner og optimalisere oppsettet ditt.
- Signalnivå: Viser signalfordeling over rommet ditt. Du kan umiddelbart identifisere områder der signalet er svakt og bestemme hvor du skal plassere ekstra tilgangspunkter eller signalforsterkere.
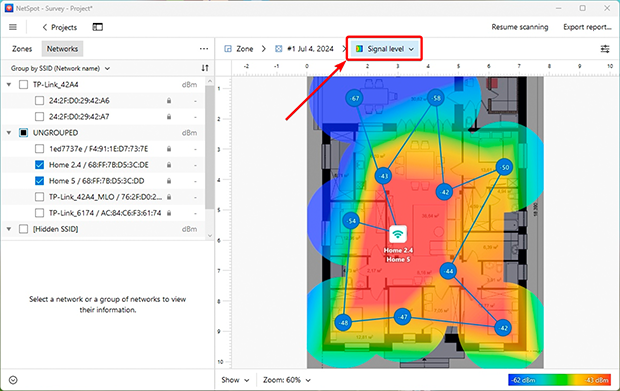
- Lavt signalaiver: Fremhever soner med utilstrekkelig signalstyrke. Du kan tilpasse terskler for å klassifisere signalkvalitet som dårlig, akseptabel eller sterk, noe som hjelper deg med å fokusere på kritiske problemområder.
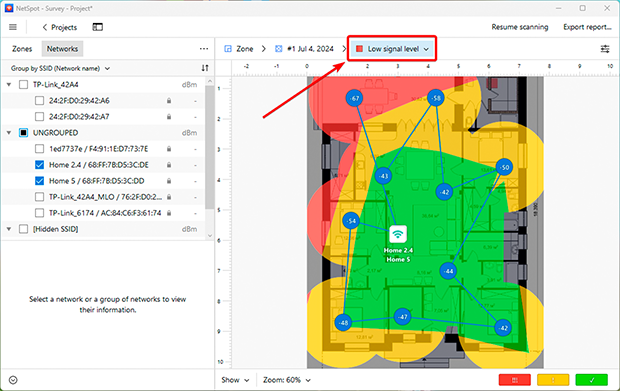
Wi-Fi-varmekart er utrolig nyttige for å identifisere dekning hull og sikre at hver del av hjemmet eller kontoret får pålitelig Wi-Fi.
Hvordan forbedre styrken på Wi-Fi-signalet ditt
Hvis du har funnet svake signalområder ved å bruke disse verktøyene, finnes det flere enkle måter å forbedre dekningen og nettverksytelsen på:
1. Start ruteren på nytt
Noen ganger er en enkel omstart alt du trenger for å fikse mindre feil og frigjøre ressurser. Rutere som kjører kontinuerlig over lengre perioder kan bli trege, noe som fører til tilkoblingsproblemer. Å starte ruteren på nytt forfrisker systemet og resulterer ofte i bedre hastighet og stabilitet.

2. Flytt Ruteren Din
Plassering av routeren er viktigere enn du kanskje tror. For optimal ytelse, plasser den i et åpent område, unna vegger, store gjenstander av metall og annen elektronikk som kan forårsake forstyrrelser. Ideelt sett bør du plassere routeren midt i hjemmet eller kontoret ditt, der dekningen er mest nødvendig. Å heve den — for eksempel ved å plassere den på en hylle — kan også forbedre signaldistribusjonen.

3. Oppgrader utstyret ditt eller legg til signalforsterkere
Eldre rutere støtter kanskje ikke moderne standarder som Wi-Fi 6, som tilbyr raskere hastigheter, bedre ytelse med flere enheter og forbedret rekkevidde. Å oppgradere til en nyere modell kan forbedre nettverket ditt betydelig.

For større rom eller hus med flere etasjer, vurder å legge til signalforsterkere eller ekstra tilgangspunkter. Enheter som Mesh Wi-Fi-systemer er spesielt effektive. De lager et sømløst nettverk med flere tilgangspunkter, noe som sikrer jevn dekning gjennom hele boligen din uten avbrudd.

Ved å bruke verktøy som NetSpot og følge disse tipsene, kan du forbedre stabiliteten og kvaliteten på Wi-Fi-en din, og sikre pålitelig internett i alle hjørner av hjemmet eller kontoret ditt.
