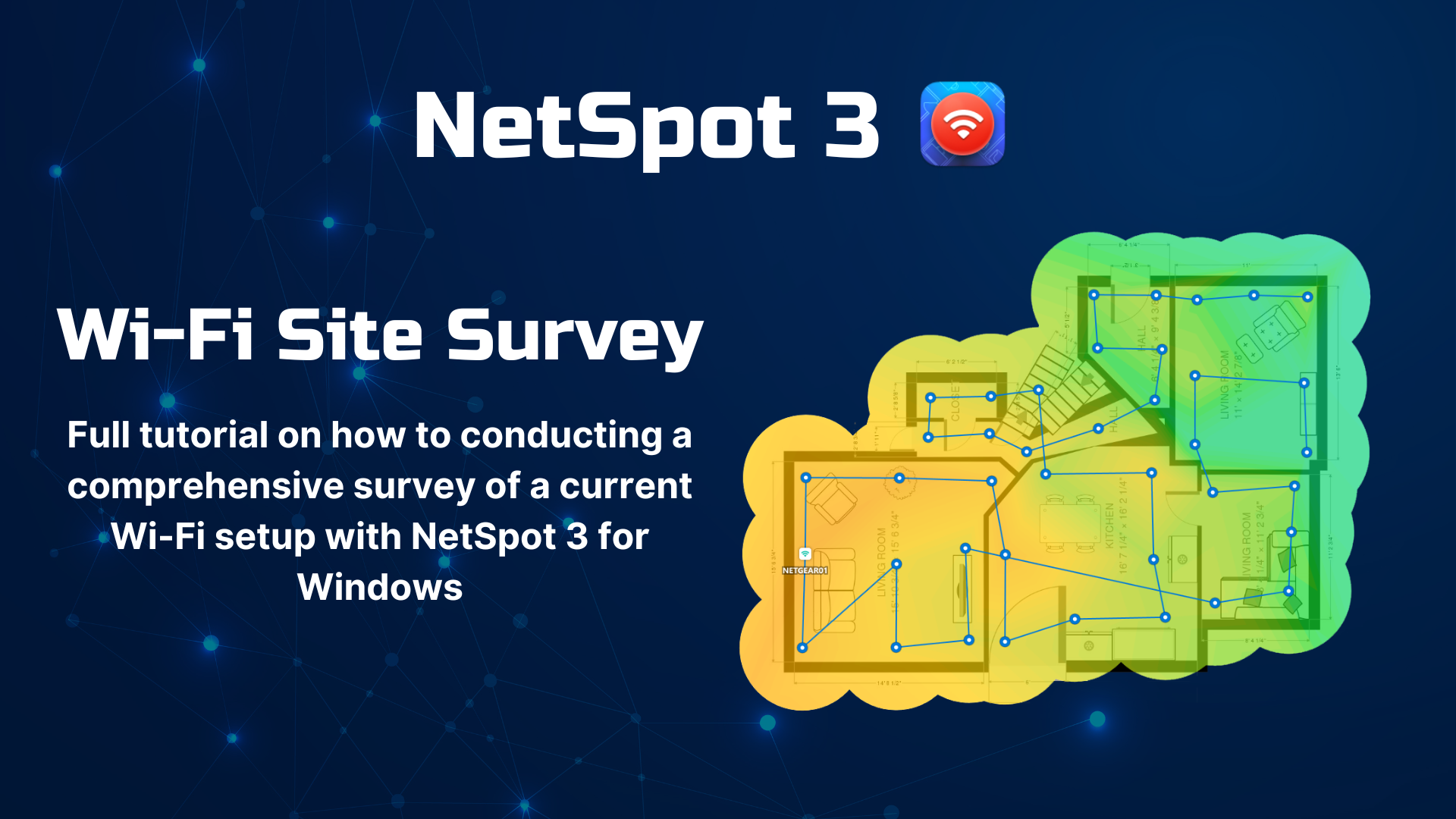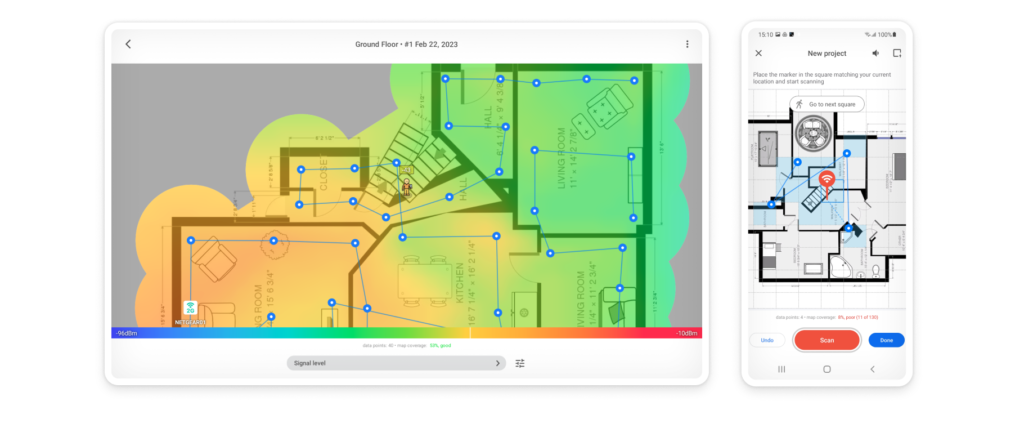Slik får du den beste WiFi-dekningen
Pålitelig Wi-Fi er nødvendig for sømløs internettilgang hjemme eller på kontoret. Enten du strømmer på kjøkkenet, arrangerer videosamtaler i konferanserommet, eller spiller spill i stuen, sikrer sterk Wi-Fi-dekning rask hastighet, minimale avbrudd, og maksimal produktivitet.
For å få den beste WiFi-dekningen, stol på NetSpot for å utvide WiFi-en din for å få den bredeste og raskeste dekningen mulig.
Hva er WiFi-dekning?
WiFi-dekning refererer til området der du kan koble til et trådløst nettverk og få tilgang til internett uten å oppleve problemer med lave hastigheter eller avbrudd i tilkoblingen.
Ideelt sett ønsker du at WiFi-dekningen skal strekke seg over hver eneste kvadratcentimeter av hjemmet eller kontoret ditt, og skape en pålitelig og sammenhengende online-opplevelse. Dette inkluderer områder med høy trafikk hvor du ofte bruker enheter, samt områder som brukes sjeldnere. Tross alt, du vet aldri når du kanskje vil streame en film fra komforten av loftet eller svare på e-poster på terrassen.
Problemet er at WiFi-dekning nesten aldri er helt jevn på grunn av faktorer som utformingen av plassen din, typen av WiFi-ruteren din, og eventuelle potensielle fysiske hindringer som vegger eller store møbler. Slike hindringer kan skape døde soner, områder der WiFi-signalet er svakt eller ikke-eksisterende. Det er der prosessen med WiFi-dekningsanalyse kommer inn for å gi deg informasjonen du trenger for å sikre at et sterkt og pålitelig signal kan nå hver krok av rommet ditt.
Det er viktig å huske at Wi-Fi-signaler sendes via radiobølger, noe som betyr at dekningsområdet i stor grad avhenger av frekvensen som brukes. Høyere frekvenser, som 5 GHz og 6 GHz, tilbyr vanligvis raskere dataoverføringshastigheter, men dekker et mindre område sammenlignet med 2.4 GHz. For å bedre forstå forskjellene mellom disse frekvensbåndene, se tabellen nedenfor, som gir data om Wi-Fi-dekning ved ulike frekvenser.
| Frekvens | Innendørs dekningsområde | Utendørs dekningsområde |
| 2.4 GHz | Opptil 2,000 kvadratfot | Opptil 3,000 kvadratfot |
| 5 GHz | Opptil 800 kvadratfot | Opptil 1,500 kvadratfot |
| 6 GHz | Opptil 400 kvadratfot | Opptil 800 kvadratfot |
Analyser WiFi-dekningen din
Den viktigste delen av enhver innsats er å samle nøyaktig informasjon og analysere den eksisterende situasjonen. Før vi starter en lang reise, må vi planlegge hvilke veier vi skal bruke, hvor rasteplassene vil være, og steder å sove underveis. På samme måte, når det gjelder å forbedre WiFi-dekningen, kan det være kontraproduktivt å gå rett på oppgraderinger eller endringer uten riktig analyse.
Planlegging av hvordan man får den beste WiFi-dekningen krever en trinnvis tilnærming. Det første trinnet er å forstå den nåværende tilstanden på WiFi-dekningen. Du må identifisere hvor nettverket når, evaluere signalstyrken i forskjellige områder, og finne svake punkter eller døde soner.
En WiFi-analysator er et essensielt verktøy for denne oppgaven. Den analyserer hvert tilgjengelig Wi-Fi-nettverk, og identifiserer nøkkelfaktorer som forstyrrelser fra nabonettverk, kanalbelastning og generell nettverksytelse.
Dette hjelper med å avdekke de virkelige årsakene til problemer, noe som er spesielt viktig før man gjør endringer som å oppgradere ruteren eller bytte kanaler. Uten slik analyse kan innsatsen være bortkastet hvis det underliggende problemet, som forstyrrelser, forblir uløst. Bare ved å gjennomføre en omfattende analyse med en WiFi-analysator kan du trygt avgjøre hvilke endringer som vil gjøre den største forskjellen.
En Wi-Fi-analysator fungerer ved å ta en undersøkelse av hvert av Wi-Fi-nettverkene den kan nå. Ved å overføre data over nettverket, måler den hvor raskt nettverket er, og sjekker signalstyrken på Wi-Fi-radiobølgene. En god WiFi-analysator er ikke bare begrenset til å sjekke hastighet.
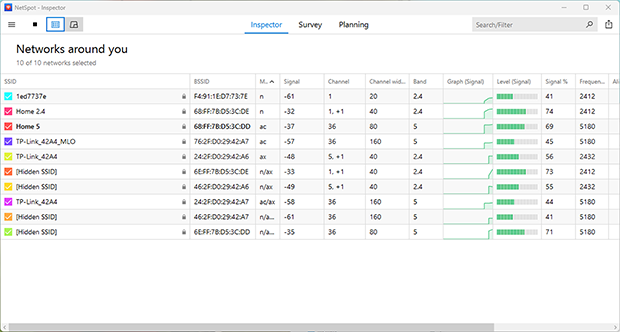
Det går utover grunnleggende kontroller. I stedet for å fokusere bare på hastighet, samler og visualiserer det grundige data om kanalkonsum, oppdager dekningshull, og identifiserer interferenskilder, og hjelper med å finne og løse de underliggende årsakene til tilkoblingsproblemer.

Det avslører også frekvensbåndene i bruk, fremhever overlappende kanaler og måler signal-til-støy-forhold på tvers av flere nettverk.
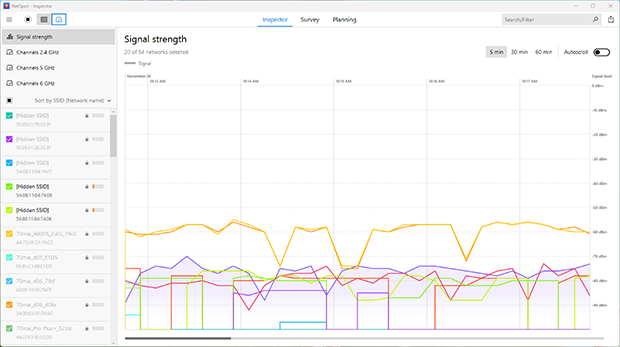
Disse innsiktene lar deg finjustere innstillinger og optimalisere ditt trådløse miljø for en mer stabil og pålitelig tilkobling.
En god WiFi-analysator kan vise denne informasjonen i et lett forståelig tabellformat, eller hvis den er virkelig god, ved å vise informasjonen på et kart. Dette er hvorfor NetSpot fungerer så bra. Det er en WiFi-analysator som fungerer med Windows-, macOS- og Android-enheter. NetSpot gir utrolige verktøy for informasjonsinnsamling med en enkel grensesnitt som alle kan forstå.
For registrerte brukere kan NetSpot bruke informasjonen til å lage varmekart. Applikasjonen er i stand til å lage rundt 20 forskjellige varmekart, noe som gir en omfattende oversikt over nettverksforholdene.
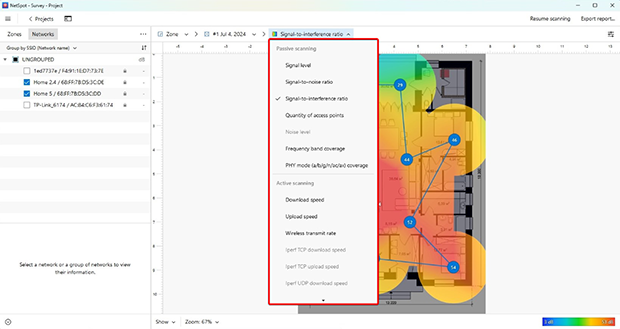
Ved å laste opp et bilde av gulvoppsettet til området vi skanner inn i NetSpot og ta prøver av WiFi på forskjellige steder, viser NetSpot hvordan signalstyrken ser ut over hele stedet. Dette lar oss vite nøyaktig hvilke steder som er sterke, hvilke som er svake, og hvor vi trenger å øke dekningen vår.
Ved å bruke et nettbrett eller mobiltelefon kan vi raskt bevege oss fra sted til sted i vår lokasjon og få avlesninger på WiFi-nettverket. Med denne informasjonen kan vi skanne spesifikke steder for å få en nøyaktig måling av hvor vi vil vite om styrken eller svakheten til nettverket vårt, eller gjøre flere avlesninger over tid for å sammenligne en med en annen.
Analyser WiFi-nettverk rundt deg, utfør trådløse undersøkelser og test Internett-hastighet — alt med bare en telefon eller nettbrett i hendene.
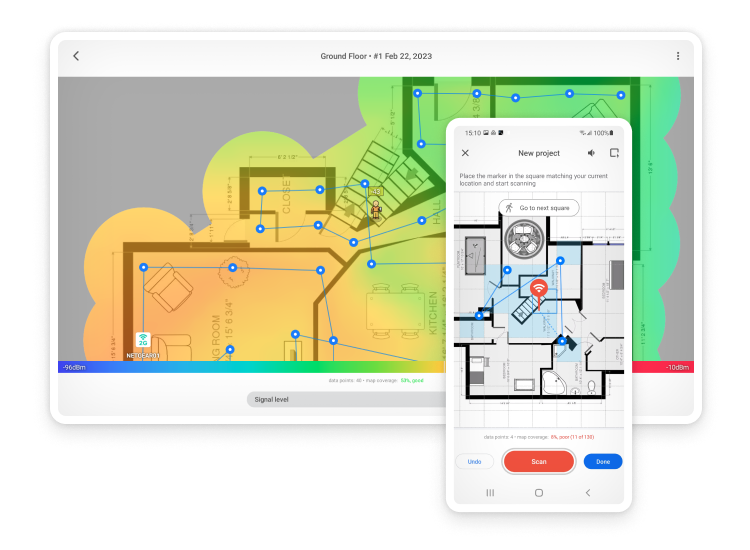
Hvilke problemer/utfordringer kan du møte og hvordan fikse dem
WiFi-nettverk fungerer noen ganger ikke slik vi ønsker. Vi har en enhet som ikke vil koble til, eller en bærbar datamaskin som virker like treg som et telefonmodem når vi kommuniserer med Internett. Vi må kombinere feilsøkingsmetoder med en WiFi-analysator for å finne ut om resultatene våre er til noen nytte.
Her er noen få ting vi kan gjøre for å feilsøke WiFi-problemer:
- Oppdater enhetsdrivere. Sørg for at de nyeste enhetsdriverne er installert slik at datamaskinen eller den bærbare datamaskinen kan fungere best mulig med WiFi-maskinvaren. Datamaskiner er ikke laget perfekte fra starten, og utviklere lærer av sine feil for å gjøre programvaren som kjører dem litt bedre.

- Nye drivere kan bidra til å forbedre WiFi-nettverk ved å hjelpe tilkoblingen mellom maskinvaren og operativsystemet til å bli mer effektiv og effektiv.
- Erstatt WiFi-maskinvaren. For en USB WiFi-adapter, er det noen ganger slik at kontaktene ikke har god forbindelse, eller at selve USB-porten er feilaktig. Noen ganger kan det gjøre en forskjell å flytte USB-enheten fra en port til en annen.

- Andre ganger er det selve enheten vi bruker som er mangelfull på en eller annen måte. Den beste måten å feilsøke maskinvareproblemer på er å erstatte den aktuelle enheten, deretter teste nettverket og se hvordan WiFi-nettverket fungerer.
- Signal til støy-forhold. Jo flere WiFi-nettverk på et sted, jo flere signaler må datamaskiner og enheter sortere ut.
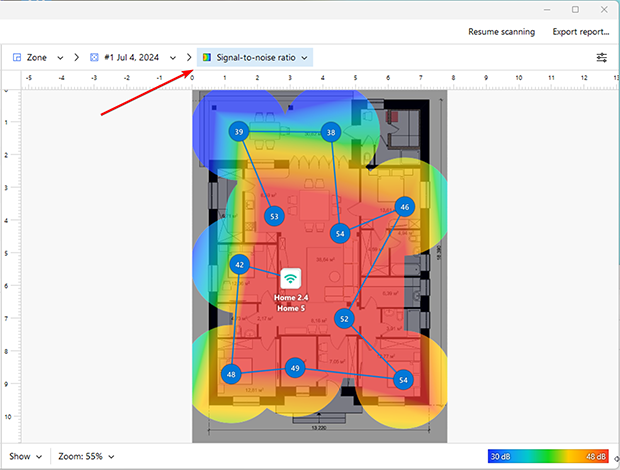
- WiFi-signaler arbeider på kanaler, og hvis alle nettverkene er på en kanal, kan det være som å prøve å høre en venn i et rom fullt av støyende folk. Det å sette WiFi-nettverket til en annen kanal kan hjelpe med å redusere mengden støy våre enheter må håndtere.
- Enhetskonflikt. Noen Bluetooth-enheter kan forstyrre frekvensen til et WiFi-nettverk. For eksempel, å koble en Playstation 4-kontroller via Bluetooth til en datamaskin som kun fungerer på 2,4 Ghz-nettverket, kan koble datamaskinen fra WiFi-nettverket.
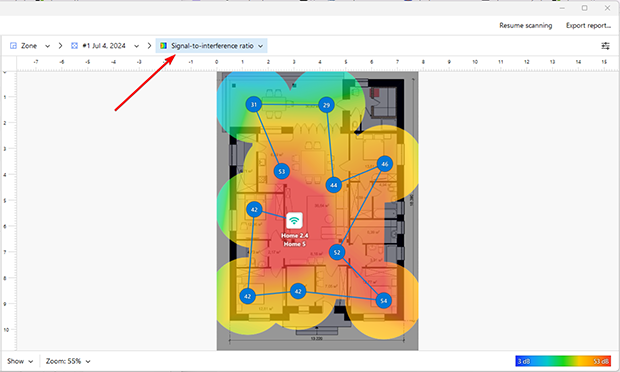
For å sjekke problemer som Signal til støy (SIR), kanalinnstillinger og andre statistikker, bruk NetSpot for å lære hva WiFi-nettverket gjør, og feilsøk WiFi-problemene du har. Det kan bidra til å avgrense hvor problemet er for å hjelpe deg med å fikse det som er galt.
WiFi-forsterkere/utvidere
For å forbedre WiFi-signalet vårt, kan vi bruke en WiFi-forlenger, også kjent som en booster, for å utvide rekkevidden til nettverket vårt.
En typisk WiFi-booster kan komme i forskjellige typer, men vanligvis tar de to hovedformer:
- Repeaters. Repeaters fungerer ved å ta signalet fra WiFi-nettverket og sendes frem og tilbake mellom hoved-WiFi-ruteren og enheten. Det er som et postkontor som tar beskjeden din, sender den videre til vennen din, og deretter tar tilbake svaret og returnerer det til deg.
- Mesh. Med et mesh-nettverk jobber flere enheter sammen for å sende meldinger frem og tilbake mellom hverandre. I dette tilfellet stoler vi ikke på bare én venn for å sende en melding frem og tilbake, men en hel rekke mennesker som tar våre meldinger og sender dem rundt til de når sitt mål. Når vi beveger oss gjennom bygningen i et mesh-nettverk, kan mesh-enheten som har det sterkeste signalet koble seg til og sende dataene videre til hovedruter-enheten. Dette er en metode for å forbedre WiFi-nettverk som Google bruker i sine WiFi-enheter.
Problemet er hvor vi skal plassere WiFi-boosteren for å få best dekning for nettverket. Vi kan gjette. Eller bruke kraften til NetSpot for å kartlegge WiFi-signalet på vår plassering. Ved å måle styrken til WiFi-nettverket på forskjellige steder, kan NetSpot hjelpe oss med å finne de svake områdene. Ved å vite hvor signalene er svakest eller har mest støy i forhold til signalet, kan vi finne ut hvordan vi kan forbedre WiFi for å utvide rekkevidden.
Slik Forbedrer Du WiFi
Når vi har identifisert alle de svake punktene, er det på tide å forbedre WiFi-signalet vårt. De viktigste tipsene finnes i lenken nedenfor, men NetSpot er essensielt for å sikre at vi får riktig posisjon. Det er ikke nok bare å sette opp vårt WiFi-maskenettverk eller repeatere og håpe på det beste. Vi trenger informasjon for å forstå hvordan tilførsel av enheter påvirker nettverket.
Ved å bruke NetSpot kan vi teste før- og etter-effektene av endringene våre.
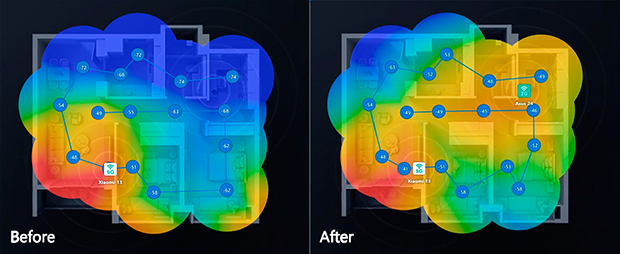
Vi kan legge til repeatere eller maskenettverksenheter til stedet, og når de er koblet til ruteren, er det en ny WiFi-nettverkskonfigurasjon.
Hver gang vi legger til en ny repeater, oppdaterer enhetsdriverne, eller finner en ny posisjon for ruteren vår, skann stedet på nytt med NetSpot slik at vi kan se hvordan endringene påvirket nettverket. Med denne informasjonen kan vi forbedre WiFi-nettverket for å få maksimal rekkevidde og gjennomstrømming. Informasjon er makt — og med NetSpot vil du ha all informasjon og makt du trenger for å få WiFi-nettverket til å fungere til sitt beste.
Hvordan få den beste WiFi-dekningen — vanlige spørsmål
Den beste måten å analysere Wi-Fi-dekningen på er ved å bruke en Wi-Fi-analysatorapp som NetSpot. Den lar deg visualisere nettverkets signalstyrke, identifisere svake punkter og lage detaljerte varmekart. Ved å laste opp gulvplanen din i NetSpot og ta målinger, kan du avgjøre hvor nettverket ditt fungerer bra og hvor det trenger forbedringer.
Ja, det finnes flere apper som kan måle WiFi-dekning. NetSpot, for eksempel, er et populært alternativ som kjører på Windows, macOS, Android og iOS. Den gir omfattende informasjon om signalstyrke, frekvenstype, signal-til-støy-forhold og andre nyttige statistikker i et lett forståelig format.
Utvidet WiFi-dekning refererer til et dekningsområde opprettet ved hjelp av en WiFi-forsterker, en enhet som tar signalet fra din primære ruter og sender det videre til områder hvor signalet vanligvis er svakt eller ikke-eksisterende.
Ja, slik gjør du det:
- Plasser ruteren din nær et vindu vendt mot utendørsområdet.
- Bruk en utendørs WiFi-forsterker for å forsterke signalet.
- Installer et mesh-system med noder som er spesielt designet for utendørs bruk. NetSpot kan hjelpe deg med å kartlegge WiFi-signalet ditt for å sikre jevn dekning utendørs.
Wi-Fi dødzoner kan identifiseres ved hjelp av en Wi-Fi-analysator som NetSpot. Det viser deg områder med dårlig eller ingen signal på et Wi-Fi-varmekart. Når de er identifisert, kan du fikse dødzoner ved å flytte ruteren din, legge til en Wi-Fi-forsterker, eller oppgradere til et mesh-system for bedre dekning.
Wi-Fi-forsterkere, eller forlengere, tar det eksisterende signalet fra ruteren din og sender det på nytt for å dekke områder med svakt signal. Mesh-systemer, derimot, bruker flere noder for å lage et enkelt sømløst nettverk, og tilbyr bedre ytelse og dekning for større rom eller komplekse oppsett.
Ja, en Wi-Fi-analysator som NetSpot kan forbedre nettverkets ytelse betydelig ved å identifisere problemer som døde soner, forstyrrelser eller dårlig kanalvalg. Den gir handlingsrettede data som hjelper til med å optimalisere nettverksoppsettet for bedre hastighet og dekning.