Wi-Fi-stedundersøkelser, analyse, feilsøking fungerer på en MacBook (macOS 11+) eller en hvilken som helst bærbar datamaskin (Windows 7/8/10/11) med en standard 802.11a/b/g/n/ac/ax trådløs nettverksadapter.
5 kraftige måter å utvide WiFi-rekkevidden din
Et av de vanligste troubleshooting WiFi målene er å utvide rekkevidden til et WiFi-nettverk, og vi forklarer flere metoder for hvordan du gjør nettopp det i denne artikkelen.
I motsetning til et tradisjonelt kablet nettverk, gir et trådløst nettverk fleksibilitet og bekvemmelighet, noe som gjør at enheter kan holde seg tilkoblet uten fysiske kabler. Denne bekvemmeligheten medfører imidlertid sine egne utfordringer, hvor den mest vanlige er begrenset Wi-Fi-rekkevidde og svakt signalstyrke i visse områder.
Hvis Wi-Fi-en din ikke dekker alle deler av hjemmet eller kontoret ditt, eller hvis du ofte opplever ustabile tilkoblinger, er det på tide å vurdere måter å utvide Wi-Fi-dekningen og øke signalstyrken.
Heldigvis finnes det flere effektive løsninger, fra enkle justeringer til mer avanserte oppgraderinger. I denne artikkelen skal vi utforske de beste måtene å utvide Wi-Fi-rekkevidden på, for å sikre en sterkere og mer pålitelig tilkobling uansett hvor du trenger den.
Hvordan utvide WiFi-rekkevidde
Hvis du strever med svak Wi-Fi-signal eller begrenset trådløs dekning, finnes det flere praktiske måter å håndtere det på. De fleste Wi-Fi-nettverk møter lignende vanlige utfordringer, og heldigvis er ikke løsningene altfor kompliserte.
Avhengig av ditt spesifikke problem, kan du velge noe enkelt eller gå for utstyrsoppgraderinger hvis nødvendig. Nedenfor vil vi bryte ned de mest populære og pålitelige metodene for å forbedre Wi-Fi-signalet ditt og utvide nettverkets rekkevidde.
Metode 1. Finn et bedre sted for ruteren din
Selv den beste WiFi-ruteren tilgjengelig vil ikke kunne gi tilfredsstillende dekning hvis den er dårlig plassert. Som du kanskje vet, blir WiFi-signalet påvirket av alle typer forstyrrelser, inkludert vegger, møbler, elektroniske apparater og andre trådløse enheter. Selv om det kan virke praktisk å gjemme ruteren inni et skap, vil styrken på signalet ditt lide betydelig. Ulike fysiske hindringer absorberer signalet i varierende grad, noe som fører til dekningproblemer.
Hvordan Fysiske Hindringer Påvirker WiFi-Signal
| Hindring | Signaltap (dB) | Innvirkning på WiFi |
| Gipsvegg | 3–5 dB | Minimal innvirkning |
| Tredører | 4-6 dB | Liten forstyrrelse |
| Glass (vanlig) | 5-8 dB | Moderat signaltap |
| Murvegger | 10-15 dB | Signifikant forstyrrelse |
| Betongvegger | 15-25 dB | Stort signaldegradering |
| Metalloverflater | 20-50 dB | Blokkerer mesteparten av signalet |
| Speil | 10-20 dB | Reflekterer og forvrenger signalet |
Som du kan se, kan tykke vegger, metalloverflater og til og med speil svekke WiFi-signalet ditt betydelig. Ved ganske enkelt å finne en ny plassering for den trådløse ruteren din kan ha en dramatisk innvirkning på WiFi-signalet ditt av en rekke årsaker.

💡 Pro Tips for plassering av ruter
- ✔ Plasser ruteren på et sentralt sted for å sikre jevn signaldekning i hele rommet.
- ✔ Unngå å plassere den inne i skap, skuffer eller bak tykke vegger, da dette kan svekke signalet betydelig.
- ✔ Hold ruteren hevet, for eksempel på en hylle eller montert høyt på en vegg, for bedre signalfordeling.
- ✔ Minimer interferens fra elektroniske enheter som mikrobølger, trådløse telefoner og Bluetooth-gadgets.
- ✔ Bruk en WiFi-analysator for å bestemme den beste plasseringen basert på faktisk signalstyrke.
Du kan enkelt finne et bedre sted for ruteren din for å utvide WiFi-rekkevidden ved å bruke en WiFi-analysator og varmekartverktøy som NetSpot.
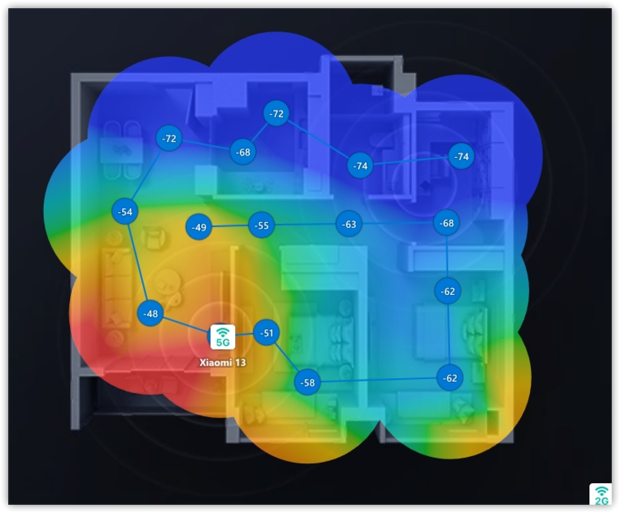
Med sin WiFi Heatmaps-funksjon, kan du visualisere nettverksdekningen din, identifisere svake punkter, og finne “døde soner” hvor signalet går tapt. Dette lar deg ta datadrevne beslutninger om plassering av ruteren for optimal ytelse.
Metode 2. Oppdater ruteren din firmware
Å holde enhetens firmware oppdatert kan hjelpe deg å oppnå det beste WiFi-signalet som ruteren kan gi. Akkurat som datamaskiner og smarttelefoner mottar rutere oppdateringer fra produsentene sine, og det er viktig at du installerer dem så snart som mulig for å holde ruteren sikker og i god stand.
Avhengig av produsenten er det forskjellige metoder som må brukes for å oppdatere firmwaren din. Den gode nyheten er at de fleste rutere gjør oppdateringsprosessen enkel, og du skal kunne gjennomføre den direkte fra administrasjonsgrensesnittet.
Noen rutere har til og med en ledsagerapp for Android- og iOS-mobilenheter, som lar deg ta hånd om firmwareoppdateringer med et enkelt trykk.

Og noen rutere kan konfigureres til å automatisk oppdatere fastvaren. Hvis ruteren din er i den kategorien, anbefales det sterkt at du benytter deg av automatisk oppdatering. Selv om oppdateringen ikke løser dine problemer med utilstrekkelig WiFi-rekkevidde, kan du i det minste være fornøyd med at ruteren din er mer sikker.
💡 Pro Tips for Oppdatering av Fastvare
- ✔ Ta sikkerhetskopi av ruteren innstillinger før oppdatering, slik at du kan gjenopprette dem hvis det oppstår problemer.
- ✔ Bruk en kablet tilkobling (Ethernet) under oppdateringen for å forhindre tilkoblingsproblemer eller avbrudd.
- ✔ Start ruteren på nytt etter oppdateringen for å sikre at alle endringer trer i kraft riktig.
- ✔ Gå gjennom oppdateringens endringslogg — produsenter inkluderer ofte ytelsesforbedringer og feilrettinger som kan forbedre nettverkets stabilitet.
Metode 3. Bruk 5 GHz-båndet
Ruter med dobbel frekvens gir deg valget mellom 5,0GHz og 2,4GHz bånd. Du kan oppleve at bytte til 5,0GHz-båndet forbedrer WiFi-rekkevidden din, da det vil ha mindre interferens fra andre elektroniske enheter siden frekvensen brukes sjeldnere.
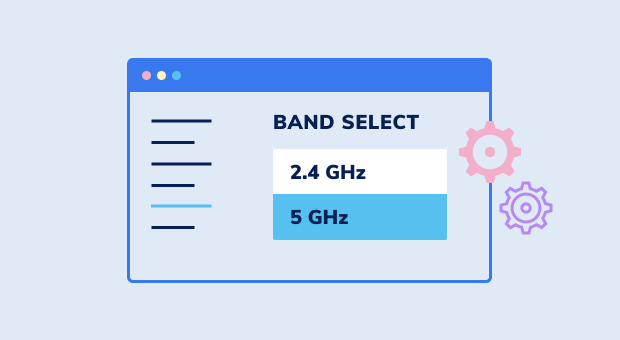
På grunn av sin høyere frekvens, kan 5 GHz-båndet tilby overlegne hastigheter og, i noen situasjoner, bedre signalstyrke. Den største ulempen er kortere rekkevidde og redusert evne til å trenge gjennom solide objekter.
Men hvis du bor i et tett befolket område, omgitt av WiFi-nettverk som sender på 2,4 GHz, er 5 GHz-båndet et enkelt valg.
For å lære mer om nærliggende WiFi-nettverk og båndene de sender på, kan du bruke NetSpot’s Inspector Mode, som raskt samler en mengde informasjon om alle WiFi-nettverk innen rekkevidde og presenterer det i form av en interaktiv tabell.

💡 Pro Tips for Using WiFi Band
- ✔ Bruk 5 GHz-båndet for hastighet, men 2.4 GHz for rekkevidde. 5 GHz-båndet er flott for streaming og gaming, mens 2.4 GHz gir bedre dekning over lengre avstander.
- ✔ Oppgrader til en tri-band ruter. Nyere tri-band rutere har ett 2.4 GHz-bånd og to separate 5 GHz-bånd, noe som reduserer overbelastning og optimaliserer ytelsen for flere enheter.
- ✔ Vurder Wi-Fi 6 eller Wi-Fi 6E. Disse nyeste standardene forbedrer hastighet, enhetshåndtering og rekkevidde, mens Wi-Fi 6E introduserer 6 GHz-båndet, som gir enda lavere interferens og høyere hastigheter.
- ✔ Sjekk enhetskompatibilitet. Noen eldre enheter støtter ikke 5 GHz WiFi, så sørg for at alle dine viktige enheter kan koble til før du bytter.
- ✔ Bruk en WiFi-analysator. Verktøy som NetSpot hjelper med å fastslå det beste båndet for ditt miljø og fremheve interferenskilder som kan påvirke ytelsen.
Metode 4. Endre WiFi-kanal
Akkurat som walkie-talkies, sender alle WiFi-rutere på en bestemt kanal. I 2,4 GHz-båndet er det 11 kanaler, men bare kanalene 1, 6 og 11 er tilstrekkelig avstand fra hverandre til å ikke overlappe.
De gjenværende kanalene kan brukes, men de er mer sannsynlig å oppleve forstyrrelser som resulterer i tregheter, spesielt ved tung bruk, så det er viktig å bruke den minst belastede ikke-overlappende kanalen tilgjengelig i 2,4 GHz-båndet.
Heldigvis er langt flere kanaler tilgjengelige i 5 GHz (45 kanaler) og 6 GHz-båndene (syv 160 MHz, fjorten 80 MHz, tyve-ni 40 MHz og femti-ni 20 MHz kanaler). Som et resultat er problemer med deres overlapping langt mindre vanlig.

I alle tilfeller kan en WiFi-analysator som NetSpot kartlegge ditt eget nettverk så vel som andre nettverk hvis signaler kan overlappe med ditt, og gjøre det enkelt å avgjøre hvilken kanal du bør bruke.
Når du vet hvilken kanal som er mest egnet, kan du logge deg inn på routerens administrasjonsgrensesnitt og konfigurere den til å bruke det. Routeren din vil deretter starte på nytt for å bruke de nye innstillingene.
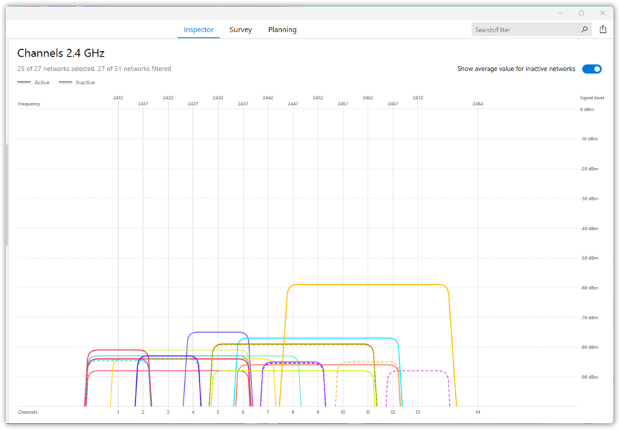
💡 Pro tips for å velge den beste WiFi-kanalen
- ✔ For 2,4 GHz nettverk, velg alltid kanalene 1, 6 eller 11, ettersom de ikke overlapper og gir best stabilitet.
- ✔ Sjekk for overbelastning — Hvis en ikke-overlappende kanal er overfylt, velg den minst opptatte for bedre ytelse.
- ✔ For 5 GHz nettverk, velg kanaler med høyere nummer (36 og over) for å unngå restriksjoner fra Dynamisk Frekvensvalg (DFS) som kan forårsake midlertidige frakoblinger.
- ✔ For 6 GHz nettverk, prioriter 160 MHz kanaler når mulig, ettersom de tilbyr de høyeste hastighetene med minimal forstyrrelse.
- ✔ Hvis ingen ikke-overlappende kanaler er tilgjengelige, velg en kanal med full overlapp i stedet for delvis overlapp. Nettverk som overlapper helt kan “forhandle” og dele spekteret mer effektivt, mens delvis overlapp forårsaker mer forstyrrelse og pakkefeil.
Metode 5. Forbedre utstyret ditt
Oppgradering av utstyret ditt – enten det er en bedre antenne, en WiFi-forlenger, en ny ruter, et mesh-nettverk eller strømnettsadaptere – kan betydelig forbedre dekningen og forbedre tilkoblingen. I denne delen vil vi hjelpe deg med å velge det beste alternativet for dine behov.
Få en Bedre Antenne
Hvis du har en ruter med utskiftbar ekstern antenne, kan du enkelt forbedre ytelsen ved å skaffe en bedre antenne. Gain for WiFi-antenner er indikert i dBi (antennens gain i dB over en isotrop radiator). Mange budsjett-rutere kommer med en liten antenne på bare 2 dBi, og å erstatte en slik antenne med et høyytelsesalternativ er garantert å gi en betydelig boost i WiFi-rekkevidde.

For å forsterke et bestemt område med svak signal, kan du peke en retningsantenne mot det, men du må huske at andre retninger kan lide. Når det er sagt, pleier de fleste ruterantenner å være rundstrålende.
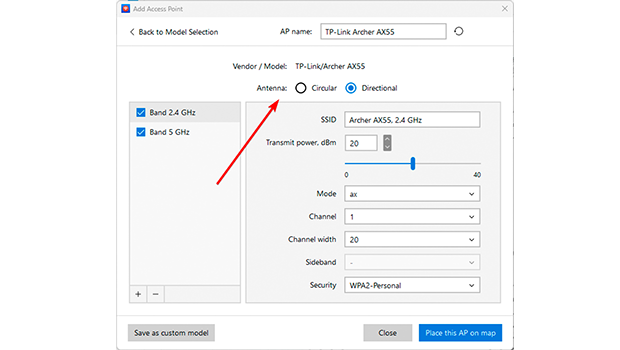
NetSpot’s planleggingsmodus lar deg virtuelt teste forskjellige antennekonfigurasjoner, noe som hjelper deg med å optimalisere Wi-Fi-oppsettet før du foretar fysiske endringer.
Bruk av WiFi-forsterker
En WiFi-forsterker eller booster tar det opprinnelige signalet og gjentar det for å utvide rekkevidden. WiFi-forsterkere er også tilgjengelige uten noe beskyttelse mot inntrengning for bruk innendørs. Slike WiFi-forsterkere er vanligvis betraktelig rimeligere enn deres utendørs motstykker, og de er like enkle å installere.

De kommer i en rekke stiler inkludert forlengere som bare plugges inn i en nærliggende elektrisk stikkontakt og kan løse problemene med en utilstrekkelig WiFi-rekkevidde. Uansett hvilken type du velger, sørg for å bruke NetSpot for å bestemme optimal plassering for din WiFi-forlenger slik at den utvider WiFi-rekkevidden så mye som mulig.
Oppgrader ruteren din
Å oppgradere ruteren din kan betydelig forbedre ytelsen og rekkevidden på Wi-Fi-nettverket ditt, spesielt hvis din nåværende ruter er flere år gammel. Nyere rutere støtter avanserte teknologier, inkludert Wi-Fi 6, Wi-Fi 6E, og Wi-Fi 7, som tilbyr betydelig forbedrede hastigheter, redusert forsinkelse, og bedre effektivitet for flere tilkoblede enheter.
- Wi-Fi 6 (802.11ax): Gir bedre effektivitet og støtter flere enheter samtidig med funksjoner som OFDMA og Target Wake Time (TWT).
- Wi-Fi 6E: Utvider Wi-Fi 6 til 6 GHz-båndet, reduserer overbelastning og lar ultrarask hastighet.
- Wi-Fi 7 (802.11be): Framtidssikrer nettverket ditt med enda lavere forsinkelse, økt båndbredde og bedre kanalallokering.
Eldre rutere håndterer kanskje ikke effektivt båndbreddekravene til dagens høydefinisjonsstrømming, online gaming og smarthomeenheter. De opererer ofte på overfylte frekvenser, noe som fører til interferens og redusert ytelse.
Derimot kan nyere rutere operere på flere frekvensbånd (dual-band eller tri-band), tilby dedikerte kanaler for forskjellige typer enheter, redusere interferens og sikre jevnere tilkobling.

I tillegg kommer moderne rutere med avanserte funksjoner som stråleforming og MU-MIMO (Multi-User, Multiple Input, Multiple Output). Stråleforming gjør det mulig for ruteren å fokusere signaler direkte mot individuelle enheter, og dermed unngå å spre signaler ukritisk i alle retninger, noe som forbedrer signalstyrke og rekkevidde. MU-MIMO lar ruteren samhandle med flere enheter samtidig, noe som betydelig øker nettverkets effektivitet og kapasitet.
Den fysiske utformingen av nyere rutere inkluderer ofte flere eller høyeffektive antenner, som ytterligere kan utvide Wi-Fi-dekningsområdet. Videre kommer de nyeste ruterne med forbedrede sikkerhetsprotokoller, som gir bedre beskyttelse mot uautorisert tilgang og cybertrusler.

Å investere i en ny ruter kan være en enkel og effektiv måte å utvide Wi-Fi-rekkevidden på, spesielt hvis du opplever tilkoblingsproblemer, lave hastigheter, eller har et økende antall Wi-Fi-aktiverte enheter i hjemmet ditt. Det representerer et kritisk skritt mot å bygge et mer pålitelig og raskere hjemmenettverk som er i stand til å håndtere dagens digitale krav.
Ansett et meshnettverk
Hvis budsjettet ditt tillater det, anbefaler vi at du utvider WiFi i huset ditt ved å erstatte den eksisterende ruteren med et mesh-system for å opprette et såkalt meshnettverk.

Et mesh-nettverk består av to eller flere WiFi-tilgangspunkt, vanligvis kalt noder, som sammen dekker et stort område med sømløs WiFi-dekning. Ved å sette opp et mesh-nettverk i huset ditt, kan du få muligheten til å bevege deg med enhetene dine fra rom til rom uten avbrudd i forbindelsen og tregheter.
WiFi Extender eller Mesh-nettverk? 🤔
Hvis du er usikker på hvilken løsning som passer best for deg, bør du vurdere størrelsen på hjemmet ditt og nettverksbehovene. WiFi-forsterkere er best for å fikse isolerte døde soner, men de svekker signalstyrken med hvert hopp. I kontrast skaper mesh-nettverk et samlet system der hver node leverer full hastighet på WiFi uten avbrudd.
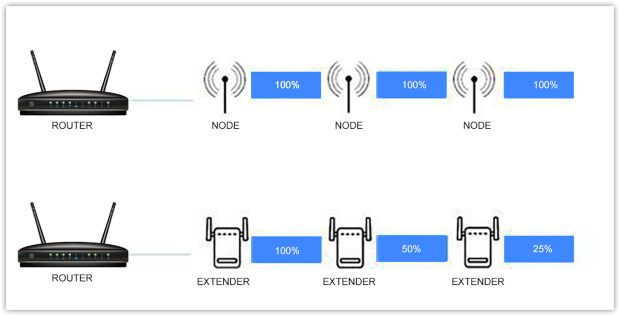
For små dekningproblemer kan en signalforsterker være tilstrekkelig. Men hvis du ønsker sømløs tilkobling i et stort hjem, er et mesh-system det beste valget. Å sette opp et mesh-nettverk er enkelt:
- Kjøp et mesh-system som kan dekke hele huset ditt.
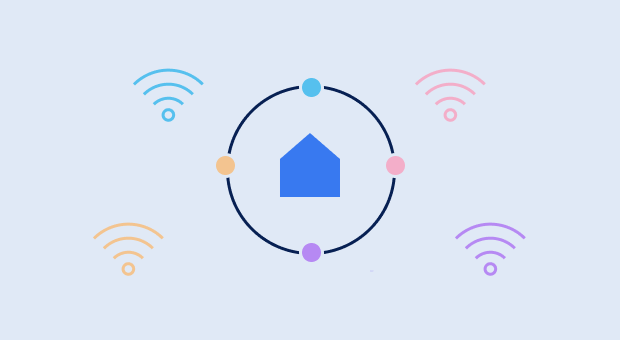
- Koble hovedmaske-noden til din eksisterende ruter eller modem med en Ethernet-kabel.
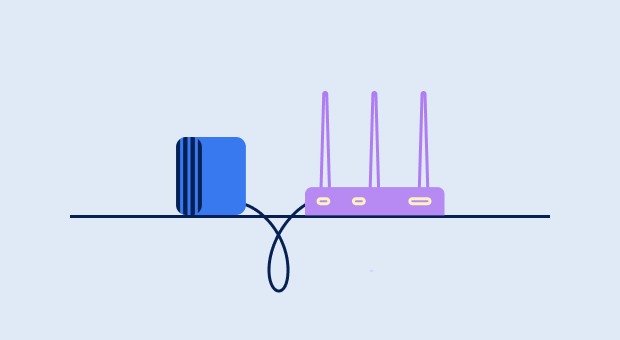
- Plasser jevnt ut ekstra noder rundt deg og koble dem til AC-vegguttak.

- Bruk en følgesmarttelefonapp eller en nettgrensesnitt for å sette opp mesh-systemet.
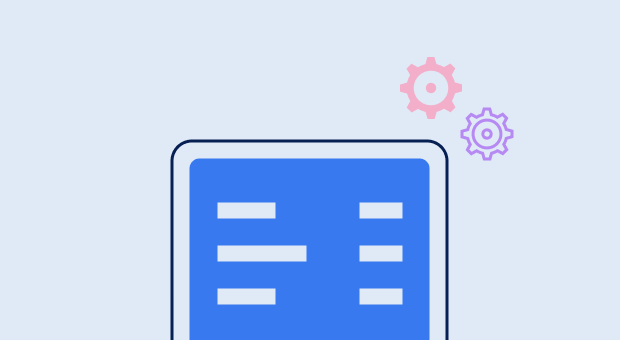
- Bruk NetSpot til å lage et signalvarmekart og optimalisere plasseringen av individuelle noder basert på det.
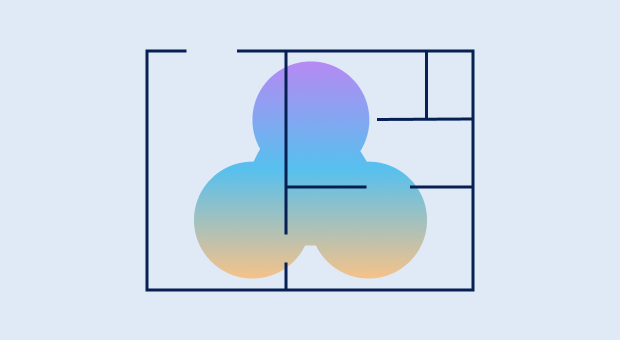
Så enkelt er det å sette opp et mesh-system!
Bruke Powerline-adaptere
Powerline-adaptere bruker husets elektriske ledninger for å utvide nettverkstilkoblingen til fjerne rom. De er spesielt nyttige når det er upraktisk å legge Ethernet-kabler, for eksempel i hus med flere etasjer, bygninger med tykke vegger eller områder med dårlig Wi-Fi-dekning.
Fordeler: Mer stabilt enn Wi-Fi-forlengere, mindre forstyrrelser, fungerer godt i hjem med tykke vegger eller flere etasjer, og gir lavere ventetid enn trådløse løsninger.
Ulemper: Hastigheten avhenger av kvaliteten og alderen på de elektriske ledningene, kan fungere dårlig i hjem med separate elektriske kretser eller eldre ledninger.
Noen Powerline-adaptere har innebygde Wi-Fi-tilgangspunkter, slik at de kan opprette et sekundært trådløst nettverk i områder med dårlig dekning. Dette kan være spesielt nyttig for garasjer, kjellere og utendørs områder hvor det er upraktisk å legge en Ethernet-kabel.
💡 Pro Tips for å forbedre Wi-Fi-utstyr
- ✔ Velg antenner med høyere dBi-rangering (minst 5 dBi for bedre rekkevidde, 9+ dBi for langdistansesignal) og plasser dem vertikalt for optimal ytelse.
- ✔ Plasser Wi-Fi-forlengere strategisk — plasser dem halvveis mellom ruteren og det svake signalområdet for best resultat.
- ✔ Oppgrader til en dual-band eller tri-band ruter for å redusere overbelastning og gi raskere hastigheter for flere enheter.
- ✔ Aktiver QoS (Quality of Service)-funksjonen på ruteren for å gi prioritet til kritiske oppgaver som videokonferanser og spilling, slik at de går jevnt selv når bakgrunnsnedlastinger pågår.
- ✔ Bruk en kablet backhaul for mesh-nettverk når mulig — tilkobling av noder via Ethernet forbedrer ytelsen betydelig og reduserer latens.
Hvordan utvide WiFi-rekkevidde med en annen ruter?
Hvis du har utslitt de gratis metodene for å utvide WiFi-rekkevidden uten hell, kan det være på tide å vurdere å kjøpe noe ekstra utstyr for å forbedre WiFi-dekningen din. Det finnes en rekke forskjellige måter du kan gjøre dette på.
Før du kjøper en ny ruter og setter den opp, anbefaler vi på det sterkeste at du sjekker WiFi-dekningen din ved å bruke NetSpot, slik at du har pålitelige data som du kan bruke for å avgjøre om endringen du har gjort ga et ønsket resultat.
Metode 1. Hvordan utvide WiFi-rekkevidden med en annen ruter med kabel?
Hvis den nåværende ruteren din har en ledig Ethernet-port, kan du enkelt koble en annen ruter til denne med en Ethernet-kabel og plassere den nye ruteren der du vil. Siden den maksimale anbefalte lengden for Cat5e-kabel er omtrent 100 meter, kan du plassere den nye ruteren så å si hvor som helst.
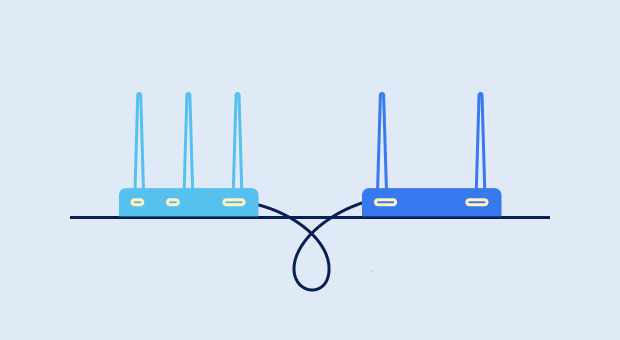
Fordi den eksisterende ruteren din nesten garantert støtter og bruker DHCP, en nettverksstyringsprotokoll som dynamisk tildeler en IP-adresse og andre nettverkskonfigurasjonsparametere til hver enhet på et nettverk, kan du ganske enkelt koble den nye ruteren til den og bruke den som et aksesspunkt — ingen ekstra konfigurasjon nødvendig.
Grunnleggende sett bruker du den andre ruteren til å fange WiFi-signalet og presse det til tidligere utilgjengelige deler av hjemmet eller kontoret ditt.
Metode 2. Hvordan utvide WiFi-rekkevidden med en annen ruter uten kabel?
Å koble to rutere med en Ethernet-kabel kan være mye arbeid — for ikke å nevne at høykvalitets Ethernet-kabler ikke akkurat er billige. På bekostning av noe ytelse kan du utvide WiFi-rekkevidden med en annen ruter uten kabel ved å sette opp den nye ruteren som en trådløs repeater.
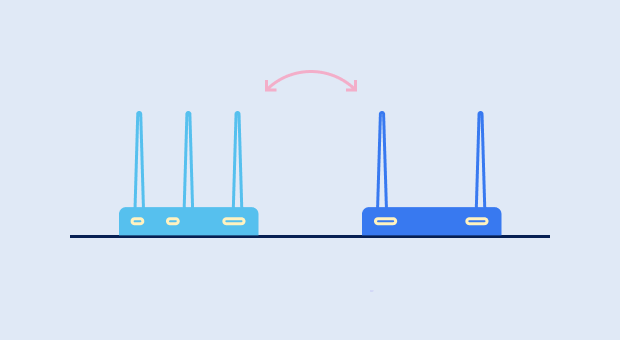
Jobben til en trådløs repeater er enkel: å videresende signalet fra din hoved-ruter. Dessverre kan ikke alle WiFi-rutere fungere som repeatere, så gjør din forskning og velg en som kan. Alternativt kan du erstatte den medfølgende fastvaren med DD-WRT, en alternativ ruter-fastvare med mange nyttige funksjoner.
Hvordan utvide Wi-Fi rekkevidde utendørs?
Å utvide WiFi-rekkevidden utendørs er relativt enkelt, så lenge du har riktig utstyr for jobben. Fordi en vanlig WiFi-ruter ikke ville overleve eksponeringen for elementene, trenger du en enhet som er ment å være utendørs uansett om det er frost eller regn. Vi anbefaler en utendørs WiFi-extender, noen ganger kalt en WiFi-repeater eller tilgangspunkt.

Din foretrukne WiFi-extender for utendørs bruk må ha en tilstrekkelig høy inngangsbeskyttelse (IP) rating, og temperaturområdet den kan tåle må dekke selv ekstreme temperaturer i ditt område. Når det gjelder å sette opp en WiFi-extender for utendørs bruk, kobler du den ganske enkelt til strøm og plasserer den innenfor rekkevidden til din innendørs WiFi-ruter.
Det er ingen grunn til at du skal måtte lide av pesten med et svakt WiFi-signal. En av løsningene vi har dekket bør hjelpe deg med å få signalet til hver enhet i hjemmet eller kontoret.
Hvordan forlenge WiFi-rekkevidde — vanlige spørsmål
Det finnes flere måter å utvide rekkevidden på WiFi-en din kostnadsfritt, inkludert:
- Flytt ruteren til et mer egnet sted
- Installer den nyeste versjonen av ruteren din sin firmware
- Dra nytte av 5 GHz og 6 GHz båndene
- Optimaliser WiFi-kanalinnstillingene
For å øke rekkevidden på WiFi-ruteren din, kan du laste ned en trådløs nettverksanalysator som NetSpot og bruke den til å finne beste plassering og innstillinger mulig.
Ja, du kan utvide rekkevidden til WiFi-en din med en annen ruter, enten ved å koble de to ruteren sammen med en Ethernet-kabel eller ved å sette opp den nye ruteren til å fungere som en trådløs forsterker.
Du kan kjøpe en WiFi-forsterker eller erstatte din eksisterende ruter med et mesh WiFi-system for å skape et sømløst trådløst nettverk som strekker seg fra hjemmet ditt til din frittstående garasje.
Det avhenger av hvilken router du eier, hvor den er installert, og hvordan den er konfigurert. Noen ganger er den beste måten å utvide WiFi-en din å flytte routeren til et annet sted, men du kan også måtte erstatte den med en bedre modell, og alt i mellom.
WiFi-signaler sliter med å trenge gjennom gulv og tak. For å forbedre tilkoblingen i kjelleren eller på loftet:
- Bruk en WiFi-forlenger plassert midtveis mellom ruteren og kjelleren/loftet.
- Vurder en strømlinjeadapter, som kan overføre nettverkssignalet gjennom elektriske ledninger.
- Installer et dedikert tilgangspunkt koblet til hovedruteren for best ytelse.
Hvis WiFi-tilkoblingen din svekkes eller faller ut på et bestemt tidspunkt hver dag, kan det skyldes:
- Elektronisk interferens: Enheter som mikrobølger, babymonitorer eller Bluetooth-høyttalere kan være i bruk samtidig.
- ISP-kø: Noen internettleverandører struper båndbredde i perioder med høy trafikk.
- Rutereninnstillinger: Sjekk om ruteren din har planlagte oppgaver som automatiske omstarter eller oppdateringer på den tiden.
Hvis WiFi-forlenger din ikke forbedrer signalstyrken:
- Sørg for at den er plassert riktig — midt mellom ruteren og området med svakt signal.
- Sjekk etter firmware-oppdateringer på forlenger din.
- Bruk NetSpot til å analysere signalet ditt og finne en bedre plassering.
- Hvis forstyrrelser er et problem, vurder å bytte til et mesh WiFi-system i stedet.
