Przeglądy, analizy i rozwiązywanie problemów z siecią Wi-Fi działają na MacBooku (macOS 11+) lub dowolnym laptopie (Windows 7/8/10/11) z standardowym adapterem sieci bezprzewodowej 802.11a/b/g/n/ac/ax.
Jak sprawdzić siłę sygnału Wi-Fi
NIE POZWÓL, BY SŁABY WI-FI CIĘ SPOWALNIAŁ — DOWIEDZ SIĘ JAK SPRAWDZIĆ SIŁĘ SYGNAŁU I ZWIĘKSZ SWOJE POŁĄCZENIE!
Jakość połączenia internetowego bezpośrednio zależy od siły sygnału Wi-Fi. Jeśli sygnał nie jest wystarczająco silny, prawdopodobnie doświadczysz wolniejszego przesyłania danych, powolnego ładowania stron internetowych, a nawet przerwanych połączeń wideo. Wiedza jak zmierzyć aktualną siłę sygnału oraz jakie kroki możesz podjąć, aby ją zwiększyć, może zrobić dużą różnicę.
Zrozumienie siły sygnału Wi-Fi: czym jest i jak prawidłowo ją mierzyć
Siła sygnału Wi-Fi odzwierciedla, jak stabilne i niezawodne jest Twoje połączenie bezprzewodowe. Jest ona zazwyczaj mierzona w decybelach w odniesieniu do jednego miliwata (dBm), co reprezentuje moc sygnału otrzymaną przez Twoje urządzenie. Te wartości są zawsze ujemne, a im bliżej zera, tym silniejszy sygnał. Na przykład, siła sygnału -30 dBm jest doskonała, podczas gdy -80 dBm jest słaba i prawdopodobnie spowoduje problemy z połączeniem.
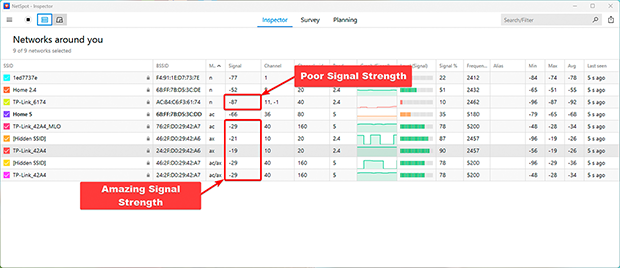
Najlepsze metody dokładnego pomiaru siły sygnału Wi-Fi na dowolnym urządzeniu
Jest wiele sposobów, aby sprawdzić siłę sygnału Wi-Fi, począwszy od narzędzi wbudowanych w urządzenie, po dedykowane aplikacje oferujące szczegółową analizę. Oto przegląd kilku powszechnych metod:
Proste sposoby na sprawdzenie siły sygnału Wi-Fi za pomocą wbudowanych narzędzi
Możesz zacząć od ikony wskaźnika Wi-Fi na swoim urządzeniu — jest zaskakująco informacyjna, mimo że często jest pomijana. Na przykład, aby sprawdzić siłę sygnału Wi-Fi w systemie Windows, kliknij ikonę WiFi w prawym dolnym rogu ekranu, aby zobaczyć listę dostępnych sieci.
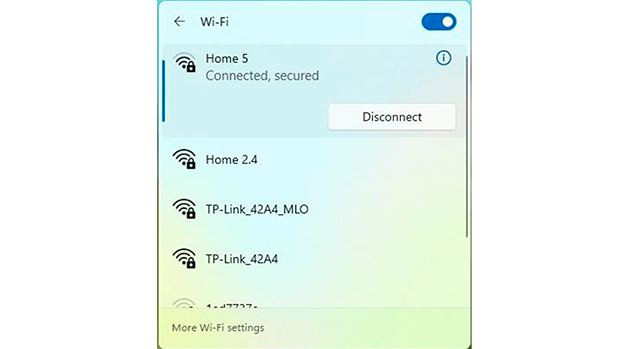
Każda z nich wyświetli siłę sygnału jako serię kresek. Więcej kresek oznacza lepszą siłę sygnału.
Aby uzyskać bardziej precyzyjne dane w Windows, otwórz Wiersz polecenia, naciskając Win + R, wpisując cmd i naciskając Enter. Następnie uruchom polecenie:
netsh wlan show interfaces
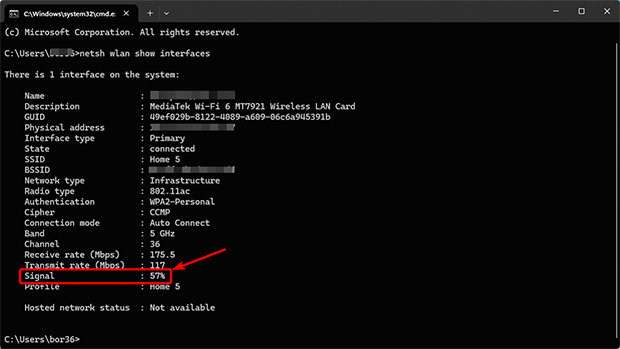
To pokaże dokładną siłę sygnału w dBm.
Na Macu, przytrzymaj klawisz Option i kliknij ikonę Wi-Fi na pasku menu.
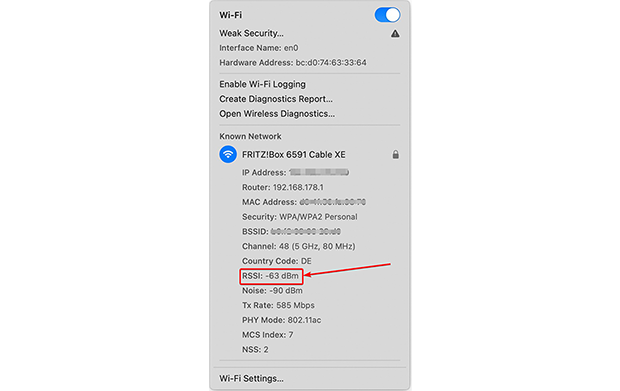
Pojawi się rozwijane menu, zawierające szczegółowe informacje, w tym RSSI (Received Signal Strength Indicator), który wskazuje aktualną siłę sygnału.
Najlepsze aplikacje Wi-Fi do zaawansowanej analizy sygnału bezprzewodowego
Jeśli szukasz czegoś więcej niż tylko podstawowych informacji, aplikacje takie jak NetSpot są doskonałym wyborem. NetSpot wyróżnia się przyjaznym interfejsem użytkownika, rozsądną ceną i potężnymi funkcjami. Nie tylko mierzy siłę sygnału w czasie rzeczywistym, ale także pozwala tworzyć mapę ciepła Wi-Fi, aby wizualizować rozkład sygnału.
Pomiary sygnału Wi-Fi w czasie rzeczywistym z NetSpot
Pobierz i zainstaluj aplikację NetSpot na swoim laptopie z systemem Windows, urządzeniu z Androidem lub MacBooku. Bezpłatna wersja wystarcza do uzyskania informacji o sile sygnału WiFi.
Uruchom aplikację i wybierz tryb Inspektora z górnej części głównego okna aplikacji. W trybie Inspektora NetSpot możesz szybko ocenić sygnał Wi-Fi.
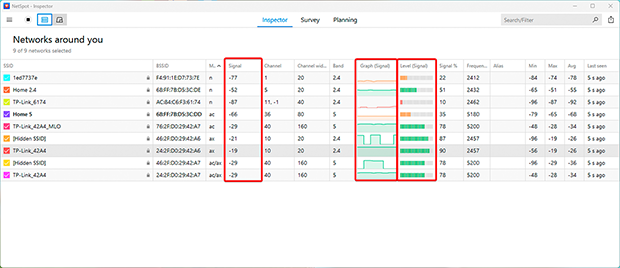
Aplikacja wyświetla tabelę z kluczowymi metrykami, w tym:
- Sygnal: Pokazuje siłę sygnału każdej wykrytej sieci w dBm. Wyższa (bliższa zeru) wartość oznacza silniejszy sygnał.
- Poziom (Poziom Sygnału): Oferuje łatwy do porównania format oceny poziomów sygnału w różnych sieciach.
- Wykres (Wykres Sygnału): Wyświetla zmiany siły sygnału w czasie rzeczywistym dla każdej sieci. Jest to szczególnie przydatne do identyfikowania niestabilności spowodowanej zakłóceniami lub przeszkodami fizycznymi.
Wykres Siły Sygnału w trybie Inspektora oferuje wyraźną wizualizację stabilności sygnału.
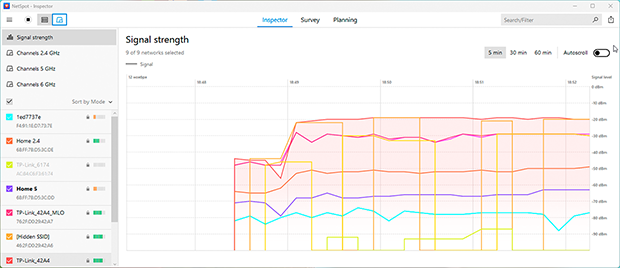
Jeśli wykres pokazuje częste spadki, może to wskazywać na problemy takie jak przeszkody lub zakłócenia ze strony innych urządzeń.

Inspekcjonuj, porównuj, przeglądaj i analizuj sieci WiFi za pomocą NetSpot.
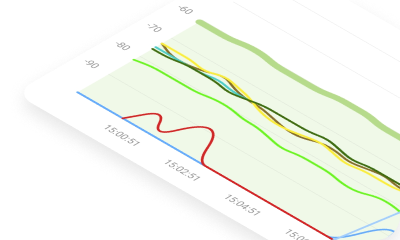
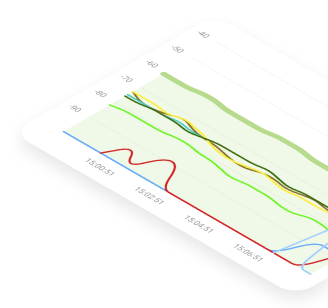
Tworzenie mapy ciepła siły sygnału Wi-Fi za pomocą NetSpot
NetSpot pozwala również wygenerować mapę ciepła Wi-Fi, aby wizualnie analizować zasięg Wi-Fi. Ta mapa ciepła Wi-Fi podkreśla obszary o silnym sygnale na zielono i słabsze strefy na czerwono, co ułatwia identyfikację martwych stref i optymalizację konfiguracji.
- Poziom sygnału: Pokazuje dystrybucję sygnału w całej przestrzeni. Możesz natychmiast zidentyfikować obszary, w których sygnał jest słaby, i zdecydować, gdzie umieścić dodatkowe punkty dostępu lub wzmacniacze sygnału.
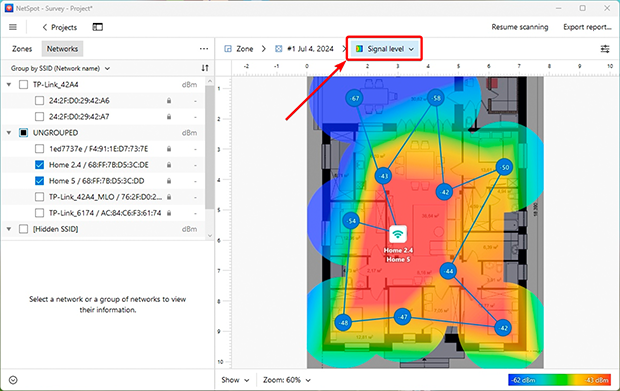
- Niski poziom sygnału: Zaznacza obszary o niewystarczającej sile sygnału. Możesz dostosować progi, aby sklasyfikować jakość sygnału jako słabą, akceptowalną lub silną, pomagając skupić się na krytycznych obszarach problemowych.
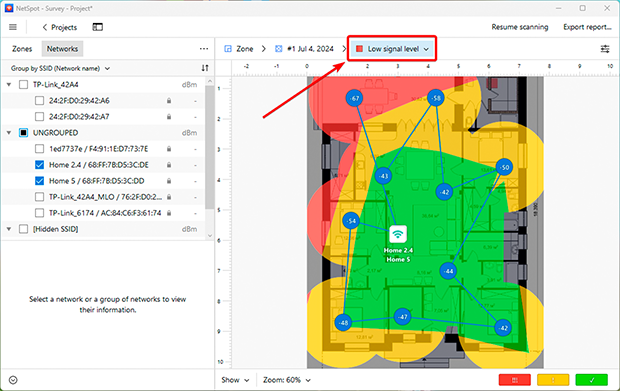
Mapy cieplne Wi-Fi są niezwykle przydatne do identyfikowania luk w zasięgu i zapewnienia niezawodnego Wi-Fi w każdej części domu lub biura.
Jak poprawić siłę sygnału Wi-Fi
Jeśli za pomocą tych narzędzi odkryłeś miejsca z słabym sygnałem, istnieje kilka prostych sposobów na zwiększenie zasięgu i poprawę wydajności sieci:
1. Zrestartuj swój router
Czasami proste ponowne uruchomienie wystarczy, aby naprawić drobne usterki i zwolnić zasoby. Routery, które działają bez przerwy przez dłuższy czas, mogą zwalniać, co prowadzi do problemów z łącznością. Ponowne uruchomienie routera odświeża jego system i często poprawia szybkość oraz stabilność.

2. Przenieś swój router
Umiejscowienie routera ma znaczenie większe niż mogłoby się wydawać. Dla optymalnej wydajności, umieść go w otwartej przestrzeni, z dala od ścian, dużych metalowych przedmiotów i innych urządzeń elektronicznych, które mogą powodować zakłócenia. Najlepiej umieść router w centrum swojego domu lub biura, gdzie zasięg jest najbardziej potrzebny. Podniesienie go — na przykład umieszczenie na półce — może również poprawić dystrybucję sygnału.

3. Zaktualizuj swoje wyposażenie lub dodaj wzmacniacze sygnału
Starsze routery mogą nie obsługiwać nowoczesnych standardów, takich jak Wi-Fi 6, które oferują szybsze prędkości, lepszą wydajność przy wielu urządzeniach i poprawiony zasięg. Uaktualnienie do nowszego modelu może znacznie poprawić twoją sieć.

Do większych przestrzeni lub domów wielopiętrowych rozważ dodanie wzmacniaczy sygnału lub dodatkowych punktów dostępowych. Urządzenia takie jak systemy Wi-Fi typu Mesh są szczególnie skuteczne. Tworzą one jednolitą sieć z wieloma punktami dostępowymi, zapewniając stałe pokrycie całego przestrzeni bez przerw.

Korzystając z narzędzi takich jak NetSpot i przestrzegając tych wskazówek, możesz poprawić stabilność i jakość swojego Wi-Fi, zapewniając niezawodny internet w każdym zakątku swojego domu lub biura.
