Przeglądy, analizy i rozwiązywanie problemów z siecią Wi-Fi działają na MacBooku (macOS 11+) lub dowolnym laptopie (Windows 7/8/10/11) z standardowym adapterem sieci bezprzewodowej 802.11a/b/g/n/ac/ax.
Jak zwiększyć sygnał Wi-Fi: 6 sprawdzonych rozwiązań
Odkryj jak wzmocnić sygnał dla błyskawicznego internetu i bezproblemowej łączności w całym domu!
Zmagasz się z powolnym Wi-Fi, ciągłym buforowaniem lub martwymi strefami w domu lub biurze? Naprawmy to. Przy kilku prostych korektach — takich jak optymalizacja położenia routera, wybór najlepszego kanału Wi-Fi oraz wykorzystanie narzędzi takich jak NetSpot — możesz znacząco poprawić sygnał.
- 1. Chroń swoją sieć Wi-Fi przed nieautoryzowanym dostępem
- 2. Uruchom ponownie router
- 3. Zaktualizuj oprogramowanie układowe i sterowniki, aby poprawić wydajność Wi-Fi
- 4. Wybór najlepszego kanału Wi-Fi dla maksymalnej jakości sygnału
- 5. Optymalizacja rozmieszczenia routera dla lepszego zasięgu Wi-Fi
- 6. Zwiększenie zasięgu i modernizacja sprzętu
- Podsumowanie
Oto praktyczny przewodnik po rozwiązywaniu powszechnych problemów z Wi-Fi, od prostych poprawek po zaawansowane rozwiązania. Zacznijmy od podstaw i stopniowo przechodźmy do bardziej zaawansowanych kwestii.
1. Chroń swoją sieć Wi-Fi przed nieautoryzowanym dostępem
Konfiguracja zabezpieczeń sieci jest prostym, ale kluczowym krokiem dla każdego użytkownika Wi-Fi. Niezabezpieczona sieć może spowolnić internet, a nawet narazić Twoje dane osobowe na niebezpieczeństwo.

Zabezpieczenie twojego Wi-Fi polega na utworzeniu silnego hasła, użyciu najnowszego szyfrowania oraz regularnym sprawdzaniu podłączonych urządzeń.
Wskazówki:
- Utwórz silne hasło: Używaj co najmniej 12 znaków, mieszając litery, cyfry i specjalne symbole, aby utrudnić jego złamanie.
- Użyj nowoczesnego szyfrowania: Ustaw swój router na WPA2 lub WPA3 dla najlepszej ochrony przed nieautoryzowanym dostępem.
- Utwórz sieć dla gości: Stwórz osobną sieć dla gości, aby chronić swoje główne urządzenia i dane.
2. Uruchom ponownie router
Restartowanie routera to szybki i skuteczny sposób na przywrócenie stabilności sieci. Z czasem routery mogą zwalniać z powodu błędów lub przegrzewania się. Restartowanie czyści pamięć urządzenia, naprawia tymczasowe usterki i pomaga mu ponownie działać na najwyższym poziomie.

3. Zaktualizuj oprogramowanie układowe i sterowniki, aby poprawić wydajność Wi-Fi
Jeśli ponowne uruchomienie routera nie poprawia wydajności, następnym krokiem jest zaktualizowanie jego oprogramowania. Przestarzałe oprogramowanie może mieć błędy lub luki, które wpływają na szybkość i stabilność połączenia.
Aktualizacje nie tylko naprawiają problemy i zamykają luki w zabezpieczeniach, ale także optymalizują wydajność i mogą dodawać nowe funkcje, takie jak kontrola rodzicielska, sieci dla gości i zaawansowane ustawienia QoS, umożliwiające lepsze zarządzanie ruchem i poprawę użyteczności.
Aktualizacja oprogramowania routera
Aktualizacja oprogramowania routera może się różnić w zależności od producenta. Najpierw znajdź model i wersję swojego routera, zwykle wydrukowane na etykiecie na urządzeniu lub w dokumentacji. Dla stabilnego połączenia podczas aktualizacji użyj kabla Ethernet.
Następnie wprowadź adres IP routera 192.168.X.X w przeglądarce internetowej, gdzie X powinien być zastąpiony cyframi zależnymi od konkretnego modelu (zazwyczaj 192.168.0.1 lub 192.168.1.1), zaloguj się do panelu administracyjnego, używając loginu i hasła administratora podanych w instrukcjach lub na urządzeniu. W sekcji aktualizacji oprogramowania, która może być nazwana "Aktualizacja", "Aktualizacja oprogramowania" lub "System Upgrade", sprawdź, czy jest dostępna nowa wersja.

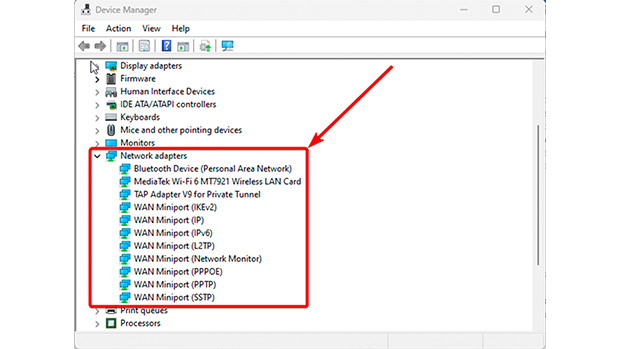
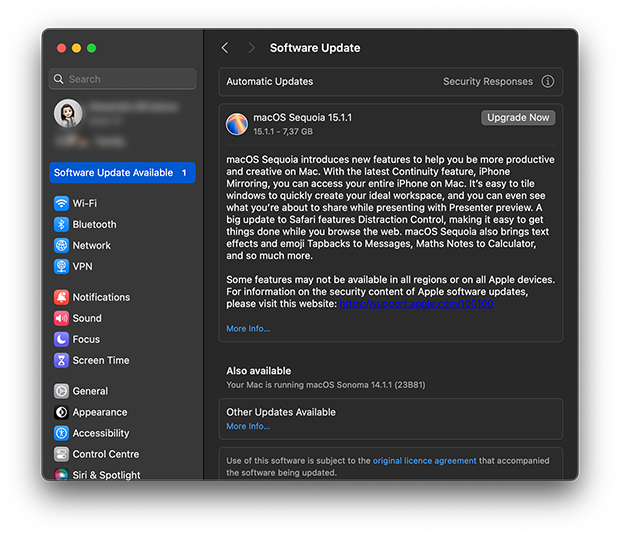
Porady:
- Sprawdź kompatybilność: Zawsze upewnij się, że oprogramowanie układowe i sterowniki, które pobierasz, pasują do modelu Twojego urządzenia.
- Wykonaj kopię zapasową ustawień: Przed aktualizacją oprogramowania układowego routera zapisz bieżące ustawienia, aby uniknąć konieczności ponownej konfiguracji sieci od podstaw.
- Nie wyłączaj zasilania podczas aktualizacji: Przerwanie aktualizacji może uszkodzić oprogramowanie układowe i uczynić urządzenie nieużytecznym.
4. Wybór najlepszego kanału Wi-Fi dla maksymalnej jakości sygnału
W gęsto zaludnionych obszarach z wieloma sąsiednimi sieciami Wi-Fi, przeciążenie kanałów jest jednym z głównych winowajców powolnych prędkości i niestabilnych połączeń.
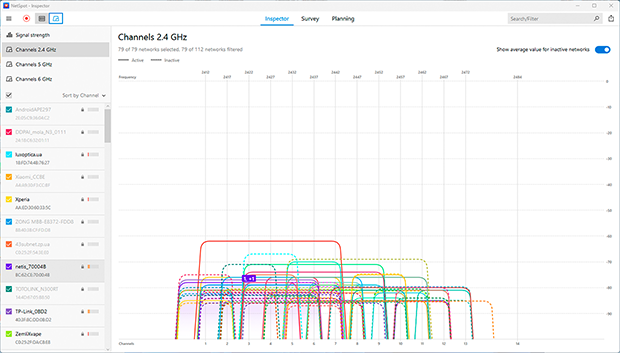
Większość użytkowników trzyma się domyślnych ustawień swoich routerów, pozostawiając swoje sieci działające na tych samych kanałach, co prowadzi do dużych zakłóceń. Optymalizacja kanału Wi-Fi może znacznie zmniejszyć te zakłócenia i poprawić jakość sygnału. Przełączenie się na mniej zatłoczony kanał lub pasmo minimalizuje zakłócenia i zwiększa stabilność połączenia.
Jak wybrać najlepszy kanał Wi-Fi
- Otwórz tryb inspektora w NetSpot, aby zidentyfikować mniej zatłoczone kanały.

- Wybierz najlepszy kanał.
-
- Dla pasma 2,4 GHz preferowane są kanały nieprzesłaniające się, takie jak 1, 6 lub 11, aby zminimalizować interferencje, ale ważne jest, aby wybrać kanał, który jest najmniej zatłoczony. Jeśli to nie jest możliwe, wybierz całkowicie nakładający się kanał, ponieważ urządzenia mogą „negocjować” i zmniejszać konflikty. Wejdź do ustawień routera przez interfejs internetowy (zazwyczaj na 192.168.0.1 lub 192.168.1.1), znajdź sekcję ustawień bezprzewodowych, wybierz mniej zatłoczony kanał i zapisz zmiany.

-
- Jeśli twój router obsługuje pasma 5 GHz lub 6 GHz, przełącz się na jedno z nich. Te pasma oferują wyższe prędkości, doświadczają mniejszego zatoru i są mniej podatne na zakłócenia ze strony urządzeń domowych. Pamiętaj jednak, że sygnały 5 GHz i 6 GHz nie przenikają przez ściany tak dobrze i mogą nie być kompatybilne ze starszymi urządzeniami.
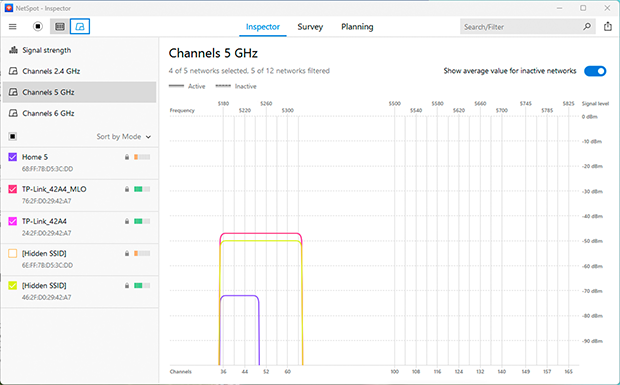
Wskazówki:
- Regularnie sprawdzaj zatory w kanale, ponieważ sytuacja może się zmieniać w czasie.
- Kombinuj pasma 2,4 GHz, 5 GHz i 6 GHz: używaj 5 GHz lub 6 GHz dla urządzeń o wysokiej prędkości blisko routera, a 2,4 GHz dla urządzeń dalej oddalonych.
5. Optymalizacja rozmieszczenia routera dla lepszego zasięgu Wi-Fi
Jeśli poprzednie kroki nie przyniosły znaczącej poprawy, spróbuj poprawić zasięg Wi-Fi, przenosząc router. Ludzie często umieszczają swoje routery tam, gdzie jest to najwygodniejsze — na podłodze, w rogu, czy w pobliżu innych urządzeń — ale może to poważnie wpłynąć na wydajność sieci.
Różne przeszkody, takie jak grube ściany (zwłaszcza betonowe lub wzmocnione metalem), metalowe meble, urządzenia elektroniczne (jak kuchenki mikrofalowe i telefony bezprzewodowe), a nawet akwaria, mogą osłabiać sygnał i tworzyć "martwe strefy."
Jak używać NetSpot do identyfikacji słabych stref i znalezienia najlepszego miejsca dla routera
- Utwórz mapę cieplną Wi-Fi
-
- Uruchom Tryb Ankiety w NetSpot: Otwórz aplikację i wybierz tryb “Ankieta”.
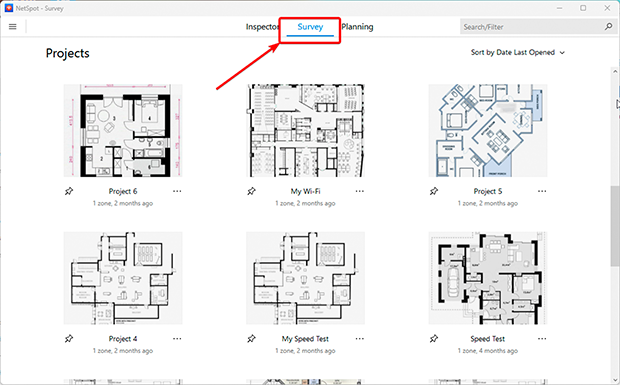
-
- Prześlij swój plan piętra: Dodaj plik z układem swojego domu lub biura lub narysuj go bezpośrednio w NetSpot.
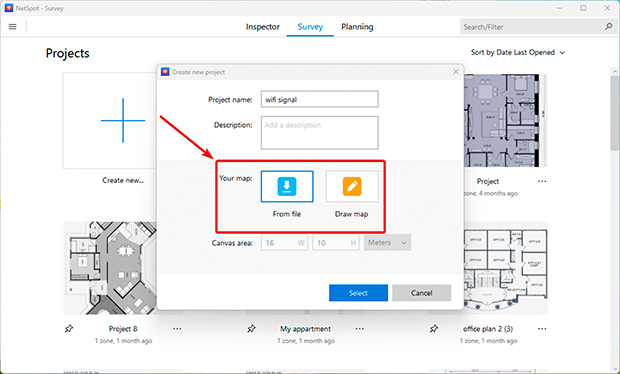
-
- Skalibruj plan: Użyj narzędzi “Linia” lub “Obszar”, aby dokładnie dostosować wymiary.
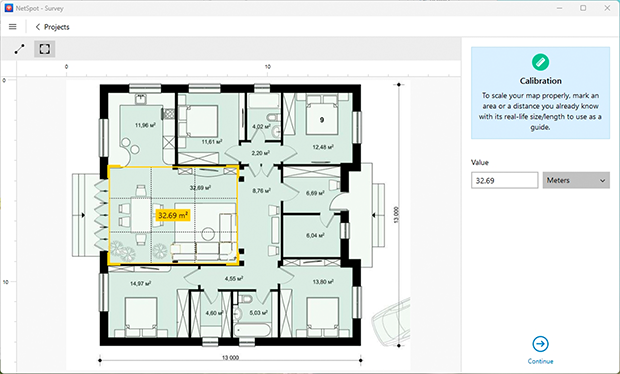
-
- Skanuj swoją przestrzeń: Wybierz tryb aktywnego skanowania dla bardziej szczegółowych wyników. Przejdź przez wszystkie obszary, które chcesz zeskanować, umożliwiając NetSpot zbieranie danych o sile sygnału i prędkości.
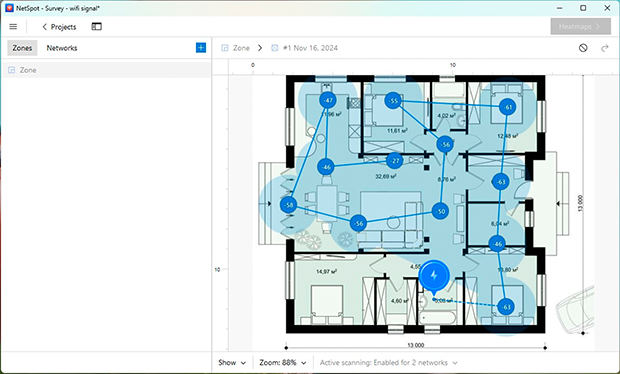
-
- Przeanalizuj mapę cieplną: Po zakończeniu skanowania, NetSpot wygeneruje mapę cieplną pokazującą obszary z silnymi i słabymi sygnałami. To pomoże ci zidentyfikować problematyczne strefy i zdecydować, gdzie poprawić zasięg.
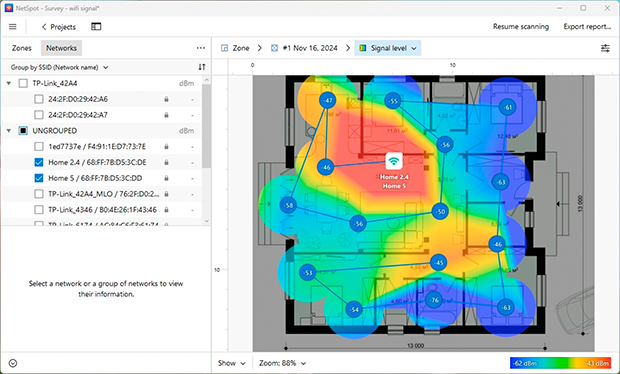
- Przesuń swój router
- Na podstawie wyników mapy cieplnej przenieś swój router lub punkt dostępu do bardziej optymalnego miejsca.
- Unikaj umieszczania go blisko grubych ścian, dużych metalowych obiektów lub urządzeń elektronicznych, takich jak mikrofalówki i telefony bezprzewodowe.
- Umieść router w otwartej przestrzeni, centralnie w pokoju i na podwyższeniu, na przykład na półce lub zamontowany na ścianie.
- Sprawdź zmiany
- Po przeniesieniu routera, wykonaj kolejną analizę w NetSpot, aby potwierdzić, że zasięg Wi-Fi się poprawił, a słabe strefy zostały zredukowane.
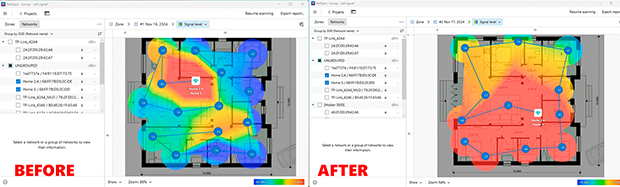
Wskazówki:
- Dostosuj anteny routera: Zmień kąty i orientację anten, aby zoptymalizować zasięg Wi-Fi w swoim pomieszczeniu.
- Zapewnij odpowiednią wentylację: Upewnij się, że otwory wentylacyjne routera nie są zablokowane, aby uniknąć przegrzewania, które może pogorszyć wydajność.
- Rozszerz swoją sieć: Jeśli problemy z zasięgiem utrzymują się, użyj wzmacniaczy Wi-Fi lub systemu Mesh, aby wyeliminować martwe strefy i zapewnić bezproblemowe połączenie.
6. Zwiększenie zasięgu i modernizacja sprzętu
Jeśli Twój sygnał Wi-Fi pozostaje niestabilny pomimo zmiany kanałów i przestawiania routera, być może nadszedł czas, aby rozważyć bardziej zaawansowane rozwiązania. Dotyczy to szczególnie większych domów, biur lub przestrzeni o skomplikowanym układzie, gdzie tradycyjne metody zawodzą. Rozwiązywanie tych wyzwań często wymaga dodatkowych urządzeń lub modernizacji sprzętu.
Aby wyeliminować słabe strefy i zapewnić stabilne sygnały, rozważ użycie wzmacniaczy Wi-Fi, systemów Mesh, adapterów Powerline lub dodatkowych punktów dostępu. Tryb planowania w NetSpot to potężne narzędzie, które pomoże Ci zaprojektować i zoptymalizować sieć. Umożliwia stworzenie precyzyjnego planu sieci, określenie najlepszych miejsc dla punktów dostępu i wybór sprzętu, który odpowiada Twoim potrzebom. Jedną z kluczowych korzyści jest możliwość symulacji wydajności urządzeń przed zakupem, co pomaga unikać niepotrzebnych wydatków.
Kroki poprawiające zasięg Wi-Fi
- Uruchom Tryb Planowania w NetSpot: Otwórz aplikację i wybierz “Tryb Planowania.”
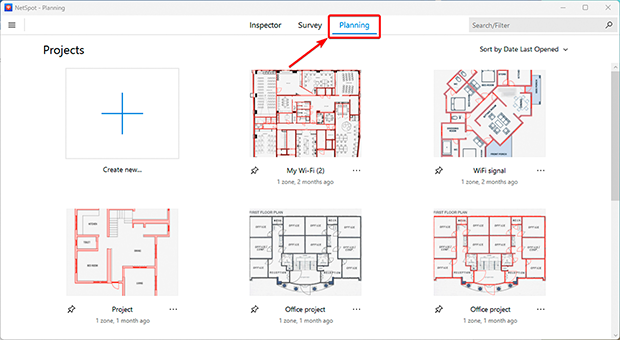
- Prześlij i skalibruj swoją mapę: Dodaj istniejący plan piętra lub stwórz go za pomocą wbudowanych narzędzi. Skalibruj wymiary, aby zapewnić dokładne obliczenia pokrycia.
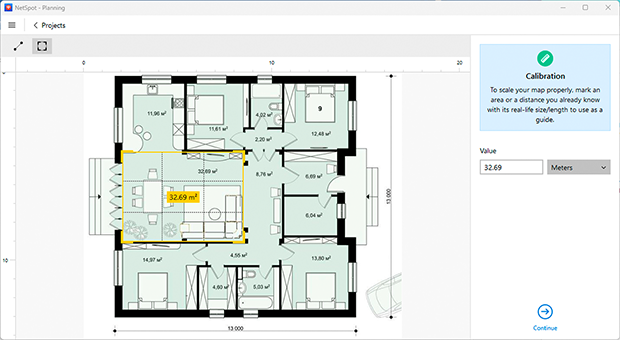
- Narysuj elementy układu: Zaznacz kluczowe elementy wnętrza, takie jak ściany, drzwi i okna. Wyszczególnij rodzaje materiałów (np. beton, metalowe ścianki działowe), ponieważ mają one wpływ na propagację sygnału.
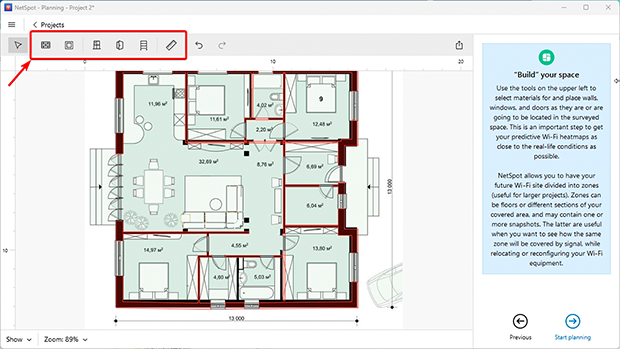
- Wybierz sprzęt: Umieść punkty dostępowe w potencjalnych lokalizacjach. Wybierz modele z listy dostępnych routerów i punktów dostępowych NetSpot, co pozwala na symulację ich wydajności w twojej przestrzeni. Jeśli twojego urządzenia nie ma na liście, możesz dodać je ręcznie, określając takie parametry jak moc sygnału i pasma częstotliwości.
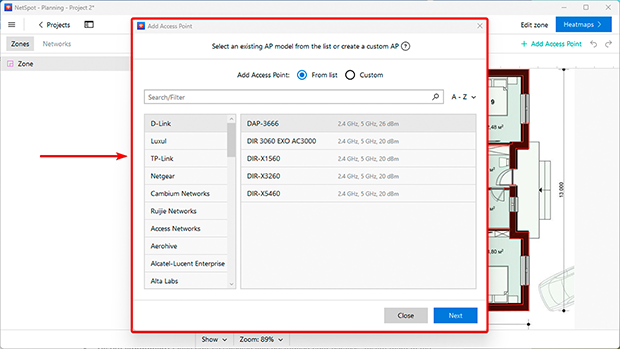
- Analizuj wyniki: NetSpot wygeneruje mapy cieplne Wi-Fi, podkreślając obszary z silnym, słabym lub brakiem sygnału. Użyj tych danych, aby dostosować rozmieszczenie urządzeń do maksymalnej wydajności. Możesz również przetestować różne scenariusze przed instalacją.
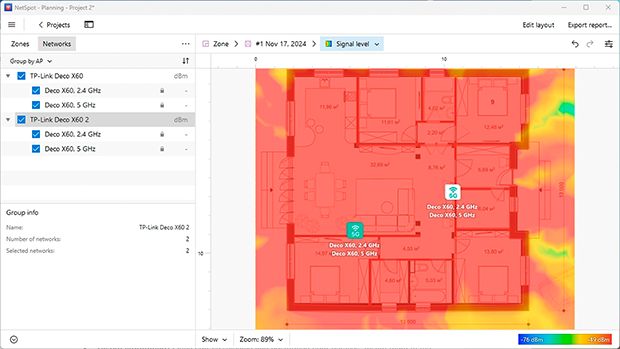
- Zainstaluj sprzęt: Gdy już wybierzesz i ustawisz swoje urządzenia, zainstaluj je w wybranych miejscach. Skonfiguruj je do bezproblemowej pracy, aby zapewnić spójne pokrycie bez przerw sygnału.
Dodatkowe opcje dla większych przestrzeni lub domów wielokondygnacyjnych:
- Wzmacniacze Wi-Fi: Wzmacniają sygnał istniejącej sieci, ale wymagają ręcznej konfiguracji i pewnych umiejętności technicznych.
- Systemy mesh: Idealne dla złożonych układów lub domów wielokondygnacyjnych, te systemy tworzą bezszwową sieć z wieloma węzłami, zapewniając stabilne pokrycie w całej przestrzeni.
- Adaptery powerline: Idealne dla obszarów z grubymi ścianami lub skomplikowanymi układami, te urządzenia przesyłają sygnały internetowe poprzez instalację elektryczną w domu. Są łatwe do skonfigurowania i zapewniają stabilne połączenia z minimalnymi zakłóceniami.
Podsumowanie
Poprawa sygnału Wi-Fi i eliminowanie „martwych stref” nigdy nie było łatwiejsze, dzięki sprawdzonym metodom i narzędziom takim jak NetSpot. Postępując zgodnie z tymi zaleceniami, możesz wzmocnić sygnał Wi-Fi w domu, zwiększyć prędkość internetu i zapewnić stabilne pokrycie w każdym zakątku twojego domu lub biura.
Optymalizacja ustawień routera, wybór najlepszego kanału Wi-Fi oraz właściwe rozmieszczenie sprzętu to kluczowe kroki do poprawy prędkości Wi-Fi i jakości połączenia. Jeśli masz problemy, takie jak wolne Wi-Fi, niestabilne połączenia lub niewystarczające pokrycie, nie zwlekaj z ich rozwiązaniem.
Skorzystaj z NetSpot, aby zaplanować swoją sieć Wi-Fi i wybrać optymalny sprzęt przed dokonaniem zakupu. Może to pomóc uniknąć niepotrzebnych kosztów i osiągnąć maksymalną wydajność sieci. Niezależnie od tego, czy chcesz wyeliminować martwe strefy Wi-Fi, czy znaleźć najlepszą aplikację do analizy Wi-Fi, NetSpot ma wszystko, czego potrzebujesz.
