Wi-Fi Saha Araştırmaları, Analizi, Sorun Giderme, standart 802.11a/b/g/n/ac/ax kablosuz ağ adaptörüne sahip bir MacBook (macOS 11+) veya herhangi bir dizüstü bilgisayarda (Windows 7/8/10/11) çalışır.
Wi-Fi Sinyal Gücünüzü Nasıl Kontrol Edebilirsiniz?
ZAYIF WI-FI'NIN SİZİ YAVAŞLATMASINA İZİN VERMEYİN — SİNYAL GÜCÜNÜZÜ NASIL KONTROL EDECEĞİNİZİ ÖĞRENİN VE BAĞLANTINIZI GÜÇLENDİRİN!
İnternet bağlantınızın kalitesi doğrudan Wi-Fi sinyalinizin gücüne bağlıdır. Eğer sinyal yeterince güçlü değilse, muhtemelen daha yavaş veri hızları, yavaş yüklenen web sayfaları ve hatta kesilen video görüşmeleri yaşayacaksınız. Mevcut sinyal gücünüzü nasıl ölçeceğinizi bilmek ve onu artırmak için hangi adımları atabileceğinizi bilmek büyük bir fark yaratabilir.
Wi-Fi Sinyal Gücünü Anlamak: Nedir ve Doğru Şekilde Nasıl Ölçülür?
Wi-Fi sinyal gücü, kablosuz bağlantınızın ne kadar stabil ve güvenilir olduğunu yansıtır. Genellikle bir miliwata (dBm) göre desibel cinsinden ölçülür, bu da cihazınıza gelen sinyal gücünü temsil eder. Bu değerler her zaman negatiftir ve sıfıra ne kadar yakınsa sinyal o kadar güçlüdür. Örneğin, -30 dBm sinyal gücü mükemmeldir, -80 dBm ise zayıftır ve muhtemelen bağlantı sorunlarına neden olur.
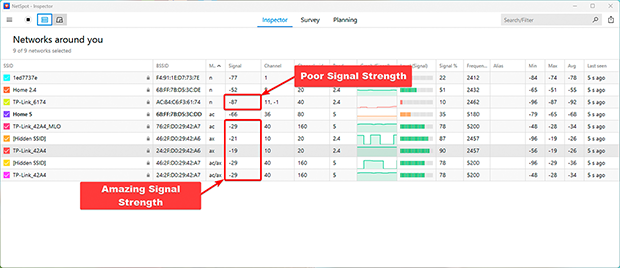
Wi-Fi Sinyal Gücünü Herhangi Bir Cihazda Doğru Bir Şekilde Ölçmenin En İyi Yöntemleri
Cihazınızdaki yerleşik araçlardan ayrıntılı analiz sunan özel uygulamalara kadar Wi-Fi sinyal gücünüzü kontrol etmenin birçok yolu vardır. İşte bazı yaygın yöntemlerin bir dökümü:
Yerleşik Araçları Kullanarak Wi-Fi Sinyal Gücünü Kolayca Kontrol Etme Yolları
Cihazınızdaki Wi-Fi simgesinden başlayabilirsiniz — genellikle göz ardı edilmesine rağmen şaşırtıcı derecede bilgilendiricidir. Örneğin, Windows'ta Wi-Fi sinyal gücünüzü kontrol etmek için ekranın sağ alt köşesindeki WiFi simgesine tıklayarak mevcut ağların listesini görebilirsiniz.
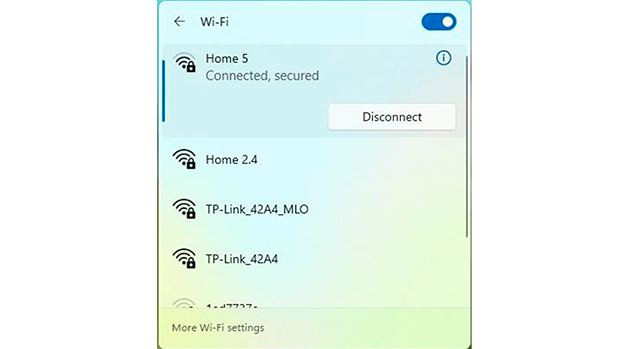
Her biri sinyal gücünü bir dizi çubuk olarak gösterecektir. Daha fazla çubuk, daha iyi sinyal gücü anlamına gelir.
Windows'ta daha kesin veri için, Win + R tuşlarına basarak Komut İstemi'ni açın, cmd yazın ve Enter'a basın. Ardından şu komutu çalıştırın:
netsh wlan show interfaces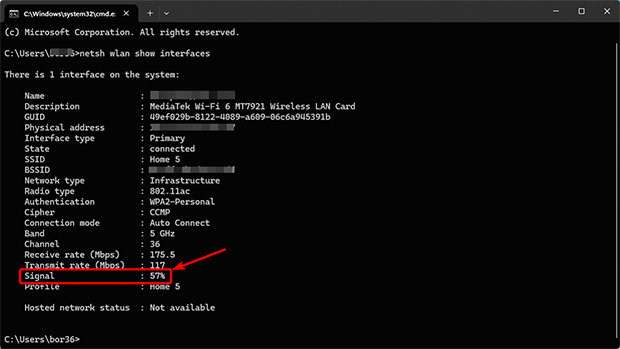
Bu, dBm cinsinden kesin sinyal gücünü gösterecektir.
Bir Mac'te, Option tuşunu basılı tutun ve menü çubuğundaki Wi-Fi simgesine tıklayın.
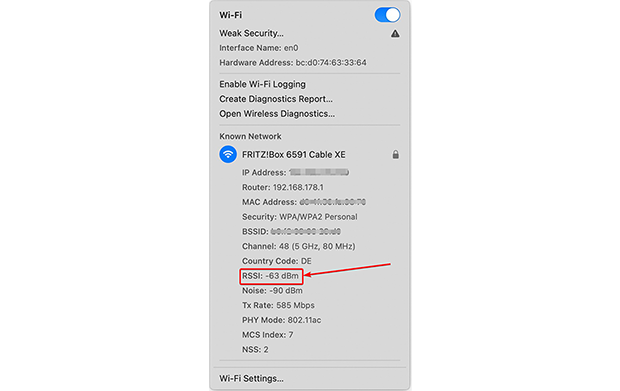
Genişletilebilir bir menü belirecek ve mevcut sinyal gücünü belirten RSSI (Alınan Sinyal Gücü Göstergesi) dahil olmak üzere ayrıntılı bilgileri gösterecek.
Derinlemesine Kablosuz Sinyal Analizi için En İyi Wi-Fi Uygulamaları
Eğer sadece temel bilgilerin ötesinde bir şey arıyorsanız, NetSpot gibi uygulamalar harika bir seçimdir. NetSpot, kullanıcı dostu arayüzü, makul fiyatı ve güçlü özellikleri ile öne çıkmaktadır. Sadece sinyal gücünü gerçek zamanlı olarak ölçmekle kalmaz, aynı zamanda sinyal dağılımını görselleştirmek için bir Wi-Fi ısı haritası oluşturmanıza olanak tanır.
NetSpot ile Gerçek Zamanlı Wi-Fi Sinyal Ölçümü
Windows dizüstü bilgisayarınıza, Android cihazınıza veya MacBook'unuza NetSpot uygulamasını indirin ve kurun. Ücretsiz sürüm, WiFi sinyal gücünüzü almanız için yeterlidir.
Uygulamayı başlatın ve uygulamanın ana penceresinin üstünden Denetleyici Modu'nu seçin. NetSpot'un Denetleyici Modu'nda Wi-Fi sinyalinizi hızlıca değerlendirebilirsiniz.
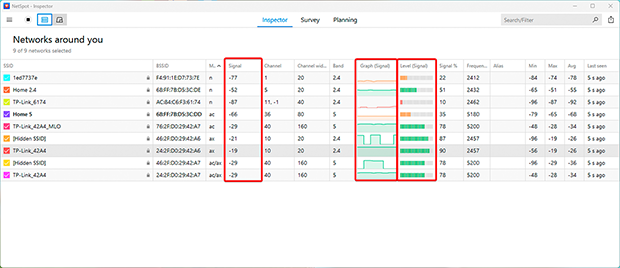
Uygulama, aşağıdakiler de dahil olmak üzere, temel metriklerle bir tablo gösterir:
- Sinyal: Bu, her tespit edilen ağın sinyal gücünü dBm cinsinden gösterir. Daha yüksek (sıfıra yakın) bir değer daha güçlü bir sinyali gösterir.
- Seviye (Sinyal Seviyesi): Birden fazla ağdaki sinyal seviyelerini değerlendirmek için kolayca karşılaştırılabilir bir format sağlar.
- Grafik (Sinyal Grafiği): Her ağ için sinyal gücündeki gerçek zamanlı değişiklikleri gösterir. Bu, özellikle girişim veya fiziksel engellerin neden olduğu istikrarsızlığı belirlemek için kullanışlıdır.
Müfettiş Modu'ndaki Sinyal Gücü grafiği, sinyal kararlılığının net bir görselleştirmesini sunar.
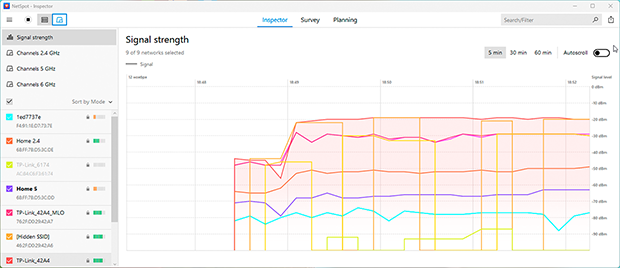
Grafik sık sık düşüşler gösteriyorsa, bu durum tıkanıklıklar veya diğer cihazlardan gelen parazit gibi sorunlara işaret edebilir.

NetSpot ile WiFi ağlarını inceleyin, karşılaştırın, araştırın ve analiz edin.
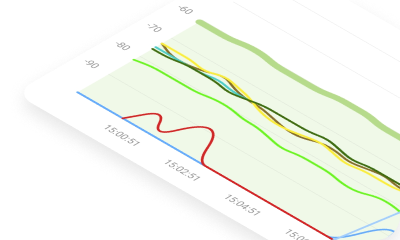
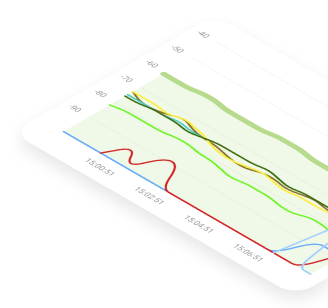
NetSpot ile Wi-Fi Sinyal Gücü Isı Haritası Oluşturma
NetSpot, Wi-Fi kapsama alanını görsel olarak analiz etmek için bir Wi-Fi ısı haritası oluşturmanıza da olanak tanır. Bu Wi-Fi ısı haritası, güçlü sinyalleri yeşil ve zayıf bölgeleri kırmızı ile vurgulayarak ölü bölgeleri tespit etmeyi ve düzeninizi optimize etmeyi kolaylaştırır.
- Sinyal Seviyesi: Mekanınızdaki sinyal dağılımını gösterir. Sinyalin zayıf olduğu bölgeleri hemen belirleyebilir ve ek erişim noktaları veya sinyal güçlendiricileri yerleştirmeniz gereken yerleri tespit edebilirsiniz.
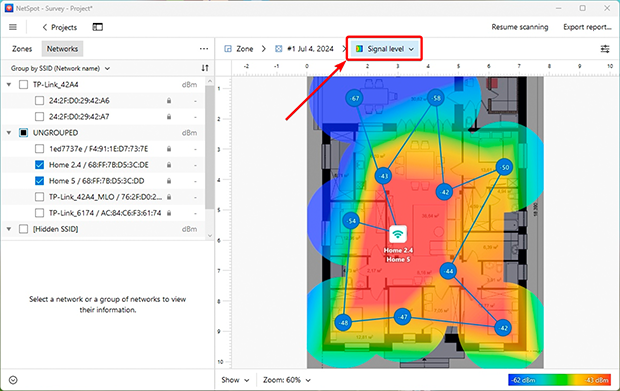
- Düşük Sinyal Seviyesi: Yetersiz sinyal gücüne sahip bölgeleri vurgular. Sinyal kalitesini zayıf, kabul edilebilir veya güçlü olarak sınıflandırmak için eşik değerlerini özelleştirebilirsiniz, bu da kritik sorun alanlarına odaklanmanıza yardımcı olur.
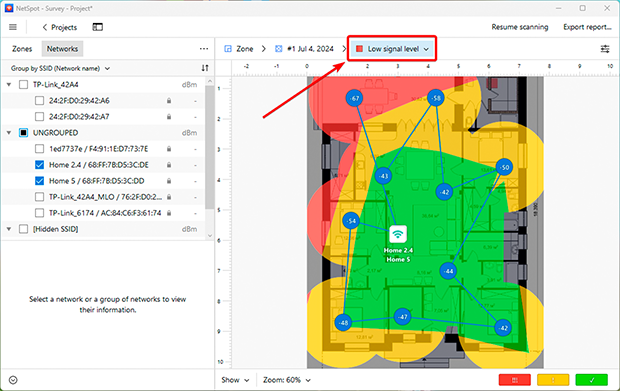
Wi-Fi ısı haritaları, kapsam boşluklarını belirleyip evinizin veya ofisinizin her köşesine güvenilir Wi-Fi sağlamak için son derece kullanışlıdır.
Wi-Fi Sinyal Gücünüzü Nasıl Artırırsınız?
Bu araçları kullanarak zayıf sinyal alanları bulduysanız, kapsama alanınızı artırmak ve ağ performansını iyileştirmek için birkaç basit yol vardır:
1. Yönlendiricinizi Yeniden Başlatın
Bazen basit bir yeniden başlatma, küçük aksaklıkları düzeltmek ve kaynakları serbest bırakmak için yeterlidir. Uzun süre kesintisiz çalışan yönlendiriciler yavaşlayabilir ve bağlantı sorunlarına yol açabilir. Yönlendiricinizi yeniden başlatmak sistemini yeniler ve genellikle daha iyi hız ve kararlılık sağlar.

2. Rota Yerini Değiştirin
Router yerleşimi düşündüğünüzden daha önemlidir. En iyi performans için, duvarlardan, büyük metal objelerden ve parazit yapabilecek diğer elektroniklerden uzak, açık bir alana yerleştirin. İdeal olarak, router'ı evinizin veya ofisinizin merkezine, kapsamanın en çok gerektiği yere konumlandırın. Router'ı yükseltmek —örneğin bir raf üzerine yerleştirmek— sinyal dağılımını iyileştirebilir.

3. Ekipmanınızı Yükseltin veya Sinyal Güçlendiriciler Ekleyin
Daha eski yönlendiriciler, Wi-Fi 6 gibi daha modern standartları desteklemeyebilir, bu standartlar daha yüksek hızlar, birden fazla cihazla daha iyi performans ve gelişmiş menzil sunar. Daha yeni bir modele geçiş yapmak ağınızı önemli ölçüde iyileştirebilir.

Daha büyük alanlar veya çok katlı evler için sinyal güçlendiriciler veya ekstra erişim noktaları eklemeyi düşünün. Mesh Wi-Fi sistemleri gibi cihazlar özellikle etkilidir. Birden fazla erişim noktasıyla kesintisiz kapsama sağlayarak sorunsuz bir ağ oluştururlar.

NetSpot gibi araçları kullanarak ve bu ipuçlarını takip ederek, Wi-Fi'nizin kararlılığını ve kalitesini artırabilir, evinizin veya ofisinizin her köşesinde güvenilir internet sağlayabilirsiniz.
