Wi-Fi Saha Araştırmaları, Analizi, Sorun Giderme, standart 802.11a/b/g/n/ac/ax kablosuz ağ adaptörüne sahip bir MacBook (macOS 11+) veya herhangi bir dizüstü bilgisayarda (Windows 7/8/10/11) çalışır.
WiFi Bağlantım Neden Sürekli Kesiliyor?
Gerçekten İşe Yarayan 11 Çözüm — kararlılığı artırmak ve kesintisiz bir çevrimiçi deneyim için En İyi WiFi Kapsama Alanını Sağlamaya yönelik hızlı çözümler keşfedin.
Wi-Fi bağlantınızın en kötü anda kesilmesinden bıktınız mı? Yalnız değilsiniz — kararsız internet modern yaşamın en yaygın (ve en can sıkıcı) sorunlarından biridir. İster bir Zoom görüşmesinde olun, ister favori şovunuzu izlemeye çalışıyor olun, ister sadece gezinirken, dalgalanan bir Wi-Fi bağlantısı gerçek bir baş ağrısı olabilir.
İyi haber mi? Çoğu Wi-Fi sorunu o kadar da zor değil. Teknoloji dahisi olmanıza veya yeni ekipmanlara bir servet harcamanıza gerek yok. Aslında, birçok sorun birkaç basit ayarla çözülebilir. Bu yüzden, can sıkıcı kopmalara son vermeniz için uzmanlardan en etkili ipuçlarını bir araya getirdik.
- 1. Modeminizi ve Yönlendiricinizi Yeniden Başlatın — Klasik Çözüm
- 2. Kablolarınızı Kontrol Edin — Sorun Her Zaman Wi-Fi Değildir
- 3. Routerınızı Daha İyi Bir Konuma Taşıyın
- 4. Sinyal Girişimine Dikkat Edin
- 5. Çok Fazla Cihaz Bağlı
- 6. Wi-Fi Adaptör Sürücülerinizi Güncelleyin
- 7. Otomatik Ağ Değiştirmeyi Kapat
- 8. Ağ Ayarlarını Sıfırla
- 9. Arka Plan Uygulamalarını ve Antivirüs Yazılımını Kontrol Edin
- 10. İnternet Hızınızı Test Edin
- 11. Eski Ekipmanları Değiştirmeyi Düşünün — Bazen Sadece Zamanı Gelmiştir
- Sonuç
- Bağlantı Kopmalarını Düzeltin ve Daha İyi Kapsama Alanı Elde Edin — Sıkça Sorulan Sorular
1. Modeminizi ve Yönlendiricinizi Yeniden Başlatın — Klasik Çözüm
Bazen Wi-Fi bağlantınız, yönlendirici (router) ve modemdeki küçük aksaklıklar veya birikmiş arka plan işlemleri nedeniyle kopar. Hızlı bir yeniden başlatma genellikle bu bağlantı sorunlarını çözer ve kararlı bir internet bağlantısını geri getirir. Birçok kullanıcı bu basit adımı hafife alır, ancak bu, deneyebileceğiniz en kolay ve en etkili çözümlerden biridir.
Nasıl düzeltilir:
Hem modeminizin hem de yönlendiricinizin fişini çekin, 30 – 60 saniye bekleyin, ardından fişlerini tekrar takın. Her zaman önce modemi, sonra yönlendiriciyi yeniden başlatın.
Uzman Tavsiyesi: Ekipmanınızı en az haftada bir kez yeniden başlatmak, beklenmedik yavaşlamaları önleyebilir ve kararlı bir Wi-Fi bağlantısının korunmasına yardımcı olabilir.
2. Kablolarınızı Kontrol Edin — Sorun Her Zaman Wi-Fi Değildir
Wi-Fi'niz sürekli kopuyorsa, suçlu kablosuz sinyalin kendisi olmayabilir. Gevşek veya hasarlı Ethernet veya koaksiyel kablolar, rastgele bağlantı kesilmelerine sessizce neden olabilir, bu da kararsız internete ve en iyi WiFi kapsama alanını engelleyebilir. Zamanla, kablolar ve klipsleri aşınabilir veya kırılabilir, bu nedenle daha karmaşık çözümleri araştırmadan önce tüm bağlantıları iki kez kontrol etmek önemlidir.
Nasıl düzeltilir:
Hasar, gevşeklik veya kırık klips belirtileri için modeminizi yönlendiricinize bağlayan tüm kabloları dikkatlice inceleyin. Sallanan veya yerine tam oturmayan herhangi birini değiştirdiğinizden emin olun.
Uzman İpucu: Küçük bir bükülme veya aşınma bile performansı etkileyebilir. Yeni bir kablo, aralıklı Wi-Fi kopmaları için basit ama etkili bir çözüm olabilir.
3. Routerınızı Daha İyi Bir Konuma Taşıyın
Birçok kişinin yaptığı yaygın bir hata, Wi-Fi yönlendiricilerini odanın köşesine, mobilyaların arkasına gizlemek veya dolapların içine saklamaktır. Bu düzenli görünebilir, ancak aslında Wi-Fi kapsama alanınızı olumsuz etkileyerek bağlantı sorunlarına neden olur. Eğer kendinize "Wi-Fi neden sürekli kesiliyor?" diye sorduysanız, yönlendiricinizin konumu büyük bir sorun olabilir.
Nasıl düzeltilir:
Yönlendiricinizi, evinizin veya dairenizin ortasına yakın, açık ve yükseltilmiş bir noktaya yerleştirin. Yönlendiricinizi açıkta tutarak ve mobilyalar veya büyük cihazlar gibi engellerden uzak tutarak daha iyi Wi-Fi sinyal gücü ve kararlılığı sağlarsınız.
Uzman İpucu: Wi-Fi'yi ışık gibi düşünün — açık alan = daha iyi kapsama. Evinizdeki "ölü bölgeleri" belirlemek ve ortadan kaldırmak için, NetSpot gibi bir Wi-Fi analizörü kullanın.

4. Sinyal Girişimine Dikkat Edin
Wi-Fi sinyaliniz sık sık kesiliyorsa veya yavaşlıyorsa, sorun ev elektroniği veya komşu kablosuz ağlardan kaynaklanan parazitten olabilir. Ortak suçlular arasında mikrodalga fırınlar, Bluetooth cihazlar, kablosuz telefonlar, bebek monitörleri ve hatta Wi-Fi kanalınızı meşgul eden komşu yönlendiriciler bulunur.
Birçok kişi bunu göz ardı ederek parazitin Wi-Fi hızını ve güvenilirliğini önemli ölçüde düşürebileceğini fark etmez.
Çözüm Nasıl Olur:
Kanal çakışmasını ve NetSpot kullanarak ağ parazitini tespit edin. NetSpot’un sezgisel grafikleri, gizli olanlar da dahil olmak üzere Wi-Fi ağlarını net bir şekilde görselleştirir ve size en az meşgul kanalı bulmanıza yardımcı olur.
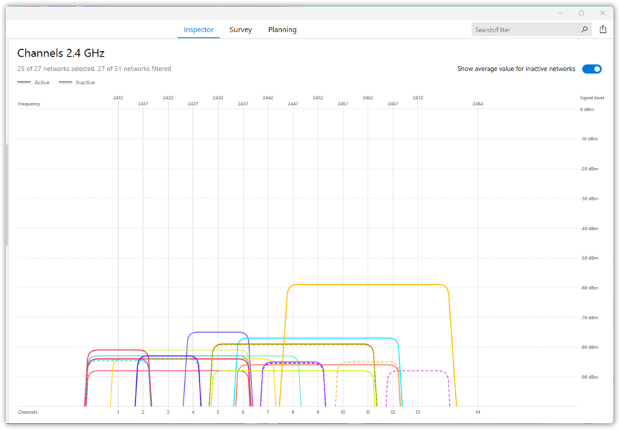
5. Çok Fazla Cihaz Bağlı
Aynı anda çok fazla cihazın bağlı olması zararsız görünebilir, ancak her biri yönlendiricinizin bant genişliği için rekabet eder — aktif kullanılmıyor olsalar bile. Bu sessiz aşırı yüklenme genellikle yavaş hızlara, kararsız bağlantılara ve sık WiFi kesintilerine neden olur.
Nasıl düzeltilir:
Öncelikle yönlendiricinizin yönetici arayüzünden kaç cihazın gerçekten bağlı olduğunu kontrol edin:
Adım 1: Yönlendiricinizin Yönetici Paneline Erişin
- Şu anda Wi-Fi'ınıza bağlı bir cihazda bir web tarayıcısı açın.
- Tarayıcının adres çubuğuna yönlendiricinizin IP adresini girin. Yaygın adresler arasında 192.168.1.1, 192.168.0.1 veya 10.0.0.1 bulunur.
- (Emin değilseniz, bu bilgiyi yönlendiricinizin altında veya kılavuzunda bulabilirsiniz.)
Adım 2: Yönetici Arayüzüne Giriş Yapın
İstendiğinde kullanıcı adı ve şifrenizi girin. Genellikle varsayılan giriş bilgileri:
- Kullanıcı adı: admin
- Şifre: admin, password veya yönlendirici etiketinde yazılı
İpucu: Eğer giriş bilgilerinizi değiştirdiniz ve unuttuysanız, yönlendiricinizi sıfırlamanız gerekebilir.
Giriş yaptıktan sonra adım adım:
- Bağlı Cihazlar, Bağlanmış Cihazlar, İstemci Listesi veya Ağ Haritası gibi bir bölüme gidin.
- Görüntülenen cihaz listesini inceleyin ve bunları cihaz adı, MAC adresi veya IP adresi ile tanımlayın.
- Bilinmeyen veya şüpheli cihazları ayırın veya engelleyin.
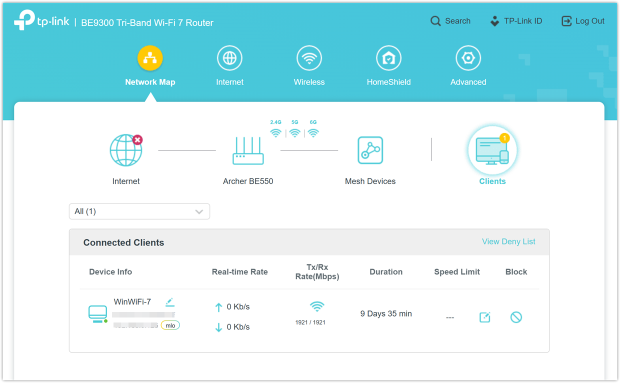
6. Wi-Fi Adaptör Sürücülerinizi Güncelleyin
Wi-Fi'nizin sürekli kesilmesinin genellikle gözden kaçan bir nedeni, güncel olmayan sürücülerdir. Birçok kişi, sürücülerin otomatik olarak güncellendiğini varsayarak bu adımı atlar, ancak düzenli sürücü güncellemelerini ihmal etmek, bağlantı kesintilerine, zayıf performansa ve güvenilmez internete yol açabilir — kaliteli yönlendirici veya cihazlara sahip olsanız bile.
Bunu çözmek için Wi-Fi sürücülerinizin güncel olduğundan emin olun. Sürücülerinizi güncellemek, en iyi WiFi kapsama alanını elde etmek ve kararlı bir bağlantıyı sürdürmek için en basit ve en etkili yollardan biridir.
Nasıl düzeltilir:
Aygıt Yöneticisi'ni Açın → Ağ Adaptörlerini bulun → Wi-Fi adaptörünüzü sağ tıklayın ve Sürücüyü Güncelle'yi seçin. İşlemi tamamlamak için talimatları izleyin.
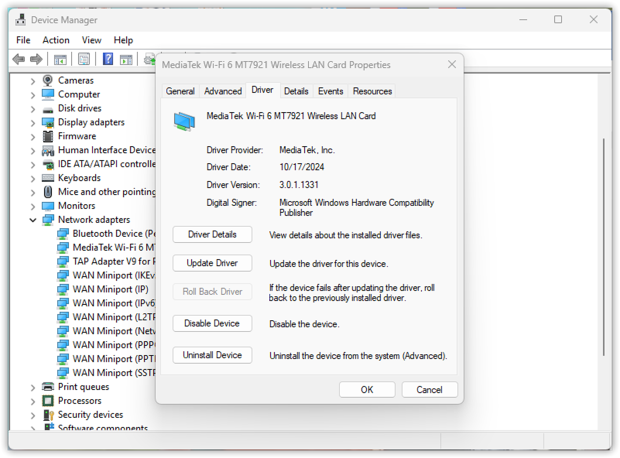
Uzman İpucu: Yalnızca Windows güncellemelerine güvenmeyin; en son sürücüleri bulmak için Wi-Fi adaptör üreticinizin web sitesini ziyaret edin ve ağ kararlılığını optimize edin.
7. Otomatik Ağ Değiştirmeyi Kapat
Wi-Fi bağlantınız sık sık kopuyorsa, olası nedenlerden biri cihazınızın sürekli olarak birden fazla kaydedilmiş ağ arasında geçiş yapması olabilir. Cihazlar genellikle kaydedilmiş listedeki en güçlü sinyale bağlanmaya çalışır — ancak her zaman en istikrarlı olanına değil.
Bu davranış cihazınıza veya işletim sisteminize göre biraz değişiklik gösterebilir, ancak sonuç aynı olabilir: aramalar, akış veya oyun sırasında sinir bozucu kesintiler.
Nasıl düzeltilir:
Wi-Fi ayarlarınıza girin, kaydedilmiş ağlarınızı gözden geçirin ve sık kullanmadığınız veya sürekli zayıf veya güvenilmez sinyale sahip ağlar için Otomatik Bağlan veya otomatik bağlantıyı devre dışı bırakın.
Windows 10'da:
- Ayarlar → Ağ ve İnternet → Wi-Fi'yi seçin.
- Bilinen ağları yönet üzerine tıklayın, otomatik bağlanmak istemediğiniz bir ağı seçin, üzerine tıklayın, ardından Özellikler'i seçin ve Otomatik olarak bağlan seçeneğini kapatın.
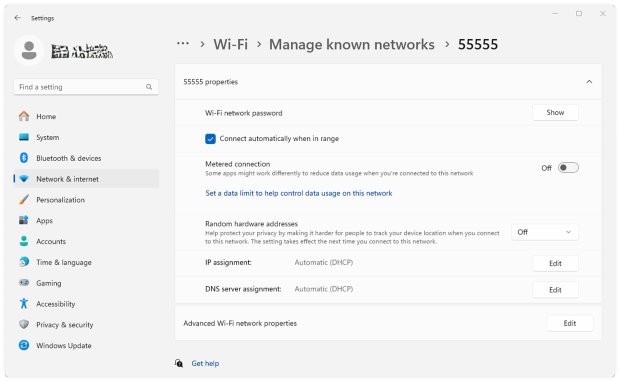
Windows 11'de:
- Ayarlar → Ağ & İnternet → Wi-Fi'yi açın.
- Bilinen ağları yönet'i seçin, otomatik bağlantısını devre dışı bırakmak istediğiniz ağı tıklayın ve Otomatik bağlan'ı kapatın.
Uzman İpucu: Bağlantı çakışmalarını en aza indirmenin en iyi yolu, kayıtlı ağlar listenizi düzenli olarak temizlemek, eski veya kullanılmayan girişleri kaldırmaktır. Bu kolay uygulama, cihazınızın her zaman en güçlü ve güvenilir ağı seçmesine yardımcı olarak size mümkün olan en iyi WiFi kapsama alanını sağlar.
Ağ listenizi temizlemek, parazitleri en aza indirmenin, çakışmalardan kaçınmanın ve mümkün olan en iyi WiFi kapsama alanını sağlamanın kolay bir yoludur.
8. Ağ Ayarlarını Sıfırla
Genellikle gözden kaçan bir diğer suçlu ise bozuk veya güncel olmayan ağ ayarlarıdır. Zamanla, bu ayarlar eski bağlantılar, güncel olmayan profiller veya yanlış yapılandırmalar gibi sorunlar biriktirerek sık sık bağlantı kopmalarına yol açabilir. Ağınızı sıfırlamak, bu gizli engelleri ortadan kaldırır, sisteminize yeni bir başlangıç sağlar ve istikrarlı bir Wi-Fi bağlantısını geri getirir.
Nasıl düzeltilir:
Ayarlar → Ağ ve İnternet → Gelişmiş ağ ayarları → Ağ Sıfırlama → Şimdi Sıfırla yolunu izleyin. İşlem tamamlandığında, bilgisayarınız yeniden başlatılacak ve Wi-Fi ağına tekrar bağlanmanız gerekecek — şifrenizi hazır bulundurun.
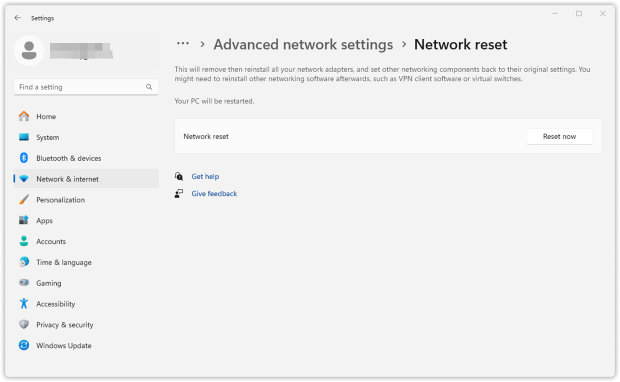
Uzman Tavsiyesi: Her birkaç ayda bir ağ sıfırlaması yapmak, Wi-Fi kararlılığını önemli ölçüde artırabilir ve evde veya ofiste sürekli, güvenilir bir kapsama alanına sahip olmanızı sağlar.
9. Arka Plan Uygulamalarını ve Antivirüs Yazılımını Kontrol Edin
Wi-Fi bağlantınız belirli arka plan uygulamaları veya bilgisayarınızda sessizce çalışan yazılımlar beklediğinizden daha fazla bant genişliği kullandığı için sürekli kesiliyor olabilir. Otomatik güncellemeler, bulut yedeklemeleri, lisans doğrulama araçları ve antivirüs yazılımları genellikle bant genişliğinizi sessizce tüketir, bu da internetinizi yavaş, kararsız hale getirir veya sık sık kesintilere neden olur.
Birçok kullanıcı, Wi-Fi donanımlarının suçlu olduğunu varsayarak, bu basit ancak etkili çözümü göz ardı eder. Ancak otomatik yedekleme hizmetleri, Adobe Creative Cloud lisans kontrolleri ve bulut senkronizasyon uygulamaları gibi yazılımlar ağ bağlantınızı ciddi şekilde zorlayabilir ve sinir bozucu kesintilere neden olabilir.
Çözümü:
Görev Yöneticisi'ni (Windows) veya Etkinlik İzleyici'yi (Mac) açın ve süreçleri ağ kullanımına göre sıralayarak en fazla bant genişliğini kullanan uygulamaları hızla belirleyin. Özellikle bulut hizmetlerine, yedekleme yazılımlarına ve abonelik lisans doğrulama araçlarına dikkat edin. Gerekli olmayan bant genişliği tüketen uygulamaları kapatın veya geçici olarak duraklatın ve Wi-Fi kararlılığınızın iyileşip iyileşmediğini izleyin.
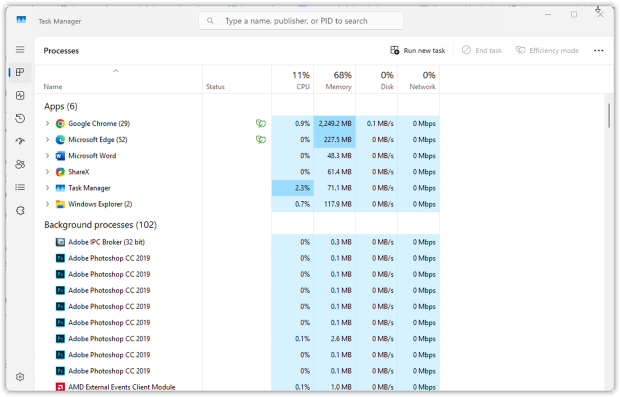
Gerekirse, arka plan yedekleme görevlerini geçici olarak durdurun veya erteleyin, ya da Dropbox veya OneDrive gibi yazılımlardaki senkronizasyon ayarlarını ayarlayın.
Uzman İpuçları: Cihazınızın ağ etkinliğini düzenli olarak kontrol etmek, sorunlu yazılımı belirlemeye yardımcı olur. En iyi sonuçlar için, yoğun indirmeleri veya yedeklemeleri, Wi-Fi kesintilerini azaltmak amacıyla düşük yoğunluklu saatlere planlayın.
10. İnternet Hızınızı Test Edin
Yeni ekipmana yatırım yapmadan önce, ödediğiniz internet hızını gerçekten alıp almadığınızı kontrol edin. Birçok kullanıcı, yavaşlama veya bağlantı kopmalarının Wi-Fi donanımı veya parazit sorunlarından kaynaklandığını varsayarak bu kritik adımı atlar, ancak gerçek internet bant genişliğiniz yetersiz olabilir.
Hızlı bir Wi-Fi hız testi, darboğazları belirlemenize ve bağlantınızın sağlayıcınızın vaat ettiği hızlara ulaşıp ulaşmadığını ortaya çıkarır.
Nasıl düzeltilir:
Çevrimiçi bir hız testi yapın ve mevcut indirme, yükleme hızlarınızı ve gecikmenizi hızlıca görün. Ölçülen hızlarınız ödediğinizden ciddi şekilde düşükse, sorun ev Wi-Fi kurulumunuzdan ziyade ISP’niz veya planınız olabilir.
NetSpot ile sadece hızlı bir hız testi yapmaktan daha fazlasını yapabilirsiniz — evinizde veya ofisinizdeki gerçek indirme ve yükleme hızlarını gösteren detaylı Wi-Fi ısı haritaları oluşturabilirsiniz.
NetSpot’un Anket Modunda aktif bir anket yürütün. Eviniz veya ofisinizde farklı konumlarda NetSpot ile dolaşarak kesin indirme ve yükleme hızı verilerini toplayın.
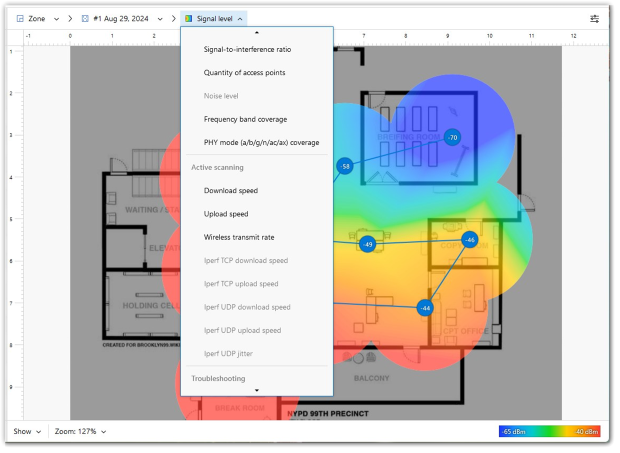
Anket tamamlandıktan sonra, Wi-Fi performansınızın ayrıntılı ısı haritalarını alacak, sorunlu bölgeleri ve hız darboğazlarını görsel olarak vurgulayacaksınız.
Uzman İpucu: Yoğun saatlerdeki yavaşlamaları kontrol etmek için hız testini gün boyunca birkaç kez yapın. Sorunun ağınızda mı yoksa belirli bir cihazda mı olduğunu doğrulamak için birden fazla cihazı test edin.
Donanımı yeniden konumlandırdıktan veya ayarları değiştirdikten sonra özellikle, ağ performansındaki değişiklikleri zaman içerisinde izlemek için düzenli olarak anket yapın.
Maksimum yük altında ağınızın nasıl bir performans gösterdiğini anlamak ve gerekli yükseltmeleri planlamak için yoğun kullanım saatlerinde anketler yapın.
NetSpot ile mükemmel bir WiFi hızı elde edin
İyi bir İnternet bağlantısıyla yetinmeyin, NetSpot tutarlı WiFi hızı sağlar.11. Eski Ekipmanları Değiştirmeyi Düşünün — Bazen Sadece Zamanı Gelmiştir
Eğer tüm düzeltmeleri denediyseniz ve WiFi'niz hâlâ kesiliyor veya yavaşlıyor ise sorun ekipmanlarınızda olabilir. Eski router ve modemler genellikle modern ağ taleplerini karşılayamıyor — çok fazla cihaz, daha yüksek hızlar ve yeni WiFi standartları.
Nasıl düzeltilir:
- Modem ve router’ınızın ne kadar eski olduğunu kontrol edin. 4 – 5 yıldan daha eski ise, muhtemelen yükseltme zamanı gelmiştir.
- Wi-Fi 5 (802.11ac) veya Wi-Fi 6/6E (802.11ax)'i destekleyen cihazlar arayın — daha hızlı, daha stabil ve çoklu cihazlar için daha iyiler.
- Daha geniş evler veya ofisler için, Mesh Wi-Fi kurulumu harika bir seçenek olabilir — tüm odalarda güçlü kapsama alanı sağlar.
- İnternet sağlayıcınızdan ekipman kiralıyorsanız, onlardan daha yeni bir model isteyin.
Uzman İpucu: Yeni ekipman almak için para harcamadan önce, NetSpot uygulamasını Planlama Modunda kullanmayı deneyin. Bu, sanal bir Wi-Fi ekipman seçimi aracı sunar — herhangi bir şey satın almadan önce farklı router ve erişim noktası yerleşimlerini simüle edebilirsiniz.
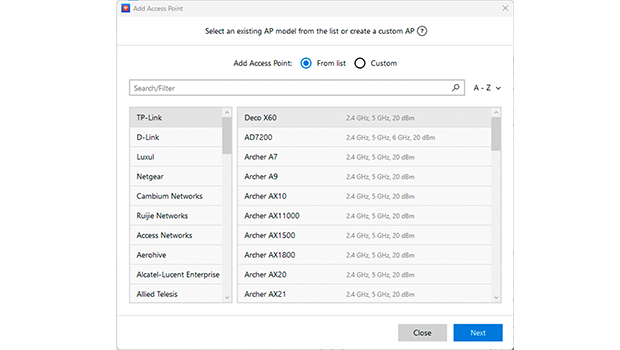
Bu akıllı özellik, alanınız için en iyi düzeni test etmenize ve bulmanıza yardımcı olur.
Sonuç
Eğer kendinizi hiç "Neden Wi-Fi’im sürekli kopuyor?" diye düşünürken bulduysanız — artık bunun sadece şanssızlık olmadığını biliyorsunuz. Çoğu Wi-Fi sorununun basit, pratik çözümleri vardır. Birkaç akıllı düzeltme büyük bir fark yaratabilir — ve işleri düzeltmek için bir teknoloji sihirbazı olmanıza gerek yok.
Ancak şöyle bir durum var: Eğer internet bağlantınız iş, eğitim veya günlük yaşamınız için kritikse, sadece bir şeyler bozulduğunda değil, ağınızı düzenli olarak izlemeye değer. İşte bu noktada NetSpot gibi araçlar devreye girer. Wi-Fi kapsama alanınızı analiz etmenize, zayıf noktaları bulmanıza, parazitleri tespit etmenize ve yeni yönlendirici yerleşimlerini bir şey satın almadan önce simüle etmenize yardımcı olurlar.
Bağlantıda kalmak sürekli bir mücadele olmak zorunda değil — sadece kurulumunuzu optimize edin, zaman zaman ağınızı izleyin ve WiFi’iniz size teşekkür edecektir.
Bağlantı Kopmalarını Düzeltin ve Daha İyi Kapsama Alanı Elde Edin — Sıkça Sorulan Sorular
Rastgele Wi-Fi kesintileri genellikle parazit, kalabalık kanallar, eski sürücüler, arka plan uygulamaları veya donanım sorunları nedeniyle olur. Bu yaygın sorunları hızlıca çözmek için yukarıdaki uzman ipuçlarımızı takip edin.
Kesinlikle! Birçok kullanıcı bu çözümü küçümsese de, modeminizi ve yönlendiricinizi düzenli olarak yeniden başlatmak rastgele Wi-Fi kesintilerine neden olan aksaklıkları ve işlemleri düzeltebilir.
NetSpot gibi bir Wi-Fi analizörü kullanarak çevrenizi tarayın ve kalabalık kanalları belirleyin. Ardından, yönlendiricinizin yönetici panelinden en az kalabalık olan kanalı manuel olarak seçerek paraziti büyük ölçüde azaltın.
Ağ ayarlarını her birkaç ayda bir sıfırlamak, Wi-Fi kararsızlığına neden olan eski ağ profillerini ve bozuk ayarları temizleyebilir, Wi-Fi deneyiminizi önemli ölçüde iyileştirebilir.
Yönlendiricinizi yüksek bir yere, merkeze ve açık bir alana yerleştirmek, sinyal gücünü ve kararlılığını önemli ölçüde artırır. Mobilyaların veya cihazların arkasına saklamaktan kaçının.
Evet, 5 GHz bantları genellikle daha az kalabalık olur ve daha iyi hız ve güvenilirlik sunar, bu da onları apartmanlar veya yoğun nüfuslu bölgeler için ideal hale getirir. Mevcutsa, 6 GHz (Wi-Fi 6E) daha iyi performans sağlar.
Güncel olmayan Wi-Fi adaptör sürücüleri sıklıkla bağlantı kesilmelerine ve yavaşlamalara yol açar. Düzenli güncellemeler uyumluluğu, dengeyi ve optimal ağ performansını sağlar.
