مسوحات مواقع الواي فاي، التحليل، تحديد المشاكل يعمل على MacBook (macOS 11+) أو أي جهاز كمبيوتر محمول (Windows 7/8/10/11) مع محول شبكة لاسلكي قياسي 802.11a/b/g/n/ac/ax.
استخدم ماسح قنوات WiFi NetSpot للعثور على القناة المثلى
اختيار أفضل قناة واي فاي هو المفتاح لتحقيق إمكانات شبكة الواي فاي الخاصة بك بالكامل، ونحن نشرح كيفية القيام بذلك باستخدام ماسح قنوات الواي فاي من نت سبوت.
تؤثر العديد من العوامل على أداء شبكة WiFi، لكن من الصعب أن تجد عاملاً يكون من السهل تغييره ويحدث تأثيرًا كبيرًا مثل قناة WiFi الخاصة بك. إن تغييره لا يتطلب سوى نقرة بسيطة، وستشعر بالسعادة لأنك أخذت الوقت اللازم للقيام بذلك.
- ملخص سريع للنطاقات الرئيسية لشبكة Wi-Fi
- نظرة عامة على قنوات 2.4 جيجاهرتز WiFi
- قنوات Wi-Fi 1 و 6 و 11
- القنوات غير المتداخلة
- أي قناة لاسلكية يجب استخدامها في مساحة مزدحمة
- نطاق القناة 5 جيجاهرتز
- نطاق القناة 6 جيجاهرتز
- هل يجب علي استخدام نطاق القناة 2.4 جيجاهرتز أو 5 جيجاهرتز أو 6 جيجاهرتز؟
- موجات Wi-Fi إضافية
- ثلاثة أسباب رئيسية لتداخل WiFi
- كيفية العثور على أفضل قنوات Wi-Fi
- كيفية تغيير قناة الواي فاي الخاصة بجهاز التوجيه (الراوتر)
- اختر قناة Wi-Fi الصحيحة مع NetSpot — أفضل محلل قناة WiFi
- ماسح قنوات WiFi — الأسئلة الشائعة
ملخص سريع للنطاقات الرئيسية لشبكة Wi-Fi
القنوات اللاسلكية متجمعة تحت نطاقات تردد محددة بناءً على ترددها. يوفر الجدول أدناه ملخصاً سريعاً للنطاقات الأكثر شيوعاً المستخدمة اليوم.
| التردد الأدنى | التردد الأعلى | الوصف |
| 2,400 MHz | 2,500 MHz | نطاق 2.4 جيجاهرتز مدعوم من جميع أجهزة توجيه WiFi تقريبًا اليوم. بسبب الاستخدام الواسع لنطاق 2.4 جيجاهرتز، من السهل مواجهة مشاكل في تداخل الإشارة، مما يجعل استخدام القناة الصحيحة أكثر أهمية. كما أن نطاق القنوات المتاحة للمستخدمين صغير نسبيًا، حيث تتداخل معظم القنوات مع بعضها (انظر الفصل التالي من هذه المقالة). |
| 5,725 MHz | 5,875 MHz | تم تقديم نطاق 5 جيجاهرتز في عام 1999، لكنه لم يكن شائعًا إلا في عام 2014 مع إصدار تعديل 802.11ac لمواصفات الشبكة المحلية اللاسلكية IEEE 802.11. لأن هذا النطاق مقسم إلى العديد من القنوات أكثر من نطاق 2.4 جيجاهرتز، فإن تداخل الإشارات نادراً ما يكون مشكلة. المشكلة التي قد تواجهها هي أن إشارات 5 جيجاهرتز لا تنتقل بمسافات بعيدة مثل إشارات 2.4 جيجاهرتز، خاصةً عندما تكون هناك عوائق صلبة في الطريق. |
| 5,925 MHz | 7,125 MHz | تم تقديم نطاق 6 جيجاهرتز في عام 2020 كوسيلة لتوفير عرض نطاق إضافي وتقليل الازدحام في نطاقي 2.4 جيجاهرتز و5 جيجاهرتز المزدحمين. يدعم النطاق معيار Wi-Fi 6E للشبكات اللاسلكية المحلية (802.11ax-2000). بفضل قنواته الواسعة، يمكنه نقل البيانات بسرعة أكبر وبتوصيلات أكثر كفاءة، مما يجعله مثاليًا لتطبيقات مثل بث الفيديو عالي الدقة والألعاب عبر الإنترنت. |
نظرة عامة على قنوات 2.4 جيجاهرتز WiFi
النطاق 2.4 جيجاهرتز يحتوي على 14 قناة، لكن بعض البلدان لا تسمح باستخدامها جميعًا. في أوروبا، تتوفر فقط القنوات من 1 إلى 13. في أمريكا الشمالية، يُسمح باستخدام القناتين 12 و13 فقط تحت شروط طاقة منخفضة، ولا يُسمح باستخدام القناة 14 على الإطلاق.
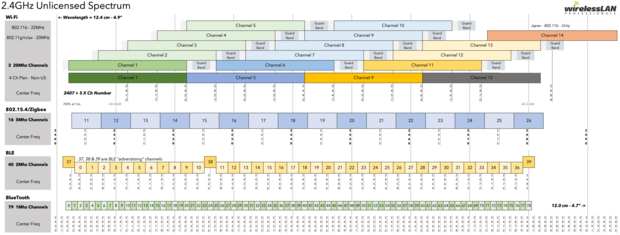
القنوات متباعدة بمقدار 5 ميجاهرتز عن بعضها البعض. الاستثناء الوحيد هو القناة 14 [2]، التي لديها مساحة تبلغ 12 ميجاهرتز قبلها.
| القناة | نطاق التردد |
| 1 | 2401–2423 ميجاهرتز |
| 2 | 2406–2428 ميجاهرتز |
| 3 | 2411–2433 ميجاهرتز |
| 4 | 2416–2438 ميجاهرتز |
| 5 | 2421–2443 ميجاهرتز |
| 6 | 2426–2448 ميجاهرتز |
| 7 | 2431–2453 ميجاهرتز |
| 8 | 2436–2458 ميجاهرتز |
| 9 | 2441–2463 ميجاهرتز |
| 10 | 2446–2468 ميجاهرتز |
| 11 | 2451–2473 ميجاهرتز |
| 12 | 2456–2478 ميجاهرتز |
| 13 | 2461–2483 ميجاهرتز |
| 14 | 2473–2495 ميجاهرتز |
قنوات Wi-Fi 1 و 6 و 11
في إعدادات جهاز التوجيه الخاص بك توجد إعدادات القناة. معظم أجهزة التوجيه لديها إعدادات القنوات مضبوطة على "تلقائي"، ولكن إذا نظرت من خلال القائمة، ستجد على الأقل دزينة من قنوات WLAN. إذاً كيف تعرف أي من قنوات WiFi أسرع من الأخرى في تلك القائمة؟ اختيار القناة الصحيحة يمكن أن يحسن بشكل كبير تغطية وأداء WiFi لديك. ولكن حتى وإن وجدت أسرع قناة هناك، فإن ذلك لا يعني بالضرورة أن تقوم باختيارها فوراً.
العديد من نطاقات التردد (2.4GHz، 3.6 GHz، 4.9 GHz، 5 GHz، و5.9 GHz) لديها نطاقها الخاص من القنوات. عادة ما تستخدم أجهزة التوجيه النطاق 2.4GHz مع إجمالي 14 قناة، ولكن في الواقع قد تكون 13 أو أقل حتى في بعض الأماكن حول العالم.

تعمل جميع إصدارات Wi-Fi حتى 802.11n (a, b, g, n) بين ترددات القناة من 2400 إلى 2500 ميجاهرتز. يتم تقسيم هذه الـ 100 ميجاهرتز إلى 14 قناة كل منها 20 ميجاهرتز. ونتيجة لذلك، تتداخل كل قناة بتردد 2.4 جيجاهرتز مع قناتين إلى أربع قنوات أخرى (انظر الرسم البياني أعلاه). يجعل التداخل أداء الشبكة اللاسلكية ضعيفًا جدًا.
القنوات الأكثر شيوعًا لشبكة Wi-Fi 2.4 جيجاهرتز هي 1 و6 و11، لأنها لا تتداخل مع بعضها البعض. يجب عليك دائمًا محاولة استخدام القنوات 1 أو 6 أو 11 عندما تكون في إعداد غير MIMO (أي 802.11 a أو b أو g). الجدول أدناه يوضح جميع القنوات الـ11 لشبكة Wi-Fi المتاحة في أمريكا الشمالية ويوضح النطاق الترددي الدقيق لكل قناة:
| رقم القناة | أسفل القناة | التردد المركزي | أعلى القناة | |
|---|---|---|---|---|
| 1 | 2401 | 2412 | 2423 | |
| 2 | 2406 | 2417 | 2428 | |
| 3 | 2411 | 2422 | 2433 | |
| 4 | 2416 | 2427 | 2438 | |
| 5 | 2421 | 2432 | 2443 | |
| 6 | 2426 | 2437 | 2448 | |
| 7 | 2431 | 2442 | 2453 | |
| 8 | 2436 | 2447 | 2458 | |
| 9 | 2441 | 2452 | 2463 | |
| 10 | 2446 | 2457 | 2468 | |
| 11 | 2451 | 2462 | 2473 |
القنوات غير المتداخلة
كما ذكر أعلاه، فإن كل قناة لاسلكية على نطاق 2.4 جيجاهرتز تبلغ عرضها 20 ميجاهرتز. عند استخدام 802.11n مع قنوات 20 ميجاهرتز، اختر القنوات 1 و6 و11. إذا كنت ستستخدم قنوات 40 ميجاهرتز، تأكد من أن الموجات الهوائية قد تكون مزدحمة، إلا إذا كنت تعيش في منزل في وسط ملكية كبيرة جدًا.
النطاق الكامل يبلغ عرضه 100 ميجاهرتز ومراكز القنوات مفصولة بفقط 5 ميجاهرتز. هذا لا يترك خيارًا سوى أن تتداخل إحدى عشر قناة.
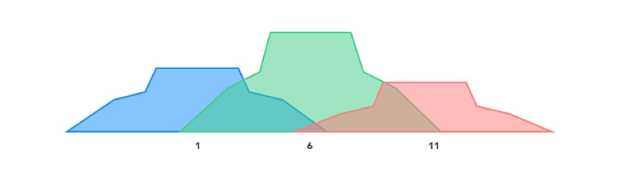
أي قناة لاسلكية يجب استخدامها في مساحة مزدحمة
القنوات 1 و 6 و 11 هي أفضل خيار لك للحصول على أعلى معدل نقل وأقل تداخل لأنها لا تتداخل مع بعضها البعض - لهذا السبب يُطلق عليها القنوات غير المتداخلة.
ومع ذلك، فإنها لا تزال تتداخل مع القنوات المجاورة لها. على سبيل المثال، تتداخل القناة 1 مع القنوات 2 و 3 و 4 و 5. يمكنك استخدام محلل شبكة WiFi لفحص قنوات WiFi وتحديد أي من القنوات الثلاث غير المتداخلة هي الأقل عرضة للتداخل الإشاري.
يمكن لمحلل قنوات WiFi أيضًا أن يخبرك أي من القنوات الثلاث غير المتداخلة يستخدمه أقل عدد من أجهزة التوجيه. أفضل محللات قنوات WiFi يمكنها حتى تحديد مدى قوة التداخل الذي يأتي من أجهزة التوجيه الفردية.

افحص وقارن واستطلع وحلل شبكات WiFi باستخدام NetSpot. قم بتحسين شبكة WiFi الخاصة بك لأقصى أداء.

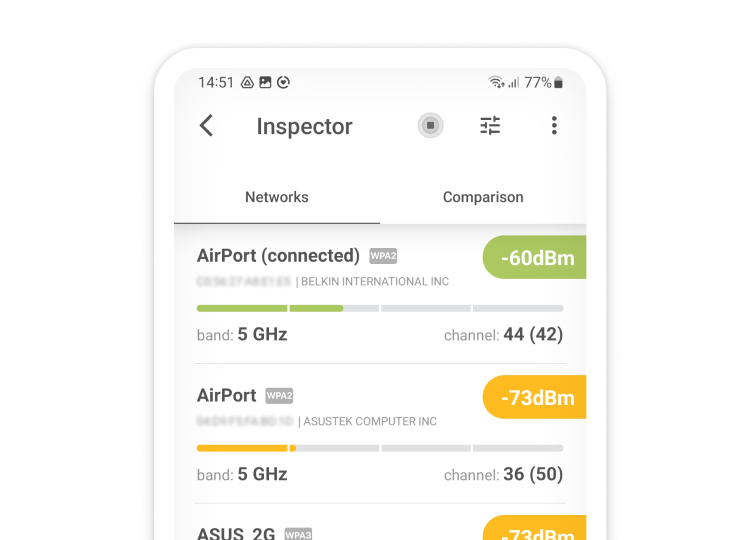
ماذا تفعل عندما تكون قنوات WiFi 1 و 6 و 11 مزدحمة؟
في الحالات التي تكون فيها جميع قنوات الـ WiFi غير المتداخلة الثلاث مزدحمة، يجب عليك التبديل إلى النطاق 5 جيجاهرتز. ليس فقط يتم استخدام هذا النطاق بشكل أقل بكثير من النطاق 2.4 جيجاهرتز، بل هناك أيضًا العديد من قنوات 5 جيجاهرتز للاختيار من بينها.
لا تحتاج حتى إلى اختيار أفضل قناة 5 جيجاهرتز يدويًا لأن معظم أجهزة التوجيه WiFi يمكن أن تقوم بذلك تلقائيًا نيابةً عنك، وهو الأمر الذي لا يمكن قوله عن اختيار أفضل قناة 2.4 جيجاهرتز.
نطاق القناة 5 جيجاهرتز
يوفر النطاق 5 جيجاهيرتز (802.11n و 802.11ac) في الواقع مساحة خالية أكبر بكثير عند الترددات الأعلى. ويوفر 23 قناة غير متداخلة بعرض 20 ميجاهيرتز.
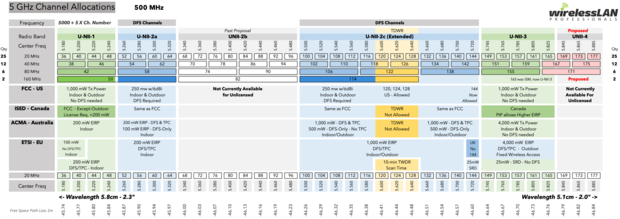
بدءًا من 802.11n وصولًا إلى 802.11ac، أصبحت التكنولوجيا اللاسلكية أكثر تطورًا بكثير. إذا اشتريت جهاز توجيه واي فاي في السنوات القليلة الماضية، فمن المحتمل أنك تمتلك جهاز توجيه 802.11n أو 802.11ac بمستوى مقبول. تحتوي معظمها على معدات داخلية تختار تلقائيًا القناة اللاسلكية المناسبة وتضبط قدرة الإخراج مما يعزز معدل الإرسال ويقلل من التداخل.
توافق نطاق القناة 5 جيجاهرتز:
- 802.11n: تم إصداره في عام 2009، هذا التعديل لمعيار الشبكات اللاسلكية IEEE 802.11-2007 هو أول نسخة رئيسية من مجموعة بروتوكولات LAN IEEE 802 التي يمكن استخدامها في نطاقي التردد 2.4 جيجاهرتز أو 5 جيجاهرتز.
- 802.11ac: تم إصداره في عام 2013، حيث مدد 802.11ac الربط القناتي من 40 ميجاهرتز في 802.11n إلى 160 ميجاهرتز اختياري و80 ميجاهرتز إلزامي عرض نطاق القناة للمحطات، مما أدى إلى معدل إرسال متعدد المحطات لا يقل عن 1 جيجابت في الثانية ومعدل إرسال رابط أحادي لا يقل عن 500 ميجابت في الثانية (500 ميجابت/ثانية).
- 802.11ax: يُطلق عليه أيضًا اسم Wi-Fi 6 بواسطة تحالف Wi-Fi، 802.11ax هو أحدث نسخة من معيار IEEE 802.11، تم تصميمه لتعمل في جميع نطاقات التردد بين 1 و 7 جيجاهرتز. تم إثبات أن أجهزة توجيه Wi-Fi 802.11ax تحقق سرعة قصوى قدرها 11 جيجابت في الثانية، ويرجع ذلك جزئيًا إلى قدرتها على تفادي التداخل مع الشبكات المجاورة.
استخدام نطاق 5 جيجاهرتز وامتلاك جدران بسمك معقول وكذلك قلة عدد الأجهزة التي تعمل على 5 جيجاهرتز عادةً ما يعني أن هناك تداخلًا قليلاً جدًا في مساحتك. في حالات كهذه قد تستفيد من استخدام قنوات 40 و80 و160 ميجاهرتز.
من الناحية المثالية، مع ترقية الجميع لأجهزتهم تدريجيًا وبدء استخدام نطاق 5 جيجاهرتز، سيصبح اختيار القناة اللاسلكية المناسبة أمرًا غير ضروري. ينطبق ذلك بشكل خاص على إعدادات MIMO (حتى ثمانية في 802.11ac)، حيث يكون من الأفضل ترك جهاز التوجيه يقوم بعمله الخاص. بالطبع ستكون هناك حالات مخصصة مثل ضبط اختيار القناة لجهاز التوجيه الخاص بك.
في النهاية، حتى نطاق 5 جيجاهرتز سيمتلئ، ولكن بحلول الوقت الذي يحدث فيه ذلك، يجب أن نتمكن من اكتشاف ترددات قنوات واي فاي أعلى. أو ربما سيتم إنشاء تصاميم هوائيات جديدة تمامًا لتلبية المتطلبات العالية لعالم الشبكات اللاسلكية.
نطاق القناة 6 جيجاهرتز
بالإضافة إلى نطاقي التردد 2.4 جيجاهرتز و 5 جيجاهرتز، يمكن لمستخدمي WiFi الآن الاستفادة من نطاق قناة 6 جيجاهرتز، الذي تم إتاحته للاستخدام بدون ترخيص من قبل لجنة الاتصالات الفيدرالية في عام 2020، مما أثار الكثير من الحماس عبر نظام WiFi البيئي بأكمله.
ما هو نطاق WiFi بتردد 6 جيجاهرتز؟
يمثل نطاق WiFi بسرعة 6 جيجاهرتز الجزء من الطيف الراديوي الذي يمتد من 5.925 جيجاهرتز إلى 7.125 جيجاهرتز. وبالتالي، يوفر الطيف 6 جيجاهرتز WiFi عرض نطاق ترددي إضافي يبلغ 1,200 ميجاهرتز بدون ازدحام كما هو موضح في الصورة أدناه.
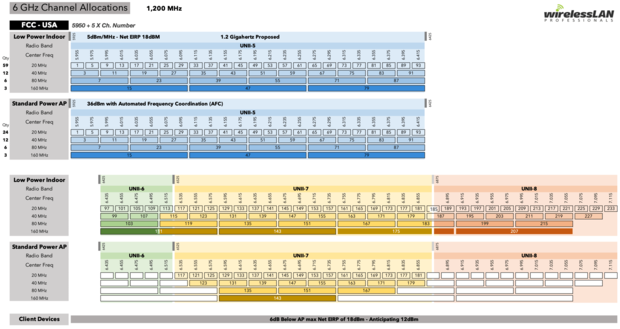
يتم تقسيم نطاق WiFi 6 جيجاهرتز إلى 109 قناة لدعم العديد من الأجهزة المتصلة في نفس الوقت، وهو يدعم دمج القنوات لإنشاء القنوات العريضة والعريضة جدًا التالية:
- سبع قنوات عرضها 160 ميجاهرتز
- أربع عشرة قناة عرضها 80 ميجاهرتز
- تسع وعشرين قناة عرضها 40 ميجاهرتز
- تسع وخمسين قناة عرضها 20 ميجاهرتز
يمكن لهذه القنوات العريضة والعريضة جدًا أن تدعم سرعات جيجابت وتضمن زمن وصول منخفض جدًا، مما يجعلها مثالية للبث بجودة 4K و 8K والتطبيقات الأخرى المطلوبة.
التوافق مع نطاق قناة 6 جيجاهرتز
من المربك إلى حد ما أن القناة 6 جيجاهرتز غير مدعومة بواسطة WiFi 6 (802.11ax-2019). بدلاً من ذلك، تم تقديم دعم المعيار فقط مع إصدار WiFi 6E (802.11ax-2020).
إلى جانب قنوات WiFi بتردد 6 جيجاهرتز، تدعم WiFi 6E أيضًا القنوات في نطاقي التردد 2.4 جيجاهرتز و5 جيجاهرتز، مما يجعلها الجيل الأكثر تنوعًا لشبكات WiFi حتى الآن.
6 غيغاهرتز مقابل 5 غيغاهرتز WiFi
كان نطاق تردد WiFi بتردد 5 جيجاهرتز متاحًا لفترة أطول بكثير من نطاق التردد 6 جيجاهرتز. تم تقديمه لأول مرة مع إصدار 802.11a في عام 1999. منذ ذلك الحين، تم تضمينه في 802.11n، 802.11ac، و802.11ax.
نطاق تردد 5 جيجاهرتز يوفر 23 قناة غير متداخلة بتردد 20 ميجاهرتز، لذلك فهو أقل من نصف ما يوفره نطاق التردد 6 جيجاهرتز. معدل نقل البيانات الأقصى له أيضًا ليس مثيرًا للإعجاب مثل معدل النقل الأقصى لنطاق التردد 6 جيجاهرتز (حوالي 7 جيجابت في الثانية مقابل 9.6 جيجابت في الثانية).
هل يجب علي استخدام نطاق القناة 2.4 جيجاهرتز أو 5 جيجاهرتز أو 6 جيجاهرتز؟
إذا كنت تملك جهاز توجيه لاسلكي (راوتر) حديث نسبياً هناك احتمال كبير أنه يدعم جميع نطاقات القنوات الثلاث: 2.4 جيجاهرتز، 5 جيجاهرتز، و6 جيجاهرتز.
لأن دعم نطاق 2.4 جيجاهرتز يسبق نطاق 5 جيجاهرتز، و5 جيجاهرتز يسبق نطاق 6 جيجاهرتز، قد تستنتج أن نطاق 6 جيجاهرتز هو دائمًا الأفضل. في الواقع، لكل من النطاقات الثلاثة مزايا وعيوب يجب أن تكون على دراية بها لتعرف أيها تستخدم.
- 2.4 جيجاهرتز: هذا النطاق يوفر تغطية على مدى أطول ولكنه ينقل البيانات بسرعات أبطأ.
- 5 جيجاهرتز: من ناحية أخرى، يوفر نطاق 5 جيجاهرتز تغطية أقل ولكنه ينقل البيانات بسرعات أسرع.
- 6 جيجاهرتز: أخيرًا، يوفر نطاق 6 جيجاهرتز أقل تغطية ولكنه ينقل البيانات بأسرع سرعات.
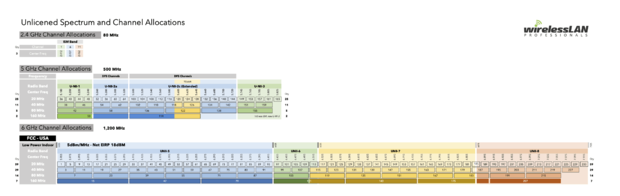
بشكل عام، تواجه الترددات العالية صعوبة أكبر في اختراق الأجسام الصلبة، مثل الجدران والأشجار، وهذا هو السبب في أن نطاقات 5 جيجاهرتز و 6 جيجاهرتز ليست مثالية لبث البيانات عبر مسافات طويلة.
الخبر السار هو أنه يمكن لأجهزة التوجيه اللاسلكية الحديثة استخدام نطاقي التردد 2.4 جيجاهرتز و 5 جيجاهرتز في نفس الوقت، مما يمنحك الأفضل من كلا العالمين. تُدعى هذه الأجهزة بـ "ذات النطاق المزدوج"، وهي تستحق السعر المرتفع.
يوجد حتى أجهزة توجيه "ذات النطاق الثلاثي"، والتي تبث إشارة واحدة في نطاق 2.4 جيجاهرتز وإشارتين في نطاق 5 جيجاهرتز. تعد أجهزة التوجيه ذات النطاق الثلاثي مكلفة للغاية، لكنها لا يمكن الاستغناء عنها في المناطق ذات الازدحام العالي، مثل مراكز المدن.
إذا لم تتمكن من استخدام نطاقات القنوات المتعددة في نفس الوقت، نوصيك باختبار النطاقات بشكل مستقل واختيار النطاق الذي يسمح لك بتحقيق سرعات نقل بيانات أعلى وزمن وصول أقل.
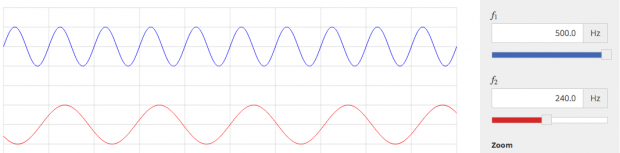
تدعم بعض أجيال الواي فاي نطاق الـ 2.4 جيجاهرتز أو الـ 5 جيجاهرتز فقط، بينما تدعم بعضها الآخر كلاهما، ويدعم WiFi 6E النطاقات الثلاثة:
| جيل WiFi | المعيار الدولي | تم اعتماده | التردد اللاسلكي |
| Wi‑Fi 7 | 802.11be | 2024 | 2.4/5/6 GHz |
| Wi‑Fi 6E | 802.11ax | 2020 | 2.4/5/6 GHz |
| Wi‑Fi 6 | 802.11ax | 2019 | 2.4/5 GHz |
| Wi‑Fi 5 | 802.11ac | 2014 | 5 GHz |
| Wi‑Fi 4 | 802.11n | 2008 | 2.4/5 GHz |
| (Wi-Fi 3) | 802.11g | 2003 | 2.4 GHz |
| (Wi-Fi 2) | 802.11a | 1999 | 5 GHz |
| (Wi-Fi 1) | 802.11b | 1999 | 2.4 GHz |
| (Wi-Fi 0) | 802.11 | 1997 | 2.4 GHz |
موجات Wi-Fi إضافية
كمستخدم منزلي، من غير المرجح حالياً أن تواجه أي نطاقات WiFi أخرى غير 2.4 جيجاهرتز و 5 جيجاهرتز، لكن هذا لا يعني أنها غير موجودة.
يتيح المعيار 802.11af إرسال إشارات WiFi في نطاق الطيف الأبيض التلفزيوني في نطاقات VHF و UHF (بين 54 و 790 ميجاهرتز).
هناك أيضاً المعيار 802.11ad، الذي يمكن أن يرسل الإشارات بتردد 60 جيجاهرتز. مع هذه المعايير، من الممكن تحقيق سرعات متعددة الجيجابت بدون أسلاك.
ثلاثة أسباب رئيسية لتداخل WiFi
يمكن أن تتأثر جميع اتصالات Wi-Fi بشكل سلبي بالتداخل الكهرومغناطيسي، الذي يُطلق عليه أيضًا التداخل في الترددات الراديوية، والذي يحدث لثلاثة أسباب رئيسية:
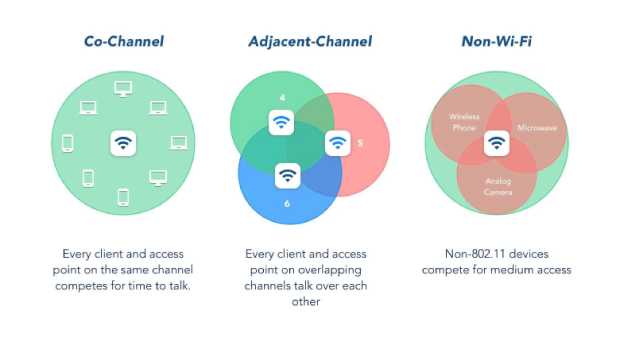
السبب 1: التداخل على القناة المشتركة
في الشبكات حيث تتناوب الأجهزة على التحدث، يستغرق الأمر وقتًا لكل منها لانتظار دوره. لذلك، كلما زاد عدد الأجهزة زاد وقت الانتظار. هذا النوع من تداخل Wi-Fi ليس في الواقع تداخلًا كهرومغناطيسيًا. بدلاً من ذلك، هو نتيجة لمحاولة أجهزة توجيه Wi-Fi ببذل قصارى جهدها لمنح بعضها البعض مساحة لنقل البيانات.
تذكر عندما كنت في المدرسة الابتدائية وكان معلمك يسأل الفصل كله سؤالا. الاحتمالات هي أن عدة أطفال بدأوا بالصيح في نفس الوقت ولم يكن بإمكان أي أحد سماع أي شيء بشكل صحيح. هذا في الأساس ما هو التداخل المشترك للقناة، ولهذا السبب تأخذ أجهزة توجيه Wi-Fi أدوارها وتنتظر بعضها البعض بأدب لتنتهي.
السبب 2: التداخل بين القنوات المجاورة
يحدث التداخل بين القنوات المجاورة عندما يتحدث العملاء في القنوات المتداخلة في نفس الوقت. يعد اختيار القناة في الشبكة اللاسلكية أمرًا حيويًا في حالات كهذه. يمكن تقليل أو استبعاد مثل هذه التداخلات المرتبطة بالقنوات عن طريق اختيار القناة اللاسلكية المناسبة لشبكتك.
يمكن أن يساعدك NetSpot في الكشف عن القنوات اللاسلكية الأكثر ازدحامًا حتى تتمكن من تجنبها واستخدام قنوات أخرى بدلاً منها، ويفضل القنوات 1 أو 6 أو 11 لأنها لا تتداخل مع بعضها البعض. لحسن الحظ، فإن أجهزة التوجيه اللاسلكية الحديثة قادرة على التعامل مع التداخل بين القنوات المجاورة بشكل أفضل بكثير من الأجهزة القديمة التي تستخدم في معظم الأحيان نفس القناة اللاسلكية.
السبب 3: التدخل غير المتعلق بالواي فاي
بالإضافة إلى أجهزة التوجيه اللاسلكية (الراوترات)، هناك العديد من الأجهزة الإلكترونية الأخرى التي يمكنها التدخل في نطاق 2.4 غيغاهرتز. البعض منها يتدخل لأنه يستخدم النطاق لنقل البيانات لاسلكياً مثل كاميرات المراقبة وأجهزة البلوتوث وأجهزة مراقبة الأطفال والهواتف الذكية، بينما يتدخل البعض الآخر لأنه ينبعث منه كمية كبيرة من الإشعاع الكهرومغناطيسي، مثل أفران الميكروويف والأجهزة الأخرى.
لتجنب التداخل غير الناتج عن شبكات الواي فاي، من المهم وضع جهاز التوجيه اللاسلكي بعيداً عن جميع مصادر الإشعاع الكهرومغناطيسي، ويفضل أن يكون أيضاً بعيداً عن الأشياء الصلبة، بما في ذلك الجدران وقطع الأثاث الكبيرة، وما إلى ذلك.
ماسح قنوات الواي فاي مثل NetSpot يساعدك على رؤية الشبكة واختيار القناة المناسبة أو تقليل التداخل. استخدام ماسح القنوات NetSpot سيساعدك على تحسين أداء شبكة الواي فاي 2.4 غيغاهرتز لديك.
كيفية العثور على أفضل قنوات Wi-Fi
بعد تعلم الكثير من المعلومات المفيدة حول قنوات الواي فاي، ربما تكون متحمسًا للعثور على أفضل قناة واي فاي في منطقتك وتكوين جهاز الراوتر الخاص بك لاستخدامها بحيث يمكنك الاستمتاع باتصال أسرع وأكثر استقرارًا بالإنترنت.
في هذا القسم، نقدم تعليمات خطوة بخطوة حول كيفية القيام بذلك على كل منصة رئيسية. إليك كيفية العثور على أفضل قناة WiFi على أنظمة Windows، macOS، Linux، Android، و iOS.
ويندوز
يوفر Windows طريقة أصلية للعثور على أفضل قناة WiFi، ولكنه يعتمد على تطبيق خط أوامر غير بديهي يسمى netsh. يتضمن هذا التطبيق جميع إصدارات Windows بدءًا من Windows 2000، والغرض الرئيسي منه هو السماح بتكوين الأجهزة الشبكية المحلية أو عن بُعد مثل الواجهة.
إليك كيفية استخدام netsh كعقار قنوات لاسلكية لـ Windows:
- اضغط على Win + R على لوحة المفاتيح.
- اكتب "cmd" واضغط على Enter.
- أدخل "netsh wlan show all" في موجه الأوامر واضغط على Enter.
- قم بالتمرير لأسفل حتى ترى قسمًا يسمى "SHOW NETWORKS MODE=BSSID".
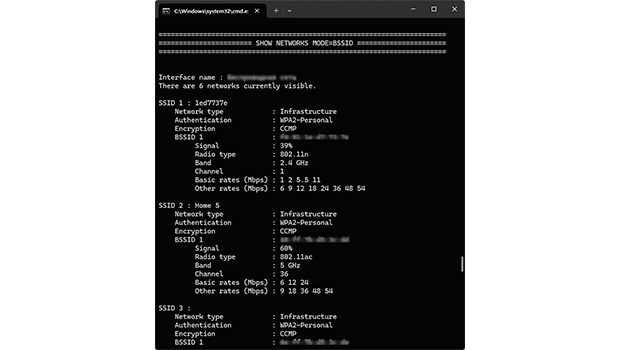
- تحليل القنوات الأكثر استخدامًا من قبل الشبكات في منطقتك.
من دون شك، استخدام netsh كمحدد قنوات WiFi في Windows بطيء ومربك. لحسن الحظ، توجد تطبيقات أكثر ملاءمة لـ ماسحات قنوات WiFi لنظام Windows، وNetSpot هو الذي نوصي به لجميع المستخدمين المنزليين والمحترفين على حد سواء بسبب واجهته المستخدم البديهية وقدراته الرائعة.
للعثور على أفضل قناة WiFi باستخدام NetSpot على Windows:
تنزيل وتثبيت إصدار Windows من NetSpot.
قم بتشغيل NetSpot وتأكد من تحديد وضع التفتيش. لا يسمح لك وضع التفتيش برؤية المعلومات التفصيلية حول الشبكات فقط، ولكنه يمكّنك أيضًا من مراقبة التغييرات في مستويات الإشارة في الوقت الفعلي، مما يسهل عليك تحديد التداخل الديناميكي.

رتب شبكات WiFi المكتشفة حسب قناتها. تساعد ميزة الترتيب في العثور بسرعة على القنوات المثلى أو تحديد الشبكات التي بها مشكلات. هذا مفيد بشكل خاص لأولئك الذين لا يريدون قضاء الوقت في تحليل قائمة طويلة من الشبكات يدوياً. يمكنك أيضاً الترتيب حسب قوة الإشارة أو النطاق، مما يوفر رؤية شاملة لبيئة شبكتك.
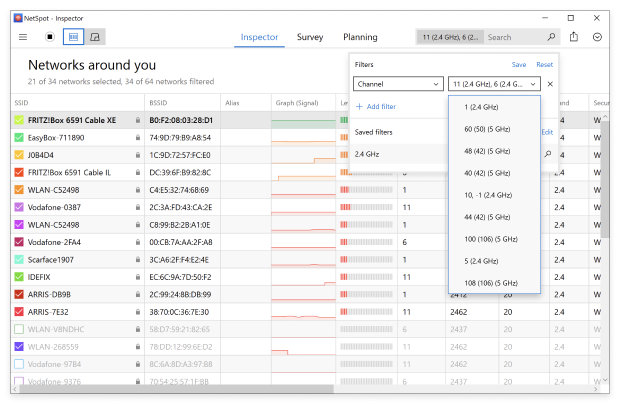
حدد القناة غير المتداخلة (1، 6، و11) الأقل استخدامًا. بالإضافة إلى ذلك، انتبه لقوة الإشارة من الشبكات المجاورة. حتى إذا بدت القناة غير مستخدمة كثيرًا، فقد تتسبب شبكة مجاورة بإشارة قوية في حدوث تداخل.
قم بتكوين الموجه الخاص بك لاستخدام القناة الأقل استخدامًا. لتغيير القناة، ستحتاج إلى الوصول إلى واجهة الويب الخاصة بالموجه. كما هو موضح بمزيد من التفصيل أدناه، يتضمن ذلك عادةً إدخال عنوان IP الخاص بالموجه في متصفح الويب، وتسجيل الدخول، والتنقل إلى إعدادات الشبكة اللاسلكية.
كما ترى، فإن NetSpot أسهل بكثير في الاستخدام من netsh، ويوفر ميزات إضافية كثيرة تجعل عملية حل مشكلات WiFi سهلة للغاية.
يمكن لـ NetSpot أيضًا عرض مخطط تداخل القنوات الذي يُظهر بوضوح الشبكات المتداخلة:
قم بتشغيل NetSpot واختر وضع الاكتشاف.
حدد جميع شبكات WiFi التي تريد تحليلها.
انقر فوق زر “مستويات الإشارة والرسوم البيانية للضوضاء” في شريط الأدوات السفلي.
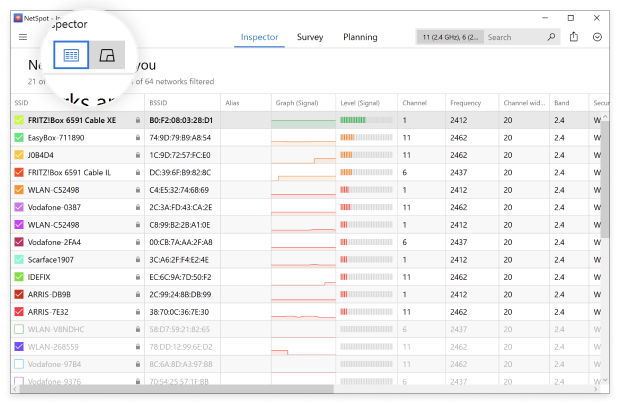
انتقل إلى علامة تبويب القنوات 2.4 جيجاهرتز أو علامة تبويب القنوات 5 جيجاهرتز لمعرفة الشبكات المتداخلة.

يمثل رسم تداخل القنوات أداة لا تقدر بثمن، حيث يصور بصريًا أي الشبكات تتنافس على نفس القنوات. يتيح لك ذلك تحديد ما إذا كانت القنوات تعاني من تداخل كامل أو جزئي. التداخل الكامل غالبًا ما يكون مفضلًا على التداخل الجزئي لأن الشبكات يمكنها “التفاوض” وتقليل التداخل.
macOS
يأتي macOS مع ماسح قنوات WiFi مدمج، ويمكنك الوصول إليه بالنقر على أيقونة شبكة WiFi في شريط القوائم واختيار خيار فتح التشخيص اللاسلكي. لا تنتبه إلى المطالبات، وبدلاً من ذلك، انقر على Window > Scan في شريط العنوان.
يجب أن ترى قائمة بجميع شبكات WiFi المتاحة في منطقتك المحلية. للحصول على أدق النتائج، انقر على زر Scan Now في الزاوية السفلية اليمنى لتحديث القائمة. يعرض الجزء الأيسر ملخصاً ملائماً لنتائج الفحص، بما في ذلك أفضل قنوات WiFi.
بدلاً من ذلك، يمكنك استخدام تطبيق محلل WiFi تابع لجهة خارجية مثل NetSpot وجعل حياتك أسهل قليلاً أثناء الحصول على نتائج أكثر شمولاً. لا يسهل NetSpot العملية فحسب، بل يوفر أيضًا أدوات قوية مثل التحليل في الوقت الفعلي والتصورات التفصيلية التي تساعد في تحديد مشكلات الشبكة بسرعة.
مع NetSpot، يمكن العثور على قناة WiFi الأنسب بضغطة قليلة بسيطة، ولا تحتاج حتى إلى إنفاق أي أموال لأنك تستطيع استخدام وضع المفتش القوي في NetSpot مجاناً.
اتبع الخطوات أدناه لاستخدام NetSpot كالمساح لقنوات WiFi في جهاز Mac الخاص بك:
تحميل وتثبيت تطبيق NetSpot على جهاز Mac الخاص بك.
افتح NetSpot وانقر على المفتش في اللوحة المركزية العليا.

قم بفرز شبكات WiFi المكتشفة بناءً على القناة. إن فرز شبكات Wi-Fi المكتشفة حسب القنوات أو مستوى الإشارة يوفر رؤية واضحة لازدحام القنوات والصراعات المحتملة. تساعد هذه الميزة في اختيار القنوات ذات التداخل الأدنى بفعالية أكثر.
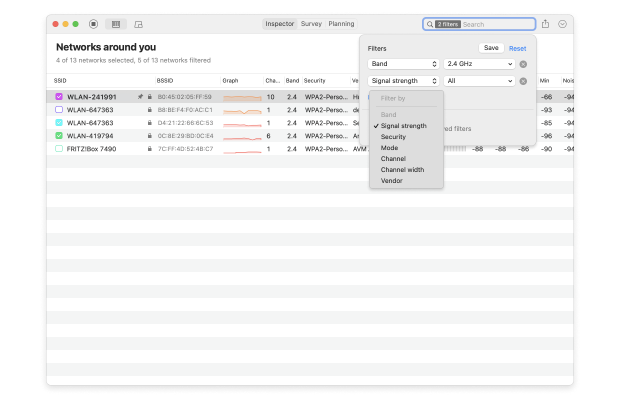
حدد القناة غير المتداخلة (1, 6 ، و 11) التي يتم استخدامها بشكل أقل.
اضبط جهاز التوجيه الخاص بك لاستخدام القناة غير المتداخلة الأقل استخدامًا.
يمكن لتطبيق NetSpot ماسح القنوات اللاسلكية على Mac أيضًا تصور توزيع قنوات Wi-Fi، مما يسمح لك برؤية القنوات الأكثر استخدامًا من قبل شبكات Wi-Fi المحددة بلمحة.
لتصور توزيع قنوات WiFi باستخدام NetSpot، حدد كل شبكة WiFi تريد رسمها على الرسم البياني وانقر فوق زر "مستوى الإشارة ورسوم الضوضاء" في الزاوية العلوية اليسرى من النافذة الرئيسية.

أخيرًا، قم بالتبديل إلى علامة التبويب قنوات 2,4 جيجاهرتز.

تجعل هذه الميزات وغيرها NetSpot أفضل ماسح قنوات WiFi لنظام Mac متاح.
لينكس
إذا كنت تستخدم توزيعة لينكس شائعة مثل أوبونتو، فلن تحتاج إلى تثبيت ماسح ضوئي لقنوات WiFi تابع لطرف ثالث للعثور على أفضل قناة WiFi في منطقتك. يمكنك فقط استخدام أداة سطر الأوامر المسماة iwlist، والتي تهدف إلى عرض معلومات مفيدة من واجهة شبكة لاسلكية، مثل بطاقة WiFi في جهاز اللابتوب الخاص بك أو جهاز USB WiFi المتصل بجهاز الكمبيوتر المكتبي الخاص بك.
اتبع هذه الخطوات للعثور على أفضل قناة WiFi باستخدام iwlist:
افتح المحطة.
تحقق من واجهة الاستخدام التي تستخدمها باستخدام الأمر “ip link”.
أدخل الأمر التالي لرؤية ملخص ما يتم استخدامه:
- sudo iwlist wlan0 scan | grep Frequency | sort | uniq -c | sort -n
تأكد من استبدال wlan0 بالواجهة المحددة بعد تشغيل أمر “ip link” (مثل wlp3s0).
أندرويد
للأسف، نظام التشغيل Android لا يسمح لك برؤية القناة التي يستخدمها شبكة WiFi، لذا فإنه من المستحيل تحديد القنوات المناسبة وغير المناسبة لشبكات WiFi بدون تطبيق لمسح قنوات WiFi من طرف ثالث.
يوجد عدة تطبيقات لمسح قنوات WiFi لنظام Android التي تساعد في العثور على أفضل قناة WiFi باستخدام الهاتف الذكي أو الجهاز اللوحي، ولكن نوصي بنسخة Android من NetSpot لأنه يمكنك تحميله مجانًا مباشرة من Google Play Store لرؤية المعايير الهامة لشبكات WiFi، بما في ذلك قنوات WiFi، في الوقت الحقيقي. NetSpot لنظام Android سهل الاستخدام مثل نظيره المكتبي، ويدعم النطاقات الترددية 2.4 جيجاهرتز، 5 جيجاهرتز و6 جيجاهرتز.
للعثور على أفضل قناة WiFi باستخدام NetSpot لنظام Android:
قم بتنزيل NetSpot لأجهزة Android من متجر Google Play.
افتح التطبيق.
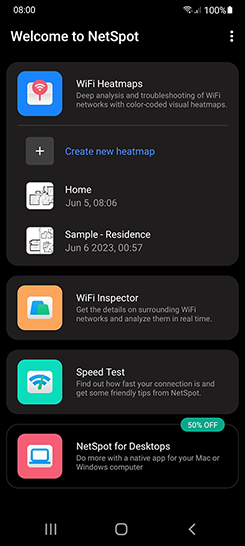
حدد وضع المفتش.
انتقل إلى علامة التبويب مقارنة وشاهد على الفور القنوات المستخدمة أكثر من غيرها في نطاقات 2.4 جيجاهرتز و 5 جيجاهرتز و 6 جيجاهرتز. عن طريق تمرير الرسم البياني من اليمين إلى اليسار، يمكنك الانتقال من نطاق 2.4 جيجاهرتز إلى نطاق 5 جيجاهرتز. إذا كان جهازك يدعم 6 جيجاهرتز، يمكنك أيضًا الوصول إلى علامة التبويب 6 جيجاهرتز.
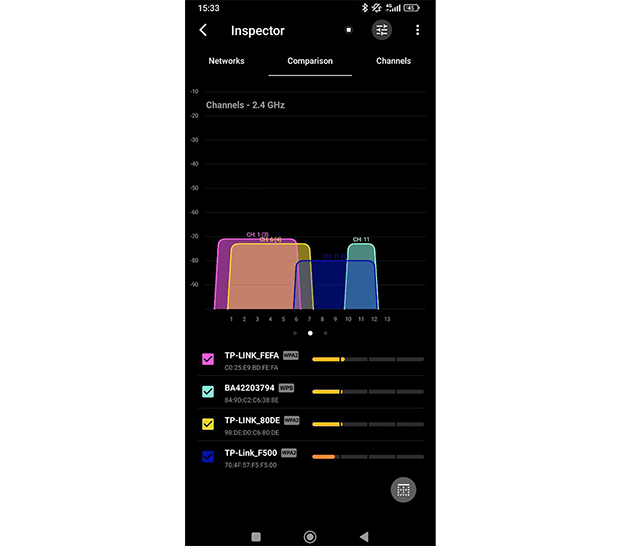
يمكنك تخصيص التحليل بشكل أكبر عن طريق استبعاد القنوات المحددة من المقارنة من خلال النقر على المربع الصغير بجانبها. يتيح لك ذلك التركيز على القنوات التي تفكر فيها وتجاهل القنوات غير ذات الصلة.
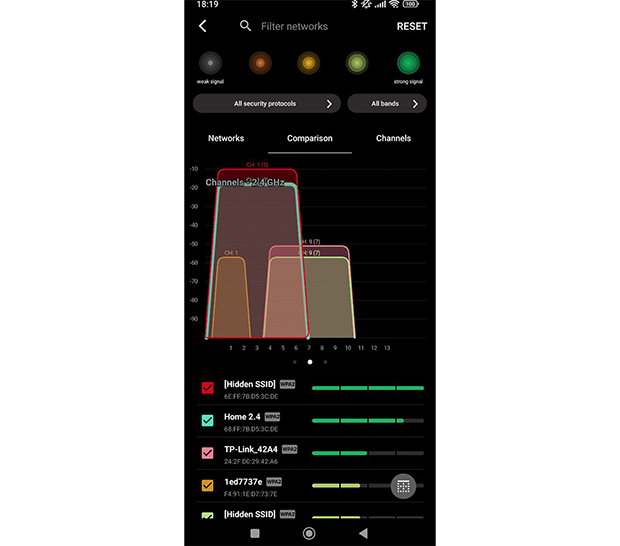
إذا كنت غير متأكد من القناة التي تختارها، فسوف يرشدك التطبيق. انتقل إلى علامة التبويب القنوات في NetSpot لنظام Android لتحليل استخدام القنوات والعثور على أفضل خيار متاح لتحسين شبكة Wi-Fi الخاصة بك. تسلط علامة التبويب الضوء على القناة الموصى بها، عادة الأقل ازدحامًا والأكثر مناسبة لشبكتك، بينما تقدم أيضًا معلومات تفصيلية مثل تقييم الأداء (ضعيف، ضعيف جدًا، متوسط، جيد).
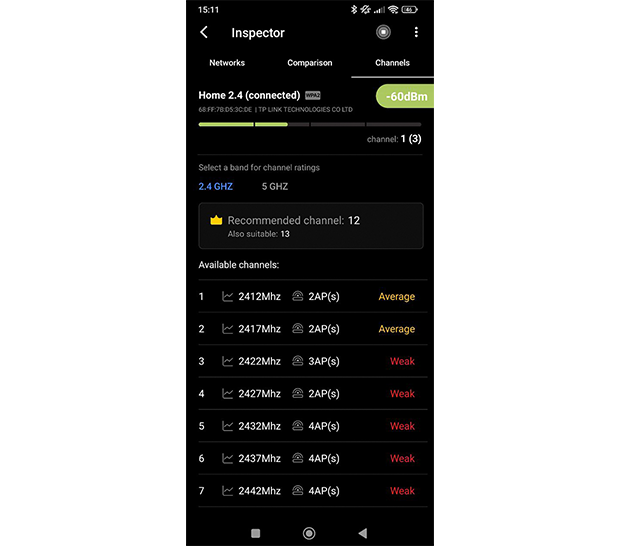
بساطة NetSpot ليست سوى واحدة من العديد من الأشياء التي تجعله أفضل ماسح قناة WiFi لأندرويد. يمكنك استبعاد قناة معينة من المقارنة بالنقر على المربع الصغير بجانبها.
يدعم NetSpot المعايير الحديثة مثل Wi-Fi 6 و Wi-Fi 6E، مما يجعله مثاليًا لتحليل الشبكات على نطاق 6 جيجاهرتز. تضمن توافقه مع Windows وmacOS وAndroid وiOS أن يتمكن المستخدمون من الوصول إلى ميزاته بسهولة على أجهزتهم المفضلة. هذه المرونة قيمة للغاية لتحسين الأداء مع أحدث تقنيات أجهزة التوجيه.
مع واجهة بديهية، مراقبة في الوقت الفعلي، وأدوات متقدمة مثل تصور تداخل القنوات، يبقى NetSpot حلاً متعدد الاستخدامات لكل من المستخدمين العاديين والمحترفين. قدرته على التكيف مع منصات متعددة تجعله خياراً رئيسياً لتبسيط تحسين Wi-Fi.
iOS
لا يعرف العديد من مستخدمي iPhone و iPad أن AirPort Utility، الذي يهدف إلى إدارة شبكة WiFi ومحطات AirPort الأساسية، يحتوي على ماسح ضوئي WiFi فعال يمكنك استخدامه لاكتشاف أفضل قناة WiFi متاحة في منطقتك.
إليك كيفية تفعيله واستخدامه:
تحميل AirPort Utility من App Store.
افتح الإعدادات وانتقل إلى شاشة إعدادات “أداة AirPort”.
قم بتشغيل ميزة ماسح الواي فاي في الأسفل.
قم بتشغيل أداة AirPort وافتح زر “مسح Wi-Fi” الأزرق في الزاوية العلوية اليمنى.
اضبط مدة المسح المرغوبة واضغط على مسح.
كيفية تغيير قناة الواي فاي الخاصة بجهاز التوجيه (الراوتر)
لتغيير قناة الواي فاي، يجب أولاً الدخول إلى واجهة الإدارة الخاصة به. يتم ذلك عادةً عن طريق إدخال عنوان IP محدد في متصفح الويب الخاص بك (يجب أن يكون مطبوعًا في الجزء السفلي من جهاز التوجيه الخاص بك)، ولكن بعض أجهزة التوجيه الأحدث تأتي مع تطبيق مرافق للهواتف الذكية.
يجب أن يأخذك عنوان ال IP إلى صفحة تسجيل الدخول إلى واجهة إدارة جهاز التوجيه الخاص بك. ما لم تكن قد غيرت اسم الدخول وكلمة المرور الافتراضية إلى شيء آخر، فيجب أن تكون قادرًا على تسجيل الدخول باستخدام "admin" كاسم مستخدم وكلمة مرور. إذا لم ينجح ذلك، استشر الدليل المتوفر مع جهاز التوجيه الخاص بك أو تواصل مع الشركة المصنعة مباشرة.
بمجرد دخولك إلى واجهة الإدارة، ستحتاج إلى العثور على إعداد قناة الواي فاي لتتمكن من تغييرها إلى القناة التي تفضلها. نظرًا لأن جميع أجهزة التوجيه مختلفة، لا يمكننا تقديم تعليمات مفصلة هنا، ولكن يجب أن تكون موجودة تحت إعدادات الشبكة اللاسلكية أو الإعدادات المتقدمة.
بعد تغيير قناة الواي فاي، الشيء الوحيد الذي يتبقى هو إعادة تشغيل جهاز التوجيه الخاص بك. كما ترى، تعلم كيفية تغيير قناة الواي فاي في جهاز التوجيه الخاص بك سهل، وتستغرق العملية بأكملها بضع دقائق فقط.
اختر قناة Wi-Fi الصحيحة مع NetSpot — أفضل محلل قناة WiFi
كما هو موضح في هذه المقالة، يؤدي تداخل القنوات إلى تداخل القنوات المشتركة، مما يمكن أن يتسبب في تدهور كبير في أداء شبكة WiFi ويسبب تباطئات مزعجة وغيرها من المشكلات. بدون محلل شبكات WiFi مثل NetSpot، يمكن أن يكون من الصعب للغاية وممل حل المشكلات الناجمة عن تداخل القنوات وتحديد أي قناة WiFi ستكون أكثر ملاءمة.
الأخبار الجيدة هي أنه يمكن بسهولة التخلص من تداخل القنوات المشتركة من خلال تخطيط القنوات المناسب. NetSpot جيد جدًا في تصوير الشبكات لمساعدتك على اتخاذ القرار الصحيح. مع تصورات NetSpot ستتمكن على الفور من رؤية السبب الرئيسي للمشاكل اللاسلكية وكيفية التخلص منها.
يمكنك الحصول على التوصية بشأن أي قناة يجب استخدامها وأفضل شيء عن ذلك - لا يلزم أن تكون محترفًا في شبكة WiFi لاختيار القناة المثلى لشبكتك. كل ما عليك فعله هو فتح تطبيق NetSpot والنقر على Discover. اضغط على عنوان "Channels 2.4 GHz" لرؤية أين تتداخل قنوات Wi-Fi. ابحث عن القناة (من بين القنوات 1, 6 و11) التي تحتوي على أقل عدد من الشبكات الموجودة عليها.
تمكين خيار “إظهار القيمة المتوسطة للشبكات غير النشطة” بشكل افتراضي في NetSpot، مما يعني أنك سترى حتى الشبكات غير النشطة حاليًا وقيمها المتوسطة. يمكنك تعطيل هذا الخيار عندما لا تحتاج إلى بيانات الشبكات غير النشطة حاليًا. تظهر الشبكات النشطة بخطوط متصلة على الرسم البياني.
في الرسم البياني أعلاه، تعمل الشبكة المحددة على القناة 5، وتتداخل مع القنوات 2 و8. يمكنك رؤية أن القنوات من 6 إلى 9 تحتوي على أقل عدد من الشبكات والتداخل ليس سيئًا على الإطلاق. لذلك في هذه الحالة بالذات إذا كنت بحاجة إلى أفضل قناة WiFi، اختر من القنوات 6 إلى 9.
ماسح قنوات WiFi — الأسئلة الشائعة
أفضل ماسح ضوئي لشبكة WiFi ومحلل القنوات سهل الاستخدام، يدعم كلا من نطاقي القنوات 2.4 جيجاهرتز و 5 جيجاهرتز، ويقدم بيانات دقيقة في الوقت الفعلي. عند اختيار محلل WiFi، تحتاج إلى التأكد من أنه يدعم نظام التشغيل الخاص بك ويقدم جميع الميزات التي تحتاجها لحل جميع أنواع المشاكل المتعلقة بـ WiFi. يمكننا أن نوصيك بـ NetSpot لنظام macOS وWindows وAndroid.
القنوات 1 و6 و11 هي أفضل القنوات للـ WiFi في نطاق 2.4 جيجاهرتز لأنها القنوات الوحيدة غير المتداخلة المتاحة. اتبع أفضل ممارساتنا لتخطيط قنوات WiFi.
الغرض من محلل قنوات WiFi هو جمع أكبر قدر ممكن من المعلومات حول الشبكات المحيطة للمساعدة في استكشاف المشكلات المتعلقة بشبكة WiFi وتحسين أداء شبكتك.
يمكنك بسهولة تحليل قنوات WiFi باستخدام تطبيق مجاني لتحليل قنوات WiFi، مثل NetSpot، لأنظمة Windows وmacOS وLinux وAndroid.
تُعتبر قنوات UNII-1 (36، 40، 44، 48) غالبًا أفضل قنوات 5 جيجاهرتز للاستخدام المنزلي، لكن معظم أجهزة توجيه 5 جيجاهرتز قادرة على اختيار أفضل قناة تلقائيًا.
جميع قنوات WiFi قادرة على توفير أعلى معدل لنقل البيانات يمكن لجهاز التوجيه الخاص بك تحقيقه، ولكن فقط إذا لم تكن مزدحمة للغاية. هذا هو السبب في أنه من المهم استخدام محلل WiFi لتحديد القناة الأقل استخدامًا وبالتالي الأسرع على الأرجح.
لكل من القنوات 20 ميجاهرتز و 40 ميجاهرتز مزاياها وعيوبها. نظرًا لأن قنوات 20 ميجاهرتز أضيق، فإنها لا تعاني من الكثير من التداخل مثل القنوات العريضة 40 ميجاهرتز. من ناحية أخرى، تسمح قنوات 40 ميجاهرتز بسرعات أكبر ومعدلات نقل أسرع.
يمكن أن يؤدي العثور على قناة الواي فاي الأكثر ملاءمة إلى تحسين تجربتك اللاسلكية بشكل كبير. لكن الأمر لا يتعلق فقط بالسرعة التي يجب أن تنظر إليها ، فالتداخل هو عامل مهم أيضًا. تعد القنوات اللاسلكية الأكثر شيوعًا لتردد 2.4 جيجا هرتز هي 1 و 6 و 11 ، لأنها لا تتداخل مع بعضها البعض. استخدم هذه القنوات مع إعداد غير MIMO (أي 802.11 a و b و g).
الأسباب الرئيسية الثلاثة للتداخل اللاسلكي هي:
- في بعض الشبكات تنتظر الأجهزة دورها للتحدث، وعندما يكون هناك الكثير من الأجهزة فإن أوقات الانتظار تصبح طويلة جداً. نتيجة لذلك يتم إنشاء تداخل القنوات المشتركة بواسطة أجهزة التوجيه اللاسلكية التي تعطي بعضها البعض الفرصة لنقل البيانات.
- عندما تبدأ الأجهزة في القنوات المتداخلة بالتحدث في نفس الوقت، يحدث تداخل في القنوات المجاورة. يمكن أن يساعد اختيار قناة Wi-Fi مناسبة في حل هذه المشكلة. استخدام برامج مثل NetSpot يساعد في تحديد أكثر القنوات ازدحاماً واختيار الأكثر ملاءمة. يمكن أن يكون تحديث أجهزة التوجيه الخاصة بك حلاً أيضاً.
- التداخل الناتج عن الأجهزة غير المتعلقة بـ Wi-Fi يُسمى تداخل غير WiFi. يمكن أن تصدر الكاميرات الأمنية، الأجهزة البلوتوث، أجهزة مراقبة الأطفال، الهواتف الذكية، والأفران الميكروويف كمية كبيرة من الإشعاع الكهرومغناطيسي وتسبب انقطاع الإشارة. ضع جهاز التوجيه اللاسلكي بعيداً عن جميع هذه المصادر.
ابتداءً من معيار 802.11n، أصبحت التكنولوجيا اللاسلكية متقدمة جداً. إذا كنت قد اشتريت جهاز توجيه (راوتر) في السنوات القليلة الماضية، فمن المحتمل أن يكون لديك إما 802.11n أو 802.11ac.
النطاق 5 غيغاهرتز الذي يُقدّم بهذه المواصفات يوفر الكثير من المساحة الخالية عند الترددات العالية — 23 قناة غير متداخلة 20 ميغاهرتز — وسيختار الراوتر أفضل قناة لاسلكية لاتصالك بشكل تلقائي. استخدام النطاق 5 غيغاهرتز في مساحة بجدران سميكة يعني عادةً وجود تدخل قليل جداً في اشارة الواي فاي.
هناك نطاقان للتردد يمكنك الاختيار منهما: 2.4 جيجاهرتز و 5 جيجاهرتز. تدعم أجهزة التوجيه الأحدث كلا النطاقين ويعتمد الأمر عليك لتقرر أيهما يعمل بشكل أفضل لاتصالك. يوفر نطاق 2.4 جيجاهرتز مدى أطول، لكنه ينقل البيانات بشكل أبطأ. تغطية نطاق 5 جيجاهرتز ليست بعيدة المدى، لكنها سريعة جداً ويمكنها اختراق العوائق بشكل أفضل من 2.4 جيجاهرتز.
يمكن لـ NetSpot تصور تغطية شبكتك لمساعدتك في معرفة الأسباب المحتملة لأي مشاكل في اللاسلكي. يمكن أن يساعدك NetSpot أيضًا في اختيار أفضل قناة لشبكتك. افتح تطبيق NetSpot ببساطة وانقر على Discover؛ ثم انقر فوق عنوان "Channels 2.4 GHz" لرؤية أماكن تداخل قنوات Wi-Fi. ابحث عن القناة (من بين 1، 6 و 11) التي تحتوي على أقل عدد من الشبكات التي تستخدمها.
يمكنك بسهولة فحص قنوات WiFi باستخدام ماسح القنوات اللاسلكية مثل NetSpot. يمكن لـ NetSpot فحص قنوات WiFi في نطاق 2.4 جيجاهرتز و 5 جيجاهرتز، مما يوفر لك نظرة شاملة على جميع الأنشطة اللاسلكية في منطقتك.
هناك ثلاث قنوات غير متداخلة في نطاق التردد 2.4 جيجاهيرتز (1، 6، و 11). أفضل قناة غير متداخلة هي دائمًا تلك التي تُستخدم بأقل قدر من قبل الشبكات اللاسلكية الأخرى في منطقتك، ويمكنك تحديد أي قناة تلك باستخدام تطبيق محلل قنوات الواي فاي.
نعم، هذا يحدث. استخدام قناة تتعرض لتداخل كثير في الإشارة يمكن أن يضعف تجربة الواي فاي بشكل كبير، مما يؤدي إلى بطء الأداء وحتى انقطاع الاتصال.
هناك عدد أقل من القنوات في نطاق 2.4 غيغاهرتز مقارنة بنطاق 5 غيغاهرتز. لهذا السبب، من المرجح أن تتأثر بتداخل الإشارة.
تمثل القناة نطاق تردد راديو محدد. نظرًا لوجود قنوات متعددة، يمكن فصل إشارات WiFi عن بعضها البعض لمنع التداخل.
يوفر نطاق WiFi 6 GHz بعض المزايا على نطاق 5 GHz، بما في ذلك عرض نطاق أوسع، ودعم المزيد من الاتصالات المتزامنة، وحقيقة أنه أقل ازدحامًا.
نطاق 6 جيجاهرتز هو نطاق من الترددات داخل الطيف اللاسلكي يمتد من 5.925 جيجاهرتز إلى 7.125 جيجاهرتز.
نعم، هناك بالفعل العديد من أجهزة التوجيه للجيل السادس 6 غيغاهيرتز، بما في ذلك:
- TP-Link Archer AX6000
- TP-Link Archer AX50 WiFi 6 AX3000 Smart WiFi Router
- Netgear Nighthawk AX8 RAX80
- Netgear Nighthawk AX12 RAX120
في الوقت الحالي، ليست جميع الأجهزة قادرة على استخدام نطاق WiFi بتردد 6 جيجاهرتز، لكن عددها يزداد بشكل مطرد. تتضمن أمثلة الأجهزة التي تدعم WiFi بتردد 6 جيجاهرتز بالفعل Google Pixel 7/7 Pro وSamsung Galaxy S21 Ultra وASUS Zenfone 9.
