مسوحات مواقع الواي فاي، التحليل، تحديد المشاكل يعمل على MacBook (macOS 11+) أو أي جهاز كمبيوتر محمول (Windows 7/8/10/11) مع محول شبكة لاسلكي قياسي 802.11a/b/g/n/ac/ax.
لماذا يستمر انقطاع اتصال WiFi الخاص بي
11 حلول عملية تعمل بالفعل — اكتشف حلولًا سريعة لتعزيز الاستقرار و الحصول على أفضل تغطية WiFi لتجربة سلسة على الإنترنت.
هل سئمت من انقطاع شبكة Wi-Fi في أسوأ اللحظات الممكنة؟ أنت لست وحدك - فالإنترنت غير المستقر هو أحد المشاكل الأكثر شيوعًا (والأكثر إزعاجًا) في الحياة الحديثة. سواء كنت في مكالمة Zoom، تحاول مشاهدة عرضك المفضل، أو مجرد التصفح، فإن اتصال Wi-Fi المتقطع يمكن أن يكون مشكلة حقيقية.
الخبر السار؟ معظم مشاكل Wi-Fi ليست صعبة الحل. لا تحتاج إلى أن تكون عبقريًا في التكنولوجيا أو تنفق ثروة على معدات جديدة. في الواقع، يمكن حل العديد من المشكلات بواسطة بعض التعديلات البسيطة. لهذا جمعنا أكثر النصائح فعالية من الخبراء لمساعدتك في وضع حد لتلك الانقطاعات المزعجة.
- 1. أعد تشغيل المودم والموجه - الحل الكلاسيكي
- 2. تحقق من الكابلات الخاصة بك — ليست دائمًا مشكلة في الواي فاي
- 3. انقل جهاز التوجيه إلى مكان أفضل
- 4. احترس من تداخل الإشارات
- 5. تم توصيل العديد من الأجهزة
- 6. تحديث برامج تشغيل محول Wi-Fi الخاصة بك
- 7. إيقاف تشغيل التبديل التلقائي للشبكة
- 8. إعادة تعيين إعدادات الشبكة الخاصة بك
- 9. تحقق من التطبيقات الخلفية وبرامج مكافحة الفيروسات
- 10. اختبر سرعة الإنترنت الخاصة بك
- 11. فكر في استبدال المعدات القديمة — أحيانًا يكون الوقت قد حان لذلك
- الختام
- إصلاح الانقطاعات والحصول على تغطية أفضل — الأسئلة الشائعة
1. أعد تشغيل المودم والموجه - الحل الكلاسيكي
أحيانًا ينقطع الاتصال بشبكة Wi-Fi بسبب خلل بسيط أو تراكم العمليات الخلفية في جهاز الراوتر والمودم. في كثير من الأحيان، تؤدي إعادة التشغيل السريعة إلى حل هذه المشكلات في الاتصال واستعادة الإنترنت بشكل مستقر. يستخف الكثير من المستخدمين بهذه الخطوة البسيطة، لكنها واحدة من أسهل وأكثر الحلول فعالية التي يمكنك تجربتها.
كيفية إصلاحها:
افصل كل من المودم والراوتر، انتظر لمدة 30 – 60 ثانية، ثم أعد توصيلهما. تأكد دائمًا من إعادة تشغيل المودم أولاً ثم الراوتر.
نصيحة الخبراء: إعادة تشغيل الجهاز مرة واحدة على الأقل في الأسبوع يمكن أن يمنع التباطؤ غير المتوقع ويساعد في الحفاظ على اتصال Wi-Fi مستقر.
2. تحقق من الكابلات الخاصة بك — ليست دائمًا مشكلة في الواي فاي
إذا كانت شبكة Wi-Fi الخاصة بك تستمر في الانقطاع، فقد لا يكون السبب هو الإشارة اللاسلكية نفسها. الكابلات الإيثرنت أو الكابلات المحورية الفضفاضة أو التالفة يمكن أن تسبب بصمت انقطاع الاتصال العشوائي، مما يؤدي إلى إنترنت غير مستقر ويعرقل تغطية WiFi المثلى. بمرور الوقت، يمكن أن تتآكل الكابلات ومشابكها أو تتكسر، لذا من الضروري فحص جميع الاتصالات بدقة قبل البحث عن حلول أكثر تعقيدًا.
كيفية إصلاحها:
افحص جميع الكابلات من المودم إلى جهاز التوجيه بعناية بحثًا عن علامات التلف أو الفضفاضة أو المشابك المكسورة. استبدل أي منها يشعر بالاهتزاز أو لا ينقر في مكانه بشكل آمن.
نصيحة من الخبير: حتى الانحناء الطفيف أو الخيوط المتفرقة يمكن أن تؤثر على الأداء. يعد الكابل الجديد غالبًا إصلاحًا بسيطًا ولكن فعّال لانقطاعات Wi-Fi المتقطعة.
3. انقل جهاز التوجيه إلى مكان أفضل
الخطأ الشائع الذي يرتكبه الكثيرون هو وضع جهاز التوجيه اللاسلكي (Wi-Fi) في زاوية غرفة، مختبئًا خلف الأثاث، أو بعيدًا داخل الخزائن. بينما قد يبدو هذا مظهرًا مرتبًا، إلا أنه يؤثر سلبًا على تغطية الواي فاي ويسبب مشاكل في الاتصال. إذا سألت نفسك يومًا: "لماذا يستمر قطع الاتصال بالواي فاي الخاص بي؟"، فقد يكون موقع جهاز التوجيه الخاص بك جزءًا كبيرًا من المشكلة.
كيفية إصلاحه:
ضع جهاز التوجيه في مكان مفتوح ومرتفع بالقرب من مركز منزلك أو شقتك. الحفاظ على جهاز التوجيه في مكان مفتوح وبعيدًا عن العوائق مثل الأثاث أو الأجهزة الكبيرة يضمن قوة واستقرارًا أفضل لإشارة الواي فاي.
نصيحة خبيرة: فكر في الواي فاي مثل الضوء — المساحة المفتوحة = تغطية أفضل. لتحديد وإزالة مناطق "الزوايا الميتة" في منزلك، استخدم محلل الواي فاي مثل NetSpot.

4. احترس من تداخل الإشارات
إذا كانت إشارة Wi-Fi لديك تتقطع بشكل متكرر أو تصبح بطيئة، فقد تكون المشكلة ناجمة عن تدخل من الأجهزة الإلكترونية المنزلية أو الشبكات اللاسلكية المجاورة. تشمل الأسباب الشائعة أفران الميكروويف، والأجهزة التي تعمل بتقنية Bluetooth، والهواتف اللاسلكية، ومراقبات الأطفال، وحتى أجهزة التوجيه المجاورة التي تزدحم بقناتك اللاسلكية.
يتجاهل الكثيرون هذا الأمر، ولا يدركون أن التدخل يمكن أن يسبب تدهورًا كبيرًا في سرعة وثبات Wi-Fi.
كيفية إصلاحه:
استخدم NetSpot، لتحديد تداخل القنوات والتداخل الشبكي. تعرض الرسوم البيانية البديهية في NetSpot شبكات Wi-Fi بوضوح، بما في ذلك الشبكات المخفية، مما يساعدك في العثور على القناة الأقل ازدحامًا.
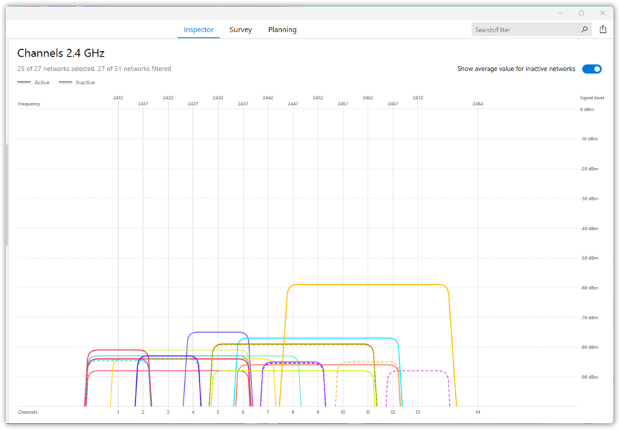
5. تم توصيل العديد من الأجهزة
قد يبدو أن توصيل العديد من الأجهزة في نفس الوقت غير ضار، ولكن كل جهاز يتنافس على عرض النطاق الترددي لجهاز التوجيه الخاص بك - حتى عندما لا تكون قيد الاستخدام النشط. هذا التحميل الزائد الصامت غالبًا ما يتسبب في تباطؤ السرعة، واتصالات غير مستقرة، وانقطاعات متكررة في الواي فاي.
كيف يمكنك إصلاحه:
أولاً تحقق من واجهة إدارة جهاز التوجيه لتحديد عدد الأجهزة المتصلة بالفعل:
الخطوة 1: الدخول إلى لوحة إدارة جهاز التوجيه
- على جهاز متصل حاليًا بشبكة الواي فاي الخاصة بك، افتح متصفح الويب.
- اكتب عنوان IP الخاص بجهاز التوجيه في شريط عناوين المتصفح. العناوين الشائعة تتضمن 192.168.1.1، 192.168.0.1، أو 10.0.0.1.
- (إذا كنت غير متأكد، يمكنك العثور على هذه المعلومات على الملصق الموجود أسفل جهاز التوجيه أو في دليل الاستخدام.)
الخطوة 2. تسجيل الدخول إلى واجهة الإدارة
أدخل اسم المستخدم وكلمة المرور عندما يُطلب منك ذلك. غالبًا ما تكون تفاصيل الدخول الافتراضية هي:
- اسم المستخدم: admin
- كلمة المرور: admin، password، أو مطبوع على ملصق جهاز التوجيه
نصيحة: إذا كنت قد غيرت تفاصيل الدخول الخاصة بك ونسيتها، قد تحتاج إلى إعادة ضبط جهاز التوجيه.
خطوة بخطوة بعد تسجيل الدخول:
- انتقل إلى قسم مثل الأجهزة المتصلة، الأجهزة المرفقة، قائمة العملاء، أو خريطة الشبكة.
- راجع قائمة الأجهزة المعروضة، مع تحديد كل جهاز حسب اسمه، عنوان MAC، أو عنوان IP.
- افصل أو احظر أي أجهزة غير معروفة أو مشبوهة.
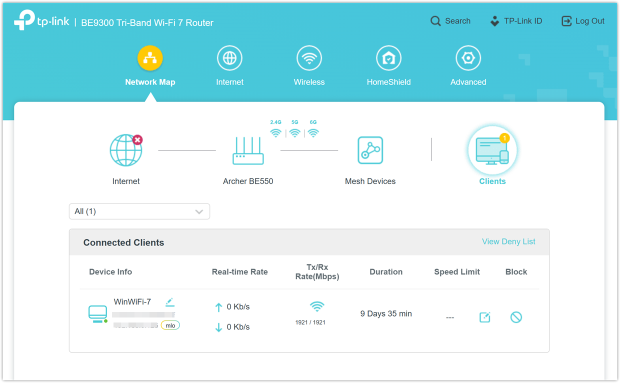
6. تحديث برامج تشغيل محول Wi-Fi الخاصة بك
إحدى الأسباب التي يتم تجاهلها عادة لانقطاع اتصال Wi-Fi المتكرر هي برامج التشغيل القديمة. يتجاوز العديد من الأشخاص هذه الخطوة، معتقدين أن برامج التشغيل تتحدث تلقائيًا، ولكن تجاهل تحديث برامج التشغيل بانتظام يمكن أن يؤدي إلى انقطاعات في الاتصال وأداء ضعيف وإنترنت غير موثوق به، حتى مع وجود أجهزة توجيه أو أجهزة عالية الجودة.
لحل هذه المشكلة، تأكد من أن برامج تشغيل Wi-Fi محدثة. تحديث برامج التشغيل هو أحد أبسط وأكثر الطرق فعالية للحصول على أفضل تغطية WiFi والحفاظ على اتصال مستقر.
كيفية إصلاحها:
افتح مدير الجهاز → وابحث عن محولات الشبكة → انقر بزر الماوس الأيمن على محول الـ Wi-Fi الخاص بك واختر تحديث برنامج التشغيل. اتبع التعليمات لإكمال العملية.
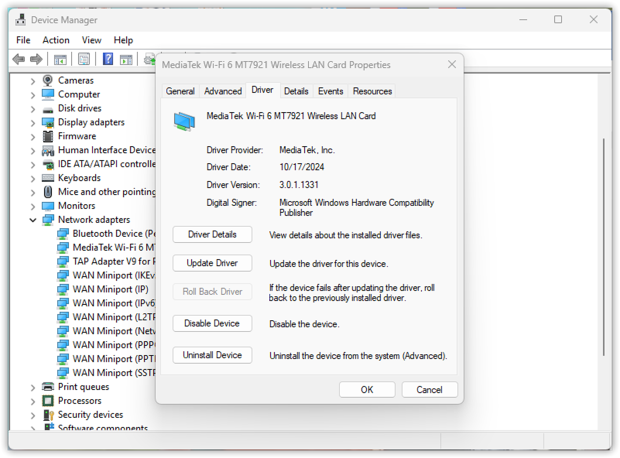
نصيحة من خبير: لا تعتمد فقط على تحديثات نظام ويندوز؛ قم بزيارة موقع شركة تصنيع محول الـ Wi-Fi الخاص بك للعثور على أحدث برامج التشغيل لضمان استقرار الشبكة بشكل أمثل.
7. إيقاف تشغيل التبديل التلقائي للشبكة
إذا كانت اتصالك بالواي فاي ينقطع بشكل متكرر، فقد يكون أحد الأسباب المحتملة هو تبديل جهازك باستمرار بين عدة شبكات محفوظة. غالبًا ما تحاول الأجهزة الاتصال بأقوى إشارة من القائمة المحفوظة - ولكن ليس دائمًا الأكثر استقرارًا.
يختلف هذا السلوك قليلاً اعتمادًا على جهازك أو نظام التشغيل الخاص بك، ولكن النتيجة يمكن أن تكون نفسها: انقطاعات مزعجة خلال المكالمات أو البث أو الألعاب.
كيفية إصلاحها:
انتقل إلى إعدادات الواي فاي الخاصة بك، وراجع الشبكات المحفوظة، وعطّل خيار الانضمام التلقائي أو الاتصال التلقائي لأي شبكات لا تستخدمها بشكل متكرر، أو تلك التي تحتوي دائمًا على إشارات ضعيفة أو غير موثوقة.
على ويندوز 10:
- افتح الإعدادات → الشبكة والإنترنت → حدد الواي فاي.
- انقر على إدارة الشبكات المعروفة، حدد شبكة لا تريد الانضمام إليها تلقائيًا، انقر عليها، ثم اختر الخصائص وقم بتعطيل خيار الاتصال تلقائيًا.
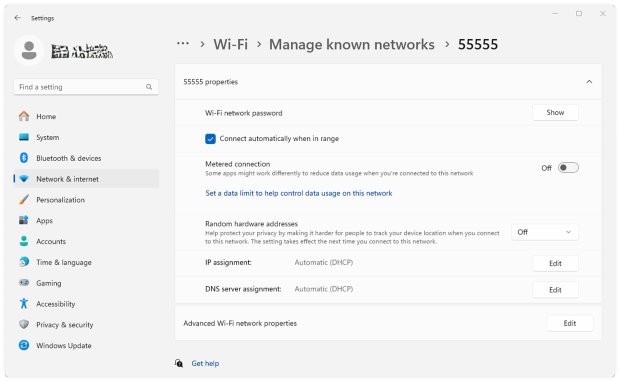
في نظام ويندوز 11:
- افتح الإعدادات ← الشبكة والإنترنت ← الواي فاي.
- اختر إدارة الشبكات المعروفة، انقر على الشبكة التي ترغب في تعطيل الانضمام التلقائي لها، وقم بإيقاف تشغيل الاتصال تلقائيًا.
نصيحة خبير: أفضل طريقة لتقليل تضارب الاتصالات هي تنظيف قائمة الشبكات المحفوظة بانتظام، وإزالة الإدخالات القديمة أو غير المستخدمة. هذه الممارسة السهلة تساعد جهازك على اختيار الشبكة الأقوى والأكثر موثوقية باستمرار، مما يمنحك أفضل تغطية لشبكة الواي فاي الممكنة.
تنظيف قائمة شبكاتك هو طريقة سهلة لتقليل التداخل وتجنب التضاربات والحصول على أفضل تغطية ممكنة لشبكة الواي فاي.
8. إعادة تعيين إعدادات الشبكة الخاصة بك
في كثير من الأحيان، يتم تجاهل سبب آخر وهو إعدادات الشبكة التالفة أو القديمة. بمرور الوقت، يمكن أن تتراكم هذه الإعدادات اتصالات قديمة أو ملفات تعريف قديمة أو إعدادات مكوّنة بشكل غير صحيح تؤدي إلى انقطاعات متكررة. يعد إعادة تعيين شبكتك وسيلة لمسح هذه العوائق الخفية، مما يمنح نظامك بداية جديدة واستعادة اتصال مستقر بشبكة الواي فاي.
كيفية إصلاحها:
اذهب إلى الإعدادات → الشبكة والإنترنت → إعدادات الشبكة المتقدمة → إعادة تعيين الشبكة → إعادة التعيين الآن. بمجرد الانتهاء، سيعاد تشغيل الكمبيوتر، وستحتاج إلى إعادة الاتصال بشبكة الواي فاي — احتفظ بكلمة المرور في متناول اليد.
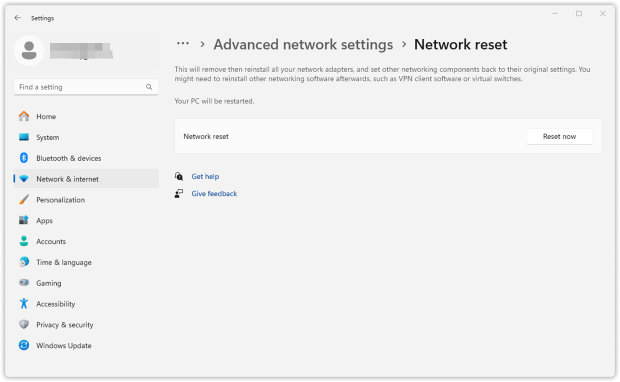
نصيحة الخبراء: يمكن أن يؤدي إجراء إعادة ضبط الشبكة كل بضعة أشهر إلى تحسين استقرار Wi-Fi بشكل كبير، مما يضمن حصولك على تغطية مستقرة وموثوقة في المنزل أو في المكتب.
9. تحقق من التطبيقات الخلفية وبرامج مكافحة الفيروسات
قد تكون مشكلة انقطاع Wi-Fi المستمر ناتجة عن بعض التطبيقات أو البرامج التي تعمل في الخلفية بهدوء على جهاز الكمبيوتر الذي تستهلك مزيدًا من النطاق الترددي مما تتوقع. عادةً ما تقوم التطبيقات بتشغيل التحديثات التلقائية، النسخ الاحتياطي السحابي، أدوات التحقق من الترخيص، وبرامج مكافحة الفيروسات بصمت لاستهلاك النطاق الترددي، مما يجعل الإنترنت بطيئًا وغير مستقر وفائدته في انقطاعات متكررة.
يتجاهل العديد من المستخدمين هذا الحل البسيط والفعال، مفترضين أن مشكلة أجهزتهم الخاصة بـ Wi-Fi هي السبب. ومع ذلك، يمكن للتطبيقات مثل خدمات النسخ الاحتياطي التلقائية، وفحوص تراخيص Adobe Creative Cloud، وتطبيقات المزامنة السحابية أن تسبب عبئًا كبيرًا على اتصال الشبكة الخاص بك، مما يؤدي إلى انقطاعات مزعجة.
كيفية إصلاحها:
افتح مدير المهام (Windows) أو مراقب النشاط (Mac) وقم بترتيب العمليات حسب استخدام الشبكة لتحديد بسرعة التطبيقات التي تستخدم النطاق الترددي بشكل أكبر. أولي اهتمامًا خاصًا لخدمات السحابة، برامج النسخ الاحتياطي، وأدوات التحقق من تراخيص الاشتراك. أغلق أو قم بإيقاف مؤقت للتطبيقات غير الضرورية التي تستهلك النطاق الترددي، وتابع ما إذا كان استقرار Wi-Fi الخاص بك يتحسن.
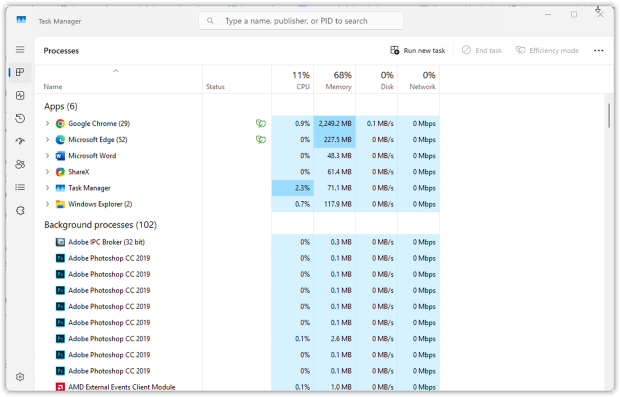
إذا لزم الأمر، قم بإيقاف أو إعادة جدولة مهام النسخ الاحتياطي الخلفية مؤقتًا، أو ضبط إعدادات المزامنة في برامج مثل Dropbox أو OneDrive.
نصيحة خبير: يساعد التحقق المنتظم من نشاط الشبكة في جهازك في تحديد البرامج المسببة للمشاكل. للحصول على أفضل النتائج، قم بجدولة التنزيلات الثقيلة أو النسخ الاحتياطية خلال ساعات الذروة لتقليل انقطاعات Wi-Fi.
10. اختبر سرعة الإنترنت الخاصة بك
قبل الاستثمار في أجهزة جديدة، تأكد من أنك تحصل فعلاً على سرعة الإنترنت التي تدفع مقابلها. العديد من المستخدمين يتجاوزون هذه الخطوة الحاسمة، مفترضين أن التباطؤ أو انقطاع الإنترنت يحدث بسبب مشاكل في أجهزة الواي فاي أو تداخل الإشارات، ولكن قد يكون عرض النطاق الترددي الفعلي لخدمة الإنترنت غير كافٍ ببساطة.
اختبار سرعة الواي فاي السريع يساعد على تحديد الاختناقات وكشف ما إذا كان الاتصال يطابق السرعات التي وعد بها مزود الخدمة.
كيفية إصلاحه:
قم بإجراء اختبار السرعة عبر الإنترنت وسترى بسرعة سرعات التنزيل والتحميل والكمون (اللاتنسي). إذا كانت السرعات المقاسة أقل بكثير مما تدفع مقابله، فقد تكون المشكلة مع مزود خدمة الإنترنت أو خطتك بدلاً من إعداد الواي فاي في المنزل.
مع NetSpot، يمكنك القيام بأكثر من مجرد اختبار سرعة سريع — يمكنك إنشاء خرائط حرارة Wi-Fi مفصلة تعرض سرعات التنزيل والتحميل الفعلية في جميع أنحاء المنزل أو المكتب.
قم بإجراء مسح نشط في وضع المسح باستخدام NetSpot. اجمع بيانات دقيقة لسرعات التنزيل والتحميل عبر مواقع مختلفة في منزلك أو مكتبك باستخدام NetSpot أثناء التنقل في المكان.
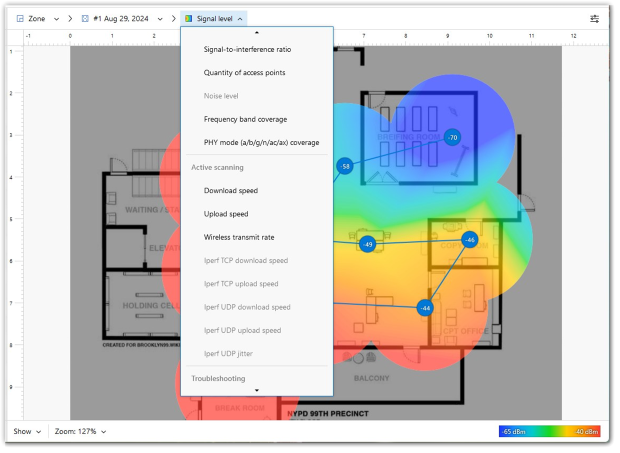
بمجرد اكتمال الاستطلاع، ستتلقى خرائط حرارة تفصيلية لأداء شبكة Wi-Fi الخاصة بك، مما يبرز بصريًا مناطق المشكلة واختناقات السرعة.
نصيحة خبراء: قم بإجراء اختبار السرعة عدة مرات على مدار اليوم للتحقق من حالات البطء في ساعات الذروة. اختبر أجهزة متعددة للتأكد مما إذا كانت المشكلة في شبكتك أو في جهاز معين.
قم بإجراء الاستطلاعات بانتظام لتتبع تغييرات الأداء الشبكي بمرور الوقت، خاصة بعد إعادة وضع المعدات أو ضبط الإعدادات.
أجرِ الاستطلاعات في أوقات الاستخدام القصوى لفهم كيفية تعامل شبكتك مع الحمل الأقصى، مما يساعدك في التخطيط لأي ترقيات ضرورية بشكل فعال.
احصل على سرعة واي فاي مثالية مع NetSpot
لا تكتفي باتصال إنترنت لابأس به، فنت سبوت يضمن لك سرعة واي فاي مستمرة.11. فكر في استبدال المعدات القديمة — أحيانًا يكون الوقت قد حان لذلك
إذا كنت قد جربت بالفعل جميع الإصلاحات ولا يزال اتصال Wi-Fi ينقطع أو يبطئ، فقد تكون المشكلة في معداتك. غالبًا ما لا يمكن للموجهات والمودمات القديمة التعامل مع متطلبات الشبكة الحديثة — العديد من الأجهزة، السرعات العالية، والمواصفات الجديدة للواي فاي.
كيفية إصلاح ذلك:
- تحقق من عمر المودم والموجه الخاص بك. إذا كان عمرهم أكثر من 4-5 سنوات، فمن المحتمل أن الوقت قد حان للترقية.
- البحث عن الأجهزة التي تدعم Wi-Fi 5 (802.11ac) أو Wi-Fi 6/6E (802.11ax) — فهي أسرع وأكثر استقرارًا وأفضل مع العديد من الأجهزة.
- بالنسبة للمنازل أو المكاتب الأكبر حجمًا، يمكن أن يكون نظام Mesh Wi-Fi خيارًا رائعًا — يوفر لك تغطية قوية في جميع الغرف.
- إذا كنت تستأجر المعدات من مزود خدمة الإنترنت الخاص بك، اطلب منهم الحصول على نموذج أحدث.
نصيحة خبير: قبل إنفاق الأموال على معدات جديدة، حاول استخدام تطبيق NetSpot في وضع التخطيط. يقدم أداة اختيار افتراضية لمعدات Wi-Fi — يمكنك محاكاة وضعيات الموجهات ونقاط الوصول المختلفة قبل شراء أي شيء.
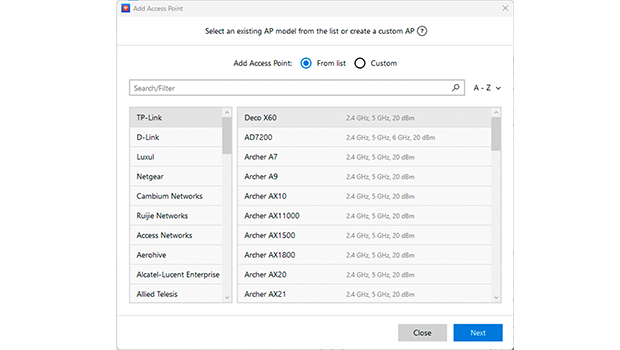
تساعدك هذه الميزة الذكية على اختبار واكتشاف أفضل إعداد لمساحتك.
الختام
إذا وجدت نفسك تتساءل، "لماذا يستمر انقطاع اتصال الواي فاي الخاص بي؟" — الآن تعلم أن الأمر ليس مجرد حظ سيء. معظم مشاكل الواي فاي لها حلول بسيطة وعملية. بعض التعديلات الذكية يمكن أن تحدث فرقًا كبيرًا — ولا تحتاج إلى أن تكون خبيرًا فنيًا لإصلاح الأمور.
ولكن الحقيقة هي: إذا كان اتصالك بالإنترنت حيويًا للعمل أو الدراسة أو حتى لحياتك اليومية، فإن الأمر يستحق مراقبة شبكتك بانتظام — ليس فقط عندما يحدث شيء غير صحيح. هنا تأتي أهمية أدوات مثل NetSpot. إنها تساعدك في تحليل تغطية الواي فاي الخاصة بك، العثور على النقاط الضعيفة، اكتشاف التداخل، وحتى محاكاة أماكن جديدة للموجه قبل شراء أي شيء.
البقاء متصلاً لا يجب أن يكون معاناة مستمرة — فقط قم بتحسين إعداداتك، راقب شبكتك من وقت لآخر، وسوف يشكرك الواي فاي الخاص بك.
إصلاح الانقطاعات والحصول على تغطية أفضل — الأسئلة الشائعة
عادةً ما تحدث انقطاعات Wi-Fi العشوائية بسبب التدخل، أو القنوات المزدحمة، أو برامج التشغيل القديمة، أو التطبيقات الخلفية، أو مشكلات الجهاز. اتبع نصائح خبرائنا أعلاه لإصلاح هذه المشكلات الشائعة بسرعة.
بالطبع! الكثير من المستخدمين يقللون من شأن هذا الحل، لكن إعادة تشغيل المودم والراوتر بانتظام يمكن أن تنظف الأعطال والعمليات التي تسبب انقطاعات واي فاي عشوائية.
استخدم محلل Wi-Fi مثل NetSpot لفحص بيئتك وتحديد القنوات المزدحمة. ثم قم بتحديد القناة الأقل ازدحامًا يدويًا في لوحة إدارة الموجه الخاص بك لتقليل التداخل بشكل كبير.
قد يؤدي إعادة ضبط إعدادات الشبكة كل بضعة أشهر إلى مسح ملفات تعريف الشبكة القديمة والإعدادات التي قد تكون تالفة، مما يؤدي إلى عدم الاستقرار في شبكات Wi-Fi، وهذا يعزز بشكل كبير من تجربتك مع Wi-Fi.
وضع جهاز التوجيه الخاص بك في مكان مرتفع، مركزي، ومفتوح يعزز بشكل كبير قوة الإشارة والثبات. تجنب إخفاءه خلف الأثاث أو الأجهزة.
نعم، تعتبر نطاقات 5 جيجاهرتز بشكل عام أقل ازدحامًا وتوفر سرعة وموثوقية أفضل، مما يجعلها مثالية للشقق أو المناطق المزدحمة بالسكان. إذا كانت متوفرة، فإن نطاقات 6 جيجاهرتز (Wi-Fi 6E) توفر أداءً أفضل بكثير.
غالبًا ما تؤدي برامج تشغيل محول Wi-Fi القديمة إلى انقطاع الاتصال وبطء الأداء. تضمن التحديثات المنتظمة التوافق والاستقرار والأداء الأمثل للشبكة.
