استخدم NetSpot للعثور بسرعة على قنوات Wi-Fi الأقل ازدحامًا.
كيفية تحسين الـ Wi-Fi
اكتشف استراتيجيات عملية لتحسين شبكة الواي فاي وزيادة سرعة الشبكة وتغطيتها بسرعة.
هل تتطلع إلى مكالمات Teams واضحة جداً وتحميلات فائقة السرعة؟ إذاً حان الوقت للحصول على Wi-Fi أفضل من خلال تعلم كيفية تعزيز إشارات Wi-Fi. باستخدام الطرق الموضحة أدناه، ستكون على طريق تعزيز أداء Wi-Fi كمحترف. لذا، احضر شرابك المفضل — أنت على وشك إتقان تحسين Wi-Fi!
نصائح حول التثبيت
1. تحسين وضع جهاز التوجيه: التخلص من العوائق المادية
ليست كل الأماكن في منزلك مناسبة بشكل متساوٍ لجهاز التوجيه الخاص بك. احتفظ بجهاز التوجيه بعيدًا تمامًا عن أي أشياء معدنية أو أجهزة تنتج موجات كهرومغناطيسية. يمثل المعدن العقبة الأكبر أمام إشارة Wi-Fi، ووضعه بالقرب من جهاز التوجيه الخاص بك غالبًا ما يؤدي إلى منطقة ميتة ملحوظة.
يمكن للمواد الأخرى، مثل الزجاج، الخشب، البلاستيك، الرغوة، والورق المقوى، أن تعطل إشارة Wi-Fi أيضًا، لكن تأثيرها يكون عادة أقل حدة. تذكر أن العديد من المباني تعتمد على مسامير معدنية بدلاً من الخشب التقليدي 2x4 خلف اللوح الجزيئي، مما يجعل من غير الحكمة وضع جهاز التوجيه بالقرب منها.
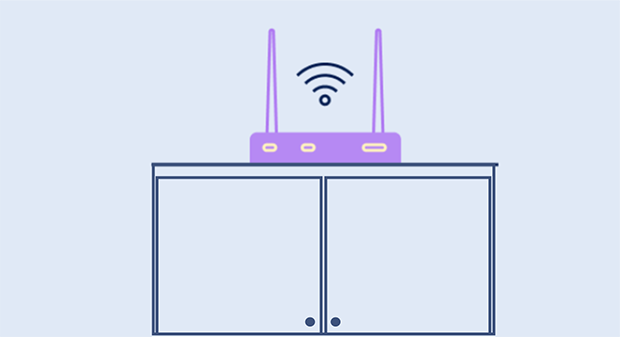
لضمان تغطية أكثر توازناً للإشارة، ضع جهاز التوجيه اللاسلكي (الراوتر) في منتصف المنطقة التي تريد تغطيتها تقريبًا. يمكنك تحسين إشارة الشبكة اللاسلكية قليلاً عن طريق رفع جهاز التوجيه فوق مستوى الأرض.
تشع إشارات الشبكة اللاسلكية في جميع الاتجاهات، وليس فقط أفقياً. عندما يكون جهاز التوجيه على الأرض، يصبح من الصعب عليه إرسال إشارات قوية. لهذا السبب، يجب على الأشخاص الذين يعيشون في منازل متعددة الطوابق وضع جهاز التوجيه اللاسلكي بالقرب من السقف في الطابق الأول، حتى يتلقى الطابق الثاني أيضًا إشارة ثابتة.
2. تقليل التداخل من أجهزة المنزل
يمكن أن تشوش الموجات الكهرومغناطيسية المنبعثة من الأجهزة المنزلية بشكل كبير على إشارة الواي فاي لديك، مما يؤدي إلى بطء السرعات والاتصالات غير المستقرة. وعلى الرغم من أن الأجهزة الصغيرة مثل المصابيح الفلورية، وقواطع الدوائر الكهربائية، وماكينات الحلاقة الكهربائية تصدر موجات كهرومغناطيسية، إلا أن أكثر مصادر التشويش إشكالية هي الأجهزة الأكبر.

أفران الميكروويف، المواقد، وغسالات الصحون — الموجودة بشكل شائع في المطابخ — تكون مزعجة بشكل خاص بسبب حقولها الكهرومغناطيسية القوية.
الأجهزة الأخرى، مثل الغسالات، والمجففات، والتلفزيونات، والهواتف اللاسلكية، والمدافئ المشعة، يمكن أيضًا أن تضعف إشارة Wi-Fi الخاصة بك إذا وضعت قريبًا جدًا من الموجه. حتى العناصر التي تبدو غير ضارة مثل أجهزة مراقبة الأطفال أو مكبرات الصوت اللاسلكية يمكن أن تسهم في تداخل الإشارة، خاصة في الأماكن الصغيرة.
لضمان أداء أفضل للـ WiFi، احتفظ بالموجه بعيدًا عن هذه الأجهزة. من الأفضل وضعه في غرفة بعيدة عن الأجهزة الكبيرة والإلكترونيات، وإذا أمكن، قم بإنشاء مساحة واضحة حوله لتقليل احتمال التداخل. من خلال إدارة مكان الموجه بعناية، يمكنك تحسين استقرار وأداء الشبكة بشكل كبير.
يمكنك معرفة مقدار التداخل مع شبكة Wi-Fi في بيئتك باستخدام NetSpot لإجراء مسح لموقع شبكة Wi-Fi. يقيس NetSpot نسبة الإشارة إلى الضوضاء (SNR)، التي تقارن قوة إشارة Wi-Fi الخاصة بك بأي ضوضاء وتداخل في الخلفية على نفس القناة. نسبة إشارة إلى ضوضاء أعلى تعني اتصالًا أفضل وأكثر موثوقية.
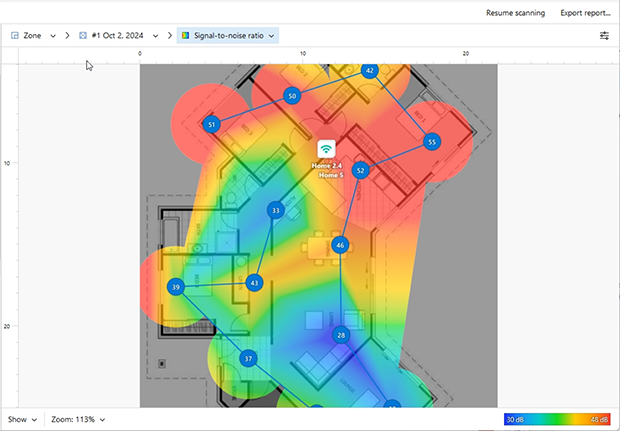
قم بإجراء مسوحات مكثفة لموقع Wi-Fi باستخدام NetSpot وأنشئ خرائط حرارية مفصلة وملونة لتحليل قوة إشارة شبكتك وتحديد المناطق الميتة. باستخدام هذه الأفكار، يمكنك تحسين موقع جهاز التوجيه والاستمتاع بشبكة Wi-Fi أفضل.
هناك أيضًا NetSpot لنظام Android والذي يوفر طريقة رائعة لاستكشاف تغطية Wi-Fi وتحري الخلل وإصلاحه وتحديد أفضل موقع لجهاز التوجيه باستخدام جهاز محمول فقط. يمكنك بناء خرائط حرارية لشبكة Wi-Fi مباشرة على جهازك المحمول (شراء داخل التطبيق مطلوب للخرائط الحرارية على الجهاز).
إجراء دراسات موقع WiFi على Android
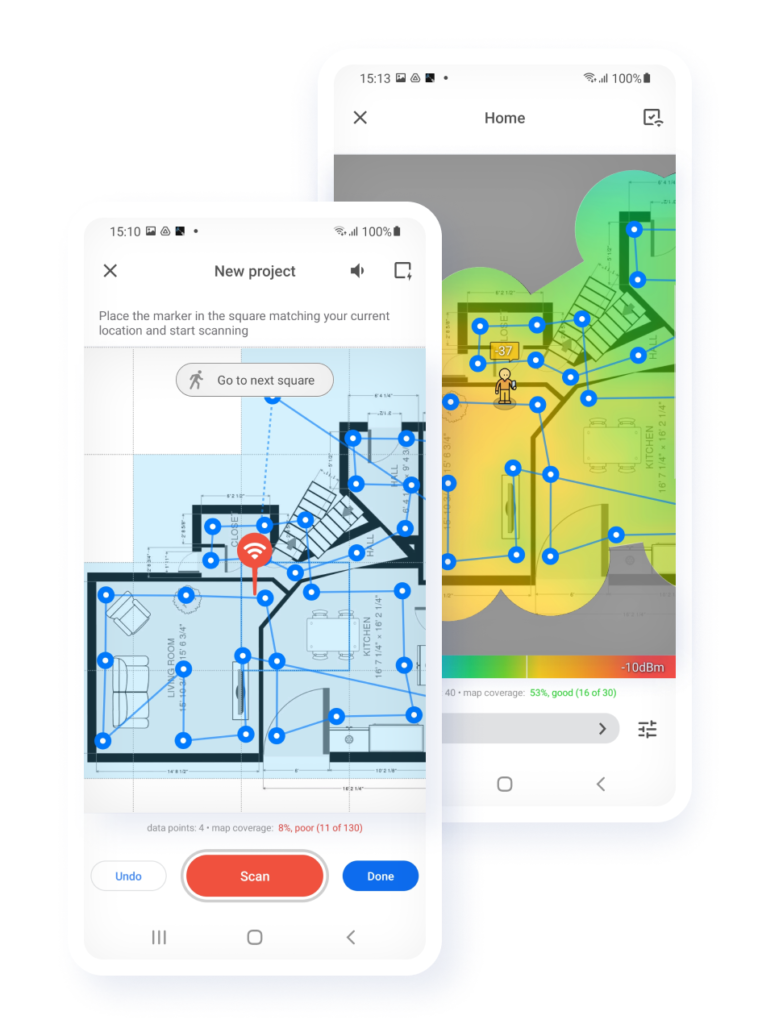
تحسين إعدادات الموجه
3. اختر التردد والقناة المناسبين
لتحقيق أداء أفضل لشبكة WiFi وتقليل مشاكل التداخل، فإن تحسين إعدادات جهاز التوجيه الخاص بك هو العامل الأساسي. مثلما توجد مسارات على الطرق السريعة، توفر Wi-Fi قنوات متعددة لبث جهاز التوجيه الخاص بك. يمكن أن يختلف العدد الدقيق حسب نطاق التردد واللوائح المحلية.

في نطاق 2.4 غيغاهرتز، تتباطأ حركة البيانات غالبًا إلى طريق مسدود لأن معظم المناطق بها أربعة قنوات غير متداخلة فقط (1، 6، 11، و14)، وكل قناة منها بعرض 20 ميغاهرتز فقط. تزداد المشكلة سوءًا بسبب حقيقة أن العديد من أجهزة التوجيه تتبع افتراضيًا القناة 1 أو 6.
نتيجة لذلك، تتكدس حزم البيانات بشكل كبير على نفس القناة، مما يسبب "ازدحام مروري" في شبكة الواي فاي. الحل بسيط: ببساطة ابحث عن القناة الأقل ازدحامًا وقم بتغيير جهاز التوجيه لها.
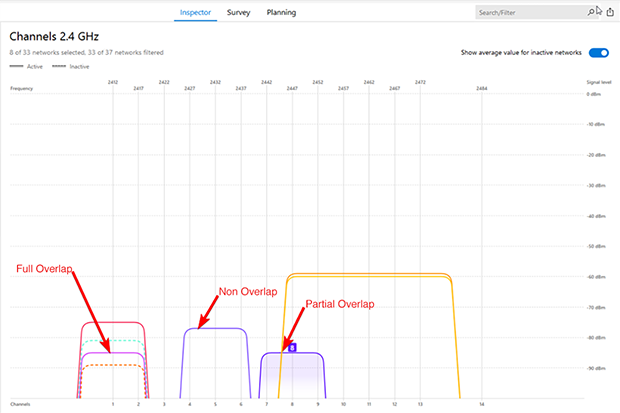
تتيح لك أدوات مثل NetSpot، وهو حل احترافي وسهل الاستخدام لتحليل شبكات Wi-Fi، مسح الشبكات القريبة، وتحديد القنوات الأكثر ازدحامًا، واختيار الأفضل منها لتحسين أداء WiFi.
عند اختيار قناة جديدة، تحتاج إلى إخطار موجه Wi-Fi الخاص بك لاستخدامها:
سجّل الدخول إلى جهاز التوجيه كمسؤول.

اذهب إلى الإعدادات وابحث عن إعدادات اللاسلكي.
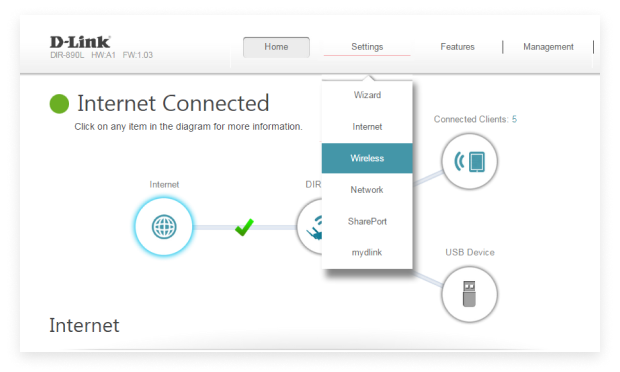
يجب أن ترى خيارًا يسمى القناة. من المرجح أن يكون مضبوطًا على الوضع التلقائي.
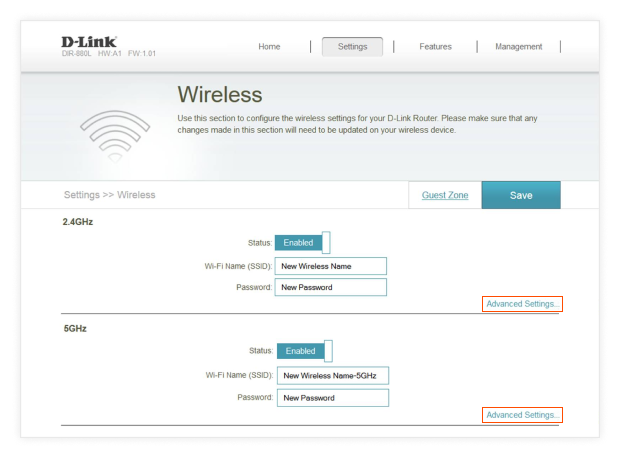
اختر القناة المطلوبة.
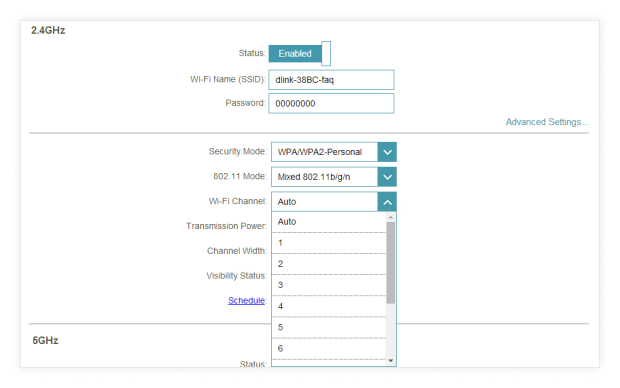
احفظ الإعدادات الجديدة وانتظر حتى يعاد تشغيل جهاز التوجيه الخاص بك.

يمكنك الآن التحقق من أن جهاز التوجيه الخاص بك يبث على القناة الجديدة باستخدام محلل شبكة Wi-Fi مثل NetSpot.
إذا كانت أجهزتك تسمح بذلك، فكر في التبديل إلى نطاقات 5 جيجا هرتز أو 6 جيجا هرتز. لحسن الحظ، فإن الاختناقات المرورية اللاسلكية تحدث بشكل أقل بكثير في نطاقي 5 جيجا هرتز و 6 جيجا هرتز. هذه النطاقات توفر المزيد بشكل ملحوظ من القنوات وخيارات عرض النطاق الترددي.
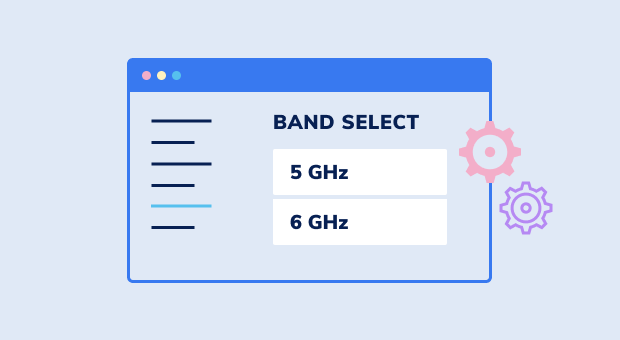
عندما تدعم أجهزتك 5 جيجاهرتز أو 6 جيجاهرتز، يمكن أن يوفر التبديل إلى هذه الترددات تعزيزًا فوريًا للسرعة للاتصالات القصيرة المدى.
إليك كيفية تفعيلها:
سجّل الدخول إلى جهاز التوجيه كمسؤول.

الوصول إلى إعدادات جهاز التوجيه الخاص بك وانتقل إلى قسم إعدادات الشبكة اللاسلكية.
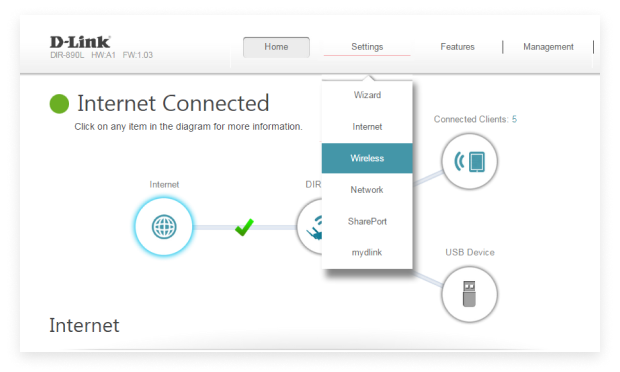
بالنسبة لشبكة 5 جيجاهرتز، قم بتغيير وضع 802.11 إلى 802.11n أو أحدث، وبالنسبة لشبكة 6 جيجاهرتز، اختر 802.11ax أو أحدث.
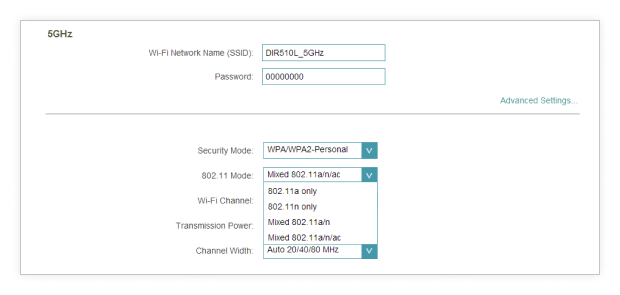
انقر على تطبيق لحفظ التغييرات.

أعد تشغيل جهاز التوجيه لإنهاء تحديث الإعدادات.
ملاحظة: جميع أجهزة التوجيه مختلفة، وقد تكون الخطوات التي تحتاج إلى اتباعها لتمكين شبكة Wi-Fi بتردد 5 جيجاهرتز أو 6 جيجاهرتز على جهاز التوجيه الخاص بك مختلفة تمامًا عن تلك الموضحة أعلاه.
أحد عيوب ترددات الشبكة اللاسلكية 5 جيجاهرتز و6 جيجاهرتز هو أنها لا تخترق الأجسام الصلبة بنفس كفاءة التردد اللاسلكي 2.4 جيجاهرتز. يمكن أن تكون هذه مشكلة في المباني المكتبية والمناطق السكنية، لذا يُنصح دائمًا باستخدام ترددات 5 جيجاهرتز و6 جيجاهرتز جنبًا إلى جنب مع تردد 2.4 جيجاهرتز. بهذه الطريقة، يمكنك الحصول على أفضل ما يمكن في كلا العالمين.
4. التحكم في التطبيقات والعملاء الذين يستهلكون كمية كبيرة من عرض النطاق الترددي
يمكن أن يؤدي تطبيق أو جهاز واحد يستهلك الكثير من البيانات إلى إبطاء شبكة Wi-Fi بأكملها بالنسبة للجميع. لحسن الحظ، تتضمن العديد من أجهزة التوجيه الحديثة ميزة QoS (جودة الخدمة) التي تتيح لك إعطاء الأولوية للتطبيقات أو الأجهزة الهامة. هذا يوفر تجربة عبر الإنترنت أكثر سلاسة ويساعدك في الحصول على أداء WiFi أفضل للألعاب أو مكالمات الفيديو أو البث المباشر.
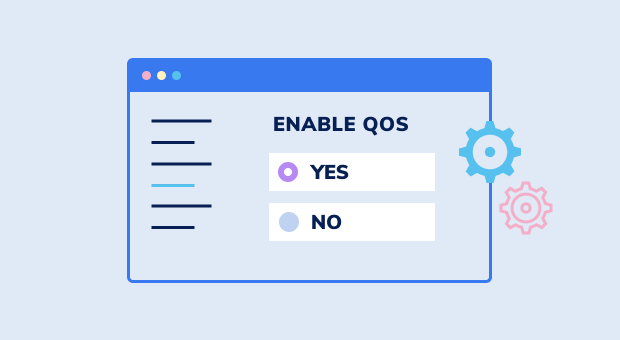
يمنع تفعيل جودة الخدمة (QoS) جلسة اللعب أو مكالمة الزوم الهامة من التباطؤ بسبب بث 4K من شخص آخر. إنها وسيلة مريحة للحفاظ على تشغيل Wi-Fi بسلاسة، لا سيما إذا كنت تشارك شبكتك مع العديد من المستخدمين والأجهزة.
لتغيير إعدادات جودة الخدمة في جهاز التوجيه الخاص بك وتحسين أداء الشبكة:
سجّل الدخول إلى جهاز التوجيه كمسؤول.

افتح قائمة إعدادات جهاز التوجيه وانتقل إلى قسم إعدادات الشبكة اللاسلكية.
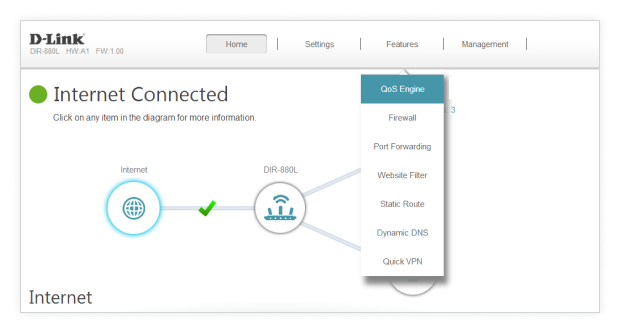
حدد إعدادات جودة الخدمة (QoS).
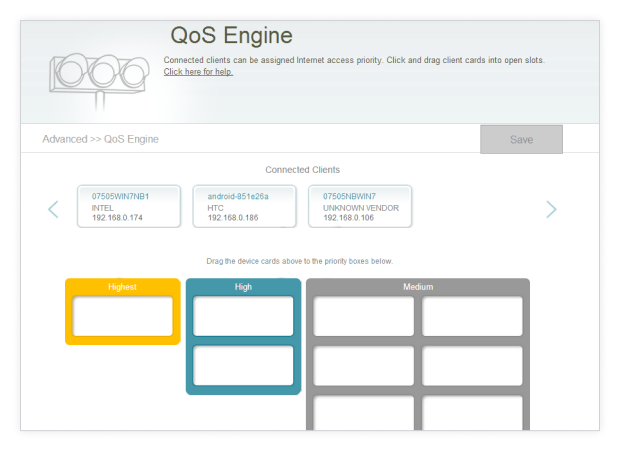
قم بتكوين قواعد QoS الخاصة بك.
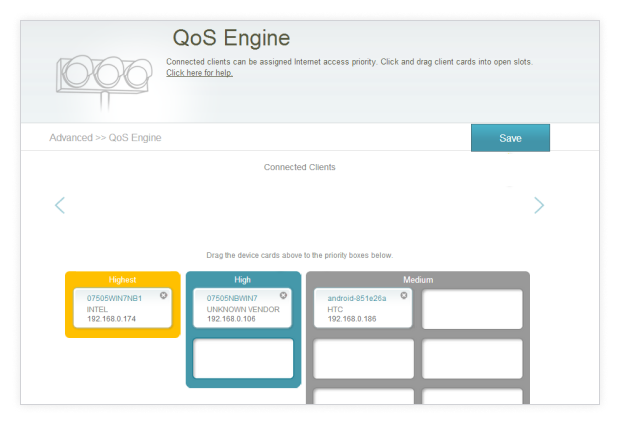
قم بتأكيد التغييرات، ثم اترك جهاز التوجيه يعيد التشغيل بالكامل.

تجعل بعض أجهزة التوجيه إعدادات QoS سهلاً من خلال واجهات سهلة الاستخدام، بينما قد تتطلب أجهزة أخرى بعض الجهد الإضافي. إذا كنت غير متأكد، اطلع على دليل المستخدم أو تحقق من موقع الشركة المصنعة للحصول على تعليمات مفصلة.
الاستفادة من QoS هي طريقة بسيطة لكنها قوية للحصول على WiFi أفضل وضمان توزيع النطاق الترددي بشكل فعال، ومنح الأولوية للمهام الأكثر أهمية.
5. تغيير عنوان DNS الخاص بك
يُعرف نظام أسماء النطاقات، المعروف غالبًا باسم DNS، بأنه يترجم عناوين المواقع مثل www.google.com إلى عناوين IP رقمية مثل 64.233.160.0. بشكل افتراضي، من المرجح أن يكون المودم الخاص بك مضبوطًا لاستخدام خادم DNS لمزود خدمة الإنترنت الخاص بك، الذي قد لا تكون أداؤه هو الأفضل.
يمكن أن يؤدي التحويل إلى خادم DNS أسرع إلى تحسين سرعة الإنترنت الخاصة بك ومساعدتك في الحصول على أداء أفضل لشبكة WiFi. تشمل خوادم DNS العامة الشهيرة خادم DNS التابع لـ Google (8.8.8.8) وخادم DNS التابع لـ Cloudflare (1.1.1.1)، المعروفين بسرعتهما وموثوقيتهما.
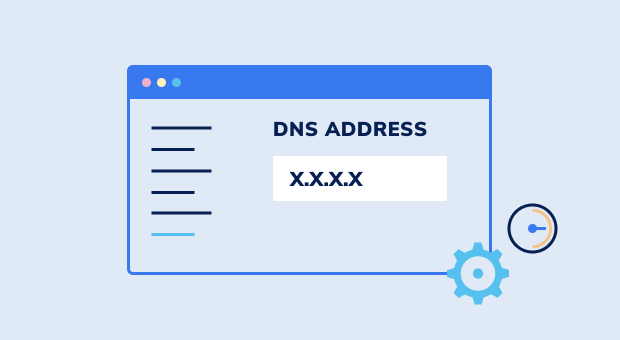
للعثور على أسرع خادم DNS لموقعك الجغرافي، نوصي باستخدام Domain Name Speed Benchmark، وهو أداة مجانية لنظام Windows:
- قم بتنزيل وبدء تشغيل Domain Name Speed Benchmark.
- انتقل إلى علامة تبويب Nameservers.
- انقر على زر Run Benchmark.
بعد انتهاء الاختبار، تحقق من علامة تبويب Conclusions لتحديد أفضل خادم DNS في منطقتك.
إذا كنت تفضل عدم استخدام أداة الاختبار، يمكنك اختبار خوادم DNS المشهورة مثل Google أو Cloudflare أو OpenDNS يدويًا ومعرفة أيها يعمل بشكل أفضل بالنسبة لك.
بمجرد اختيارك لأفضل خادم DNS:
- قم بتسجيل الدخول إلى لوحة إدارة المودم أو الموجه.
- حدد خيار إعدادات DNS (عادةً تحت إعدادات الشبكة أو الإنترنت).
- استبدل عناوين DNS الافتراضية بالعناوين الأساسية والثانوية للخادم الذي اخترته.
- احفظ الإعدادات وأعد تشغيل المودم.
تغيير عنوان DNS الخاص بك هو طريقة سريعة وفعالة لتحسين سرعة الإنترنت والاستمتاع بتجربة WiFi أفضل.
ترقيات الأجهزة
6. الحصول على هوائي أقوى
تأتي العديد من أجهزة التوجيه (الراوتر) الخاصة بشبكة Wi-Fi مزودة بهوائيات صغيرة وضعيفة. في حين أن هذا ليس بالضرورة لأن المصنعين يريدون خفض التكاليف، إلا أن الهوائيات ذات الكسب العالي تميل إلى أن تكون كبيرة جدًا. على سبيل المثال، قد يكون طول هوائي الراوتر القياسي بضع بوصات فقط ويوفر حوالي 4 ديسيبل من الكسب، بينما يمكن أن يصل طول هوائي 10 ديسيبل إلى أي مكان من 10 إلى 15 بوصة.
إذا كنت لا تمانع في الحجم الإضافي، فإن تركيب هوائي Wi-Fi ذو الكسب العالي هو وسيلة ممتازة لتعزيز شبكة المنزل أو المكتب دون الحاجة إلى استبدال الراوتر بالكامل.

إذا كنت تهدف إلى تحسين WiFi دون شراء جهاز توجيه جديد، فإن الترقية إلى هوائي أكثر قوة هي حل رائع.
ومع ذلك، فإن اختيار الهوائي المناسب قد يكون صعباً. هنا يبرز دور NetSpot. باستخدام وضع التخطيط، يمكنك اختبار خيارات الهوائي المختلفة (الاتجاهي أو الدائري) في إعداد واي فاي افتراضي قبل الشراء، مما يضمن أن العتاد الذي اخترته يُحسن بالفعل من أداء شبكتك.
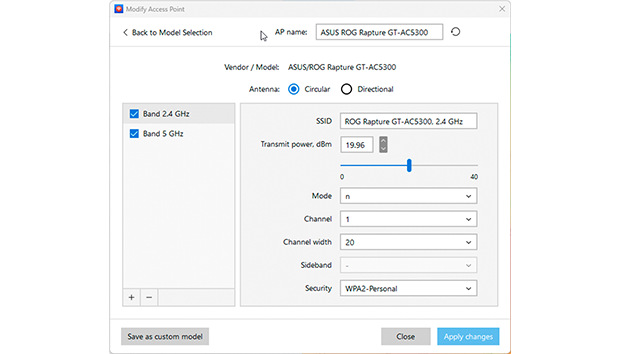
على الرغم من أن هوائيات Wi-Fi تأتي بأصناف مختلفة، فإن الأكثر شيوعًا هو الهوائي المسمى "البطة المطاطية"، وهو أحادي القطب صغير الحجم مصنوع من سلك ملتف محمي بالمطاط أو البلاستيك.
تشارك معظم الهوائيات من هذا النوع نفس موصل RP-SMA، وهناك العديد من النماذج التي يمكنك الاختيار من بينها عبر الإنترنت. بضعها يأتي حتى مع كابل تمديد، بحيث يمكنك وضع الهوائي بعيدًا عن الموجه الخاص بك وتحسين تغطية الإشارة. مع وضع التخطيط الخاص بـ NetSpot لتوجيه قرارك — والهوائي المناسب ذو الكسب العالي — ستكون في طريقك لتحقيق تغطية أفضل لشبكة WiFi.
7. شراء مكرر/مقوي/موسع لشبكة Wi-Fi
على الرغم من أنها تُعرف بالعديد من الأسماء، مُقويات، مكررات، وموسعات الواي فاي تخدم غرضًا مشابهًا: توسيع أو تحسين شبكتك الحالية.
تعمل مكررات الواي فاي عن طريق التقاط إشارة جهاز التوجيه الخاص بك وإرسالها مرة أخرى، مما يُنشئ فعليًا شبكة ثانية.
مقويات وإضافات Wi-Fi هي متشابهة جدًا، حيث يقومون بتقوية الإشارة قبل إعادة بثها. ونظرًا لأن المقويات عادةً ما تكون لديها مدى أطول من المكررات، فهي مفيدة بشكل خاص إذا كانت إشارة Wi-Fi الأصلية لديك ضعيفة جدًا.

بإمكانك عادةً أن تجد معزز أو مكرر جيد بأقل من 100 دولار، وعملية الإعداد غالباً ما تكون ببساطة الضغط على زر WPS. لمساعدتك في اختيار معزز Wi-Fi المناسب لاحتياجاتك، قمنا بتجميع قائمة بأفضل معززات Wi-Fi المتوفرة في السوق. إليك أفضل اختياراتنا:
- معزز نطاق Wi-Fi TP-Link RE550 AC1900
- معزز نطاق Wi-Fi Linksys RE7000 Max-Stream AC1900+
- معزز نطاق Wi-Fi Netgear Nighthawk X4 AC2200
- معزز Wi-Fi Netgear Nighthawk X6S EX8000 ثلاثي النطاقات
- معزز Wi-Fi D-Link DAP-1610 AC1200
لتحقيق أفضل أداء عند استخدام مكرر أو معزز Wi-Fi، فكر في استخدام تطبيق معزز Wi-Fi مثل NetSpot. سيساعدك في تحليل الإشارة الحالية وتحديد كيفية تمديد شبكة Wi-Fi الحالية بأفضل طريقة.
باستخدام وضع "التخطيط" في NetSpot، يمكنك تقييم معززات ومكررات Wi-Fi قبل الشراء. يمكنك اختيار جهاز من قائمة مشحونة مسبقاً أو إدخال معاييره يدوياً لمحاكاة أداء الشبكة.

يساعدك هذا في العثور على الحل الأكثر فعالية لاحتياجاتك.
8. إعداد نظام Wi-Fi شبكي
في بعض الأحيان، لا يمكن لجهاز توجيه واحد — مهما كان بقدراته — تغطية مساحة المعيشة بأكملها بإشارة واي فاي قوية وبشكل موثوق. المناطق الميتة، والاتصالات الضعيفة، أو السرعات غير المستقرة يمكن أن تجعل حتى أكثر أجهزة التوجيه تقدماً غير كافية للمنازل الكبيرة أو متعددة الطوابق.
في بعض الأحيان، يكون إعداد شبكة Wi-Fi متشابكة هو الحل الأمثل. تتضمن هذه الأنظمة جهاز توجيه رئيسي مع وحدة أو أكثر من الوحدات التابعة التي تعمل معاً لتغطية منزلك بانتظام.

إلى جانب تحسين النطاق، تعمل شبكات الشبكة أيضًا على تبسيط الإدارة من خلال التطبيقات المخصصة، مما يمنحك القدرة على إعطاء الأولوية للأجهزة وتحسين الأداء تلقائيًا. العديد من الطُرز تأتي حتى مع توافق Wi-Fi 6 أو Wi-Fi 6E، لتكون جاهزة للتعامل مع سرعات أعلى وعدد أكبر من الأجهزة المتصلة.
إذا كنت تفكر في شراء شبكة شبكية، ستجد الكثير من الخيارات الموثوقة في السوق. إليك بعض من توصياتنا الأفضل:
واحدة من أفضل الأشياء حول هذا النهج هي القدرة على التوسع بمرور الوقت: يمكنك بدء التشغيل بجهاز راوتر واحد وواحد من الأقمار الصناعية، ثم إضافة المزيد من الوحدات لاحقًا إذا كانت شبكة Wi-Fi الخاصة بك لا تلبي احتياجاتك. لمزيد من المعلومات والتوصيات، اطلع على مقالتنا حول أفضل أنظمة شبكة Wi-Fi الشبكية.
صيانة دورية
9. حافظ على تحديث جهاز التوجيه الخاص بك
إذا كنت تتابع الأحداث الحالية، فلا شك أنك سمعت عن ارتفاع موجات الهجمات الضارة واسعة النطاق التي تستنزف مليارات الدولارات من الشركات والأفراد كل عام. ستكون الغالبية العظمى من هذه الحوادث أقل احتمالية إذا كانت أجهزة التوجيه تبقى محدثة بآخر تحديثات للمكونات البرمجية.
بمجرد أن يخترق البرمجيات الضارة جهاز التوجيه، يمكنه اختطاف عرض النطاق الترددي والانتقال بسرعة لإصابة أجهزة أخرى على الشبكة. حتى في غياب البرمجيات الضارة الخطيرة، تقدم أجهزة التوجيه التي تعمل بمكونات برمجية قديمة أداءً أسوأ مقارنة بتلك التي يتم تحديثها بانتظام.

للتحقق مما إذا كان جهاز التوجيه الخاص بك محدثًا:
قم بالاتصال بشبكة جهاز التوجيه الخاص بك وافتح متصفح الويب.

سجل الدخول باستخدام اسم المستخدم وكلمة المرور الخاصة بالمشرف (من المحتمل أيضًا أن تكون على ملصق جهاز التوجيه).

ابحث عن “تحديث البرامج الثابتة” أو “تحديث جهاز التوجيه” في إعدادات جهاز التوجيه الخاص بك.
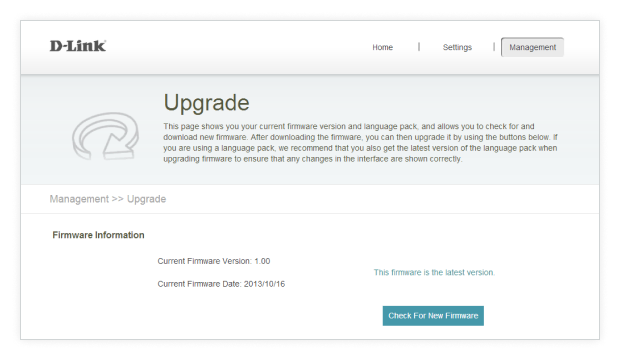
انتظر حتى تنتهي التحديث — لا تقم بإيقاف تشغيل جهاز التوجيه أو مقاطعة العملية.
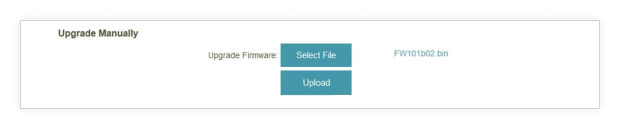
بعض أجهزة التوجيه الحديثة توفر ميزة التحديث التلقائي، والتي يمكن تفعيلها في الإعدادات. إذا لم تكن متأكدًا من كيفية تفعيل هذه الميزة أو لم تتمكن من العثور على قسم تحديث البرنامج الثابت، قم بزيارة موقع الشركة المصنعة للحصول على التعليمات.
من خلال الحفاظ على برنامج جهاز التوجيه الثابت محدثًا، تقلل من مخاطر الهجمات الضارة، وتسد الثغرات الأمنية، وتتمتع بأداء أفضل لشبكة WiFi بشكل عام.
١. لا تنسَ إعادة التشغيل
تنطبق النصيحة الكلاسيكية في تكنولوجيا المعلومات، "إيقاف التشغيل ثم إعادة التشغيل"، على أجهزة التوجيه اللاسلكية (Wi-Fi) أيضًا. يمكن لإعادة تشغيل جهاز التوجيه أن تعزز سرعة الواي فاي من خلال تفريغ الذاكرة وتفعيل أي تحديثات معلقة.

لإعادة تشغيل جهاز الراوتر، يمكنك إما الضغط على زر إعادة التشغيل الموجود في الخلف (قد تحتاج إلى جسم مدبب مثل القلم للوصول إليه لأن العديد من مصنعي أجهزة الراوتر يستخدمون أزرار إعادة تشغيل مدمجة)، أو ببساطة فصل الراوتر عن الكهرباء وإعادة تشغيله مرة أخرى.
إذا بدأ جهاز الراوتر بالفعل في تثبيت تحديث أثناء إعادة التشغيل، كن صبورًا ولا تقم بقطع عملية التحديث عن طريق إطفاء جهاز الراوتر. اعتمادًا على أداء جهاز الراوتر، قد تستغرق عملية التحديث أكثر من 10 دقائق.
التحسين المتقدم
١. اقطع المتطفلين على شبكة الواي فاي
في عالم اليوم، من غير المقبول أن يكون لديك Wi-Fi غير مشفر وغير محمي بكلمة مرور قوية. مع اعتماد الكثير من الناس على الاتصالات اللاسلكية، يكون الطلب على الشبكات السريعة والمفتوحة كبيرًا. لا تفترض أن جيرانك لن يتصلوا بشبكتك لمجرد أنهم يمتلكون شبكتهم الخاصة — فهم غالبًا ما يفعلون ذلك إذا لم تكن شبكتك محمية.
لهذا السبب من الضروري تشفير Wi-Fi الخاص بك. لحماية شبكتك:
قم بتمكين التشفير القوي: استخدم WPA3 إذا كان الراوتر يدعمه، أو WPA2 كحد أدنى.
استخدم كلمة مرور صعبة التخمّن. يجب أن تكون كلمة مرور قوية:
- تجمع بين الأحرف الكبيرة والصغيرة، الرموز والأرقام.
- تجنب استخدام كلمات المرور الشائعة مثل "123456" أو "qwerty". يمكنك الاطلاع على قائمة بأكثر كلمات المرور استخدامًا هنا.
- أن تكون على الأقل ثمانية أحرف، حيث أن كلمات المرور الأقصر تكون أكثر عرضة لهجمات القوة الغاشمة.
- تجنب المعلومات الشخصية مثل اسمك أو اسم حيوانك الأليف أو رقم الهاتف.
- أن تكون فريدة، وتجنب كتابتها. إذا لزم الأمر، استخدم مدير كلمات المرور.

إذا كنت تستقبل الزوار بشكل متكرر، فكر في إعداد شبكة ضيوف. يمكنك تحديد نطاق إشارة الشبكة أو إعطائها كلمة مرور مختلفة، ولا تنسى تحديث كلمة المرور بانتظام.
١. استخدم أحدث تقنيات الواي فاي
أحدث المعايير اللاسلكية مثل IEEE 802.11ac (Wi-Fi 5) و802.11ax ( Wi-Fi 6 و Wi-Fi 6E) توفر سرعات تحميل وتنزيل أسرع إلى جانب تغطية أفضل من الإصدارات القديمة مثل IEEE 802.11b وg. الترقية إلى هذه التقنيات أمر لا بد منه إذا كنت ترغب في الحصول على WiFi أفضل و تحسين سرعة واستقرار شبكتك.
للاستفادة الكاملة من Wi-Fi المحسن الذي تقدمه أحدث التقنيات، تأكد من أن جهاز التوجيه والأجهزة مثل الهواتف الذكية وأجهزة الكمبيوتر المحمولة والتلفزيونات الذكية متوافقة مع هذه المعايير. ترقية المعدات القديمة ضرورية للحصول على أفضل أداء.
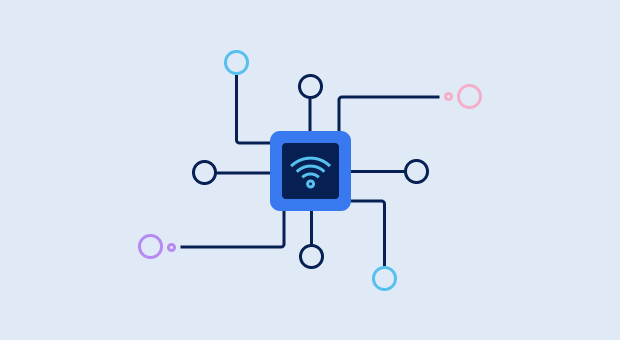
عند اختيار جهاز راوتر Wi-Fi 6 أو Wi-Fi 6E الجديد، تجنب النماذج الرخيصة جدًا التي تفتقر إلى الميزات الرئيسية. ما لم يكن ميزانيتك صارمة للغاية، فإنه دائمًا ما يستحق الإنفاق الإضافي لشراء جهاز راوتر بمدى ممتاز وميزات حديثة مثل MU-MIMO وجودة الخدمة، والشبكات الضيفية، ومنافذ إيثرنت جيجابت، وهوائيات خارجية قابلة للاستبدال. ستساعدك هذه الميزات في الحصول على أداء أفضل لشبكة WiFi وضمان التوافق المستقبلي.
تم بناء معظم أجهزة الراوتر لتدوم حوالي خمس سنوات، وهي فترة غالبًا ما تتزامن مع تحديثات كبيرة في تكنولوجيا Wi-Fi. الابتكار الأحدث، Wi-Fi 7 (802.11be)، قد وصل بالفعل، والأجهزة التي تدعمه متاحة الآن. يعد هذا المعيار المتطور بجلب سرعات لاسلكية أقرب إلى تلك الخاصة بالاتصالات السلكية، مما يقدم طريقة استثنائية للحصول على Wi-Fi أفضل والتعامل مع المهام ذات الطلب العالي بلا جهد.
13. قياس أداء الإنترنت السلكي
إذا جربت نصائح للحصول على WiFi أفضل وما زلت لم تلاحظ أي تحسين، فمن الجيد أن تحول تركيزك من اتصالك اللاسلكي وتختبر سرعات الاتصال بالسلك. اتبع هذه التعليمات باستخدام كابل Ethernet مع كمبيوتر محمول أو مكتبي يحتوي على منفذ Ethernet:
- قم بتوصيل أحد طرفي كابل Ethernet بالمودم الخاص بك.
- قم بتوصيل الطرف الآخر بجهاز كمبيوتر محمول أو مكتبي.
- اذهب إلى https://www.speedtest.net/ في متصفحك.
- انقر على زر GO لقياس أداء الإنترنت عبر الاتصال السلكي.
- قارن النتائج بالسرعات المعلن عنها من قبل مزود خدمة الإنترنت الخاص بك.

نوصي بإجراء هذا الاختبار السلكي عدة مرات، ويفضل في أوقات مختلفة من اليوم، للحصول على متوسط سرعة أكثر دقة ومقارنة نتائج الاختبار مع أداء الإنترنت اللاسلكي لديك، والذي يمكنك قياسه بسهولة باستخدام تطبيق مثل NetSpot for Android و NetSpot for iOS.
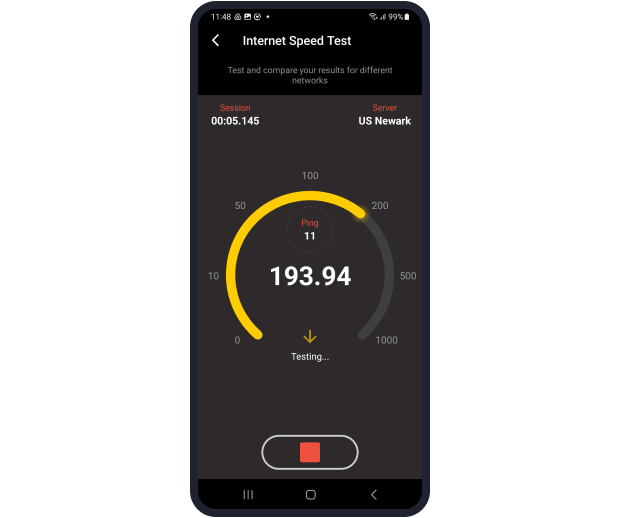
إذا كانت سرعاتك السلكية واللاسلكية أقل من المستويات المتوقعة، فمن المحتمل أن تكون المشكلة مع مزود خدمة الإنترنت الخاص بك. شارك نتائج اختبارات السرعة مع المزود واطلب حلاً للمشكلة.
إذا لم يكن المزود قادرًا أو غير راغب في معالجة المشكلة، فقد يكون الوقت قد حان للتفكير في الانتقال إلى مزود جديد، حيث إن أفضل الاستراتيجيات لتحسين إشارة Wi-Fi لن تصلح اتصال إنترنت ضعيف.
بتأكيد سرعة الاتصال السلكي أولاً ستتمكن من معرفة ما إذا كانت المشكلة في مزود خدمة الإنترنت أو التركيز على تحسين الشبكة المنزلية لتحصل على شبكة Wi-Fi أفضل.


14. اشترِ خطة إنترنت أفضل
الكثير من الناس لا يدركون مدى كثرة الأجهزة المتصلة بشبكة Wi-Fi في الوقت الحالي. بدءًا من أجهزة الكمبيوتر المكتبية والهواتف الذكية إلى الأجهزة الذكية المنزلية والمعدات، تستهلك هذه الأدوات الكثير من النطاق الترددي، وليست كل خطط الإنترنت قادرة على مواكبة الطلب.
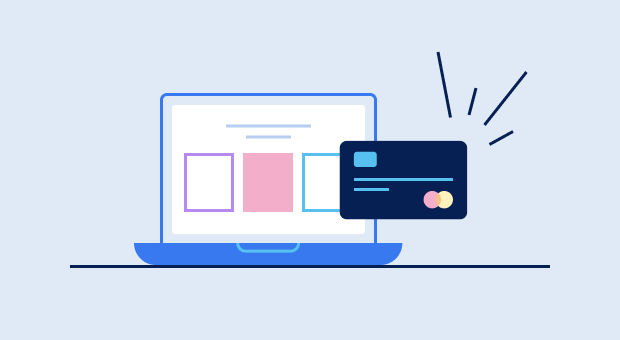
إذا كنت تدفع مقابل نفس خطة الإنترنت طوال السنوات العشر الماضية، فيجب أن تنظر في الخيارات الأخرى المتاحة وتفكر في الترقية للحصول على واي فاي أفضل. غالبًا ما توفر الخطة الجديدة سرعات أعلى وعرض نطاق ترددي أكبر، مما يساعدك في تحقيق أداء واي فاي أفضل في المنزل أو في المكتب. يمكنك توفير المال أيضًا حيث انخفضت تكلفة خطط الإنترنت عالية السرعة بشكل كبير خلال السنوات القليلة الماضية.
15. اتصل بمزود خدمة الإنترنت الخاص بك
عندما لا يعمل اتصال Wi-Fi الخاص بك بشكل جيد، قد يكون الاتصال بمزود خدمة الإنترنت (ISP) الخاص بك مفيدًا لمعالجة المشكلة بفعالية. غالباً ما يساعدك مزود خدمة الإنترنت الذي يركز على العملاء في تشخيص مشكلاتك عن بُعد أو قد يرسل فنيًا لتقييم إشارة Wi-Fi الخاصة بك واقتراح طرق لتحسينها.

إليك بعض النصائح العملية حول كيفية التواصل مع مزود خدمة الإنترنت الخاص بك:
- رقم الهاتف: معظم مزودي خدمات الإنترنت لديهم خط ساخن يمكنك الاتصال به للتواصل مع ممثل. ستجد الرقم عادة في فاتورتك أو على موقع الويب الخاص بالمزود أو من خلال بحث سريع على الإنترنت.
- البريد الإلكتروني: إذا كنت تفضل التواصل الكتابي، فإن معظم مزودي خدمات الإنترنت يقدمون خيار التواصل عبر البريد الإلكتروني. يمكنك عادةً العثور على عنوان البريد الإلكتروني على موقع الويب الخاص بالمزود أو في معلومات حسابك. فقط اعلم أن الردود عبر البريد الإلكتروني قد تكون بطيئة المعالجة، لذا فإن هذه الطريقة أفضل للقضايا غير العاجلة التي لا تحتاج إلى مساعدة فورية.
- بوابة الدعم: العديد من مزودي خدمات الإنترنت لديهم بوابة على الإنترنت حيث يمكنك تقديم تذاكر الدعم. غالبًا ما يتيح لك هذا النظام مراقبة تقدم طلبك ويتضمن قاعدة معرفة لمساعدتك في حل المشكلات الشائعة بنفسك.
- الدردشة الحية: بعض مزودي خدمات الإنترنت يقدمون خدمة الدردشة الحية للتواصل الفوري مع وكيل دعم. هذا الخيار مفيد بشكل خاص إذا كان لديك سؤال سريع أو ترغب في تجنب الانتظار على الخط.
- تطبيق الجوال: عدد من مزودي خدمات الإنترنت يوفرون تطبيقات جوال تتيح لك إدارة حسابك وتتبع استخدامك والتواصل مع دعم العملاء. تنزيل التطبيق يسهل بشكل كبير الوصول إلى المساعدة عند الحاجة.
عند الاتصال بمزود خدمة الإنترنت، تأكد من أن يكون لديك معلومات حسابك ووصف واضح للمشكلة التي تواجهها. سيساعد ذلك الممثل على مساعدتك بشكل أفضل وحل مشكلتك بسرعة أكبر. بالإضافة إلى ذلك، كن صبورًا ومهذبًا، حيث أن ممثلي خدمة العملاء أكثر احتمالًا لبذل جهد إضافي للعملاء الذين يكونون محترمين ومتفاهمين.
الختام
باستخدام نصائح التركيب هذه، وترقيات الأجهزة، وتحسينات الموجه، ينبغي ألا تواجه أي مشكلة في تعزيز شبكتك اللاسلكية دون شراء موجه جديد. تأكد من وجود NetSpot في متناول يدك للتحقق مما إذا كانت نصائحنا قد ساعدت في كل مرة تجرب فيها واحدة.
كيفية الحصول على شبكة Wi-Fi أفضل — الأسئلة المتكررة
للحصول على واي فاي أفضل، قم بتحسين موضع جهاز التوجيه، قلل التداخل مع الأجهزة المنزلية، استخدم أدوات مثل NetSpot للعثور على القنوات الأقل ازدحامًا، وفكر في التبديل إلى خطة إنترنت أسرع أو تركيب نظام شبكة مدمجة Wi-Fi.
إذا كنت تبحث عن طرق لتعزيز قوة إشارة Wi-Fi، إليك بعض الأخبار الجيدة: هناك العديد من الأشياء التي يمكنك القيام بها لـ تقوية شبكة WiFi دون إنفاق أي دولار. على سبيل المثال، يمكنك استخدام محلل إشارة WiFi لتحديد مكان أكثر ملاءمة لجهاز التوجيه الخاص بك، أو يمكنك التبديل إلى نطاق 5 جيجاهيرتز للحصول على دفعة فورية في الأداء، خاصة إذا كنت تعيش في منطقة حضرية مكتظة بالسكان.
استخدم أدوات مثل NetSpot لفحص الشبكات القريبة وتحديد أقل القنوات ازدحامًا. قم بتبديل جهاز التوجيه الخاص بك إلى القناة المثلى لتقليل التداخل وتحسين الأداء.
يمكن أن تكون موسعات Wi-Fi فعالة، لكن أدائها يعتمد بشكل كبير على وضعها بشكل صحيح. إذا تم وضع الموسع بشكل غير صحيح، فقد لا يعمل بكفاءة وربما يتسبب حتى في تعطيل شبكتك بإدخال تداخل إشارات إضافي. لضمان أداء مثالي، خطط لوضع موسع Wi-Fi الخاص بك بمساعدة أداة تحليل Wi-Fi مثل NetSpot.
نعم يمكن ذلك. التحويل إلى خادم DNS أسرع (مثل 8.8.8.8 من جوجل أو 1.1.1.1 من كلاودفلير) غالباً ما يقلل أوقات الاستجابة ويحسن الأداء العام للشبكة.
معززات Wi-Fi هي طريقة ممتازة لتوسيع تغطية الإشارة عن طريق تضخيم Wi-Fi الحالي وإعادة بثه كشبكة منفصلة. إنها خيار رائع لأي شخص يبحث عن تحسين قوة إشارة Wi-Fi دون الاستثمار في جهاز توجيه جديد.
لإعطائك إجابة سريعة - هذه هي الطريقة التي تحصل بها على تغطية واي فاي رائعة.
التفصيل أكثر، ليست كل الأماكن مناسبة لموجه الواي فاي الخاص بك. وضع موجه الشبكة الخاص بك بالقرب من الأشياء المعدنية أو الأجهزة التي تنتج موجات كهرومغناطيسية، مثل غسالات الأطباق أو أفران الميكروويف أو الأفران الكهربائية، يمكن أن يقلل من كفاءته بشكل كبير. حتى المواد غير المعدنية يمكن أن تضعف إشارة الواي فاي إلى حد ما. للحصول على تغطية مثالية، ضع موجه الشبكة على سطح مرتفع للسماح بتوزيع أفضل للإشارة.
إن تحديث جهاز توجيه Wi-Fi بانتظام أمر ضروري للحماية من هجمات المتسللين. يقوم مجرمو الإنترنت باستمرار بإنشاء برامج ضارة جديدة مصممة لسرقة نطاق التردد وإصابة الأجهزة الأخرى في شبكتك. إن الحصول على إصدارات جديدة من البرامج الثابتة الأمنية على جهاز التوجيه الخاص بك بانتظام سيحافظ على أمان شبكتك.
تساعدك معيدات ومقويات وموسيعات شبكة WiFi في وصول إشارة WiFi إلى الغرف والمستويات البعيدة من منزلك أو مساحة مكتبك. اختر ما يناسبك وفقًا لحجم مساحتك ومدى توافقه مع جهاز التوجيه الخاص بك وميزانيتك. يمكن أن تكلف المعيدة أو المقوي الجيد أقل من $100.
يمكن لأجهزة توجيه Wi-Fi الإرسال على قنوات لاسلكية مختلفة، ولكن نطاق 2.4 جيجاهرتز يحتوي فقط على ثلاث خيارات غير متداخلة. بالمقابل، يوفر نطاق 5 جيجاهرتز 24 قناة غير متداخلة. معظم أجهزة التوجيه تكون مضبوطة افتراضيًا على قنوات مثل 1 أو 6 مباشرةً عند إخراجها من العلبة.
لأن العديد من المالكين يتركون أجهزتهم على إعدادات المصنع، تتزايد الأحمال على تلك القنوات. ابحث عن القناة الأقل إشغالاً في منطقتك بمساعدة برنامج مثل NetSpot وقم بتغيير جهاز التوجيه الخاص بك إليها.
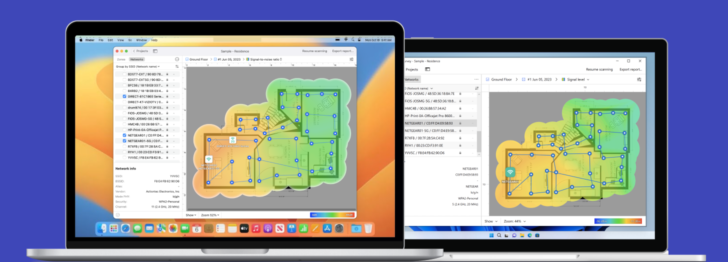



للحصول على أداء أفضل لشبكة WiFi، استخدم NetSpot لتحليل التغطية الحالية، وتحديد المواقع الضعيفة، وتحديد الموقع الأمثل لجهاز التقوية أو المعيد. هذا يضمن الأداء الأمثل والاتصال المستمر.