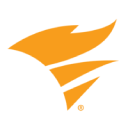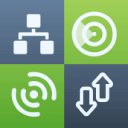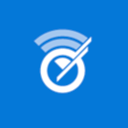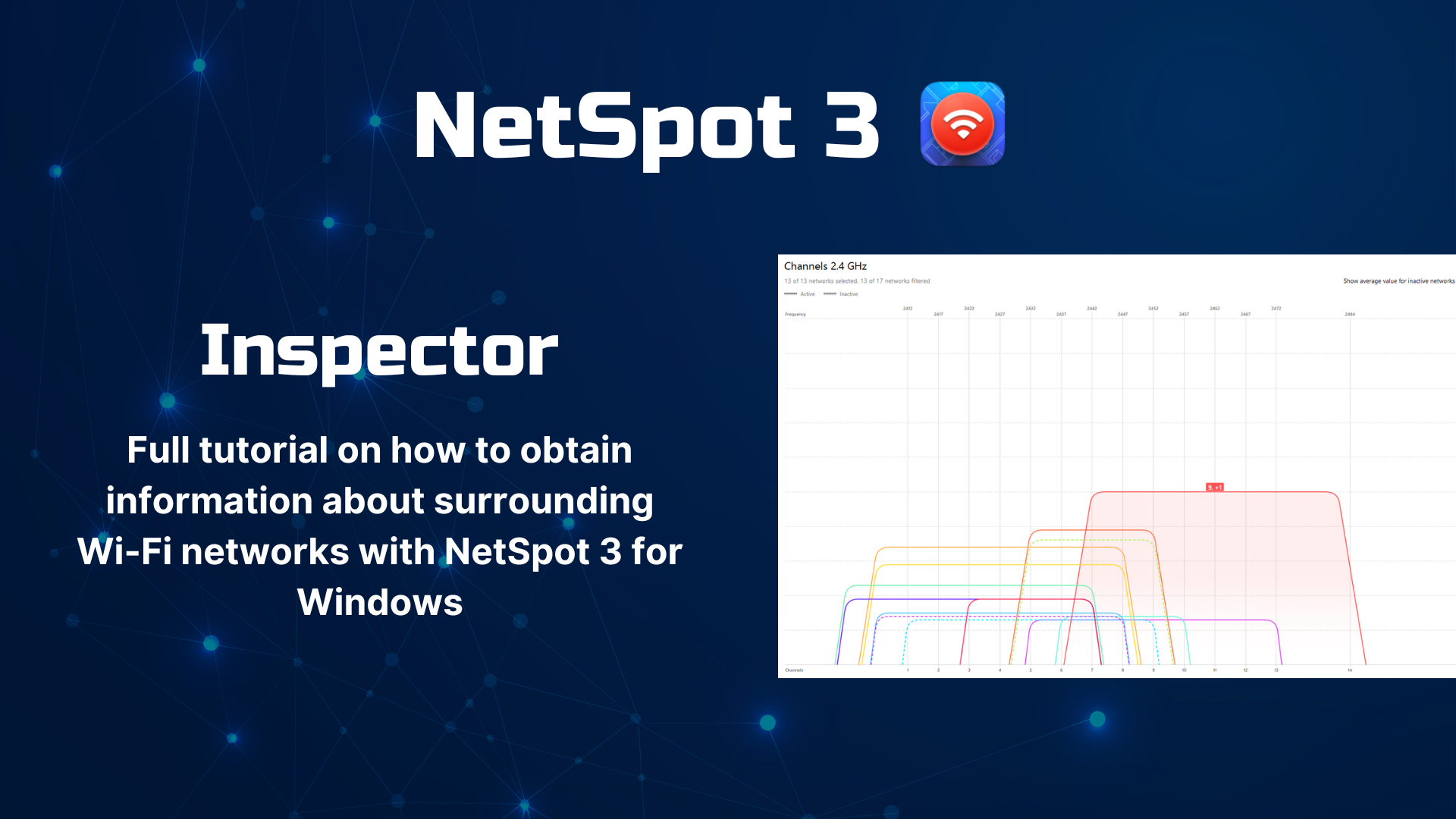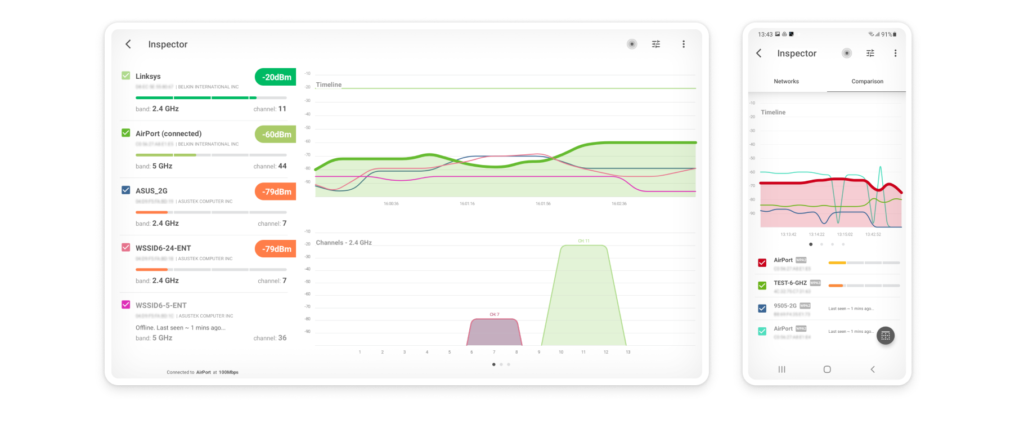WiFi Analyzer — Forbedring af WiFi-ydelse
En WiFi-analysator er en nyttig softwareapplikation, som kan fortælle dig mange ting om dit trådløse netværk og de netværk omkring dig, og hjælpe dig med at optimere dit WiFi for den bedste performance.
- Hvad er Wi-Fi-analyse?
- Hvad gør en WiFi-analysator?
- Hvordan Ser Højtydende WiFi Ud?
- Almindelige ydelsesproblemer med WiFi
- Hvad er den bedste WiFi Analyzer-app?
- De 10 bedste WiFi-analysator-apps
- Sådan udfører du Wi-Fi-analyse ved hjælp af en Wi-Fi Analyzer-app?
- Om WiFi Analyzer — Ofte stillede spørgsmål
Hvad er Wi-Fi-analyse?
Wi-Fi-analyse er processen med at undersøge og optimere et trådløst netværk for at sikre en jævn og effektiv ydeevn. Det er som et sundhedstjek for dit Wi-Fi og udføres ved hjælp af et værktøj kendt som en Wi-Fi-analysator. I en tid, hvor en trådløs router næsten er ligeså vigtig som rindende vand, hjælper Wi-Fi-analyse med at holde den digitale trafik i gang.
For at forstå, hvorfor WiFi-analyse er så vigtig, er det nødvendigt at vide, hvordan WiFi-spektret er organiseret, især når det kommer til den almindelige 2,4 GHz radiobånd.
Denne 2,4 GHz radiobånd er opdelt i flere kanaler, meget ligefremt som vejbaner på en motorvej. I Nordamerika er 2,4 GHz radiobåndet præcist opdelt i 11 kanaler, hvor kanalerne 1, 6 og 11 er de eneste kanaler, der ikke overlapper med andre kanaler.

I teorien skulle 11 kanaler give rigelig plads til alle brugere, men i virkeligheden skifter mange aldrig den standardkonfiguration, deres trådløse router er sat op med, hvilket fører til en situation, hvor alt for mange routere sender data på den samme kanal.
Forestil dig en travl vej, hvor alle forsøger at køre i samme vognbane – det vil føre til trængsel, forsinkelser og frustration. Det samme sker med WiFi, og det er her WiFi-analyse kommer ind i billedet.
Situationen kompliceres yderligere af tilstedeværelsen af 5 GHz og 6 GHz bånd. Selvom de er langt mere immune over for signalforstyrrelser end 2.4 GHz båndet, så har disse nyere og mindre benyttede bånd en kortere rækkevidde og mindre evne til at trænge igennem vægge og solide objekter, så de giver ofte utilstrækkelig dækning og hastigheder.
Ved at bruge en trådløs netværksanalysator kan WiFi-analyse afsløre, hvilke kanaler der bruges mindst, hvilket giver dig mulighed for at skifte til en mindre overfyldt del af spektret. Du kan også skabe et varmekort over dit område for at se præcis, hvor dit WiFi-signal er stærkt, og hvor det kunne bruge forbedring.
Hvad gør en WiFi-analysator?
Formålet med en WiFi-analysator er at indsamle så meget information som muligt om tilgængelige trådløse netværk for at hjælpe både professionelle og hjemmebrugere med at løse problemer relateret til WiFi, sikre optimal placering af routeren, og mere.
I fortiden blev WiFi-analysatorer primært brugt af store organisationer og virksomheder, der havde behov for at dække et stort område med et kraftigt WiFi-signal. I disse dage er WiFi-netværk allestedsnærværende, og vores forventninger til dem har aldrig været større.
Uden at vide, hvordan man bruger en WiFi-analysator, er det meget vanskeligt for hjemmebrugere, små virksomheder og skoler at levere pålidelig dækning og de bedste mulige dataoverførselshastigheder. Den gode nyhed er, at WiFi-analysatorer er blevet let tilgængelige til forskellige prispunkter, og de kan groft inddeles i to kategorier:
- Hardware WiFi-signalanalysatorer: Rettede mod professionelle netværksadministratorer og sikkerhedseksperter, er hardware WiFi-signalanalysatorer fysiske enheder, der bruges til fejlfinding og præstationstestning. De har ofte en ekstern retningsbestemt antenne, der gør det muligt for dem at opdage og analysere fjerne netværk. Nogle hardware trådløse analysatorer er selvstændige og behøver ikke at være forbundet til en computer for at fungere som tilsigtet. I næsten alle tilfælde begynder omkostningerne ved hardware trådløse analysatorer på flere hundrede dollars og går op til tusinder.
- WiFi Analyzer apps: For hjemmebrugere og små virksomheder giver det ikke økonomisk mening at bruge penge på en dyr hardware trådløs analysator, fordi de ganske enkelt kan downloade en af de bedste WiFi-analysator apps og udføre WiFi-analyse ved hjælp af en bærbar computer, smartphone eller tablet. WiFi-analysator apps er overkommelige, nemme at bruge, og de informationer, de leverer, er præcise nok til at tilfredsstille de fleste brugeres behov.
Selvfølgelig er ikke alle hardware WiFi-signalanalysatorer og WiFi-analysator apps skabt lige, hvilket er hvorfor det er vigtigt at vide, hvad de bedste WiFi-analysatorer er, og undgå dem, der ikke præsterer godt.
Hvordan Ser Højtydende WiFi Ud?
Mange mennesker, der lærer at bruge en WiFi-analysator, er interesserede i at oprette et højtydende WiFi-netværk, men hvordan ser et sådant netværk ud? Her er nogle vigtige karakteristika ved et højtydende WiFi-netværk:
- Fejlfri dækning: Et højtydende netværk bør dække det tilsigtede område uden at efterlade svage signalområder, hvor almindelige online aktiviteter, såsom at streame film, browse på nettet eller videochatte, er umulige at udføre. En trådløs analysator kan bruges til at lave et dækningskort, som tydeligt fremhæver alle områder med svagt signal, hvilket gør det nemt at justere placeringen af routeren, positionen af dens antenner eller anordningen af apparater, der udsender forstyrrelser.
- Tilstrækkelig kapacitet: Kapacitet, sommetider omtalt som båndbredde, afgør hvor mange mennesker der kan bruge WiFi-netværket på samme tid uden at opleve væsentlig nedsat ydeevne. Moderne routere, der understøtter de seneste WiFi-standarder, har langt større kapacitet end gamle 802.11g routere, hvis kapacitet er begrænset til omkring 22 Mbit/s. I situationer med høj brug er det ofte nødvendigt at indsætte flere adgangspunkter for at levere tilstrækkelig kapacitet, hvilket er her, hvor mesh-netværk kommer ind i billedet, og det gør det muligt at dække et meget stort område med et enkelt WiFi-netværk, der udsendes af et stort antal adgangspunkter.
- Fremragende hastigheder: Ideelt set ønsker du, at dit WiFi-netværk kan levere samme download- og uploadhastigheder som en kablet Ethernet-forbindelse. Hvis du betaler for en 100 Mbit/s internetforbindelse, bør du kunne nå den maksimale hastighed fra ethvert sted i din lejlighed, hus eller kontor. Moderne routere bruger teknologier som MU-MIMO (multi-user multiple-input multiple-output) og beamforming til at styrke signalet og sikre en hurtig trådløs forbindelse til internettet.
- Afbrydelsesfri forbindelse: Højtydende WiFi-netværk bør også tilbyde en fremragende brugeroplevelse, og en afbrydelsesfri forbindelse er en væsentlig del af den. Når man bevæger sig fra rum til rum, er det sidste man ønsker, at ens WiFi-forbindelse falder ud i nogle sekunder, fordi man har forladt dækningsområdet for et WiFi-netværk og er kommet inden for rækkevidden af et andet. Mesh-netværk løser dette problem ved trådløst at forbinde flere routere (kaldet knuder) sammen og organisere dem i en mesh-topologi. Moderne mesh WiFi-systemer er så nemme at sætte op, at selv komplette begyndere kan få dem kørende på blot få minutter.
- State-of-the-art sikkerhed: Intet WiFi-netværk vil opretholde sin ydeevne, hvis det ikke er sikret med en stærk adgangskode og robust kryptering. Usikrede netværk er et meget almindeligt mål for hackere, der ikke tøver med at udnytte enhver mulighed for at stjæle følsomme oplysninger og bruge dem til deres personlige vinding. En WiFi-signalanalysator kan fortælle dig, om dit WiFi-netværk bruger den nyeste sikkerhedsstandard (WPA3), og du kan også bruge den til at bestemme, hvor sikre andre netværk i din lokalitet er.
Almindelige ydelsesproblemer med WiFi
Skønt gennemsnitlige WiFi-netværkers præstationer er signifikant forbedret i løbet af det sidste årti, er der stadigvæk mange WiFi-præstationsproblemer, som plager brugere hver eneste dag:
- Langsom forbindelse: Der er mange faktorer der kan forårsage langsomt WiFi, herunder begrænset båndbredde, dårlig dækning, utilstrækkelig hastighed fra din internetudbyder eller signalforstyrrelser forårsaget af nærliggende apparater og Bluetooth-enheder. For at løse problemer med en langsom WiFi-forbindelse skal du først fastslå, om du modtager et tilstrækkeligt kraftigt signal fra din router. Det kan du nemt gøre ved hjælp af en app til at analysere trådløse netværk. De bedste WiFi-analysator-apps kan endda oprette et signalvarmekort, der tydeligt visualiserer, hvor signalet er stærkt nok, og hvor det er utilfredsstillende.
- Intet internetforbindelse: Når din WiFi-forbindelse holder op med at virke, skal du først tjekke, om din WiFi-router fungerer, som den skal. Hvis du ser en LED-indikatorlampe blinke, som fortæller dig, at routeren i sig selv ikke kan oprette forbindelse til internettet, så kan din internetudbyder være skyld i det. Men hvis routeren fungerer fint, og din internetudbyder ikke har et nedbrud, så skal du selv løse problemet. Start med at genstarte routeren og vent nogle få minutter for at se, om dette løser problemet. Hvis det ikke hjælper, opret en kabelforbundet forbindelse og se, om du kan gå på internettet på denne måde. Hvis du kan, skal du logge ind på administrationsinterfacet og tjekke dine WiFi-indstillinger.
- Upålidelig præstation: Går din WiFi-forbindelsen ofte fra perfekt til frustrerende? Så skal du vide, at du ikke er den eneste, der oplever problemer med upålidelig WiFi-præstation. Sådanne problemer er almindelige, da de skyldes en række forskellige faktorer, herunder medkanalsforstyrrelser, overbelastning af nettet og pletvis dækning. Mange af disse problemer kan løses ved at købe en ny router, en der understøtter ikke bare 2,4 GHz båndet, men også 5 GHz og 6 GHz båndene, samt forskellige præstationsforbedrende teknologier som MU-MIMO eller beamforming. Andre problemer, der kan forårsage upålidelig præstation, kræver omhyggelig fejlfinding ved brug af en trådløs netværksanalysator.
- Signal svage punkter: Ideelt set vil du gerne have fuldt udslag på WiFi-signalmåleren på din bærbare og mobile enheder, uanset om du står ved siden af din router eller i det rum, der er længst væk fra den. Moderne mesh WiFi-systemer kan hjælpe med at opnå dette, da de består af en hovedrouter og flere satellitmoduler eller noder, som arbejder sammen om at sprede WiFi-signalet jævnt ud over et større område. For at maksimere effektiviteten af et mesh WiFi-system skal du vide, hvordan du bruger en WiFi-analysator. Dette værktøj hjælper dig med at bestemme den optimale placering for hver node, så mesh-netværket fungerer på toppen af sin præstation.
- WiFi-hastigheder bagefter kablet internet: Hvis du kan opnå de maksimale download- og uploadhastigheder annonceret af din internetudbyder, når du er forbundet til din router med et Ethernet-kabel, men har problemer med at opnå de samme hastigheder når du er forbundet over WiFi, skal du sandsynligvis enten forbedre din WiFi-dækning eller købe en mere kapabel router, der understøtter de nyeste trådløse netværksstandarder, såsom Wi-Fi 6.
- Utilstrækkelig båndbredde for flere brugere: Ikke alle WiFi-netværk kan understøtte flere samtidige brugere, der streamer onlineindhold, spiller videospil eller downloader store filer fra nettet på samme tid. For det første, behøver du en tilstrækkeligt kapabel router med nok processorkraft til at betjene flere klienter på én gang. Routeren skal understøtte Quality of Service for at sikre, at én person der downloader en film ikke vil gøre det umuligt for alle andre at browse på nettet og sende e-mail-beskeder. Teknologier som MU-MIMO og beamforming kan yderligere forbedre alles oplevelse.
Hvad er den bedste WiFi Analyzer-app?
En WiFi-analysator kan være et uvurderligt værktøj til at diagnosticere problemer og optimere dit trådløse netværk. Du kan bruge en WiFi-analysator-app til at forbedre hastigheden og pålideligheden af dit netværk. Der findes mange apps at vælge imellem, så hvilke funktioner bør du kigge efter? En god trådløs analysator-app bør være i stand til at gøre flere ting.
For det første bør den hurtigt opdage alle nærliggende trådløse netværk og indsamle nok oplysninger om dem. Appen bør som minimum kunne hente netværksnavne, også kendt som Service Set Identifiers (SSIDs), sikkerhedsindstillinger og signalstyrkedata.
Nogle af de mere funktionsspækkede WiFi-analysatorer kommer også med varmekortsfunktionalitet, som giver dig mulighed for at fange signalstyrkedata på et kort for at afsløre områder med svagt signal og mulig høj interferens.
De bedste WiFi-analysator-apps er ikke kun fyldt med nyttige funktioner, men de er også ekstremt nemme at bruge, selv af folk, der har lidt eller ingen tidligere erfaring med WiFi-analyse.
Funktioner ved en WiFi-kanalanalysator
Her er nogle egenskaber, som du vil finde vigtige i en WiFi-analysator.
Kvalitetsinddataindsamling — Der er mange statistikker, som en analysator kan levere om dit netværk og dem i nærheden. Som minimum ønsker du, at din app kan vise:
- Netværksnavn: WiFi-netværk sender typisk deres navne, også kendt som service set ID'er (SSIDs) for at identificere sig selv til trådløse enheder. SSIDs kan være mellem nul og 32 bytes lange, og de kan indeholde enhver ikkennormeret grundlæggende latinsk karakter. Et SSID, der er nul byte langt, kaldes et "skjult SSID" og bruges undertiden til at styre klienter til andre netværk. En god WiFi-netværksanalysator skal kunne opdage og analysere selv skjulte SSIDs.
- Bånd og kanal i brug: WiFi-netværk sendes i det ulicenserede spektrum, og IEEE 802.11-standarden tilbyder flere forskellige radiofrekvensområder, kaldet bånd, i det ulicenserede spektrum. De primære bånd der bruges i WiFi-kommunikation er 2,4 GHz båndet, 5 GHz båndet og mere nyligt, 6 GHz båndet. Disse bånd er opdelt i flere kanaler, som er som spor på motorvejen, og tillader flere WiFi-netværk at sende deres signaler uden at forstyrre hinanden. En WiFi-analysator kan afsløre, når flere WiFi-netværk udsender på den samme kanal og foreslå en alternativ kanal, hvilket medvirker til den optimale udnyttelse af disse bånd og forbedrer den samlede netværksydelse.
- Sikkerhedsindstillinger: For at forhindre uautoriseret adgang, kan WiFi-netværk beskyttes med Wired Equivalent Privacy (WEP), Wi-Fi Protected Access (WPA), WPA2 eller den nyeste WPA3, den tredje iteration af en sikkerhedscertificeringsstandard udviklet af Wi-Fi Alliance. Ud af disse er kun den sidste type WiFi-sikkerhed, som giver et tilstrækkeligt sikkerhedsniveau til at sikre, at ingen kan tilslutte sig dit WiFi-netværk uden tilladelse og få adgang til dine personlige data under overførsel. En WiFi-analysator kan fortælle dig nyttige oplysninger om sikkerhedsindstillingerne for dit WiFi og hjælpe dig med at afgøre, om du skal ændre dem eller ej.
- WiFi-standard: Teknologien udvikler sig i hurtigt tempo, og WiFi-standarder er ingen undtagelse. Der har været flere ændringer til den oprindelige IEEE 802.11-standard, som blev frigivet i 1997. Sammen med de gængse WiFi-standarder såsom 802.11g, 802.11n og 802.11ac, inkluderer nyere fremskridt WiFi 6/6E (802.11ax) og WiFi 7 (802.11be), som tillader forbindelseshastigheder fra 721 til 46120 Mbit/s og fungerer på tværs af 2,4, 5 og 6 GHz båndene og leverer dermed mere effektive og hastighedsforøgede forbindelser. For at analysere så mange WiFi-netværk som muligt er det vigtigt at vælge en WiFi-analysator, der understøtter både ældre og nye WiFi-standarder.
- Signalstyrke: Alle ved, hvor smertefuldt det kan være at bruge internettet med en WiFi-signalstyrke på kun en eller to bånd. Problemet med WiFi-styrkeindikatorer er, at de er langt fra præcise og kan endda være vildledende. En WiFi-analysator viser WiFi-signalstyrke i dBm, som er decibel i forhold til en milliwatt (normalt -30 til -100), og giver dig et meget nøjagtigt skøn af din signalstyrke.
- Støjniveau: På samme måde som det er svært at høre en anden person i et højt rum, er det vanskeligt at modtage et stærkt WiFi-signal i et miljø med for meget trådløs støj, som måles i -dBm format (0 til -100). Jo nærmere, den målte støjniveau er på nul, des større er støjniveauet, og jo sværere er det at modtage et stærkt WiFi-signal.
Brugerflade — Måden, hvorpå netværksdataene præsenteres, kan påvirke din evne til at bruge det effektivt. Du bør kunne finde frem til de oplysninger, som du er interesseret i at se, hurtigt.
Portabilitet — Når det kommer til at bruge en WiFi-analysator effektivt, er portabilitet nøglen. At tage flere målinger af dit netværk fra forskellige placeringer inden for dækningsområdet kræver et værktøj, som kan gå, hvor du går. Her udstråler bekvemmeligheden af mobile WiFi-analysatorapps. Uanset om du bruger en bærbar computer eller en mobil enhed, fører valget af en WiFi-analysator, der passer til din platform, til den mest produktive brug af værktøjet. For eksempel bør de, som bruger Apple-enheder, undersøge de bedste WiFi-analysator iOS-apps.
Rapportering — Du kunne finde ud af, at du ønsker at holde optegnelser af dine WiFi-scanninger og -netværksstatistikker. Nogle apps giver dig muligheden for at eksportere data til filer for senere analyse.
De 10 bedste WiFi-analysator-apps
For dem, der ønsker at optimere deres WiFi-netværk, kan en WiFi-analyseapp være en game-changer, der giver indsigt og løsninger, der kan forbedre ydeevnen betydeligt. Uanset om du er en teknisk kyndig professionel eller bare nogen, der ønsker at forstærke dit hjemme WiFi-signal, kan den rigtige app gøre en stor forskel.
Her er ti WiFi-analyseapps, der kan hjælpe dig med at afstemme dit netværk for maksimal ydelse.
- NetSpot — er den professionelle app til trådløse stedundersøgelser, WiFi-analyse og fejlfinding på macOS og Windows.
- Network Performance Monitor — er det webbaserede værktøj, der er designet til brug af netværksadministratorer i virksomheder.
- InSSIDer — en af de ældste og mest pålidelige WiFi-analysator-apps.
- WiFi-scanner — både Mac- og Windows-brugere vil drage fordel af de avancerede funktioner i dette værktøj.
- Real WiFi — en simpel WiFi-analysator til Windows med en integreret hastighedstestfunktion.
- Network Analyzer — indeholder diagnostiske værktøjer og en internethastighedstest.
- WiFi Analyzer — er en gratis WiFi-analysator til Windows.
- Wireshark — er en yderst kompetent netværksprotokolanalysator, der bruges til at analysere, hvad der sker på trådløse netværk.
- Wi-Fi Scanner (LizardSystems) — er en ligetil analyser-app, der primært henvender sig til hjemmebrugere, som er interesserede i at lære mere om trådløs aktivitet i deres område.
- Vistumbler — er en af de bedste open source WiFi-analysatorapps.
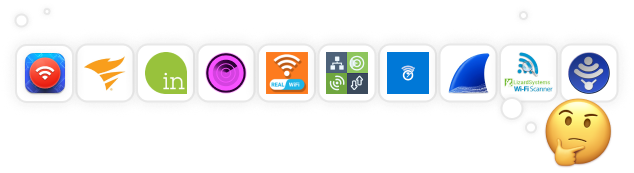
En Wi-Fi-analysator-app, der opfylder alle ovennævnte kriterier, er NetSpot. Denne professionelle app til trådløse stedundersøgelser, Wi-Fi-analyse og fejlfinding på macOS og Windows er elsket af erfarne netværksadministratorer og hjemmebrugere i lige mål. Mere om NetSpot Windows Wi-Fi-analysator.
NetSpot kører på enhver Mac-computer med macOS 11+ eller nyere og enhver Windows-computer med Windows 7/8/10/11. I modsætning til de fleste andre Wi-Fi-analysator-apps understøtter NetSpot tre unikke trådløse analysemetoder: Inspector, Survey og Planning!
-

Inspektørtilstand
Giver dig realtid indsigt i de WiFi-netværk omkring dig.
-

Undersøgelsestilstand
Giver en omfattende, kortbaseret analyse af dit WiFi-netværks ydeevne.
-

Planlægningstilstand
Gør det muligt for dig at simulere og planlægge dit WiFi-netværks layout og dækning.

Inspektørtilstanden er fantastisk til at tage hurtige øjebliksbilleder af nærliggende trådløse netværk. Når man er i denne tilstand, opdager NetSpot øjeblikkeligt alle trådløse netværk i nærheden af dig, herunder dit eget trådløse netværk, og giver dig mulighed for at tjekke deres sikkerhedsindstillinger, signalstyrke, den kanal og bånd de sender på, og meget mere.

Når du er i undersøgelsestilstand, gør NetSpot det muligt for dig at skitsere dine virkelige trådløse nettverksdata på et kort, hvilket tydeligt viser, hvor dit signal er svagest, og hvor det er stærkest.

NetSpots varmekortfunktionalitet understøtter flerniveauprojekter med forskellige områder, etager og så videre, og den gør det endda muligt at oprette et hvilket som helst antal snapshots inden for hver zone for hurtigt at sammenligne forskellige trådløse konfigurationer med hinanden.
Endelig er der Planlægningsmodus, som kan bruges til at foretage en forudsigende lokationsundersøgelse. Denne funktion er særligt fordelagtig for dem, der er i gang med at oprette et nyt WiFi-netværk eller ser efter at udvide dækningen af et eksisterende netværk. Det muliggør for brugerne at indtaste et virtuelt kort over området og simulere, hvordan nettet ville yde i forskellige konfigurationer.

Ved at justere placeringen af adgangspunkter kan brugerne effektivt forudsige signaldækning, identificere potentielle dødzoner og optimere det samlede netværkslayout før nogen fysisk installation begynder.
-
Virker på Windows, macOS og Android
-
Nem at bruge men leverer professionelle resultater
-
To trådløse analysemetoder
-
Heatmapping funktionalitet
-
Flere WiFi-signalvisualiseringer
-
Ingen
- Resumé anbefaling: Vælg NetSpot
Dette webbaserede værktøj er designet til brug af virksomhedsnetværksadministratorer og drives af spids teknologi og avancerede overvågningsfunktioner.
Network Performance Monitor er designet til at fungere som en automatisk netværksanalysator, der giver administratorerne de oplysninger, de har brug for, til at opretholde ydeevnen i det interne trådløse netværk og spotte potentielle problemer, før de påvirker medarbejdernes produktivitet.
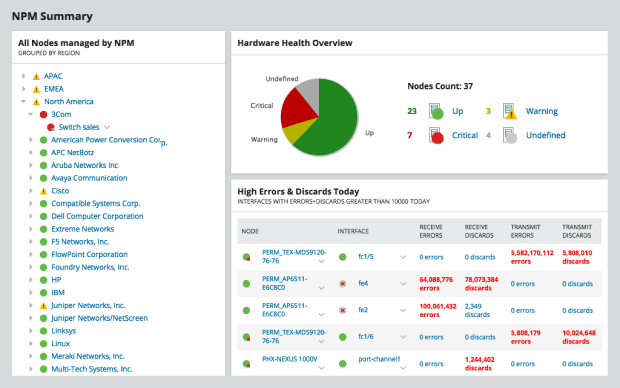
Alle vigtige præstationsmetrikker vises på et tilpasset dashboard, inklusive enhedsnedetid, gennemsnitlig responstid og interface tilgængelighed. Administratorer kan få yderligere indsigt i deres netværk takket være et bibliotek med brugerdefinerede WiFi-varmekort inden for Network Performance Monitor dashboardet.
Selvom Network Performance er en dyr erhvervsklasse WiFi-analysator, kan alle teste dens funktioner gratis i op til 30 dage.
Fordele og ulemper
-
Enterprise-grade WiFi-analysator
-
Tilpasningsbar instrumentbræt
-
Avancerede WiFi-visualiseringer
-
Gratis version tilgængelig
-
Meget dyr
-
Ikke egnet til hjemmebrugere.
inSSIDer har eksisteret siden 2007 og gør WiFi-analyse til en leg. Værktøjet viser bekvemt alle de essentielle oplysninger, du har brug for at se, hvordan dit netværk performer i forhold til andre nabolignende netværk, inklusiv WiFi-kanaldetaljer, signalstyrke og sikkerhedsindstillinger.
Der lægges stor vægt på at gøre de indsamlede data letforståelige, hvilket er fantastisk, hvis du er ny inden for WiFi-analyse, eller leder efter at identificere specifikke problemer uden at fare vild i teknisk jargon. inSSIDer scanner endda dit lokale områdenetværk (LAN), og viser dig de tilsluttede enheder, deres typer, og selv deres navne når det er muligt. Alt dette uden at skulle grave gennem komplicerede menuer.
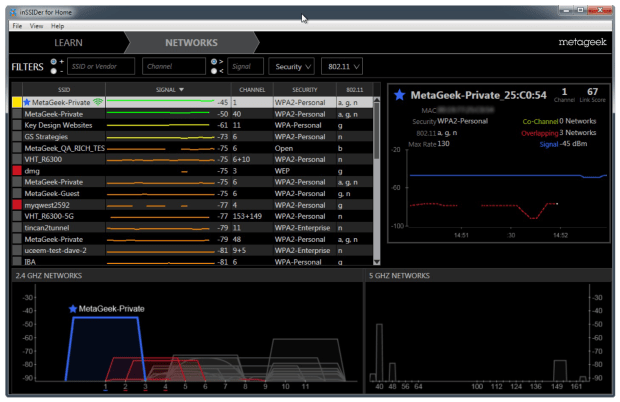
Da inSSIDer primært er udviklet til Windows, er kompatibiliteten med Mac begrænset til nogle få specifikke (og forældede) versioner. Desuden er en MetaGeek-konto obligatorisk for at bruge værktøjet. Dette krav kan afskrække de brugere, som ikke ønsker at dele deres personlige oplysninger med endnu et selskab.
Fordele og ulemper
-
En af de ældste og mest betroede WiFi-analysator-apps
-
Forenkler komplekse data til almindeligt engelsk
-
Viser enheder på dit lokale områdenetværk (LAN)
-
MetaGeek-konto krævet for at bruge værktøjet
Både Mac- og Windows-brugere vil drage fordel af de avancerede funktioner i dette værktøj, inklusiv muligheden for grafisk at vise netværkets signalstyrke.
Denne multiplatform WiFi-analysator-app fungerer med alle 802.11 a/b/g/n/ac adgangspunkter og tilbyder fuld support til både 2.4 og 5 GHz netværk og alle kanalbåndbredder. Nogle af de mest bemærkelsesværdige funktioner omfatter evnen til at forbinde til ethvert detekteret netværk, trådløs forbindelsesstatistik i form af grafer og tabeller, opsummeringsrapporter i HTML-format, automatiske hastighedstests og hurtig IP-scanning, der opdager ukendte enheder forbundet til dit WiFi-netværk.

WiFi Scanner er en betalt app, som koster $14.99 for Windows-versionen og $19.99 for Mac-versionen. En gratis prøveperiode er tilgængelig for dem, der gerne vil afprøve dens funktioner inden køb.
Fordele og ulemper
-
Tilgængelig for både Windows og Mac
-
Support for 802.11 a/b/g/n/ac
-
Tilbyder en masse funktioner
-
Mac-versionen er dyrere end Windows-versionen.
Real WiFi, tilgængelig direkte fra Microsoft Store, er designet til at gøre dit liv nemmere, når det kommer til at optimere dit trådløse netværk. Du kan bruge det til at identificere interference fra nabo netværk, så du ved hvordan du skal justere dine indstillinger for hurtigere internet hastighed uden at købe en ny router.
En særpræget funktion tilbudt af Real WiFi er dens integrerede internet hastighedstest. Med den kan du hurtigt og let måle den faktiske performance af din forbindelse i realtid. Vi sætter også pris på muligheden for at opdage enheder, der er tilsluttet dit netværk. Denne Device Scan funktion kan være en rigtig øjenåbner, især hvis du mistænker at uautoriserede enheder har adgang til dit netværk.
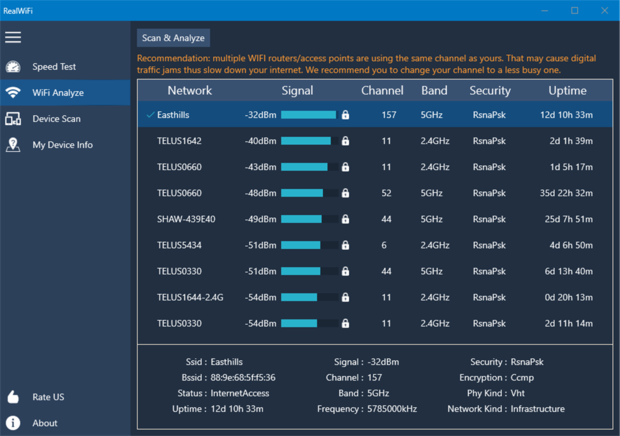
Men selvom den er fyldt med nyttige funktioner for den almindelige bruger, er Real WiFi måske ikke egnet til dem, der søger meget specialiseret eller avanceret analyse. Appen gør WiFi-analyse tilgængelig for den gennemsnitlige bruger, men kan være utilstrækkelig for netværksprofessionelle eller entusiaster, der søger et mere robust trådløst analyseudstyr.
Fordele og ulemper
-
Nemt tilgængelig via Microsoft Store
-
Tilbyder essentielle værktøjer som Internet Hastighedstest, WiFi Analyzer og Enhedssøgning
-
Ideel til personlig brug og grundlæggende fejlfinding
-
Mangler avancerede funktioner, som kan være nødvendige for professionelle eller teknisk kyndige brugere
Brugere, der ønsker at køre deres analyzer på en iOS-enhed, vil elske funktionerne i dette værktøj, som inkluderer diagnostiske værktøjer og en internethastighedstest. Med Network Analyzer fra Techet kan du nemt diagnosticere forskellige WiFi-problemer med intet andet end din iPhone.
Det kræver kun et par tryk for at opdage alle de enheder, der er forbundet til dit netværk og se deres IP-adresser. Når du fejlsøger et stort netværk, kan du indsnævre antallet af scannede enheder ved at specificere en præcis IP-adresse række. Scanneresultater kan yderligere filtreres efter flere parametre.
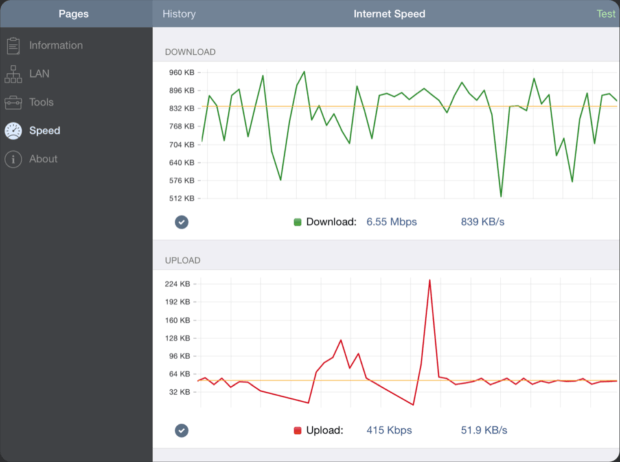
Network Analyzer kan scanne de mest almindelige porte eller brugerdefinerede portområder for at hjælpe dig med at opdage potentielle indtrængningspunkter og lukke dem, før skadelige hackere kan udnytte dem. Som en moderne WiFi-analysator-app understøtter Network Analyzer både IPv4 og IPv6, og det gør det at vælge mellem de to versioner af Internetprotokollen til et spørgsmål om en simpel konfigurationsindstilling.
Fordele og ulemper
-
Kompatibel med alle nyere versioner af iOS
-
Integreret internethastighedstest
-
Masser af funktioner
-
Support for IPv4 og IPv6
-
Forældet brugergrænseflade
-
Ikke fantastisk for amatører
Her er en gratis WiFi-analysator til Windows, som kan bruges på din bærbare computer til at overvåge signalstyrke, finde åbne kanaler og teste dit netværks hastighed. Du kan downloade WiFi Analyzer direkte fra Microsoft Store og øjeblikkeligt omdanne din pc eller bærbare computer til en netværksanalysator.
Med den gratis version af WiFi Analyzer kan du opdage nærliggende WiFi-netværk og lære alle vigtige oplysninger om dem, såsom deres navne og kanaler. Den gratis version indeholder ikke nogen annoncer, og du kan bruge den uden nogen begrænsninger.

Hvis du ønsker at låse op for ekstra funktioner, kan du opgradere til PRO versionen af WiFi Analyzer via et in-app køb. PRO versionen tilbyder live-flise support, en bipper for signalstyrke, muligheden for at forbinde til WiFi-netværk direkte fra appen, filtre og mere.
Fordele og ulemper
-
Nem at bruge
-
Gratis med køb i appen
-
God nok til de fleste hjemmebrugere
-
Mangler varmekortlægningsfunktioner
-
For begrænset til professionel brug
Først udgivet i 1998 er Wireshark en yderst kompetent netværksprotokolanalysator, der anvendes til at analysere, hvad der sker på trådløse netværk. Det fungerer på Windows, Linux, macOS, Solaris, FreeBSD, NetBSD og mange andre operativsystemer, og det kan downloades og bruges gratis uden begrænsninger takket være dens open source-licens.
Wireshark kan optage datapakker både fra trådløse netværk og Ethernet, og de optagne data kan gennemses via dens grafiske brugergrænseflade eller terminalen. Den grafiske brugergrænseflade gør dybdegående pakkeanalyse lettere ved at farvekode netværkspakker baseret på deres type. Men dette alene gør ikke Wireshark tilgængelig for uerfarne brugere.

Heldigvis findes der mange online ressourcer, herunder videoer for begyndere, som forklarer hvordan man bruger Wireshark til analyse af netværksprotokoller, og de er gode til at supplere den officielle dokumentation.
Fordele og ulemper
-
Gratis og open source
-
Ekstremt kompetent netværksprotokolanalysator
-
Flere platforme
-
Liveoptagelse og offline-analyse
-
Forvirrende for nye brugere
Wi-Fi Scanner fra LizardSystems er en ligetil analyser-app, der primært henvender sig til hjemmebrugere, som er interesserede i at lære mere om den trådløse aktivitet i deres område. Den kan også bruges af professionelle, som ikke kan retfærdiggøre at betale ekstra for et professionelt data recovery-værktøj, hvis mange funktioner ville overstige deres behov.
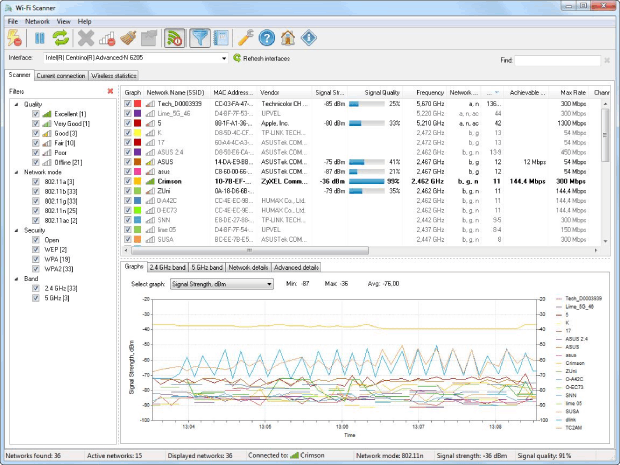
Hjemmebrugere kan downloade og bruge Wi-Fi Scanner gratis, men virksomheder skal købe en evig erhvervslicens til $99.95. Uanset om du bliver ved den gratis version eller køber en licens, får du glæde af support til 2,4 og 5 GHz frekvensbånd, 802.11a/b/g/n/ac/ax, samt WPS 1.0 og WPS 2.0.
At foretage en WiFi-scanning med Wi-Fi Scanner fra LizardSystems er nemt nok, men de tilgængelige grafer kunne være mere visuelt tiltalende. Vi sætter pris på muligheden for hurtigt at anvende forskellige filtre for at indsnævre antallet af viste WiFi-netværk, og vi kan også lide muligheden for øjeblikkeligt at skifte mellem forskellige netværksgrænseflader.
Fordele og ulemper
-
Gratis personlig licens
-
Understøttelse af 2,4 og 5 GHz frekvensbånd
-
Ren brugergrænseflade
-
Aktivt udviklet
-
Visuelt uattraktive grafer
-
Ingen varmekortfunktionalitet
-
Kun Windows
Vistumbler er en af de bedste open source WiFi-analysatorapplikationer. Den bruges primært til visualisering af trådløse adgangspunkter i stort omfang baseret på indsamlede trådløse data og GPS-data. Den seneste version er optimeret til Windows 10, men den fungerer også med ældre versioner af styresystemet.
Alle data indsamlet af Vistumbler kan eksporteres til en række filformater, og det inkluderer GPS-placeringerne af de opdagede adgangspunkter, som kan eksporteres til en Google Earth KLM-fil eller GPX (GPS eXchange format).
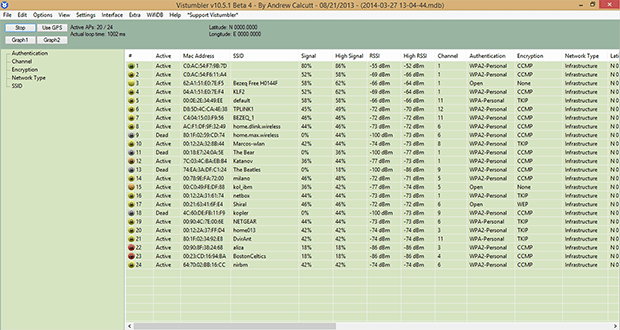
Lad ikke det forældede brugerinterface i Vistumbler afskrække dig fra at give det et forsøg. Selvom det helt sikkert er sandt, at udviklerne bag Vistumbler foretrækker funktion frem for form, er brugerinterfacet ret nemt at vænne sig til.
Fordele og ulemper
-
Open source
-
Kører kun på Windows
-
Forældet brugergrænseflade
-
Ikke fantastiske visualiseringer
En af disse WiFi-apps burde kunne hjælpe dig med at forbedre dit netværks ydeevne. Download en til din valgte platform og scan dit netværk. Det kan måske vise en simpel løsning på at rette op på problemer, der påvirker dit netværk og dets brugere negativt.
Sådan udfører du Wi-Fi-analyse ved hjælp af en Wi-Fi Analyzer-app?
Wi-Fi analyse kan lyde meget teknisk og skræmmende, men det er alt andet end det — så længe man bruger en simpel, men effektiv Wi-Fi analysator-app som NetSpot. Udover NetSpot skal du også bruge en bærbar computer med et Wi-Fi kort, så du kan opdage nærliggende Wi-Fi netværk.
Med NetSpot kan du vælge mellem tre forskellige Wi-Fi analysemetoder. Den første metode, kaldet Inspektor Tilstand, handler om hurtig og nem opdagelse af Wi-Fi netværk, hvor alle tilgængelige Wi-Fi netværk i dit område straks listes, sammen med alle vigtige oplysninger om dem, herunder netværksnavn, bånd og kanal, sikkerhedsindstillinger, Wi-Fi standard, signalstyrke og støjniveau.
Den anden Wi-Fi analysemetode kaldes Survey Tilstand, og denne gør det muligt at foretage en Wi-Fi stedsundersøgelse og skabe et Wi-Fi varmekort, så du præcist kan se, hvor dit Wi-Fi signal er stærkt, og hvor det kunne trænge til forbedring.
Den tredje og sidste tilstand, som understøttes af Wi-Fi spektrum analysatoren, kaldes Planlægningstilstand, og er fokuseret på fremtidig planlægning og optimering af dit Wi-Fi netværk. I denne tilstand kan brugerne virtuelt kortlægge deres omgivelser og simulere, hvordan forskellige netværksopsætninger vil præstere. Dette inkluderer muligheden for at placere virtuelle adgangspunkter på kortet for at se, hvordan deres placering påvirker signaldækningen og -styrken i området.
Ved at kombinere disse tre Wi-Fi analysemetoder kan du få en meget præcis idé om ydeevnen af dit Wi-Fi netvæk og forstå præcist, hvad du behøver at gøre for at forbedre det eller udrulle det. For eksempel tager det bare ét klik for at se, hvilke Wi-Fi kanaler nærliggende Wi-Fi netværk sender på, hvilket gør det ligetil at løse problemer med kanalinterferens.
Udfører WiFi-analyse ved hjælp af Inspektørtilstand
NetSpots Inspector-tilstand er så nem at anvende, at den ikke behøver nogen forklaring. Aktivér den blot ved hjælp af skiftet, der er placeret i øverste bjælke, og se, mens NetSpot opretter et øjebliksbillede af al WiFi-aktivitet omkring dig. NetSpot vil derefter fortsætte med at analysere de omkringliggende områder i realtid.
Hvis du ønsker at sætte den realtidsanalyse på pause, kan du gøre det ved hjælp af Pause-knappen i øverste venstre hjørne. Tæt ved Pause-knappen er knappen til signalkvalitets- og støjgrafikker, som giver dig mulighed for at se nemt-forståelige grafer, der repræsenterer — du har gættet det — signalstyrke og støjniveauer for udvalgte netværk.
Oplysningerne indsamlet af Inspektørtilstand omfatter:
- SSID: Service Set Identifier er hvad der almindeligvis henvises til som netværksnavnet. Trådløse netværk udsender denne streng af bogstaver, tal og muligvis endda specielle symboler for at skelne sig fra hinanden og gøre det nemt for klienter at oprette forbindelse.
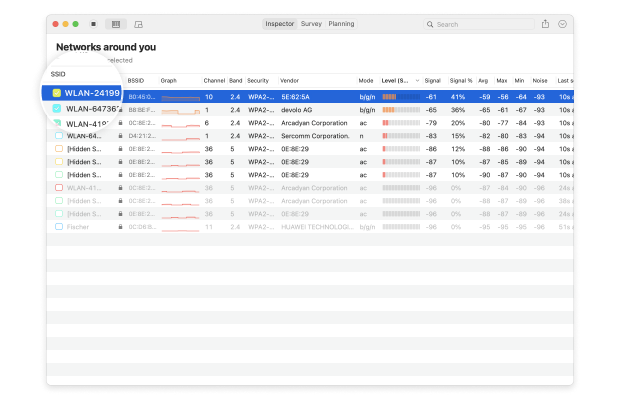
- BSSID: Ligesom Service Set Identifier bruges Basic Service Set Identifier til unikt at identificere et adgangspunkt eller en router, der udsender et trådløst netværk.
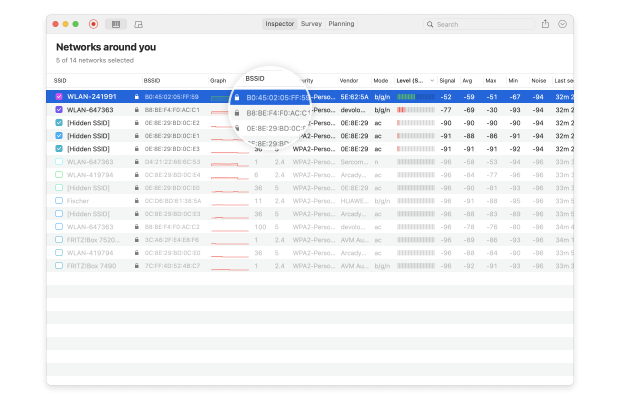
- Signalstyrke: Målt i dBm (decibel milliwatt) og udtrykt kun som negative værdier, påvirker signalstyrken af et trådløst netværk direkte dataoverførselshastigheder, latenstid og forbindelsespålidelighed.
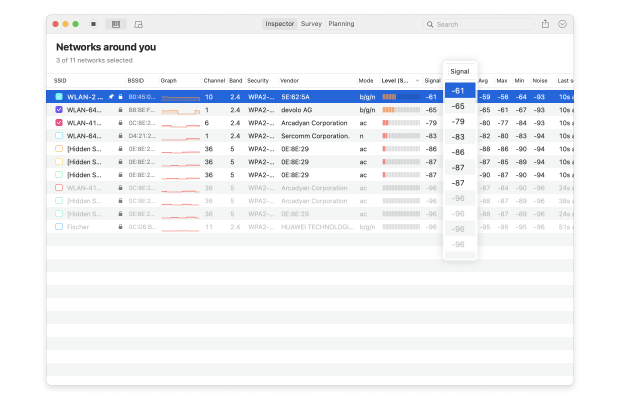
- Kanalnummer: For at reducere signalforstyrrelser er 2,4 og 5 GHz båndene opdelt i flere kanaler, hvoraf nogle kan være mere overfyldte end andre, især i tætbefolkede byområder.

- Band: 802.11-standarden tilbyder flere radiofrekvensbånd. De fleste moderne WiFi-routere understøtter 2,4 og 5 GHz båndene, og det gør NetSpot også.
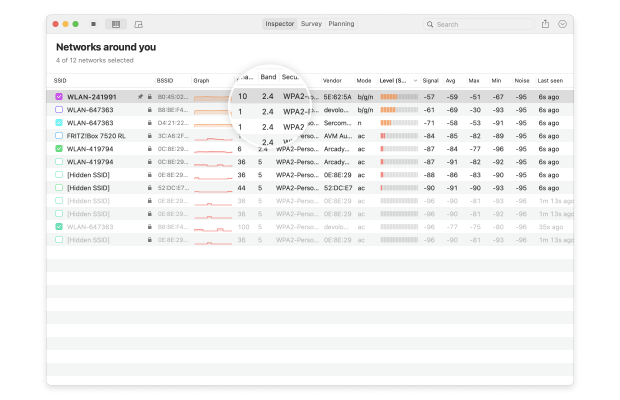
- Sikkerhed: WEP, WPA, WPA2 og WPA3 er fire sikkerhedsstandarder udviklet til at beskytte personlige, virksomheds og IoT trådløse netværk. Ud af disse er det kun WPA3, der kan modstå moderne cyberangreb og beskytte følsomme oplysninger mod snagen.
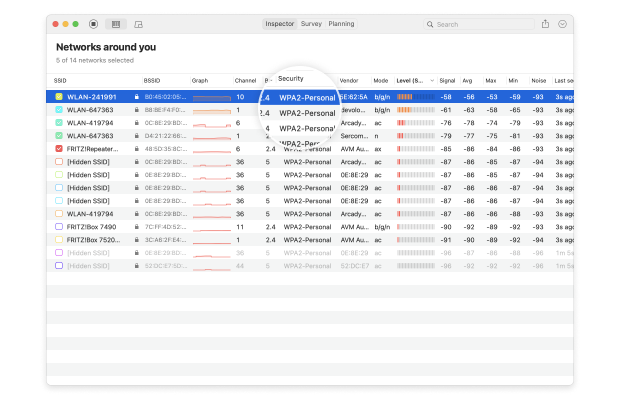
- Leverandør: Der findes mange routerproducenter, og ikke alle respekteres af cybersikkerhedsprofessionelle.
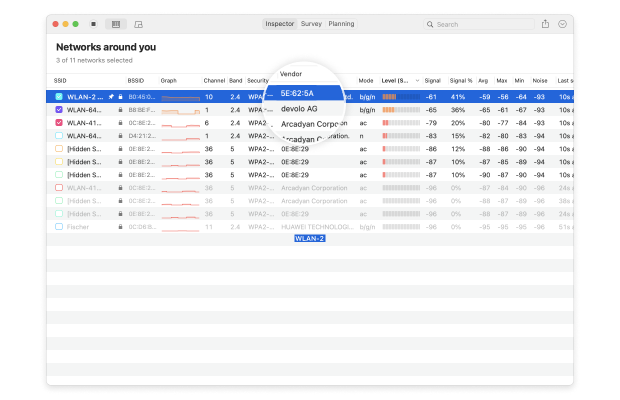
- Mode: WiFi-standarder udvikler sig konstant for at imødekomme vores voksende behov. NetSpot kan analysere ethvert 802.11-netværk, inklusive 802.11a/b/g/n/ac/ax.
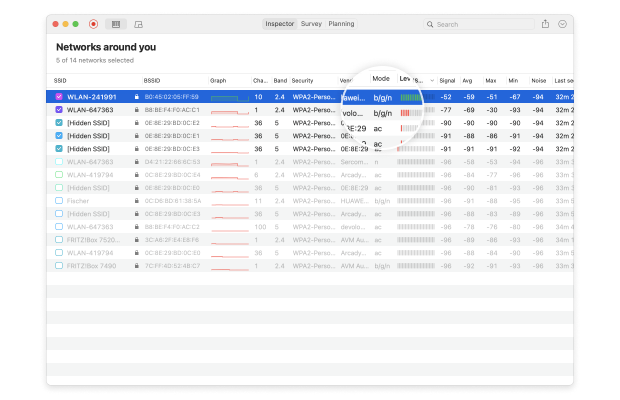
- Støj: Trådløse signaler kan kollidere med radiofrekvensforstyrrelser udsendt af mikrobølgeovne, Bluetooth-hovedtelefoner, babyalarmer, trådløse sikkerhedskameraer og mange andre elektroniske enheder, og NetSpot kan detektere mængden af denne baggrundsstøj i dit område.
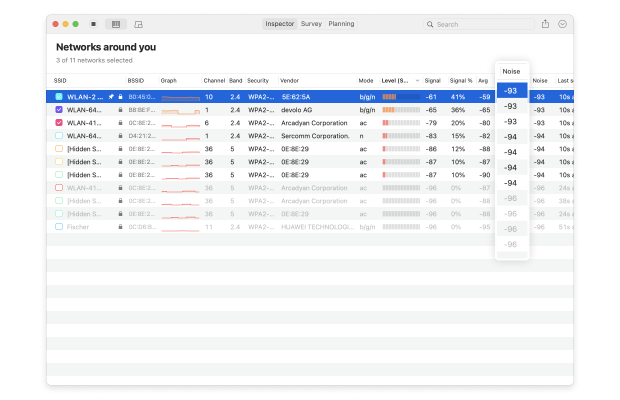
Som du kan se, kan NetSpot give en masse oplysninger om trådløse netværk i dit område, og det giver dig også mulighed for at udføre en grundig analyse af det netværk, du er tilsluttet takket være Survey Mode.
Analyser WiFi-netværk omkring dig, udfør trådløse undersøgelser og test internethastighed - alt sammen med bare en telefon eller tablet i dine hænder.
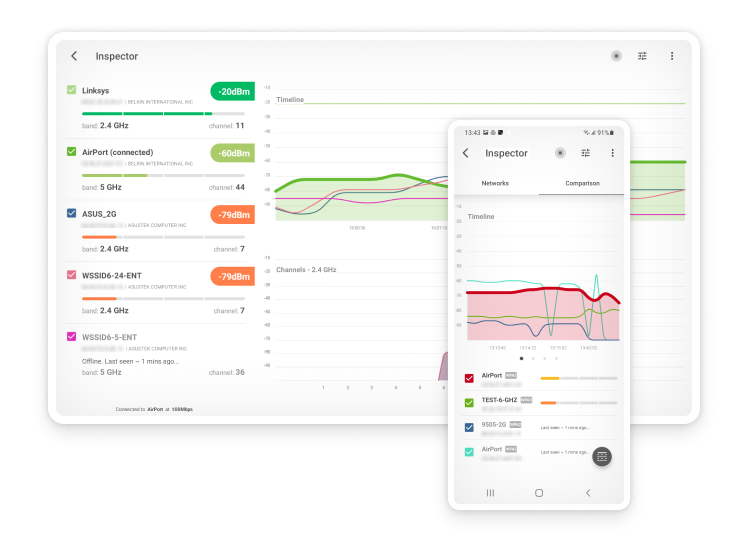
Udfører WiFi-analyse ved hjælp af Survey-tilstand
Inspektørtilstanden giver dig al den information, du har brug for at undgå problemer med forstyrrelser og kanaloverbelastning. Men hvis du også gerne vil optimere placeringen af din hjemmerouter, bør du skifte til Undersøgelsestilstanden og oprette et signalvarmekort over dit område.
Sådan opretter du en ny undersøgelse:
Start med at downloade og åbne NetSpot på din enhed. Klik derefter på Survey-knappen for at begynde.
Klik på Opret ny… for at starte et nyt projekt. Navngiv dit projekt og tilføj en beskrivelse, hvis det er nødvendigt.

Enten upload en kortfil (som en blåtegning, skitse eller et skærmbillede fra Google Maps) eller tegn en ny plan direkte i NetSpot. Hvis du tegner en ny plan, kan du angive områdets dimensioner i fødder eller meter.
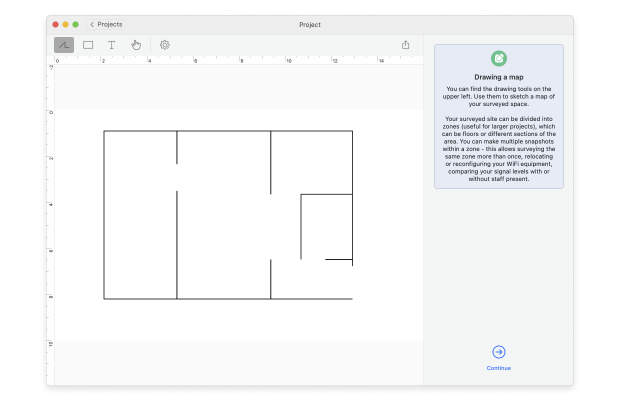
For at lave en ny tegning skal du bruge værktøjerne herunder lærredet til at skitsere det opmålte område. Hvis dit område er stort eller har flere zoner, bør du overveje at lave separate kort for hver. Klik på Fortsæt, når kortet er klar.
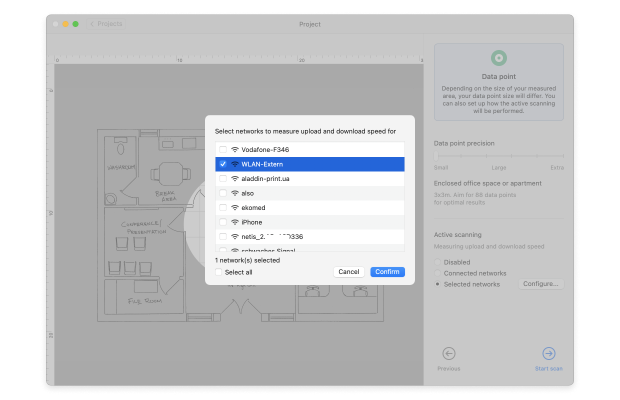
Bestem tætheden af datapunkter baseret på størrelsen og kompleksiteten af dit rum. Overvej om du vil udføre aktiv scanning og vælg de netværk, der skal scannes. Klik på Start Scan for at begynde indsamling af data.

Gå til et hjørne af dit område og markér det på kortet, hvor du står. Stå stille, mens appen tager sin første måling. Du ved, den er færdig, når statusindikatoren ændrer sig, og du hører en lydalarm. Gå gennem dit område og tag målinger med intervaller, der sikrer en let overlapning mellem de blå cirkler på dit kort, og dækker området, som du har til hensigt at scanne.
Klik på Varmekort for at se den trådløse netværksdækning og forskellige parametre, der påvirker den.

Vælg mellem forskellige varmekorttyper for at analysere forskellige aspekter af din trådløse netværks ydeevne.
- Signal-til-støj-forhold: fremhæver dit signalfortrinsniveau sammenlignet med dit støjniveau.
- Signalniveau: fremhæver dit signalfortrinsniveau, så du nemt kan se områder med svagt signal.
- Antal adgangspunkter: fremhæver antallet af tilgængelige adgangspunkter fra hvert målepunkt.
- Støjniveau: fremhæver mængden af baggrundsstøj målt fra hvert målepunkt.
- Signal-til-interferens-forhold: fremhæver co-kanalinterferens forårsaget af andre trådløse netværk.
- Downloadhastighed: fremhæver internet downloadhastigheder registreret under en aktiv scanning.
- Uploadhastighed: fremhæver internet uploadhastigheder registreret under en aktiv scanning.
- Trådløs overførselshastighed: fremhæver den trådløse overførselshastighed på internettet registreret under en aktiv scanning.
- Fejlfinding af problemer med SNR: denne varmekortvisualisering gør det nemmere at identificere og fejlfinde svage områder af signal-til-støj-forholdsdækning (kun macOS).
- Fejlfinding af lavt signalniveau: denne varmekortvisualisering gør det nemmere at identificere og fejlfinde områder med svagt signalniveau.
- Fejlfinding af højt støjniveau: denne varmekortvisualisering gør det nemmere at identificere og fejlfinde områder med højt støjniveau (kun macOS).
- Fejlfinding af overlapning af kanaler (SIR): denne varmekortvisualisering gør det nemmere at identificere og fejlfinde områder med høj co-kanalinterferens.
- Fejlfinding af lav downloadrate: denne varmekortvisualisering gør det nemmere at identificere og fejlfinde områder med lave downloadhastigheder.
- Fejlfinding af lav uploadrate: denne varmekortvisualisering gør det nemmere at identificere og fejlfinde områder med lav uploadhastighed.
Hav in mente at nogle af disse visualiseringer kun er tilgængelige i Pro-versionen af NetSpot.
For at opnå de mest præcise resultater muligt, er det en god idé at gentage undersøgelsesprocessen flere ganger og på forskellige tidspunkter af dagen. Hvorfor? Fordi resultaterne kan være påvirket af midlertidige brugstopper, sporadisk interferens og andre svære at forudsige faktorer, hvis indflydelse kun bliver tydelig med yderligere målinger.
Lær Mere Om WiFi Analyse med NetSpot
Hvis der er noget, der ikke er helt klart for dig, opfordrer vi dig til at besøge NetSpots hjælpeside, hvor du kan lære mere om brugen af denne professionelle trådløse analysator til at udføre WiFi-analyse. Hvis du jævnligt udfører WiFi-analyse, kan NetSpot PRO spare dig for meget tid, energi og endda penge.
Som du kan se, er WiFi-analyse ikke nær så skræmmende, som det ville være, hvis det ikke var for moderne WiFi-analysator-apps som NetSpot. Med dem er WiFi-analyse en leg og noget, som enhver ejer af en trådløs router bør gøre for at undgå langsommelighed og forbindelsesafbrydelser.
Om WiFi Analyzer — Ofte stillede spørgsmål
Formålet med en WiFi-analysator er at indsamle detaljerede oplysninger om alle trådløse netværk inden for rækkevidde og vise dem i et letforståeligt format for at hjælpe alle fra almindelige hjemmebrugere til professionelle med at fejlfinde WiFi-relaterede problemer og optimere ydeevnen.
Der findes mange forskellige WiFi-analysatorer, som brugere kan vælge imellem, hver med et lidt forskelligt sæt af funktioner og kapaciteter.
De bedste WiFi-analysatorer understøtter de nyeste WiFi-teknologier, er nemme at bruge og koster et rimeligt beløb. NetSpot er et fremragende eksempel på en WiFi-analysator, der opfylder alle disse kriterier og udmærker sig fra konkurrencen, når det kommer til brugervenlighed og ydeevne. Se listen over de bedste wifi-analysator windows-apps.
Selvom gratis WiFi-analysatorer sjældent tilbyder lige så mange funktioner som deres betalte modstykker, er mange mere end i stand til at opfylde behovene hos almindelige hjemmebrugere og endda nogle professionelle. De bedste gratis WiFi-analysator apps nævnt i denne artikel inkluderer NetSpot (Inspector mode), inSSIDer, Real WiFi, WiFi Analyzer, Wireshark og Vistumber.
Moderne WiFi-analysatorer er ofte intuitive og nemme at bruge, så det er som regel ret ligetil at bruge dem til at indsamle detaljerede oplysninger om tilgængelige trådløse netværk. I de fleste tilfælde skal du bare installere din valgte WiFi-analysator på en bærbar computer og starte den for at igangsætte en automatisk scanning af WiFi-netværk.
For at tjekpe forstyrrelser på WiFi, skal du bruge en WiFi-analysator app, der understøtter 2,4 GHz, 5 GHz og de nyere 6 GHz bånd. Herefter skal du analysere nærliggende trådløse netværk for at se, hvilke frekvensbånd og kanaler de bruger, og undgå de mest benyttede dele af radiospektrummet.
Det afhænger af, hvilken WiFi-analysator du vælger. De bedste WiFi-analysatorapps, såsom NetSpot, Network Performance Monitor eller inSSIDer, er alle fuldstændig sikre, og du kan være tryg ved at vide, at de ikke vil skade din computer.
Ligesom mobiltelefoner, fjernsyn og radioer bruger WiFi-netværk radiobølger til at overføre data gennem luften. Dette betyder, at de signaler de sender, kan blokeres af vægge, almindelige genstande i hjemmet og endda andre elektroniske enheder, der udsender på de samme frekvenser.
De bedste WiFi-analysatorapps kan fortælle dig alt, hvad du har brug for at vide om nærliggende WiFi-netværk, give dig detaljeret information om et netværks dækning, afsløre områder med kanalinterferens og mere, hvilket gør dem uundværlige, når det kommer til fejlfinding og optimering.
En WiFi-analysator er et nyttigt værktøj, hvis formål er at give en masse information om trådløse netværk, herunder deres signalstyrke, dækning, navne og sikkerhedskonfiguration. Denne information kan bruges til at fejlfinde WiFi-relaterede problemer, planlægge netværksudrulninger og mere.
Moderne WiFi-analysatorer som NetSpot er lette at aflæse, da de præsenterer al indsamlet information i form af interaktive tabeller, grafer, skemaer og varmekort. I de fleste tilfælde kan du hurtigt få øje på problemer med dækning, signalstyrke eller sikkerhedsindstillingerne ved et hurtigt blik og hurtigt bestemme, hvad du skal gøre for at løse dem.
For at analysere et WiFi-signal har du brug for en computer med et WiFi-kort og en WiFi signalanalysator som NetSpot. Du kan derefter blot starte WiFi signalanalysatoren, vente på den indsamler oplysninger om signalet, og se, om du kan spotte noget usædvanligt.
For at tjekke WiFi-signalets styrke behøver du ikke noget særligt udstyr. Alt hvad du behøver er en af de bedste WiFi-analysator-apps beskrevet i denne artikel.
Der findes mange WiFi-analyseapps til Android, som gør det muligt at scanne dit og omkringliggende trådløse netværk hurtigt og nemt og observere ændringer i datadiagrammer i realtid. En af dem er Android WiFi-analysatoren fra NetSpot, og du kan downloade den gratis direkte fra Google Play Butik. Se vores artikel om de bedste WiFi-analyseapps til Android.
På grund af Apples restriktioner er der ikke mange WiFi-analysatorer til iPhone (tjek vores liste over de bedste wifi-analysatorer til iPhone).
Læs hvordan du vælger den bedste WiFi-analysator til mac, hvis du leder efter en.