WiFi-alueen kartoitukset, analyysi ja vianmääritys toimivat MacBookilla (macOS 11+) tai millä tahansa kannettavalla tietokoneella (Windows 7/8/10/11) vakiolla 802.11a/b/g/n/ac/ax langattomalla verkkoadapterilla.
Miten tarkistaa Wi-Fi-signaalin vahvuus
ÄLÄ ANNA HEIKON WI-FI:N HIDASTAA SINUA — OPETTELE MITEN VOIT TARKISTAA SIGNAAALIN VOIMAKKUUDEN JA TEHOSTA YHTEYTTÄSI!
Internet-yhteytesi laatu riippuu suoraan siitä, kuinka vahva Wi-Fi-signaalisi on. Jos signaali ei ole tarpeeksi vahva, huomaat todennäköisesti hitaampia datanopeuksia, verkkosivujen lataamisen hidastumista ja jopa katkoksia videopuheluissa. Tietämällä miten mitata nykyinen signaalin vahvuus ja mitä toimia voit tehdä sen parantamiseksi voi olla iso merkitys.
Wi-Fi-signaalin voimakkuuden ymmärtäminen: mitä se on ja miten sitä mitataan oikein
Wi-Fi-signaalin voimakkuus heijastaa, kuinka vakaa ja luotettava langaton yhteytesi on. Se mitataan yleensä desibeleinä suhteessa yhteen milliwattiin (dBm), mikä edustaa laitteesi vastaanottamaa signaalitehoa. Nämä arvot ovat aina negatiivisia, ja mitä lähempänä ne ovat nollaa, sitä vahvempi signaali on. Esimerkiksi -30 dBm signaalin voimakkuus on erinomainen, kun taas -80 dBm on heikko ja todennäköisesti aiheuttaa yhteysongelmia.
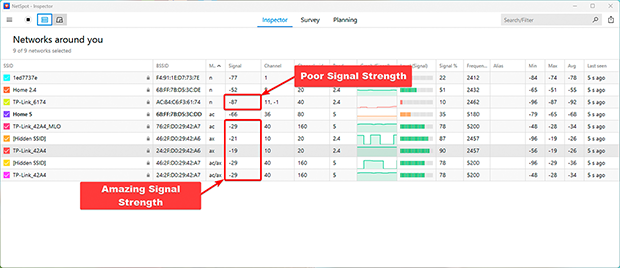
Parhaat menetelmät Wi-Fi-signaalin voimakkuuden tarkan mittaamiseen millä tahansa laitteella
Wi-Fi-signaalin voimakkuuden tarkistamiseen on monia tapoja, aina laitteesi sisäänrakennetuista työkaluista erityisiin sovelluksiin, jotka tarjoavat yksityiskohtaista analyysiä. Tässä on yleiskatsaus joihinkin tavallisiin menetelmiin:
Helppoja tapoja tarkistaa Wi-Fi-signaalin voimakkuus sisäänrakennettujen työkalujen avulla
Voit aloittaa Wi-Fi-indikaattori-kuvakkeesta laitteessasi — se on yllättävän informatiivinen, vaikka se usein unohdetaankin. Esimerkiksi, tarkistaaksesi Wi-Fi-signaalin voimakkuuden Windowsilla, napsauta WiFi-kuvaketta näytön oikeassa alakulmassa nähdäksesi luettelon saatavilla olevista verkoista.
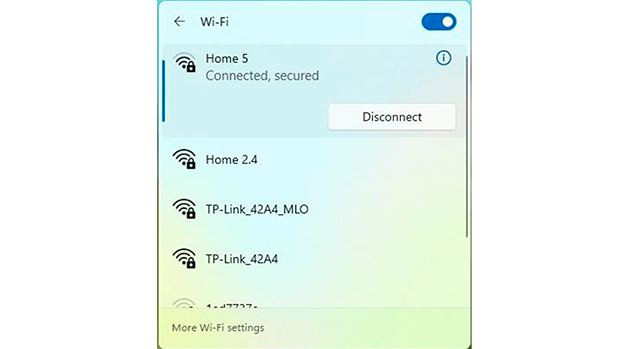
Kukin näyttää signaalin voimakkuuden sarjana palkkeja. Enemmän palkkeja tarkoittaa parempaa signaalin voimakkuutta.
Saadaksesi tarkempia tietoja Windowsissa, avaa komentokehote painamalla Win + R, kirjoita cmd ja paina Enter. Suorita sitten komento:
netsh wlan show interfaces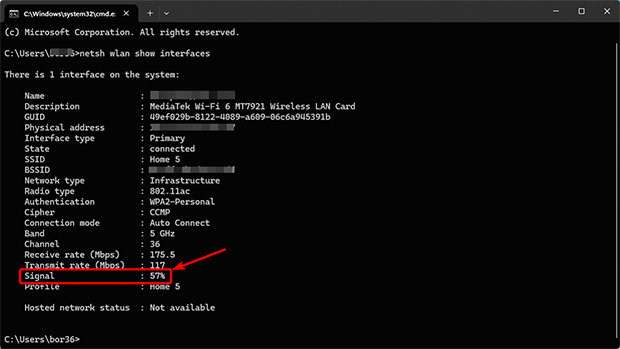
Tämä näyttää tarkan signaalin vahvuuden dBm:ssä.
Macilla pidä Optio-näppäintä painettuna ja napsauta Wi-Fi-kuvaketta valikkopalkissa.
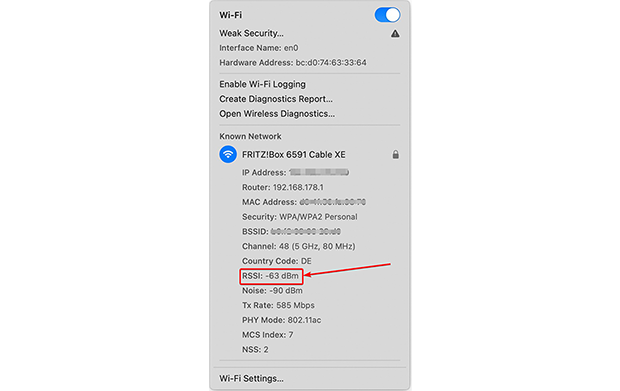
Pudotusvalikko tulee näkyviin, ja siinä näkyy yksityiskohtaisia tietoja, mukaan lukien RSSI (Received Signal Strength Indicator), joka osoittaa nykyisen signaalin vahvuuden.
Parhaat Wi-Fi-sovellukset langattoman signaalin syvälliseen analysointiin
Jos etsit enemmän kuin vain perustietoja, NetSpot-kaltaiset sovellukset ovat loistava valinta. NetSpot erottuu edukseen käyttäjäystävällisen käyttöliittymänsä, kohtuullisen hintansa ja tehokkaiden ominaisuuksiensa ansiosta. Se ei vain mittaa signaalin voimakkuutta reaaliajassa, vaan sen avulla voit myös luoda Wi-Fi-lämpökartan signaalin jakautumisen visualisoimiseksi.
Reaaliaikainen Wi-Fi-signaalin mittaaminen NetSpotilla
Lataa ja asenna NetSpot-sovellus Windows-läppärillesi, Android-laitteellesi tai MacBookillesi. Ilmainen versio on riittävä saadaksesi WiFi-signaalin voimakkuuden.
Käynnistä sovellus ja valitse Tarkastaja-tila sovelluksen pääikkunan yläosasta. NetSpotin Tarkastaja-tilassa voit nopeasti arvioida Wi-Fi-signaalisi.
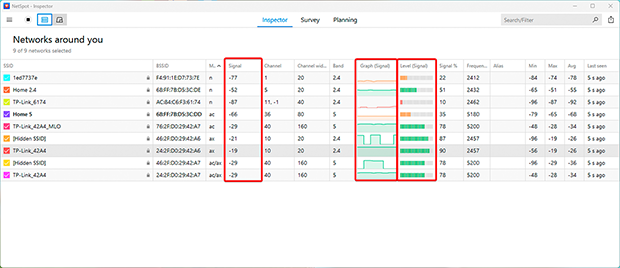
Sovellus näyttää taulukon, jossa on keskeiset mittarit, mukaan lukien:
- Signaali: Tämä näyttää kunkin havaittavan verkon signaalinvoimakkuuden dBm:issä. Suurempi (lähempänä nollaa) arvo osoittaa voimakkaamman signaalin.
- Taso (Signaalitaso): Tarjoaa helposti verrattavan muodon signaalitasojen arvioimiseksi useissa verkoissa.
- Kuvaaja (Signaalikuvaaja): Näyttää reaaliaikaiset muutokset kunkin verkon signaalinvoimakkuudessa. Tämä on erityisen hyödyllistä häiriöiden tai fyysisten esteiden aiheuttaman epävakauden tunnistamisessa.
Signaalinvoimakkuuskuvaaja tarkastelutilassa tarjoaa selkeän visualisoinnin signaalin vakaudesta.
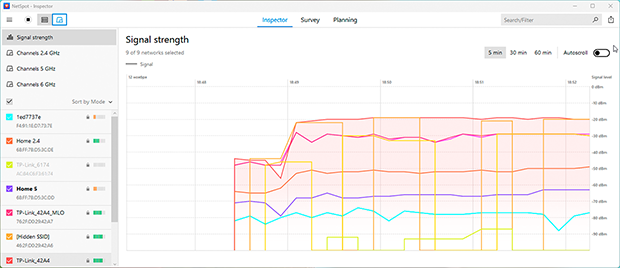
Jos kaaviossa näkyy usein pudotuksia, se voi viitata ongelmiin, kuten esteisiin tai muiden laitteiden aiheuttamaan häiriöön.

Tarkasta, vertaile, tutki ja analysoi WiFi-verkkoja NetSpotilla.
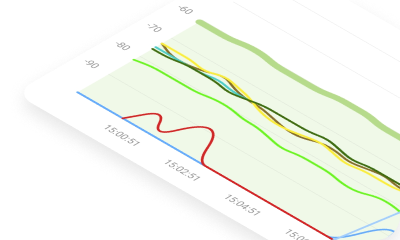
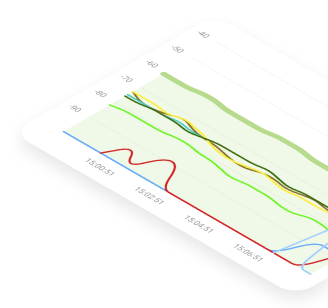
Wi-Fi-signaalin voimakkuuskartan luominen NetSpotilla
NetSpot antaa sinun myös luoda Wi-Fi-lämpökartan, jonka avulla voit visuaalisesti analysoida Wi-Fi-kattavuutta. Tämä Wi-Fi-lämpökartta korostaa vahvat signaalialueet vihreällä ja heikot alueet punaisella, mikä helpottaa katvealueiden paikantamista ja asennuksen optimointia.
- Signaalitaso: Näyttää signaalin jakautumisen tilassasi. Voit heti tunnistaa alueet, joissa signaali on heikko, ja päättää, mihin sijoittaa lisäyhteyspisteitä tai signaalivahvistimia.
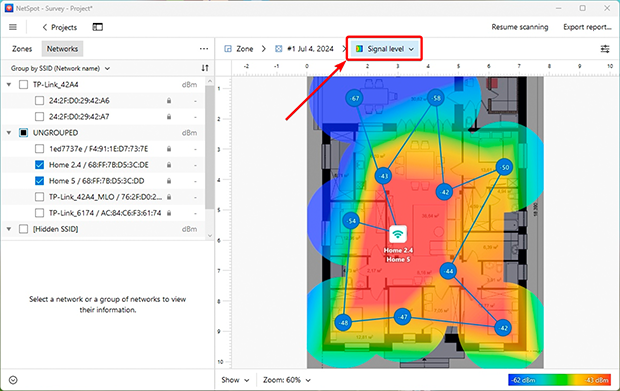
- Alhainen Signaalitaso: Korostaa alueita, joilla signaalin voimakkuus on riittämätön. Voit mukauttaa kynnysarvoja luokitellaksesi signaalin laadun huonoksi, hyväksyttäväksi tai voimakkaaksi, mikä auttaa sinua keskittymään kriittisiin ongelma-alueisiin.
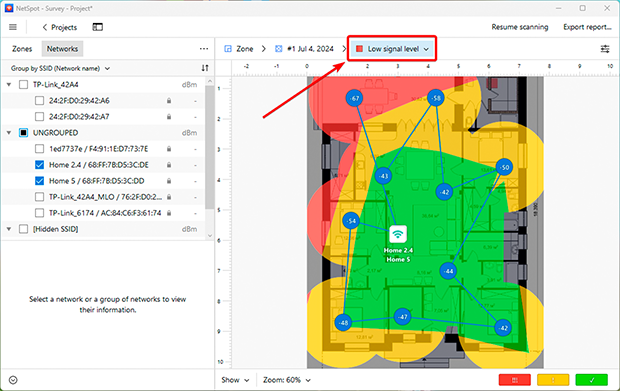
WiFi-lämpökartat ovat erittäin hyödyllisiä kattavuusaukkojen tunnistamisessa ja varmistamisessa, että jokainen kodin tai toimiston osa saa luotettavan WiFi-yhteyden.
Kuinka parantaa Wi-Fi-signaalin voimakkuutta
Jos olet löytänyt heikkoja signaalialueita näiden työkalujen avulla, on useita suoraviivaisia tapoja parantaa peittoa ja parantaa verkon suorituskykyä:
1. Käynnistä reititin uudelleen
Joskus yksinkertainen uudelleenkäynnistys riittää korjaamaan pieniä häiriöitä ja vapauttamaan resursseja. Reitittimet, jotka toimivat jatkuvasti pitkän ajan, voivat hidastua, mikä johtaa yhteysongelmiin. Reitittimen uudelleenkäynnistäminen virkistää sen järjestelmän ja johtaa usein parempaan nopeuteen ja vakauteen.

2. Siirrä reittiäsi
Reitittimen sijainti on tärkeä enemmän kuin ehkä arvaatkaan. Optimaalisen suorituskyvyn saavuttamiseksi sijoita se avoimeen tilaan, kauas seinistä, suurista metalliesineistä ja muista elektroniikkalaitteista, jotka voivat aiheuttaa häiriöitä. Ihanteellisesti sijoita reititin kotisi tai toimiston keskelle, missä kattavuus on eniten tarpeen. Sen nostaminen — esimerkiksi asettamalla se hyllylle — voi myös parantaa signaalin jakautumista.

3. Päivitä laitteesi tai lisää signaalin vahvistimia
Vanhemmat reitittimet eivät ehkä tue moderneja standardeja kuten Wi-Fi 6, jotka tarjoavat nopeampia nopeuksia, parempaa suorituskykyä useiden laitteiden kanssa ja parantunutta kantamaa. Päivittäminen uudempaan malliin voi merkittävästi parantaa verkkoasi.

Suuremmille tiloille tai monikerroksisille kodeille kannattaa harkita signaalinvahvistimien tai lisäyhteyspisteiden lisäämistä. Laitteet kuten Mesh Wi-Fi -järjestelmät ovat erityisen tehokkaita. Ne luovat yhtenäisen verkon useilla yhteyspisteillä, varmistaen tasaisen kattavuuden koko tilassa ilman keskeytyksiä.

Käyttämällä työkaluja kuten NetSpot ja noudattamalla näitä vinkkejä, voit parantaa Wi-Fi-verkkosi vakautta ja laatua ja varmistaa luotettavan internetyhteyden kodin tai toimiston jokaisessa nurkassa.
