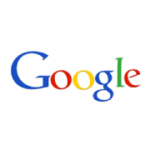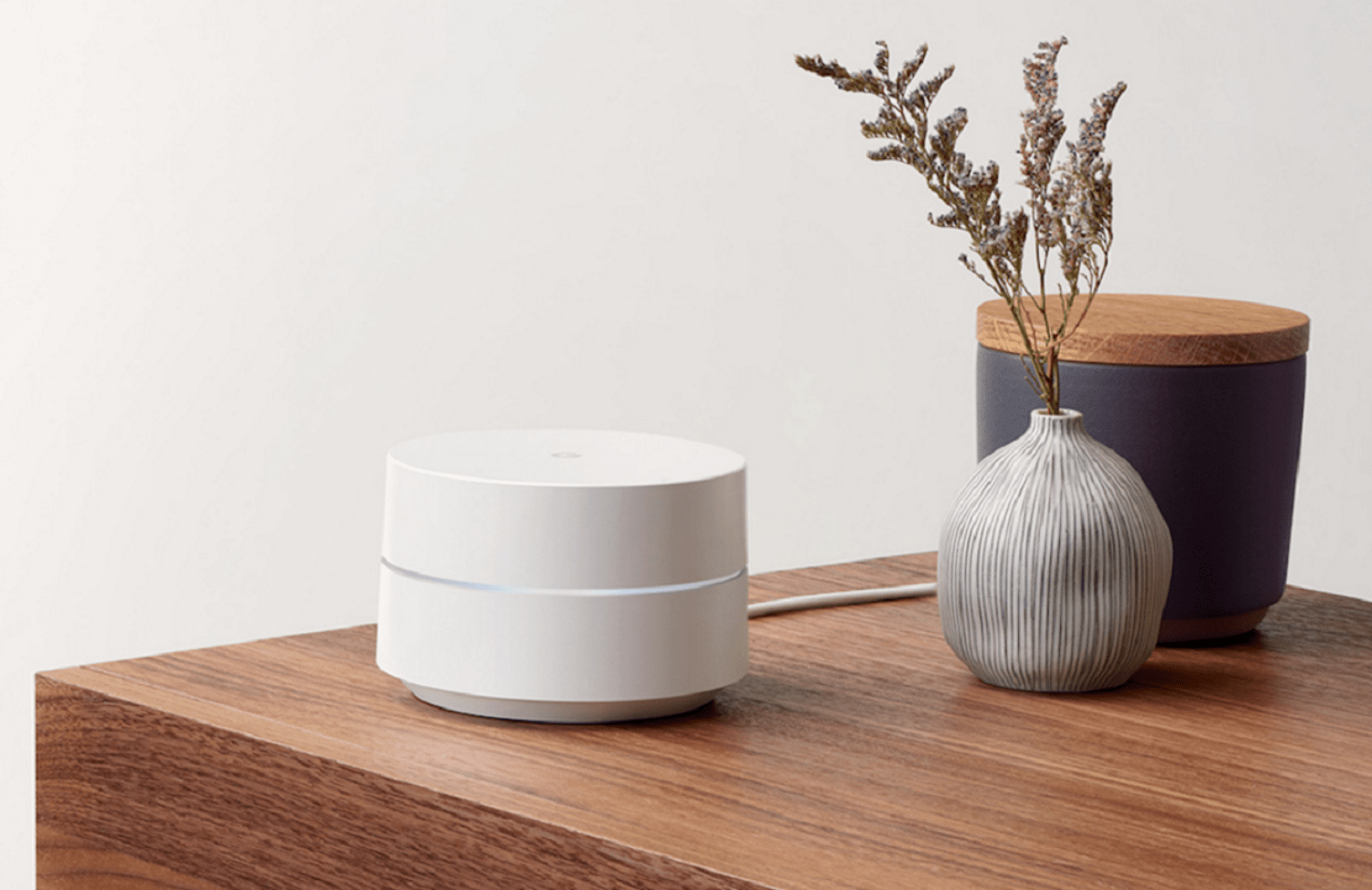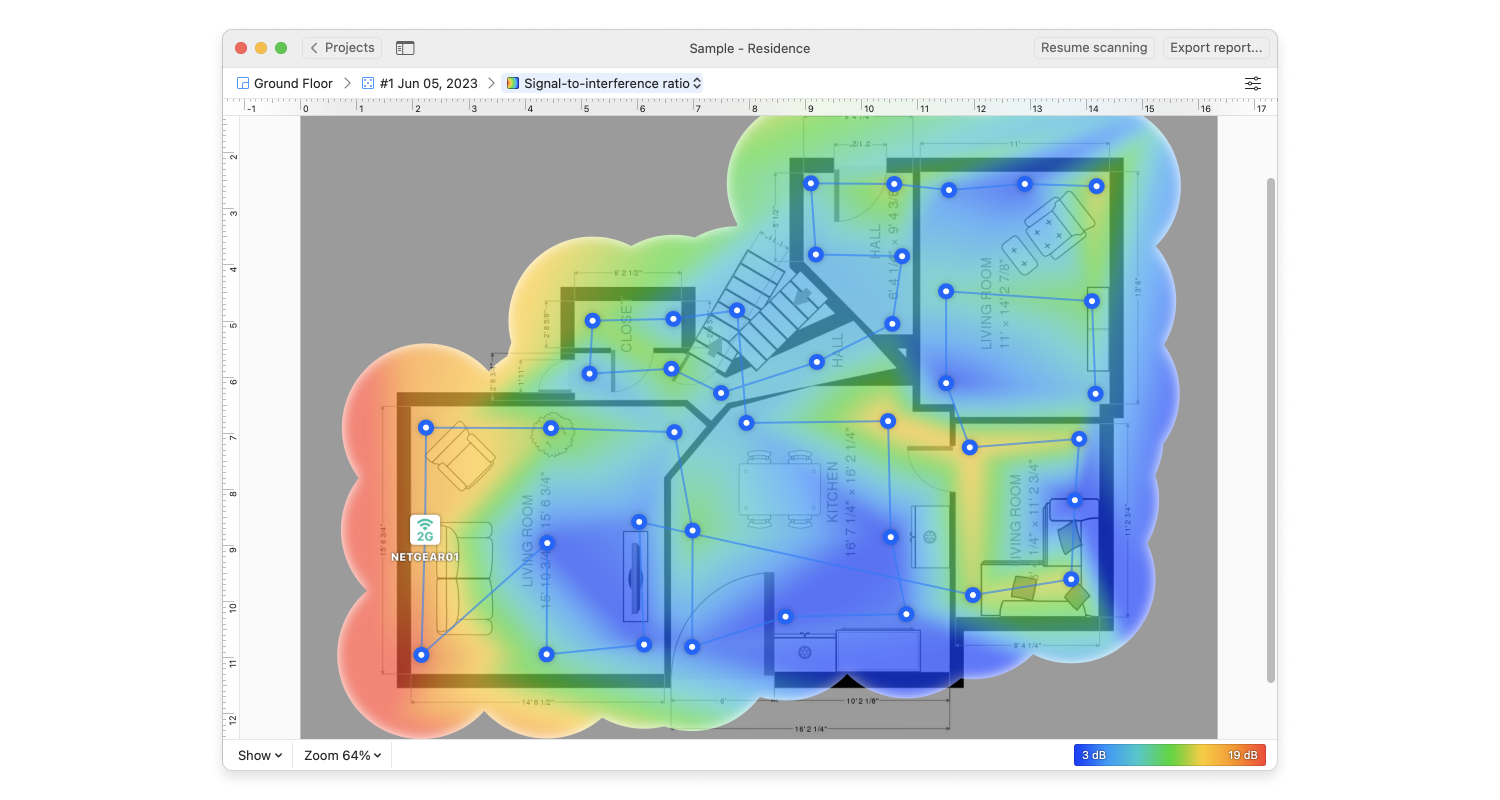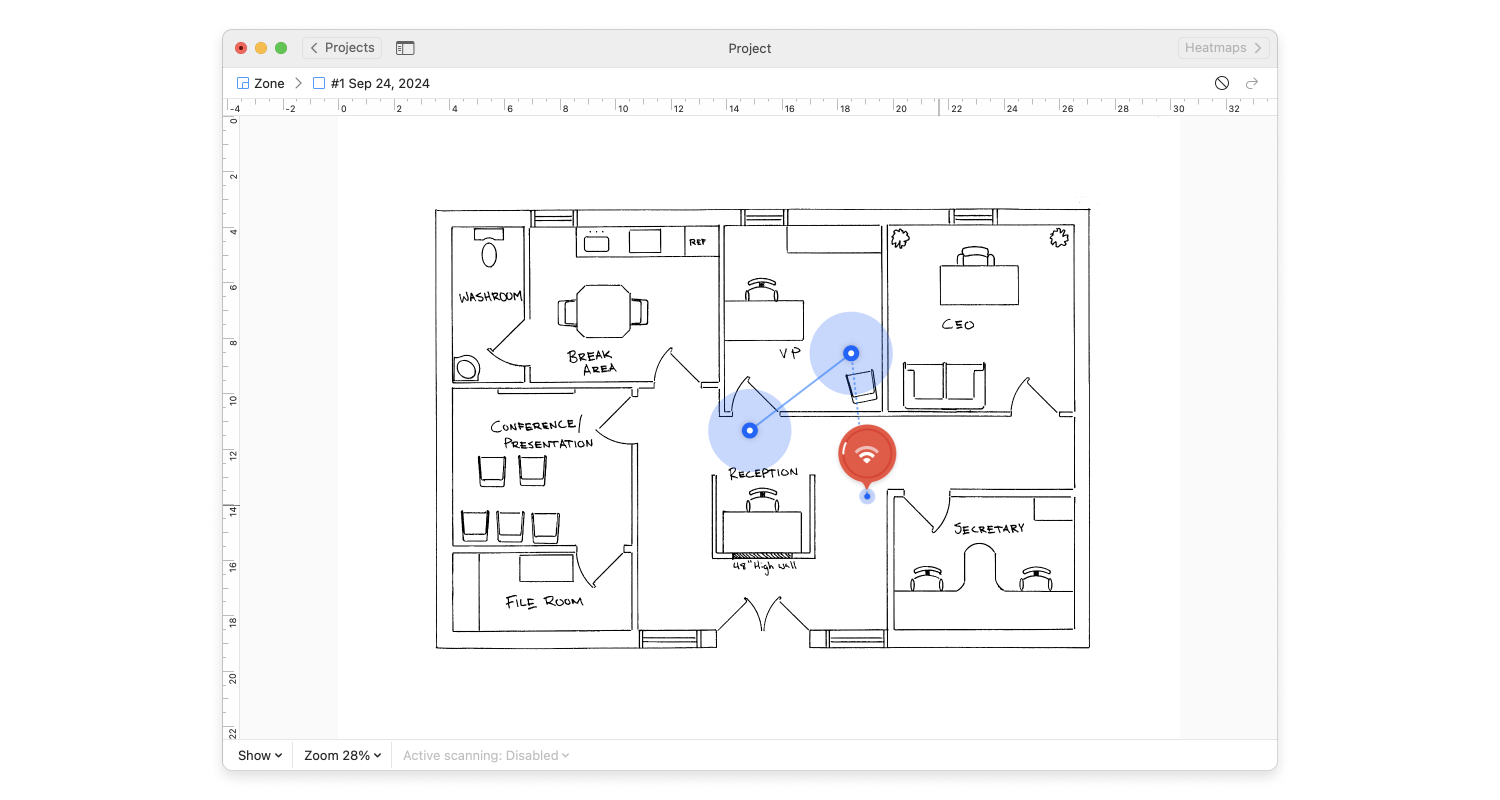Let’s start with the most well-known product line: Google Wi-Fi. Google is one of the most well-known companies in the world, and their Google WiFi system has received stellar reviews since its debut.
Google WiFi costs $129 for a single pack or $299 for a 3 pack. This means that the cost of an individual pack goes from $129 a unit to $100 a unit, saving almost 33% over buying a single pack alone. Google advertises that a single unit covers 1500 square feet, while a 3 pack covers 4500 square feet of coverage.
That coverage is likely going to be a little bit less than the actual 1500 or 4500 square feet since there can be different circumstances. What is the home made out of, how many other electronic devices are operating within the same location, and other related factors.
Connecting the Google WiFi system requires the use of a cell phone or tablet running Google Android or Apple iOS. The steps are simple, but do contain a paradox: why order just one Google WiFi router?
Let me explain. To set up the Google WiFi system, it’s these five steps:
- Connect the primary Google WiFi router to a power outlet, and connect an Ethernet cable to the Internet router (this is usually the Cable modem or DSL modem).
- Use the Google WiFi app on an Android or Apple iOS and sign into a Google Account.
- Scan the router’s QR code (this is a black and white checkerboard looking tag on the Google WiFi device) into the Google WiFi app.
- Label the device based on where it is (Living Room, Home Office, etc).
- Create a new WiFi network. This is where you set up the new WiFi network. This means it will be different from whatever the Cable Modem or other router you may be already using.
If there’s only one Google WiFi router, it likely won’t have a greater range than whatever WiFi system is being used to provide WiFi already. This is just replacing one WiFi router with the one from Google.
Where the Google WiFi system shines is when there is more than one mesh device added in. The same steps are used above to add another device, only all the new devices need is a power connection, and to be added to the WiFi network created. Every new Google WiFi mesh device added increases the range of the total network.
For $300, this covers around 4500 square feet. It’s simple to set up, but does require a Google account, and a device that can run either iOS or Android (sorry, Windows Mobile users — you’re out of luck).