סקרי אזורי Wi-Fi, ניתוח, פתרון בעיות פועלים על MacBook (macOS 11+) או על כל מחשב נייד (Windows 7/8/10/11) עם כרטיס רשת אלחוטי תקני 802.11a/b/g/n/ac/ax.
כיצד לשפר את האות של ה-Wi-Fi שלך: 6 פתרונות מוכחים
גלה כיצד לשפר את האות לאינטרנט מהיר כברק וקישוריות חלקה בכל הבית שלך!
מתמודדים עם Wi-Fi איטי, צפייה שתמיד נתקעת או אזורי מת ברחבי הבית או המשרד? בואו נפתור את זה. עם כמה התאמות פשוטות — כמו אופטימיזציה של מיקום הנתב, בחירת ערוץ ה-Wi-Fi הטוב ביותר ושימוש בכלים כמו NetSpot — תוכלו לשפר משמעותית את האות.
הנה מדריך מעשי לפתרון בעיות Wi-Fi נפוצות, משינויים פשוטים לתיקונים מתקדמים. נתחיל עם היסודות ונעבוד את דרכנו למעלה.
1. הגן על רשת ה-Wi-Fi שלך מגישה לא מורשית
הגדרת אבטחת רשת היא שלב פשוט אך חיוני לכל משתמש Wi-Fi. רשת לא מאובטחת יכולה להאט את האינטרנט שלך ואפילו לסכן את הנתונים האישיים שלך.

אבטחת ה-Wi-Fi שלך משמעותה יצירת סיסמה חזקה, שימוש בהצפנה מתקדמת ובדיקה תקופתית של המכשירים המחוברים.
טיפים:
2. הפעל מחדש את הראוטר שלך
הפעלת מחדש של הנתב היא דרך מהירה ויעילה לשחזור יציבות הרשת. עם הזמן, נתבים יכולים להאט עקב שגיאות או התחממות יתר. הפעלה מחדש מנקה את זיכרון המכשיר, מתקן תקלות זמניות, ומסייע לו לחזור לביצועים מיטביים.

3. עדכן עדכוני קושחה ודרייברים כדי לשפר את ביצועי ה-Wi-Fi
אם הפעלה מחדש של הראוטר שלך לא משפרת את הביצועים, השלב הבא הוא עדכון הקושחה שלו. קושחה מיושנת יכולה לכלול באגים או פגיעויות שמשפיעות על מהירות ויציבות החיבור.
עדכונים לא רק מתקנים בעיות וסוגרים פרצות אבטחה אלא גם מייעלים את הביצועים ועשויים להוסיף תכונות חדשות כגון בקרת הורים, רשתות אורח והגדרות QoS מתקדמות לניהול טוב יותר של התנועה ולהגברת השימושיות.
עדכון קושחת הראוטר
עדכון קושחת הראוטר שלך עשוי להשתנות בהתאם ליצרן. ראשית, מצא את דגם הראוטר שלך ואת גרסתו, לרוב מודפס על תווית על המכשיר או בתיעוד. עבור חיבור יציב במהלך העדכון, השתמש בכבל אתרנט.
לאחר מכן הזן את כתובת ה-IP של הראוטר 192.168.X.X בדפדפן אינטרנט, כאשר עליך להחליף את X במספרים שתלויים בדגם הספציפי (לרוב 192.168.0.1 או 192.168.1.1), התחבר לפאנל המנהלה באמצעות שם המשתמש והסיסמה שנמצאים בהוראות או על המכשיר. בסעיף עדכון הקושחה, אשר עשוי להיקרא "Update", "Firmware Update" או "System Upgrade", בדוק אם קיימת גרסה חדשה.

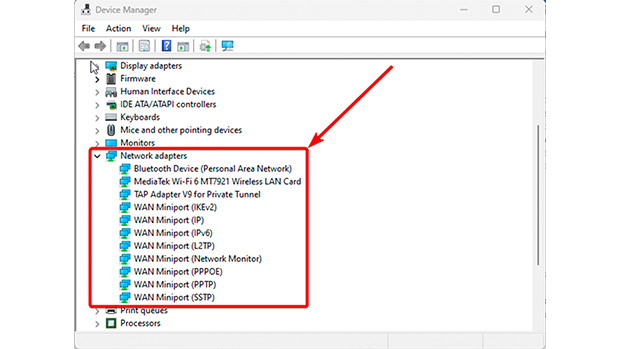
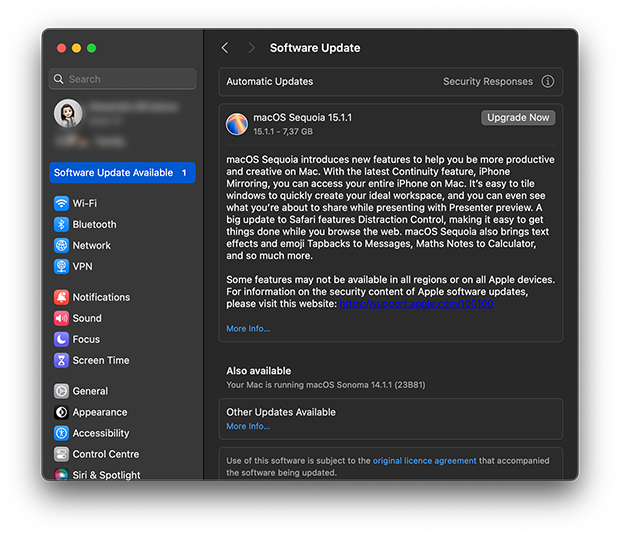
טיפים:
- בדיקת תאימות: תמיד ודא שהקושחה והדרייברים שאתה מוריד תואמים לדגם המכשיר שלך.
- גיבוי ההגדרות שלך: לפני עדכון הקושחה של הנתב שלך, שמור את ההגדרות הנוכחיות שלך כדי למנוע צורך להגדיר מחדש את הרשת שלך מאפס.
- אל תכבה במהלך עדכונים: הפסקת העדכון עלולה לפגום בקושחה ולהפוך את המכשיר שלך לבלתי שמיש.
4. בחירת הערוץ הטוב ביותר עבור איכות אות מרבית
באזורים צפופים באוכלוסיה עם רשתות Wi-Fi שכנות רבות, גודש בערוצים הוא אחד הגורמים העיקריים מאחורי מהירויות איטיות וקישורים לא יציבים.
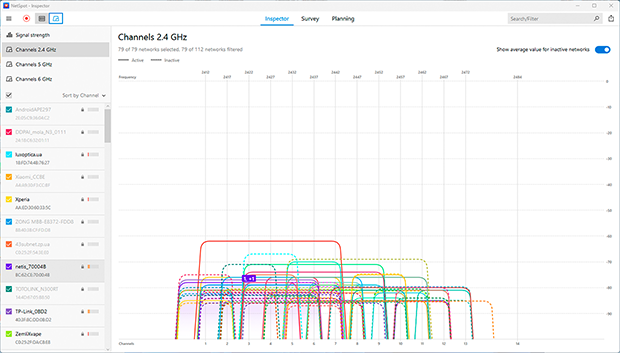
מרבית המשתמשים נשארים עם הגדרות הראוטר המוגדרות כברירת מחדל, ומשאירים את הרשתות שלהם פועלות על אותם ערוצים, מה שמוביל להתערבויות כבדות. אופטימיזציה של ערוצי ה-Wi-Fi שלך יכולה להפחית בצורה משמעותית את ההפרעות האלה ולשפר את איכות האות. מעבר לערוץ או פס פחות עמוסים ממזער את ההפרעות ומגביר את יציבות החיבור.
כיצד לבחור את ערוץ ה-Wi-Fi הטוב ביותר
- פתח/י את מצב בדיקה ב-NetSpot כדי לזהות ערוצים פחות עמוסים.

- בחר את הערוץ הטוב ביותר.
-
- עבור תחום התדרים של 2.4 GHz, ערוצים לא חופפים כמו 1, 6 או 11 מומלצים למזעור הפרעות, אבל חשוב לבחור בערוץ שהכי פחות עמוס. אם זה לא אפשרי, בחר ערוץ חופף במלואו מאחר והמכשירים יכולים “לנהל משא ומתן” ולהפחית קונפליקטים. גש להגדרות הנתב דרך ממשק האינטרנט (בדרך כלל בכתובת 192.168.0.1 או 192.168.1.1), מצא את הסעיף של הגדרות האלחוט, בחר בערוץ הפחות עמוס ושמור את השינויים.

-
- אם הנתב שלך תומך בלהקות 5 GHz או 6 GHz, העבר את ההגדרות לאחת מהן. להקות אלו מציעות מהירויות גבוהות יותר, פחות עומס ופחות רגישות להפרעות של מכשירי בית. עם זאת, זכור שסיגנלים של 5 GHz ו- 6 GHz אינם חודרים קירות באותה מידה ואינם מתאימים למכשירים ישנים יותר.
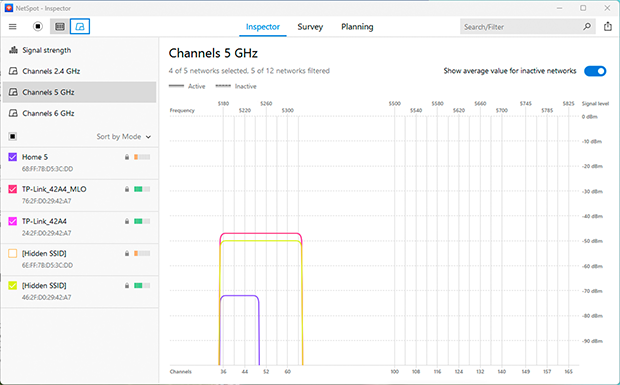
טיפים:
- בדוק באופן קבוע את העומס בערוצים, שכן המצב יכול להשתנות עם הזמן.
- שילוב של רצועות התדרים 2.4 GHz, 5 GHz, ו-6 GHz: השתמש ב-5 GHz או 6 GHz למכשירים מהירים קרובים לנתב, וב-2.4 GHz למכשירים רחוקים יותר.
5. אופטימיזציה של מיקום הנתב לכיסוי Wi-Fi מיטבי
אם השלבים הקודמים לא עשו שינוי משמעותי, נסה לשפר את כיסוי ה-Wi-Fi על ידי הזזת הנתב שלך. אנשים לעיתים קרובות מציבים את הנתבים שלהם היכן שנח להם ביותר - על הרצפה, בפינה או ליד מכשירים אחרים - אבל זה יכול להשפיע באופן משמעותי על ביצועי הרשת.
מכשולים שונים, כמו קירות עבים (במיוחד כאלה מבטון או מחוזקים במתכת), רהיטי מתכת, מכשירי אלקטרוניקה (כמו מיקרוגל וטלפונים אלחוטיים) ואפילו אקווריומים, יכולים להחליש את האות וליצור "אזורים מתים".
כיצד להשתמש ב-NetSpot כדי לזהות אזורים חלשים ולמצוא את המיקום הטוב ביותר עבור הנתב שלך
- צור מפת חום Wi-Fi
-
- הפעל את מצב הסקר ב-NetSpot: פתח את האפליקציה ובחר במצב “סקר”.
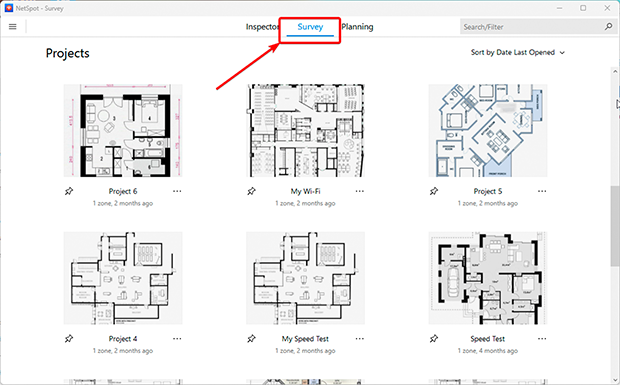
-
- העלה את תכנית הקומות שלך: הוסף קובץ עם פריסת הבית או המשרד שלך, או צייר אותו ישירות ב-NetSpot.
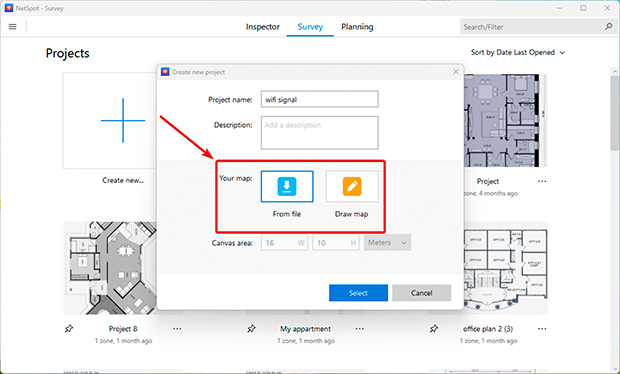
-
- כיול התוכנית: השתמש בכלי “קו” או “שטח” כדי לכוונן את המידות בדיוק.
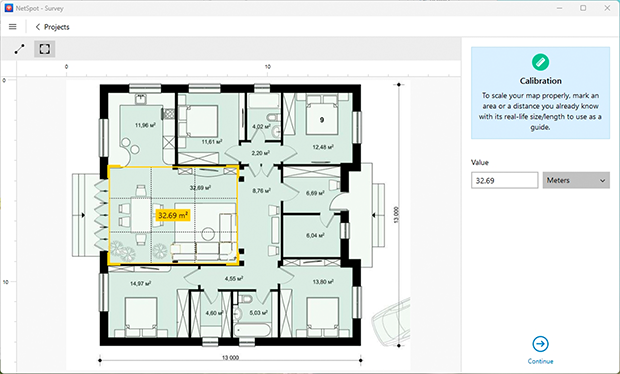
-
- סרוק את המרחב שלך: בחר במצב סריקה פעילה לתוצאות מפורטות יותר. הלך בכל האזורים שאתה רוצה לסרוק, והרשה ל-NetSpot לאסוף נתונים על עוצמת האות ומהירות.
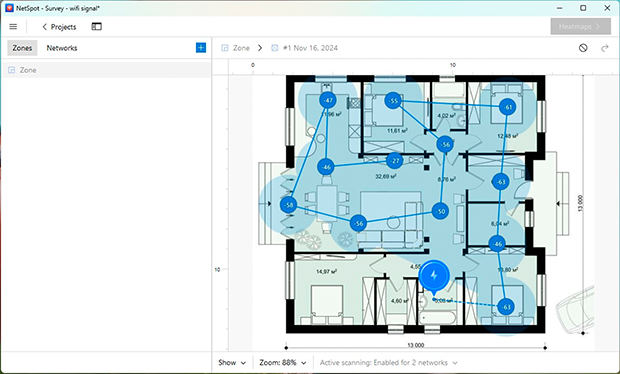
-
- נתח את מפת החום: לאחר סיום הסריקה, NetSpot ייצור מפת חום שתראה אזורים עם אותות חזקים וחלשים. זה יעזור לך לאתר אזורים בעייתיים ולהחליט היכן לשפר את הכיסוי.
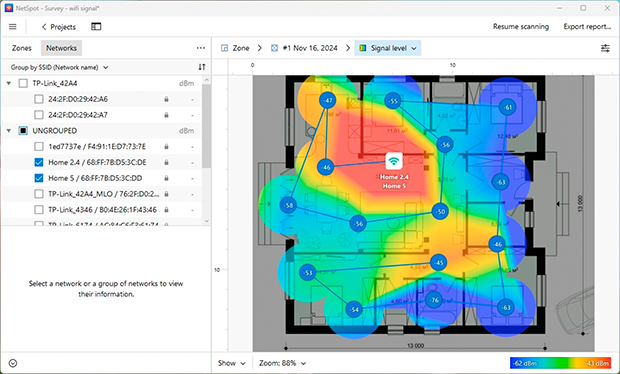
- הזז את הנתב שלך
- על סמך תוצאות מפת החום, העבר את הנתב או נקודת הגישה שלך למקום אופטימלי יותר.
- הימנע מהנחתו ליד קירות עבים, חפצי מתכת גדולים או מכשירים אלקטרוניים כמו מיקרוגל וטלפונים אלחוטיים.
- מקם את הנתב באזור פתוח, מרכזי בחדר ומוגבה, למשל על מדף או מותקן על קיר.
- בדוק את השינויים
- לאחר העברת הראוטר, הפעל ניתוח נוסף ב-NetSpot כדי לאשר כי כיסוי ה-Wi-Fi שופר ואזורי התורפה הופחתו.
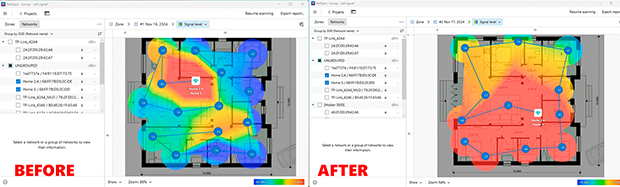
טיפים:
- כוונו את האנטנות של הנתב: שנו את הזוויות והכיוון של האנטנות כדי למקסם את כיסוי ה-Wi-Fi במרחב שלכם.
- הבטיחו אוורור מתאים: וודאו שפתחי האוורור של הנתב אינם חסומים כדי למנוע התחממות יתר, שעלולה לפגוע בביצועים.
- הרחיבו את הרשת שלכם: אם בעיות בכיסוי נמשכות, השתמשו במאריכי Wi-Fi או במערכת Mesh כדי לחסל אזורים מתים ולהבטיח חיבור חלק.
6. הרחב כיסוי ושדרג את הציוד שלך
אם אות ה-Wi-Fi שלך נשאר בלתי אמין למרות שינוי ערוצים והעברת המיקום של הנתב, ייתכן שכדאי לשקול פתרונות מתקדמים יותר. זה נכון במיוחד לבתים גדולים, משרדים או חללים עם סידור מורכב שבו השיטות המסורתיות לא מספקות. כדי להתמודד עם האתגרים הללו, לעיתים קרובות נדרשים מכשירים נוספים או שדרוג הציוד.
כדי להסיר אזורים חלשים ולהבטיח אותות יציבים, שקול להשתמש במאריכי Wi-Fi, מערכות Mesh, מתאמי חשמל, או נקודות גישה נוספות. מצב תכנון של NetSpot הוא כלי חזק שיעזור לך לעצב ולייעל את הרשת שלך. הוא מאפשר לך ליצור תוכנית רשת מדויקת, לקבוע את המיקום הטוב ביותר לנקודות גישה ולבחור ציוד שמתאים לצרכים שלך. אחד היתרונות המרכזיים הוא היכולת לדמות את הביצועים של המכשירים לפני הרכישה, ועוזר לך להימנע מהוצאות מיותרות.
צעדים לשיפור כיסוי ה-Wi-Fi
- הפעל את תוכנית התכנון ב-NetSpot: פתח את האפליקציה ובחר “תוכנית התכנון.”
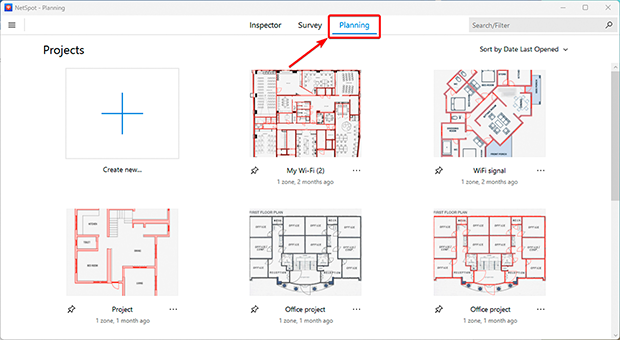
- העלה וכייל את המפה שלך: הוסף תכנית קומה קיימת או צור אחת באמצעות הכלים המובנים. כייל את המידות כדי להבטיח חישובי כיסוי מדויקים.
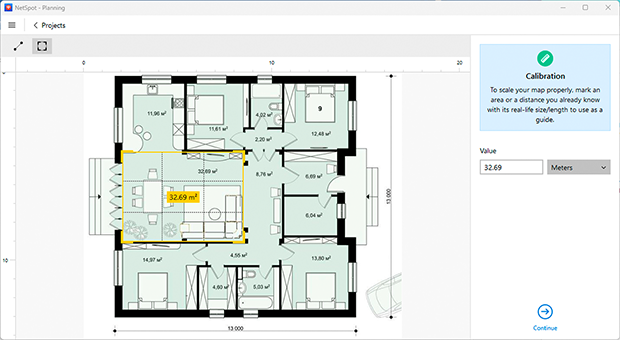
- שרטטו את מרכיבי הפריסה: תוחם מאפיינים פנימיים מרכזיים כגון קירות, דלתות וחלונות. ציין סוגי חומרים (למשל בטון, מחיצות מתכת), מכיוון שהם משפיעים על התפשטות האות.
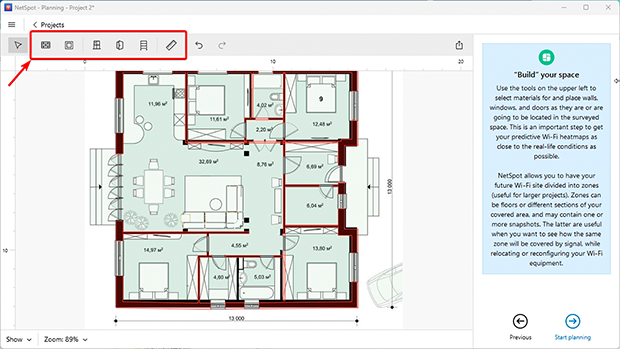
- בחר ציוד: מקם נקודות גישה במקומות פוטנציאליים. בחר דגמים מתוך רשימת הראוטרים ונקודות הגישה הזמינות של NetSpot, מה שמאפשר לך לדמות את הביצועים שלהם במרחב שלך. אם המכשיר שלך לא מופיע ברשימה, תוכל להוסיף אותו ידנית על ידי ציון מאפיינים כמו עוצמת האות ותחומי תדרים.
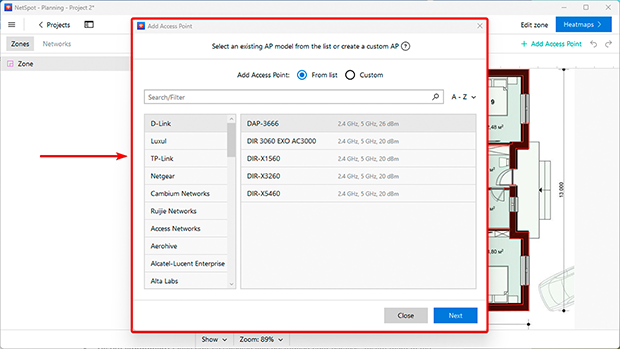
- נתח תוצאות: נטספוט ייצור מפת חום של Wi-Fi, המדגישה אזורים עם אות חזק, חלש, או ללא אות בכלל. השתמש בנתונים אלו כדי להתאים את מיקום המכשיר ליעילות מרבית. תוכל גם לבדוק מספר תרחישים לפני ההתקנה.
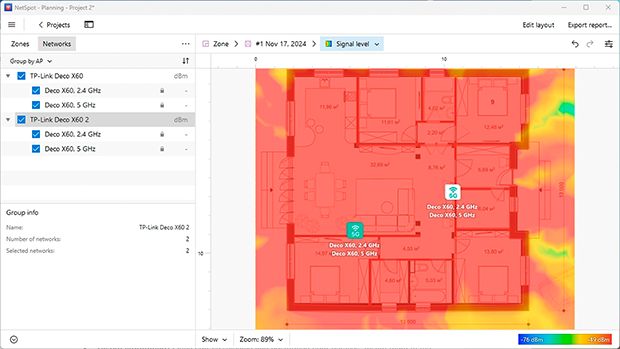
- התקנת ציוד: לאחר שבחרתם ומיקמתם את המכשירים שלכם, התקינו אותם במקומות שנבחרו. הגדירו אותם לפעולה חלקה כדי להבטיח כיסוי עקבי ללא איבוד אות.
אפשרויות נוספות לחללים גדולים יותר או בתים מרובי קומות:
- מאריך טווח Wi-Fi: אלו מגדילים את טווח האות של רשת קיימת אך דורשים התקנה ידנית ומיומנות טכנית מסוימת.
- מערכות Mesh: אידיאליות לפריסות מורכבות או בתים מרובי קומות, מערכות אלו יוצרות רשת רציפה עם מספר צמתים, מה שמבטיח כיסוי יציב בכל השטח.
- מתאמי Powerline: מושלמים לאזורים עם קירות עבים או פריסות מורכבות, מכשירים אלו מעבירים אותות אינטרנט דרך החיווט החשמלי של הבית שלך. הם קלים להתקנה ומספקים חיבורים יציבים עם הפרעה מינימלית.
מסקנה
שיפור אות ה-Wi-Fi והעלמת "אזורים מתים" מעולם לא היה קל יותר, בזכות שיטות וכלים מוכחים כמו NetSpot. על ידי ביצוע ההמלצות הללו, תוכלו להגביר את אות ה-Wi-Fi בבית, להגדיל את מהירות האינטרנט ולהבטיח כיסוי יציב בכל פינה בבית או במשרד שלכם.
אופטימיזציה של הגדרות הראוטר, בחירה בערוץ ה-Wi-Fi הטוב ביותר, והנחת הציוד במקום הנכון הם כל השלבים המובילים לשיפור מהירות ואיכות החיבור. אם אתם מתמודדים עם בעיות כמו Wi-Fi איטי, חיבורים לא יציבים או כיסוי לא מספק, אל תמתינו לטפל בהם.
השתמשו ב-NetSpot לתכנון רשת ה-Wi-Fi ובחירת הציוד האופטימלי לפני ביצוע רכישה. זה יכול לעזור לכם להימנע מעלויות מיותרות ולהשיג יעילות מרבית של הרשת. בין אם אתם מחפשים להעלים אזורי Wi-Fi מתים או למצוא את אפליקציית ניתוח ה-Wi-Fi הטובה ביותר, NetSpot מכסה אתכם.
