סקרי אזורי Wi-Fi, ניתוח, פתרון בעיות פועלים על MacBook (macOS 11+) או על כל מחשב נייד (Windows 7/8/10/11) עם כרטיס רשת אלחוטי תקני 802.11a/b/g/n/ac/ax.
11 סיבות נפוצות ל-WiFi איטי וכיצד לתקן אותן
גלה פתרון בעיות Wi-Fi טכניקות לשיפור אותות חלשים, אופטימיזציה של ביצועי הרשת ותיקון בעיות חיבור נפוצות. למד כיצד לפתור חיבורי אינטרנט איטיים ולהשיג מהירויות גבוהות יותר לעבודה ולשימוש יומיומי באמצעות כלים כמו NetSpot.
למרבה המזל, ישנן דרכים לתקן אינטרנט אלחוטי איטי, ואנו חוקרים אותם במאמר זה.
מדוע ה-Wi-Fi שלי איטי כל כך?
מהירות האינטרנט היא אחד הדברים הראשונים שאנו שמים לב אליהם באינטרנט, ו-Wi-Fi איטי יכול להיות מתסכל. זה מפריע לעבודה, לסטרימינג ואפילו לגלישה פשוטה. לפעמים, אפילו התוכנית הכי טובה לאינטרנט לא מבטיחה מהירויות גבוהות.
כדי להבין מה גורם ל-Wi-Fi שלך להיות איטי ואיך לתקן את זה, תחילה צריך לדעת מה Wi-Fi באמת הוא. זוהי טכנולוגיית תקשורת אלחוטית המחברת התקנים לאינטרנט. ראוטר אלחוטי יוצר את הרשת הזו, אבל הביצועים שלו, הטווח והיעילות משתנים.
הסיבות הנפוצות ל-Wi-Fi איטי כוללות:
- עוצמת אות חלשה בגלל קירות, רצפות או מרחק.
- עומס רשת מנוכחות יותר מדי התקנים מחוברים.
- הפרעות בערוצים מרשתות Wi-Fi מתחרות.
- מיקום ראוטר לא נכון החוסם חלוקת אות יעילה.
- חומרה מיושנת או firmware מגביל ביצועים.
המשך לקרוא כדי ללמוד איך לתקן את הבעיות האלו.
עוצמת אות ה- Wi-Fi שלך חלשה מדי
אחד הגורמים העיקריים לאיטיות בגלישה ב-Wi-Fi הוא אות חלש. כמו כל שידור אלחוטי, ל-Wi-Fi יש טווח מוגבל וכמה גורמים משפיעים על כמה רחוק יכול להיות מכשיר מהנתב תוך שמירה על חיבור חזק. עיצוב האנטנה של הנתב, המיקום והגיל שלו משפיעים כולם על הביצועים שלו.
נתבים ישנים או דגמים זולים לרוב כוללים אנטנות פנימיות חלשות ש מתקשות לספק כיסוי יציב. נתבים חדשים ודגמים יקרים תומכים ב-MIMO (ריבוי כניסות ויציאות) ו-MU-MIMO (ריבוי משתמשים MIMO), מה שמאפשר להם להתמודד בצורה יעילה עם מספר חיבורים בו זמנית ולהפחית את אובדן האות.
טכנולוגיית Beamforming בנתבים מודרניים מכוונת את אותות ה-Wi-Fi לעבר המכשירים במקום לשדר לכל הכיוונים, מה שמשפר את הכיסוי ומצמצם את אזורי המתים. Wi-Fi 6 ו-Wi-Fi 6E משפרים עוד יותר את הביצועים עם OFDMA (חלוקת תדרים מרובעת באופן אורתוגונלי), שמייעל את חלוקת רוחב הפס בין מספר מכשירים ומבטיח מהירויות גבוהות יותר בסביבות עמוסות.
אבל אפילו הנתב המתקדם ביותר, המצויד בטכנולוגיות המתקדמות ביותר, מוגבל במידת מה בטווח שלו. נתבים מושפעים ממכשולים פיזיים כמו קירות, רצפות ומכשירים מתכתיים גדולים. מכשולים אלה יכולים להקטין משמעותית את עוצמת האות והטווח, מה שהופך את זה לחשוב לזהות ולטפל בפערי הכיסוי.
נתחו את כיסוי האותות של ה-Wi-Fi שלכם
כדי להבין ולשפר את הכיסוי של ה-Wi-Fi שלך, השתמש במצב הסקר של NetSpot כדי ליצור מפה חום מפורטת של עוצמת איתות ה-Wi-Fi. זה מאפשר לך לראות באילו אזורים הכיסוי חלש ולזהות מקורות הפרעות.

כדי להתחיל, פתח את NetSpot ולחץ על כפתור ה"Survey". לאחר מכן, העלה או צור מפה של האזור שאתה רוצה לסקור. עבר ברחבי השטח, סימן את מיקומך על המפה, ותן ל-NetSpot לאסוף דגימות נתונים. לאחר השלמת הסקר, תהיה לך הבנה ברורה של טווח ה-Wi-Fi שלך וכל אזורי בעיה שזקוקים לתיקון.
ניתוח מהירות וביצועים עם סריקה פעילה
NetSpot לא רק עוזר לראות את עוצמת האות אלא גם מאפשר סריקה פעילה, תכונה עוצמתית שמודדת את ביצועי הרשת שלך בפועל. על ידי חיבור פעיל ל-Wi-Fi שלך, NetSpot יכול לנתח פרמטרים קריטיים כמו מהירויות העלאה והורדה, ומספק תובנות עמוקות יותר לגבי יכולות הרשת שלך בעולם האמיתי.
זה חשוב במיוחד לזיהוי אזורים שבהם הובלת נתונים איטית עלולה לפגוע בפעילותך המקוונת, כמו שיחות וידאו, סטרימינג או העלאות קבצים גדולות.
בנוסף לעוצמת האות, NetSpot מאפשר לך ליצור מפות חום של מהירות העלאה ומפות חום של מהירות הורדה ב-Wi-Fi, ומספק ייצוג חזותי ברור לביצועי הרשת שלך.

מפות החום הללו מדגישות אזורים עם קצב העברת נתונים איטי יותר, ועוזרות לך לזהות אזורים שעשויים לדרוש שינוי מיקום נתב, שדרוגים, או הוספת נקודות גישה כדי לשפר את הקישוריות.
קיבולת הרשת שלכם מותשה
סיבה נפוצה נוספת לאינטרנט אלחוטי איטי היא עומס ברשת. חשבו על ה-WiFi שלכם כמו על כביש מהיר — כשיותר מדי מכוניות נמצאות על הכביש בו זמנית, התנועה מאטה. באופן דומה, כאשר מספר מכשירים מתחברים לרשת שלכם בו זמנית, רוחב הפס מתחלק, מה שמקטין את המהירות והביצועים.
הקיבולת הכוללת של רשת ה-Wi-Fi שלכם תלויה בסוג החיבור לאינטרנט ובטכנולוגיה המשמשת בנתב שלכם. אם אתם משתמשים באינטרנט סיבים אופטיים, תוכלו לצפות למהירויות גבוהות יותר ויציבות טובה יותר בהשוואה לשירותי פס רחב רגילים. עם זאת, אפילו עם חיבור מהיר, ניהול Wi-Fi גרוע יכול להוביל לעומס.
הבעיה עם רשתות Wi-Fi רבות היא שהן מתחרות על רוחב הפס עם רשתות אחרות. רוב הנתבים פועלים על רצועות התדרים של 2.4 GHz, 5 GHz, ו-6 GHz, המחולקות למספר ערוצים. אם יותר מדי רשתות משתמשות באותו ערוץ, הביצועים יורדים. כאשר נתב משתמש בערוץ עמוס, החיבור שלכם עלול לסבול מירידות ביצועים עקב הפרעות.
השתמש ב-NetSpot כדי לזהות ולהפחית הפרעות
כאפליקציה מקצועית לניתוח רשתות אלחוטיות, NetSpot יכולה לעזור לך לגלות את כל הרשתות האלחוטיות הקרובות ולקבוע אילו מהן עלולות להתערב עם רשת ה-Wi-Fi שלך.
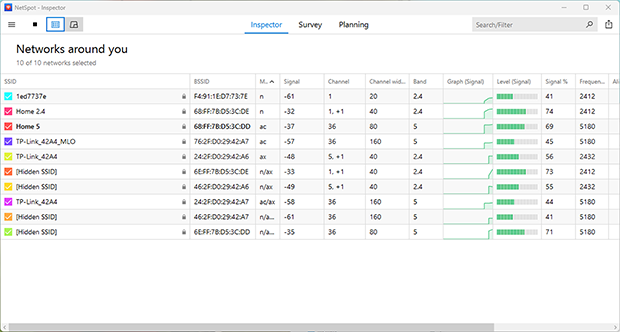


ייעל את רשת ה-WiFi שלך לביצועים מירביים. בדוק, השווה, סקור ונתח רשתות WiFi עם NetSpot.

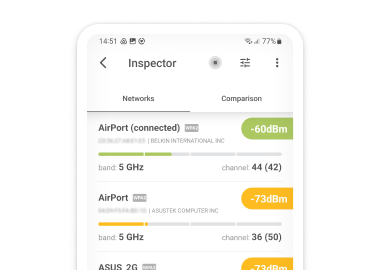
מהירות וסוג החיבור של האינטרנט שלך
להבין מדוע ה-Wi-Fi שלך כל כך איטי דורש לא רק הבט על ההתקנה הביתית שלך אלא גם על סוג שירות האינטרנט שאתה מקבל. אפילו עם רשת ביתית מושלמת, עליך לוודא ששירות האינטרנט שהספק שלך מספק יכול לענות על צרכיך. לצערנו, זה לא תמיד המצב, במיוחד אם האינטרנט שלך מועבר באמצעים פחות אמינים כמו:
- לווין: למרות שאינטרנט לווייני יכול לכסות מרחקים גדולים, הוא לעיתים קרובות לאט יותר מסוגים אחרים בשל המרחק המשמעותי אשר הנתונים צריכים לעבור.
- אלחוטי קבוע: סוג זה של חיבור יכול להיות מושפע ממגוון גורמים, כולל תנאי מזג אוויר, חסמים פיזיים, והמרחק מהמשדר.
- 5G: רשתות משתמשות בתדרי מגבים גבוהים יותר שלא עוברים מרחקים כל כך רחוקים ויכולים להיפגע ממחסומים כמו קירות או עצים. כתוצאה מכך, אם אין שביל ישיר ובלתי חסום אל מגדל ה- 5G, מהירות החיבור שלך עשויה לרדת מתחת למה שאתה מצפה.
גם אם יש לך סוג יותר אמין של גישה לאינטרנט, כמו סיב אופטי, תוכנית האינטרנט שלך עדיין עשויה להיות מוגבלת מידי. זה יכול להיות מבחינת מהירות ההורדה וההעלאה, או שהספק האינטרנט שלך (Internet Service Provider, ISP) עשוי להאט בכוונה את החיבור שלך, התהליך נקרא לרוב חנק ויכול להתרחש מסיבות שונות, כמו חריגה מהמכסה נתונים שלך או בזמנים של שימוש רב.
כמה ISP-ים גם מחניקים את הרוחב פס בשעות השיא כדי להקל על עומסי רשת, והם אף עשויים לתת עדיפות לסוגים מסוימים של תעבורה (גלישה באינטרנט, למשל) על פני אחרים (כמו צפייה בזרמי וידאו), פרקטיקה הידועה כעיצוב תעבורה.
מה אתה יכול לעשות?
כדי לוודא שתוכנית האינטרנט שלך עונה על הצרכים שלך:
- בדוק את מהירות החיבור שלך באופן קבוע באמצעות כלים כמו NetSpot או פלטפורמות לבדיקה מהירות כדי להשוות ביצועים בפועל למהירויות המפורסמות בתוכנית שלך.
- שקול לשדרג את התוכנית שלך אם הנוכחית אינה תומכת בשימוש בביתך, במיוחד בשעות העומס.
- בדוק ספקי אינטרנט חלופיים באזורך שעשויים להציע מהירויות גבוהות יותר או עקביות יותר.
אתה משתמש בתקן Wi-Fi ישן
נתבים אלחוטיים ישנים תומכים במפרטים ישנים יותר ליישום תקשורת מחשבים ברשת מקומית אלחוטית (WLAN), כמו 802.11g, שפועל במהירות שידור מירבית של 54 מגה ביט לשנייה ואומץ בשוק החל מינואר 2003.
עם זאת, נתבים אלחוטיים חדשים תומכים בתקנים מתקדמים כמו:
- 802.11n: מסוגל למהירויות של עד 600 מגה ביט לשנייה הן ברצועת התדרים של 2.4 ג'יגה-הרץ והן ברצועת התדרים של 5 ג'יגה-הרץ.
- 802.11ac: מציע מהירויות של עד 1 גיגה ביט לשנייה, אידיאלי לפעילויות ברוחב פס גבוה.
- 802.11ax (Wi-Fi 6 וWi-Fi 6E): התקן האחרון, שתומך במהירויות של עד 10 גיגה ביט לשנייה, עם יעילות מוגברת והפחתת השהיה, במיוחד בסביבות עם הרבה מכשירים מחוברים.
כפי שניתן לראות, לא סביר לצפות למהירויות Wi-Fi גבוהות מאוד אם יש לך נתב אלחוטי עתיק. באותו אופן, זה גם לא סביר לצפות למהירויות Wi-Fi גבוהות עם נתב אלחוטי מתקדם אבל עם התקנים ישנים שלא תומכים באותו מפרט מודרני ליישום תקשורת מחשבים ב-WLAN.
כיצד לקבוע אם הגיע הזמן לשדרוג
אם הנתב האלחוטי שלך מיושן, ייתכן שהגיע הזמן לשדרג לדגם חדש יותר. בעוד שחלק מעצות הביצועים במאמר זה עשויות לשפר את הרשת שלך מעט, הן לא יפצו על המגבלות של חומרה ישנה. החלפת הנתב שלך לדגם שתומך בסטנדרטים החדשים ביותר תבטיח שיפור משמעותי בביצועים.
כדי להעריך את ביצועי הנתב הנוכחיים שלך, אנו ממליצים להשתמש ב-NetSpot, יישום לבדיקת אתרים אלחוטיים עבור Mac ו-Windows. כך תוכל להעריך את הנתב שלך:
- פתח את NetSpot.
- התחל בדיקה חדשה של האתרים.
- בחר את רשת ה-Wi-Fi שמשדרת הנתב האלחוטי שלך.
- NetSpot ימדוד מדדים קריטיים כמו מהירות העלאה, מהירות הורדה וקצב שידור אלחוטי, וייתן לך תמונה כוללת של ביצועי הנתב שלך.
כמו כן, NetSpot מבצע בדיקות מהירות מפורטות על ידי שליחת שאילתות לשרתים וחישוב זמני התגובה. באמצעות הנתונים שנאספו, כולל מהירות העלאה, מהירות הורדה וקצב שידור אלחוטי, תוכל לקבוע האם הנתב שלך עומד בצרכים הנוכחיים שלך.
בנוסף לניתוח ביצועים, NetSpot מציע מצב תכנוני המאפשר לך לדמות את מיקום נקודות הגישה השונות בסביבה וירטואלית. זה עוזר לך:
- לזהות את המיקום הטוב ביותר עבור נתב או נקודת גישה חדשה.
- להשוות בין דגמים ותצורות לפני הרכישה.
באמצעות תצוגת הביצועים הצפויים, תוכל לוודא שההשקעה שלך מספקת כיסוי מיטבי ומהירות המתאימה לחלל שלך.
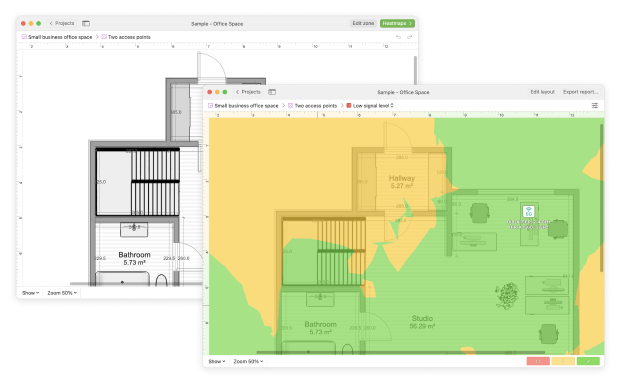
התאם הגדרות איכות שירות (QoS)
רוב הראוטרים המודרניים כוללים הגדרות איכות שירות (QoS), המאפשרות לך לנהל את תעבורת הרשת שלך על ידי מתן עדיפות לסוגי פעילות מסוימים על פני אחרים. למשל, אתה יכול להקצות יותר רוחב פס להזרמת וידאו או למשחקים מקוונים, כדי להבטיח הפעלה חלקה או משחק ללא עיכובים, תוך הגבלת רוחב הפס למשימות פחות קריטיות כמו הורדות קבצים.
עם זאת, אם ה-QoS לא מוגדר כהלכה, זה יכול לגרום לביצועים לא שווים ברשת, לגרום למהירויות איטיות עבור חלק מההתקנים או היישומים. תצורה שגויה בטעות על ידך או מישהו עם גישה להגדרות הנתב שלך יכולה להיות סיבה נפוצה.
כיצד לתקן או לשפר את הגדרות ה-QoS:
- היכנס להגדרות הנתב שלך: התחבר לממשק האינטרנטי של הנתב או לאפליקציה שלו.
- נווט לחלק הגדרות ה-QoS (בדרך כלל תחת "הגדרות מתקדמות" או "ניהול תעבורה").
- סקור והתאם את העדיפויות: ודא שמשימות חיוניות כמו שיחות וידאו או הזרמה מקבלות עדיפות על פעילויות פחות קריטיות.
- בדוק את הרשת שלך: לאחר ביצוע ההתאמות, עקוב אחר ביצועי ה-Wi-Fi שלך כדי לוודא שהשינויים יעילים.
אם הגדרות ה-QoS לא משפרות את הביצועים או יוצרות בעיות נוספות, תוכל להשבית את ה-QoS לחלוטין כדי להבטיח חלוקת רוחב פס שווה על פני כל ההתקנים.
11 שלבים יעילים לתיקון רשת Wi-Fi איטית
עכשיו, אחרי שחקרנו את הגורמים האפשריים לביצועים ירודים של האינטרנט, נדון בדיוק כיצד לתקן Wi-Fi איטי באמצעות 11 צעדים יעילים אלה. טיפול באותות Wi-Fi איטיים, מעוכבים או בלתי יציבים יכול להיות מתסכל מאוד, אך ישנם דרכים רבות ופשוטות לשפר את ביצועי הרשת שלכם בבית או במשרד.
אם אתם מחפשים כיצד לתקן מהירויות Wi-Fi איטיות או זקוקים למדריך מקיף לפתרון בעיות בביצועי Wi-Fi ירודים, הרשימה הבאה תעזור לכם לטפל בכל בעיה פוטנציאלית באופן שיטתי – החל מהפתרונות הקלים והזולים ביותר תחילה.
מומלץ לעקוב אחרי הצעדים הללו בסדר שבו הם מופיעים, כדי לשמור את האפשרויות היקרות או גוזלות הזמן למקרה האחרון.
אבחן את סיבת ההאטה
לפני שאתה ממשיך הלאה, כדאי לך לבדוק אם ההאטה נגרמת כתוצאה מבעיה מקומית או מספק שירות האינטרנט שלך. תוכל לעשות זאת על ידי ביצוע בדיקת מהירות אינטרנט באמצעות אפליקציה כמו NetSpot על מכשיר האנדרואיד או iOS שלך והשוואת התוצאות עם המהירויות שמפרסם ספק השירות שלך.

אתחל את הנתב שלך
נתבים מודרניים הם בעצם מחשבים קטנים עם מערכות הפעלה מורכבות למדי שמובטח שיכילו באגים חמורים יותר או פחות המסוגלים לגרום לכל מיני בעיות ביצועים. נתקו את הנתב שלכם למשך 30 שניות לפני חיבורו מחדש כדי להבטיח איפוס מלא. הפעלת הנתב מחדש פשוטה לעיתים קרובות מספיקה כדי לעזוב את מצב הבאג לחדש את הפעילות התקינה.

בחר את ערוץ ה-Wi-Fi הטוב ביותר
השתמש בכלים כמו מצב הבודק של NetSpot כדי לזהות ערוצים עמוסים באזור שלך. בחר ערוץ Wi-Fi שאינו חופף כדי להפחית הפרעות ולשפר מהירות. אם אין ערוץ אידיאלי זמין, בחר את הערוץ הפחות עמוס.

מיקום מיטבי של הנתב
אל תצפה שרשת ה- Wi-Fi שלך תבצע טוב אם הנתב שלך מוסתר בפינה כלשהי, רחוק מההתקנים שלך. אם אתה לא בטוח היכן למקם אותו, צור תחילה מפת חום של אות Wi-Fi כדי להבין טוב יותר את הכיסוי של Wi-Fi באזור שלך.
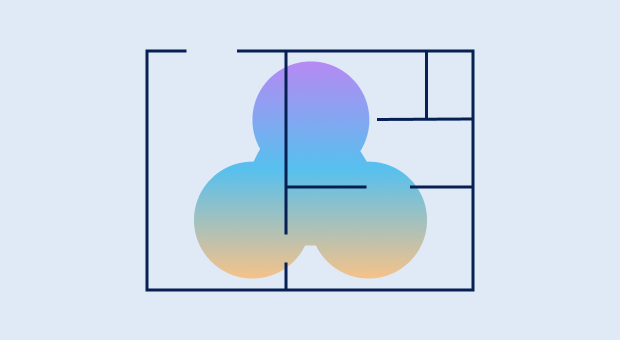
ניהול השימוש ברוחב פס
מכשירים עתירי רוחב פס או תוכנות זדוניות יכולים להאט את החיבור שלך. השתמש בסיסמה חזקה כדי למנוע גישה לא מורשית, והתקן תוכנת אנטי-וירוס כדי להגן מפני תוכנות זדוניות. הפעל את הגדרות האיכות של שירות (QoS) בנתב שלך כדי לתת עדיפות לפעילויות קריטיות כמו סטרימינג או משחקים.
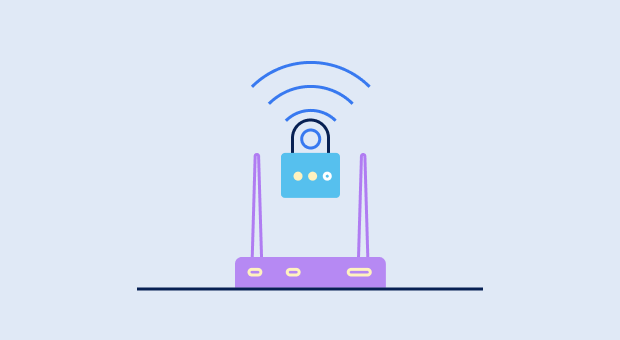
שמור על המערכת שלך נקייה ומאובטחת
תוכנה מיושנת ותוכנות זדוניות יכולות להשפיע בצורה חמורה על מהירות האינטרנט שלך.
- עדכן את הדרייברים שלך: וודא שדרייבר המתאם הרשת שלך מעודכן. משתמשי Windows יכולים לבצע זאת דרך מנהל ההתקנים, בעוד ש-macOS מטפלת בעדכוני דרייברים אוטומטית במהלך עדכוני מערכת.
- הפעל סריקות אנטי וירוס: סרוק באופן קבוע את המחשב שלך לאיתור תוכנות זדוניות או וירוסים שעשויים לצרוך רוחב פס ברקע. השתמש בתוכנות אנטי וירוס מהימנות כדי לחסל איומים ולשמור על ביצועים אופטימליים.
הגבל את מספר המכשירים המחוברים
חלק מהנתבים אינם חזקים מספיק כדי לתמוך במספר גדול של חיבורים סימולטניים. כדי לוודא שכל המשתמשים יוכלו ליהנות ממהירויות גלישה סבירות במהירות, באפשרותך להגביל את מספר המכשירים שיכולים להתחבר לנתב בו זמנית. שקול לשדרג לנתב עם Multi-user MIMO (MU-MIMO) לביצועים טובים יותר של מכשירים סימולטניים.
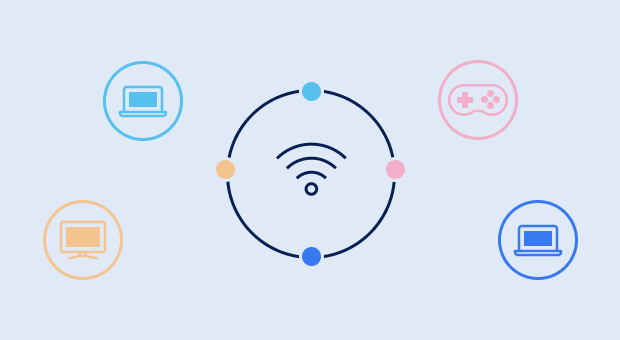
מצא VPN אמין
VPN יכול להאיץ את החיבור שלך אם ישנה איזושהי חסימה במסלול שבו חבילות הנתונים שלך היו נוסעות בדרך כלל. בעצם, הוא מספק מסלול חלופי שעשוי להיות שימושי אם המסלול שמסופק על ידי ספק האינטרנט שלך פתאום מתחיל לקחת זמן רב מדי. עם זאת, ודא שספק ה-VPN שלך מציע שרתים מהירים כדי להימנע מהוספת עיכוב.
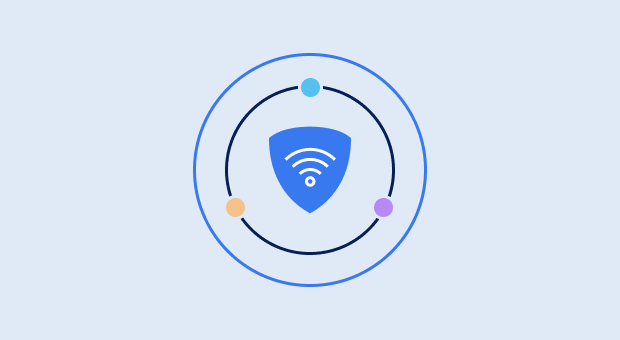
שדרג את הנתב שלך
לפעמים, פשוט אין זה שווה לפתור בעיות בנתב ישן שמשתמש בטכנולוגיות אלחוטיות מיושנות ובעל כוח שידור מאוד מוגבל. במקום זאת, קנה חדש ותיהנה מיד מחוזק אות משופר וממהירויות הורדה והעלאה מהירות יותר.

הרחב את הכיסוי עם מאריך Wi-Fi או מערכת רשת
מלבד החלפת הנתב הקיים שלך בדגם חדש יותר, תוכל גם לתקן מהירויות Wi-Fi איטיות על ידי הוספת מגבר Wi-Fi או מערכת Mesh לרשת שלך. מגבר Wi-Fi יכול להרחיב את הכיסוי בכיוון אחד, בעוד מערכת Mesh מציעה קישוריות חלקה ברחבי מספר אזורים. מערכות Mesh אידיאליות לבתים או משרדים גדולים עם אזורים רבים ללא קליטה.

עבור לספק אינטרנט אחר
אם אתה מתמודד באופן קבוע עם רשת Wi-Fi איטית, ייתכן שספק שירותי האינטרנט שלך אשם. כדי לוודא שזה אכן כך, תרצה לבצע בדיקת מהירות אינטרנט באמצעות חיבור קווי ולהשוות את התוצאה עם המהירות שאתה משלם עבורה.
קבל מהירות WiFi מושלמת עם NetSpot
אל תסתפק בחיבור אינטרנט סביר, NetSpot מבטיח מהירות WiFi עקבית.מסקנה
האטות ב-Wi-Fi הן מבין הבעיות המעיקות ביותר שמשתמשי אינטרנט מתמודדים איתן באופן קבוע. החדשות הטובות הן שללמוד איך לתקן Wi-Fi איטי לעיתים קרובות אינו קשה, במיוחד אם אתם מכירים את השיטות המתוארות במאמר זה ומצוידים בניתוחן של רשת אלחוטית כמו NetSpot.
כיצד לתקן Wi-Fi איטי — שאלות נפוצות
ישנם דברים רבים ושונים שניתן לעשות כדי להפוך את ה-Wi-Fi שלך למהיר יותר, וביניהם:
- כבה והדלק מחדש את הנתב שלך.
- השתמש בערוץ Wi-Fi מתאים יותר.
- מצא מקום טוב יותר לנתב שלך.
- הגן על רשת ה-Wi-Fi שלך באמצעות סיסמא.
- הפחת הפרעות אות.
- שדרג לנתב Wi-Fi מתקדם יותר.
- הגבל את מספר המכשירים המחוברים.
- עבור לספק אינטרנט אמין יותר.
מהירות ה-Wi-Fi שלך יכולה להיות מושפעת מהתערבות מרשתות שכנות, טכנולוגיית נתב מיושנת, מיקום גרוע, או יותר מדי מכשירים מחוברים. השתמש ב-NetSpot כדי לנתח את הרשת שלך ולבצע אופטימיזציה של ההגדרות.
בצע בדיקת מהירות עם VPN ובלעדיו. אם המהירויות משתפרות כאשר משתמשים ב-VPN, ספק האינטרנט שלך עשוי להאט את החיבור שלך.
לתקן Wi-Fi איטי בבית, תחילה עליך לזהות את סיבת התפקוד הלקוי שלו. אנו ממליצים להשתמש בניתוח Wi-Fi כמו NetSpot כדי לקבוע את תצורת הרשת וכיסוייה. לאחר מכן, השתמש במידע שנתן לך NetSpot ושלב אותו עם הטיפים מהמאמר הזה.
הבדלים בחומרת המכשיר, התוכנה ותקני Wi-Fi יכולים לגרום למהירויות אינטרנט שונות. לפתרון הבעיה:
- עדכון דרייברים: ודא שדרייברים של הרשת במחשב הנייד שלך מעודכנים.
- בדיקת תקני Wi-Fi: בדוק שמחשב הנייד שלך תומך באותם תקני Wi-Fi כמו הראוטר שלך.
- סריקת תוכנות זדוניות: השתמש בתוכנת אנטי-וירוס כדי לזהות ולהסיר כל תוכנה זדונית שעשויה להשפיע על הביצועים.
אם רשת ה- Wi-Fi שלכם הפכה לפתאום לאיטית מאוד, ייתכן שאתם מתמודדים עם מה שנקרא "זליל הרוחב הפס", משתמש או יישום שמשתמש בהרבה יותר רוחב פס מאשר משתמשים ויישומים אחרים על אותה הרשת. יש גם סיכוי שחברת האינטרנט שלכם (ISP) חווה תקלות, אז לקחו את הזמן לנתח את הבעיה ואל תמהרו להגיע למסקנות.
עליך להתחיל בקביעת הסיבה לביצועים חלשים של ה-Wi-Fi שלך. לדוגמה, ייתכן שהנתב שלך ממוקם בפינה רחוקה, או שמא יש יותר מדי הפרעות אלחוטיות באזור שלך שנגרמות על ידי רשתות אחרות המשתמשות באותו רצועת Wi-Fi וערוץ. כאשר אתה יודע את הסיבה לבעיות ה-Wi-Fi שלך, הגיע הזמן לנקוט בצעדים הנכונים כדי לתקן אותם, שעשויים להיות פשוטים כמו הזזת הנתב שלך למיקום טוב יותר או מעבר לערוץ שונה.
אם מהירות ה- Wi-Fi שלך נמוכה במידה ניכרת מהמהירות שמפרסמת חברת האינטרנט שלך, אז תוכל לעשות את הדברים הבאים כדי להאיץ אותו:
- העף את כל זוללי ה-Wi-Fi על ידי שינוי הסיסמה שלך.
- מצא מקום טוב יותר לנתב שלך.
- נתח את סביבת ה-Wi-Fi שלך והתאם את הגדרות הנתב בהתאם.
- קנה נתב חזק יותר.
ישנן סיבות רבות להאטות ב-Wi-Fi, כולל:
- הנתב ממוקם רחוק מדי מהמכשירים המחוברים אליו.
- יותר מדי אנשים שמשתפים את אותו Wi-Fi.
- משימות שדורשות רוחב פס גבוה, כמו הורדות טורנט וצפייה בסרטונים.
- הפרעות באותות אלחוטיות שנוצרות כתוצאה מרשתות Wi-Fi אחרות.
כן, כאשר מספר מכשירים חולקים את אותה רשת, זה יכול להוביל לעומס רוחב פס. נתקו מכשירים שלא בשימוש כדי להפחית את העומס ולהבטיח ביצועים חלקים. הגדרת הגדרות Quality of Service (QoS) בנתב שלכם מאפשרת לכם להעניק עדיפות לאפליקציות ומכשירים חיוניים. אם הבעיה נמשכת, שדרוג לנתב עם טכנולוגיית MU-MIMO יכול לטפל בצורה טובה יותר בחיבורים סימולטניים.

כלים כמו NetSpot מסייעים להמחיש את כיסוי ה-Wi-Fi, לזהות הפרעות ולמטב את מיקום הנתב לקבלת חיבור מהיר ויציב יותר.