WiFi-siteonderzoeken, analyses en probleemoplossing werkt op een MacBook (macOS 11+) of elke laptop (Windows 7/8/10/11) met een standaard 802.11a/b/g/n/ac/ax draadloze netwerkadapter.
Waarom blijft mijn WiFi verbinding verbreken?
11 Echt Werkende Oplossingen — ontdek snelle oplossingen om de stabiliteit te verhogen en de beste WiFi-dekking te krijgen voor een naadloze online ervaring.
Ben je het zat dat je Wi-Fi uitvalt op het slechtst mogelijke moment? Je bent niet de enige — onstabiel internet is een van de meest voorkomende (en meest irritante) problemen in het moderne leven. Of je nu in een Zoom-gesprek zit, je favoriete show probeert te streamen, of gewoon aan het browsen bent, een haperende Wi-Fi-verbinding kan een echte hoofdpijn zijn.
Het goede nieuws? De meeste Wi-Fi problemen zijn niet zo moeilijk op te lossen. Je hoeft geen tech-genie te zijn of een fortuin uit te geven aan nieuwe apparatuur. Veel problemen kunnen namelijk worden opgelost met een paar eenvoudige aanpassingen. Daarom hebben we de meest effectieve tips van experts verzameld om je te helpen eindelijk een einde te maken aan die frustrerende onderbrekingen.
- 1. Start je modem en router opnieuw op — de klassieke oplossing
- 2. Controleer uw kabels — Het is niet altijd een Wi-Fi-probleem
- 3. Verplaats uw router naar een betere locatie
- 4. Pas op voor signaalstoringen
- 5. Er zijn te veel apparaten verbonden
- 6. Werk uw Wi-Fi-adapterstuurprogramma's bij
- 7. Automatisch netwerk schakelen uitschakelen
- 8. Uw netwerkinstellingen resetten
- 9. Controleer Achtergrond Apps en Antivirus Software
- 10. Test uw internetsnelheid
- 11. Overweeg het vervangen van oude apparatuur — Soms is het gewoon tijd
- Conclusie
- Verhelp Verbindingsproblemen en Krijg Betere Dekking — Veelgestelde Vragen
1. Start je modem en router opnieuw op — de klassieke oplossing
Soms wordt uw Wi-Fi losgekoppeld vanwege kleine storingen of opgehoopte achtergrondprocessen in uw router en modem. Een snelle herstart lost vaak deze verbindingsproblemen op en herstelt stabiel internet. Veel gebruikers onderschatten deze eenvoudige stap, maar het is een van de gemakkelijkste en meest effectieve oplossingen die u kunt proberen.
Hoe het op te lossen:
Haal zowel uw modem als router uit het stopcontact, wacht 30 – 60 seconden, en steek ze dan weer in het stopcontact. Start altijd eerst de modem opnieuw op en daarna de router.
Expert Tip: Het minstens één keer per week opnieuw opstarten van uw apparatuur kan onverwachte vertragingen voorkomen en helpen om een stabiele Wi-Fi verbinding te behouden.
2. Controleer uw kabels — Het is niet altijd een Wi-Fi-probleem
Als je Wi-Fi blijft uitvallen, is de boosdoener mogelijk niet het draadloze signaal zelf. Losse of beschadigde Ethernet- of coaxkabels kunnen stilletjes willekeurige verbindingstijdens veroorzaken, wat leidt tot een onstabiele internetverbinding en belemmering van de beste WiFi-dekking. Na verloop van tijd kunnen kabels en hun clips verslijten of breken, dus het is cruciaal om alle verbindingen dubbel te controleren voordat je complexere oplossingen onderzoekt.
Hoe het op te lossen:
Inspecteer zorgvuldig alle kabels van je modem naar je router op tekenen van schade, losheid of gebroken clips. Vervang alle kabels die wiebelig aanvoelen of niet stevig vastklikken.
Expert Tip: Zelfs een kleine knik of rafel kan de prestaties beïnvloeden. Een nieuwe kabel is vaak een eenvoudige maar effectieve oplossing voor intermittente Wi-Fi-onderbrekingen.
3. Verplaats uw router naar een betere locatie
Een veelgemaakte fout die veel mensen maken, is het plaatsen van hun Wi-Fi-router in de hoek van een kamer, verborgen achter meubels of weggestopt in kasten. Hoewel dit er netjes uitziet, schaadt het eigenlijk je Wi-Fi-dekking en veroorzaakt het verbindingsproblemen. Als je jezelf ooit hebt afgevraagd: "Waarom verbreekt mijn Wi-Fi steeds?", dan kan de locatie van je router een groot deel van het probleem zijn.
Hoe je het kunt oplossen:
Plaats je router op een open, verhoogde plek in het midden van je huis of appartement. Je router in het zicht en weg van obstakels zoals meubels of grote apparaten houden, zorgt voor een betere Wi-Fi-signaalsterkte en stabiliteit.
Expert Tip: Denk aan Wi-Fi als licht — open ruimte = betere dekking. Gebruik een Wi-Fi-analyzer zoals NetSpot om "dode zones" in je huis te lokaliseren en te elimineren.

4. Pas op voor signaalstoringen
Als je Wi-Fi-signaal vaak wegvalt of traag wordt, kan het probleem te maken hebben met interferentie van huishoudelijke elektronica of omliggende draadloze netwerken. Veelvoorkomende boosdoeners zijn magnetrons, Bluetooth-apparaten, draadloze telefoons, babyfoons, en zelfs naburige routers die je Wi-Fi-kanaal overbevolken.
Veel mensen negeren dit, zonder te realiseren dat interferentie de snelheid en betrouwbaarheid van Wi-Fi aanzienlijk kan verminderen.
Hoe los je het op:
Gebruik NetSpot om kanaaloverlapping en netwerkinterferentie te detecteren. NetSpot's intuïtieve grafieken visualiseren duidelijk Wi-Fi-netwerken, inclusief verborgen netwerken, waardoor je het minste drukke kanaal kunt vinden.
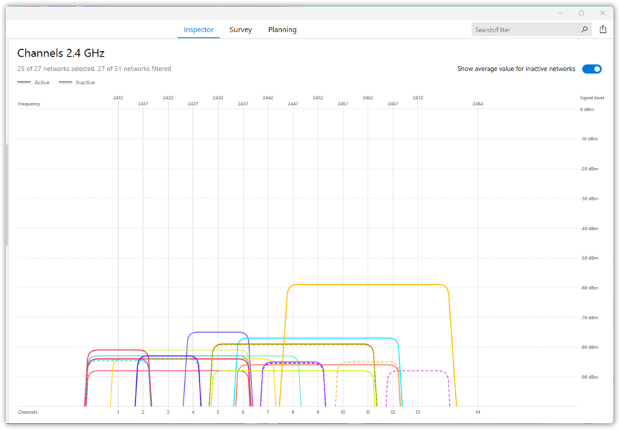
5. Er zijn te veel apparaten verbonden
Het hebben van te veel apparaten die tegelijkertijd zijn verbonden, lijkt misschien onschuldig, maar elk apparaat concurreert om de bandbreedte van je router — zelfs wanneer ze niet actief worden gebruikt. Deze stille overbelasting veroorzaakt vaak lage snelheden, onstabiele verbindingen en frequente Wi-Fi-uitval.
Hoe dit te verhelpen:
Controleer eerst de beheerinterface van je router om te zien hoeveel apparaten er daadwerkelijk zijn verbonden:
Stap 1: Toegang tot het beheerpaneel van je router
- Op een apparaat dat momenteel verbonden is met je Wi-Fi, start je een webbrowser.
- Typ het IP-adres van je router in de adresbalk van de browser. Veelvoorkomende adressen zijn 192.168.1.1, 192.168.0.1, of 10.0.0.1.
- (Als je het niet zeker weet, kun je deze informatie vinden op het etiket onder je router of in de handleiding.)
Stap 2. Log in op de beheerdersinterface
Voer je gebruikersnaam en wachtwoord in wanneer hierom wordt gevraagd. Vaak zijn de standaard inloggegevens:
- Gebruikersnaam: admin
- Wachtwoord: admin, password, of gedrukt op het routerlabel
Tip: Als je je inloggegevens hebt veranderd en vergeten, moet je mogelijk je router resetten.
Stapsgewijs na het inloggen:
- Navigeer naar een sectie zoals Verbonden Apparaten, Aangesloten Apparaten, Clientlijst, of Netwerkkaart.
- Bekijk de lijst van weergegeven apparaten en identificeer elk apparaat op basis van de apparaatgegevens, MAC-adres of IP-adres.
- Koppel of blokkeer onbekende of verdachte apparaten.
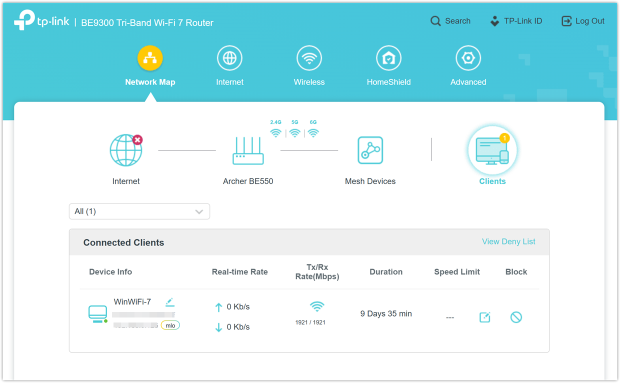
6. Werk uw Wi-Fi-adapterstuurprogramma's bij
Een vaak over het hoofd geziene reden waarom je Wi-Fi steeds wegvalt, zijn verouderde drivers. Veel mensen slaan deze stap over, in de veronderstelling dat drivers automatisch worden bijgewerkt, maar het negeren van regelmatige driverupdates kan leiden tot verbindingsproblemen, slechte prestaties en onbetrouwbaar internet — zelfs met kwalitatief hoogwaardige routers of apparaten.
Om dit op te lossen, zorg ervoor dat je Wi-Fi drivers up-to-date zijn. Het updaten van je drivers is een van de eenvoudigste en meest effectieve manieren om de beste WiFi-dekking te krijgen en een stabiele verbinding te behouden.
Hoe op te lossen:
Open Apparaatbeheer → zoek Netwerkadapters → klik met de rechtermuisknop op je Wi-Fi-adapter en kies Stuurprogramma Bijwerken. Volg de instructies om het proces te voltooien.
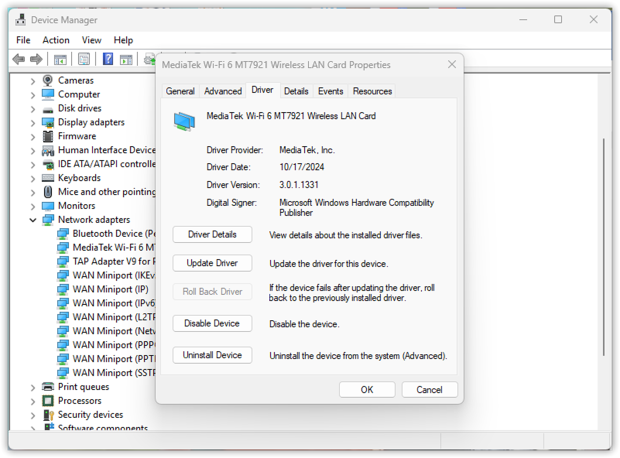
Expert Tip: Vertrouw niet alleen op Windows-updates; bezoek de website van de fabrikant van uw Wi-Fi adapter om de meest recente stuurprogramma's te vinden voor optimale netwerkstabiliteit.
7. Automatisch netwerk schakelen uitschakelen
Als je Wi-Fi-verbinding vaak wegvalt, kan een mogelijke reden zijn dat je apparaat constant schakelt tussen meerdere opgeslagen netwerken. Apparaten proberen vaak verbinding te maken met het sterkste signaal van de opgeslagen lijst — maar dit is niet altijd het meest stabiel.
Dit gedrag varieert enigszins, afhankelijk van je apparaat of besturingssysteem, maar het resultaat kan hetzelfde zijn: frustrerende onderbrekingen tijdens gesprekken, streaming of gamen.
Hoe je het kunt oplossen:
Ga naar je Wi-Fi-instellingen, bekijk je opgeslagen netwerken en schakel Auto-Join of automatische verbinding uit voor netwerken die je niet vaak gebruikt, of die consequent zwakke of onbetrouwbare signalen hebben.
In Windows 10:
- Open Instellingen → Netwerk & internet → selecteer Wi-Fi.
- Klik op Beheer bekende netwerken, selecteer een netwerk dat je niet automatisch wilt verbinden, klik erop, kies vervolgens Eigenschappen en schakel Automatisch verbinden uit.
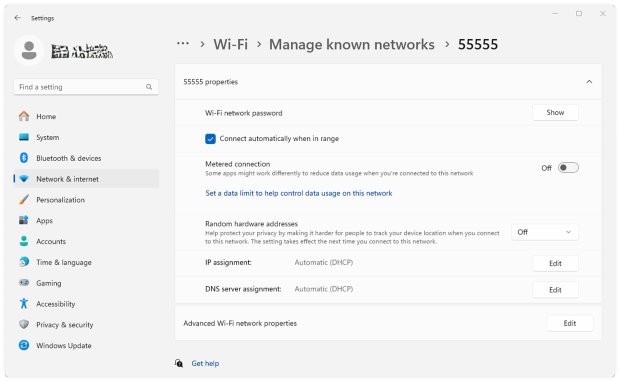
Op Windows 11:
- Open Instellingen → Netwerk & Internet → Wi-Fi.
- Selecteer Beheer bekende netwerken, klik op het netwerk waarvoor je automatisch verbinden wilt uitschakelen, en zet Schakel automatische verbinding uit.
Expert Tip: De beste manier om verbindingsconflicten te minimaliseren is door regelmatig je lijst met opgeslagen netwerken op te schonen en verouderde of ongebruikte items te verwijderen. Deze simpele praktijk zorgt ervoor dat je apparaat consistent het sterkste, meest betrouwbare netwerk kiest, wat je de beste WiFi-dekking mogelijk geeft.
Het opschonen van je netwerklijst is een gemakkelijke manier om interferentie te minimaliseren, conflicten te vermijden en de beste WiFi-dekking mogelijk te krijgen.
8. Uw netwerkinstellingen resetten
Een andere vaak over het hoofd geziene boosdoener zijn corrupte of verouderde netwerkinstellingen. Na verloop van tijd kunnen deze instellingen oude verbindingen, verouderde profielen of misconfiguraties bevatten die leiden tot frequente onderbrekingen. Het resetten van je netwerk verwijdert deze verborgen obstakels, geeft je systeem een frisse start en herstelt een stabiele Wi-Fi-verbinding.
Hoe het te verhelpen:
Ga naar Instellingen → Netwerk en internet → Geavanceerde netwerkinstellingen → Netwerkreset → Nu resetten. Als het voltooid is, zal je PC opnieuw opstarten en moet je opnieuw verbinding maken met je Wi-Fi-netwerk — houd je wachtwoord bij de hand.
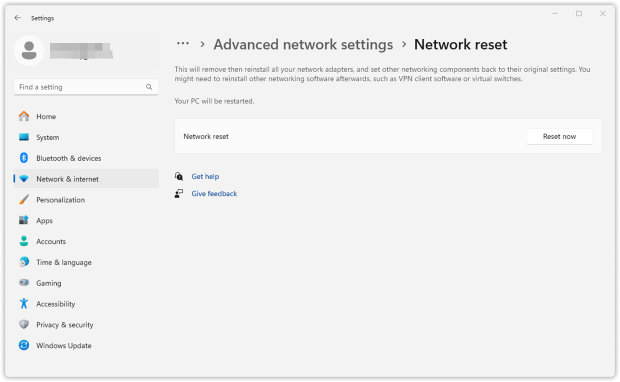
Expert Tip: Het uitvoeren van een netwerkreset elke paar maanden kan de stabiliteit van Wi-Fi aanzienlijk verbeteren en ervoor zorgen dat je thuis of op kantoor een consistente en betrouwbare dekking hebt.
9. Controleer Achtergrond Apps en Antivirus Software
Je Wi-Fi kan steeds verbreken omdat bepaalde achtergrondtoepassingen of software die stilletjes op je computer draaien, meer bandbreedte gebruiken dan je zou verwachten. Apps die automatische updates uitvoeren, cloud-back-ups, licentie verificatie tools, en antivirussoftware gebruiken vaak ongemerkt je bandbreedte op, waardoor je internet traag, instabiel, of vatbaar voor frequente onderbrekingen wordt.
Veel gebruikers negeren deze eenvoudige maar effectieve oplossing, omdat ze aannemen dat hun Wi-Fi-hardware de schuldige is. Software zoals automatische back-up services, Adobe Creative Cloud licentiecontroles, en cloud synchronisatie-apps kunnen echter je netwerkverbinding zwaar belasten, waardoor frustrerende onderbrekingen ontstaan.
Hoe het op te lossen:
Open Taakbeheer (Windows) of Activiteitenweergave (Mac) en sorteer processen op netwerkgebruik om snel te identificeren welke toepassingen de meeste bandbreedte gebruiken. Let vooral op cloudservices, back-upsoftware en tools voor licentie verificatie. Sluit of pauzeer tijdelijk niet-essentiële apps die veel bandbreedte verbruiken, en monitor of je Wi-Fi-stabiliteit verbetert.
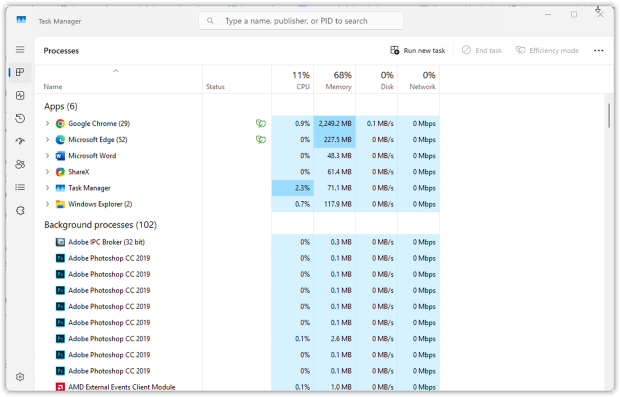
Indien nodig, pauzeer tijdelijk of plan achtergrond back-up taken opnieuw, of pas de synchronisatie-instellingen aan in software zoals Dropbox of OneDrive.
Expert tip: Regelmatig controleren van de netwerkactiviteit van uw apparaat helpt om problematische software op te sporen. Voor optimale resultaten, plan zware downloads of back-ups tijdens daluren om Wi-Fi-onderbrekingen te verminderen.
10. Test uw internetsnelheid
Voordat je investeert in nieuwe uitrusting, zorg ervoor dat je daadwerkelijk de internetsnelheid krijgt waarvoor je betaalt. Veel gebruikers slaan deze cruciale stap over, ervan uitgaande dat vertragingen of verbindingen die uitvallen te maken hebben met Wi-Fi-apparatuur of interferentieproblemen, maar je werkelijke internetbandbreedte kan simpelweg onvoldoende zijn.
Een snelle Wi-Fi snelheidsstest helpt knelpunten te identificeren en laat zien of je verbinding voldoet aan de beloofde snelheden van je provider.
Hoe het op te lossen:
Voer een online snelheidsstest uit en je ziet snel je huidige download- en uploadsnelheden en latentie. Als je gemeten snelheden aanzienlijk lager zijn dan waarvoor je betaalt, kan het probleem bij je ISP of je abonnement liggen en niet bij je thuis Wi-Fi-configuratie.
Met NetSpot kun je meer doen dan alleen een snelle snelheidsmeting — je kunt gedetailleerde Wi-Fi heatmaps maken die je werkelijke download- en uploadsnelheden in je hele huis of kantoor tonen.
Voer een actieve survey uit in de Survey Mode van NetSpot. Verzamel precieze download- en uploadsnelheidsgegevens op verschillende locaties in je huis of kantoor met NetSpot terwijl je door de ruimte beweegt.
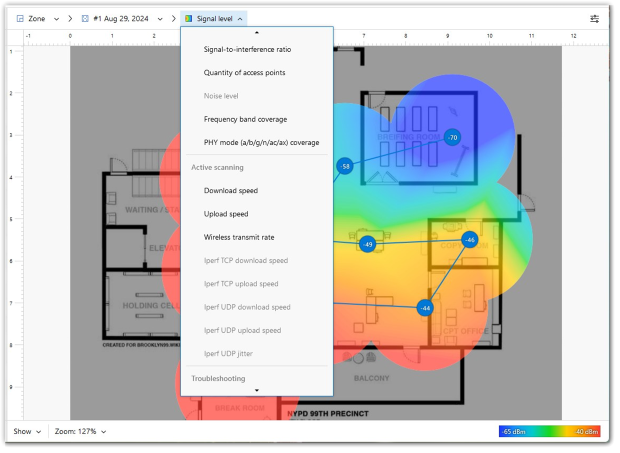
Zodra de enquête is voltooid, ontvang je gedetailleerde heatmaps van je Wi-Fi-prestaties, die probleemgebieden en snelheidsknelpunten visueel benadrukken.
Expert Tip: Voer de snelheidstest meerdere keren per dag uit om piekuren met vertragingen te controleren. Test meerdere apparaten om te bevestigen of het probleem bij je netwerk of een specifiek apparaat ligt.
Voer regelmatig enquêtes uit om wijzigingen in de netwerkprestaties in de loop van de tijd bij te houden, vooral na het herpositioneren van apparatuur of het aanpassen van instellingen.
Voer enquêtes uit tijdens piekgebruiksuren om te begrijpen hoe je netwerk omgaat met maximale belasting, zodat je effectief kunt plannen voor eventuele noodzakelijke upgrades.
Krijg een perfecte WiFi-snelheid met NetSpot
Toon je niet tevreden met een behoorlijke internetverbinding, NetSpot zorgt voor een consistente WiFi-snelheid.11. Overweeg het vervangen van oude apparatuur — Soms is het gewoon tijd
Als je al alle oplossingen hebt geprobeerd en je Wi-Fi blijft nog steeds wegvallen of vertragen, ligt het probleem mogelijk bij je apparatuur. Oudere routers en modems kunnen vaak de moderne netwerkvereisten niet aan — te veel apparaten, hogere snelheden en nieuwe Wi-Fi-standaarden.
Hoe los je het op:
- Controleer hoe oud je modem en router zijn. Als ze ouder dan 4 – 5 jaar zijn, is het waarschijnlijk tijd om te upgraden.
- Zoek naar apparaten die Wi-Fi 5 (802.11ac) of Wi-Fi 6/6E (802.11ax) ondersteunen — ze zijn sneller, stabieler en beter met meerdere apparaten.
- Voor grotere huizen of kantoren kan een Mesh Wi-Fi opstelling een goede optie zijn — het geeft je sterke dekking in alle kamers.
- Als je apparatuur huurt van je ISP, vraag dan om een nieuwer model.
Expert Tip: Voordat je geld uitgeeft aan nieuwe apparatuur, probeer de NetSpot app in Planningsmodus te gebruiken. Het biedt een virtueel Wi-Fi apparatuurkeuze tool — je kunt verschillende routers en toegangspunt plaatsingen simuleren voordat je iets koopt.
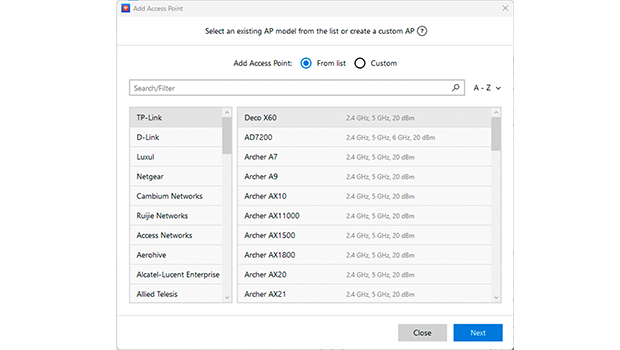
Deze slimme functie helpt je om de beste opstelling voor je ruimte te testen en te vinden.
Conclusie
Als je ooit hebt gedacht, "Waarom blijft mijn Wi-Fi steeds onderbreken?" — dan weet je nu dat het niet zomaar pech is. De meeste Wi-Fi problemen hebben eenvoudige, praktische oplossingen. Een paar slimme aanpassingen kunnen een groot verschil maken — en je hoeft geen techneut te zijn om dingen te repareren.
Maar hier is de deal: als je internetverbinding essentieel is voor werk, studie, of gewoon je dagelijkse leven, is het de moeite waard om je netwerk regelmatig in de gaten te houden - niet alleen wanneer er iets misgaat. Daar komen tools zoals NetSpot van pas. Ze helpen je om je Wi-Fi dekking te analyseren, zwakke plekken te vinden, interferentie op te sporen, en zelfs nieuwe routerplaatsingen te simuleren voordat je iets koopt.
Verbonden blijven hoeft geen constante strijd te zijn — houd je setup geoptimaliseerd, controleer je netwerk zo nu en dan, en je WiFi zal je dankbaar zijn.
Verhelp Verbindingsproblemen en Krijg Betere Dekking — Veelgestelde Vragen
Willekeurige Wi-Fi-uitvallen gebeuren meestal door interferentie, overvolle kanalen, verouderde stuurprogramma's, achtergrond-apps of hardwareproblemen. Volg onze bovenstaande expert tips om deze veelvoorkomende problemen snel op te lossen.
Absoluut! Veel gebruikers onderschatten deze oplossing, maar door regelmatig je modem en router opnieuw op te starten, kun je glitches en processen wissen die willekeurige Wi-Fi uitvallen veroorzaken.
Gebruik een Wi-Fi-analyzer zoals NetSpot om je omgeving te scannen en drukke kanalen te identificeren. Selecteer vervolgens handmatig het minst drukke kanaal in het beheerpaneel van je router om interferentie aanzienlijk te verminderen.
Het resetten van netwerkinstellingen elke paar maanden kan verouderde netwerkprofielen en corrupte instellingen die leiden tot Wi-Fi-instabiliteit verwijderen, wat uw Wi-Fi-ervaring aanzienlijk kan verbeteren.
Het plaatsen van je router op een verhoogde, centrale en open locatie verbetert de signaalsterkte en stabiliteit aanzienlijk. Vermijd het verbergen ervan achter meubels of apparaten.
Ja, 5 GHz-banden zijn over het algemeen minder druk en bieden betere snelheid en betrouwbaarheid, wat ze ideaal maakt voor appartementen of dichtbevolkte gebieden. Indien beschikbaar, biedt 6 GHz (Wi-Fi 6E) nog betere prestaties.
Verouderde stuurprogramma's voor Wi-Fi-adapters leiden vaak tot verbindingsuitval en vertraging. Regelmatige updates zorgen voor compatibiliteit, stabiliteit en optimale netwerkprestaties.
