Gebruik NetSpot om snel de minst drukke Wi-Fi-kanalen te vinden.
Hoe kan ik betere Wi-Fi krijgen
Ontdek praktische strategieën om beter Wi-Fi te krijgen en de snelheid en dekking van je netwerk snel te verbeteren.
Verlang je naar kristalheldere Teams-oproepen en razendsnelle downloads? Dan is het tijd om betere Wi-Fi te krijgen door te leren hoe je Wi-Fi signalen kunt versterken. Met de onderstaande methoden ben je goed op weg om de Wi-Fi-prestaties als een professional te verbeteren. Dus pak je favoriete drankje — je staat op het punt om Wi-Fi optimalisatie te beheersen!
Plaatsingstips
1. Optimaliseer Router Plaatsing: Verban Fysieke Barrières
Niet alle plaatsen in je huis zijn even geschikt voor je router. Houd je router uit de buurt van metalen voorwerpen of apparaten die elektromagnetische golven produceren. Metaal vormt het grootste obstakel voor een Wi-Fi-signaal en het plaatsen ervan te dicht bij je router resulteert vaak in een uitgesproken dode zone.
Andere materialen, zoals glas, hout, plastic, schuim en karton, kunnen ook een Wi-Fi-signaal verstoren, maar hun invloed is meestal minder ernstig. Onthoud dat veel gebouwen gebruik maken van metalen balken in plaats van standaard 2x4 hout achter het spaanplaat, wat het onwijs maakt om je router in de buurt te plaatsen.
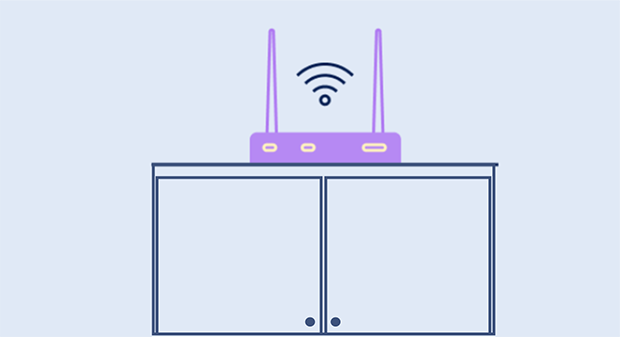
Om een gelijkmatigere signaaldekking te garanderen, plaatst u uw Wi-Fi-router ongeveer in het midden van het gebied dat u wilt bestrijken. U kunt uw draadloze signaal enigszins verbeteren door de router boven de vloer te plaatsen.
Wi-Fi-signalen stralen in alle richtingen uit, niet alleen horizontaal. Wanneer uw router op de vloer staat, is het moeilijker om sterke signalen uit te zenden. Om deze reden zouden mensen in huizen met meerdere verdiepingen de Wi-Fi-router vlakbij het plafond op de eerste verdieping moeten plaatsen, zodat de tweede verdieping ook een consistent signaal ontvangt.
2. Interferentie van huishoudelijke apparaten minimaliseren
Elektromagnetische golven die door huishoudelijke apparaten worden uitgezonden, kunnen je Wi-Fi-signaal aanzienlijk verstoren, wat leidt tot lagere snelheden en onstabiele verbindingen. Hoewel zelfs kleine apparaten zoals fluorescerende lampen, zekeringkasten en elektrische scheerapparaten elektromagnetische golven uitzenden, zijn grotere apparaten de meest problematische bronnen van interferentie.

Magnetrons, fornuizen en vaatwassers — vaak te vinden in keukens — zijn bijzonder storend vanwege hun sterke elektromagnetische velden.
Andere apparaten, zoals wasmachines, drogers, televisies, draadloze telefoons en stralingsverwarmers, kunnen je Wi-Fi-signaal ook verzwakken als ze te dicht bij de router worden geplaatst. Zelfs schijnbaar onschuldige items zoals babyfoons of draadloze luidsprekers kunnen bijdragen aan signaalinterferentie, vooral in kleinere ruimtes.
Om betere WiFi-prestaties te garanderen, houd je router op een veilige afstand van deze apparaten. Het is ideaal om de router in een kamer weg van grote apparaten en elektronica te plaatsen, en indien mogelijk een heldere ruimte eromheen te creëren om de kans op interferentie te verminderen. Door zorgvuldig de locatie van je router te beheren, kun je de stabiliteit en prestaties van je netwerk aanzienlijk verbeteren.
Je kunt leren hoeveel Wi-Fi-interferentie er in je omgeving is door NetSpot te gebruiken om een Wi-Fi-site-onderzoek uit te voeren. NetSpot meet de signaal-ruisverhouding (SNR), die de sterkte van je Wi-Fi-signaal vergelijkt met achtergrondgeluid en interferentie op hetzelfde kanaal. Een hogere SNR betekent een betere, betrouwbaardere verbinding.
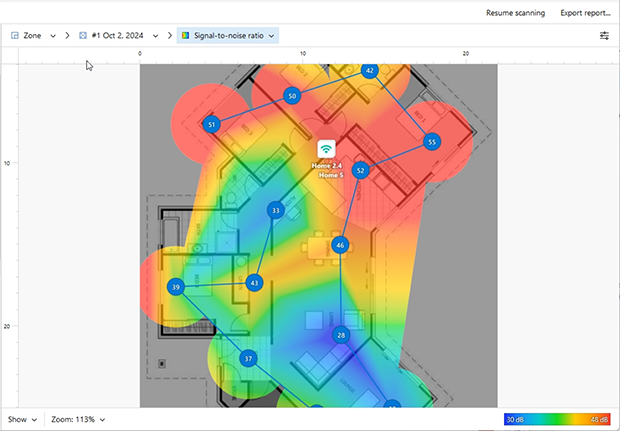
Voer diepgaande Wi-Fi site surveys uit met NetSpot en maak gedetailleerde, kleurgecodeerde heatmaps om de signaalsterkte van je netwerk te analyseren en dode zones te identificeren. Met deze inzichten kun je de plaatsing van je router optimaliseren en genieten van betere Wi-Fi.
Er is ook NetSpot voor Android, een geweldige manier om Wi-Fi-dekking te troubleshooten en de beste plaatsing voor je router te selecteren met alleen een mobiel apparaat bij de hand. Je kunt rechtstreeks op je mobiele apparaat Wi-Fi heatmaps maken (in-app-aankoop vereist voor de heatmaps op het apparaat).
Voer WiFi-siteonderzoeken uit op Android
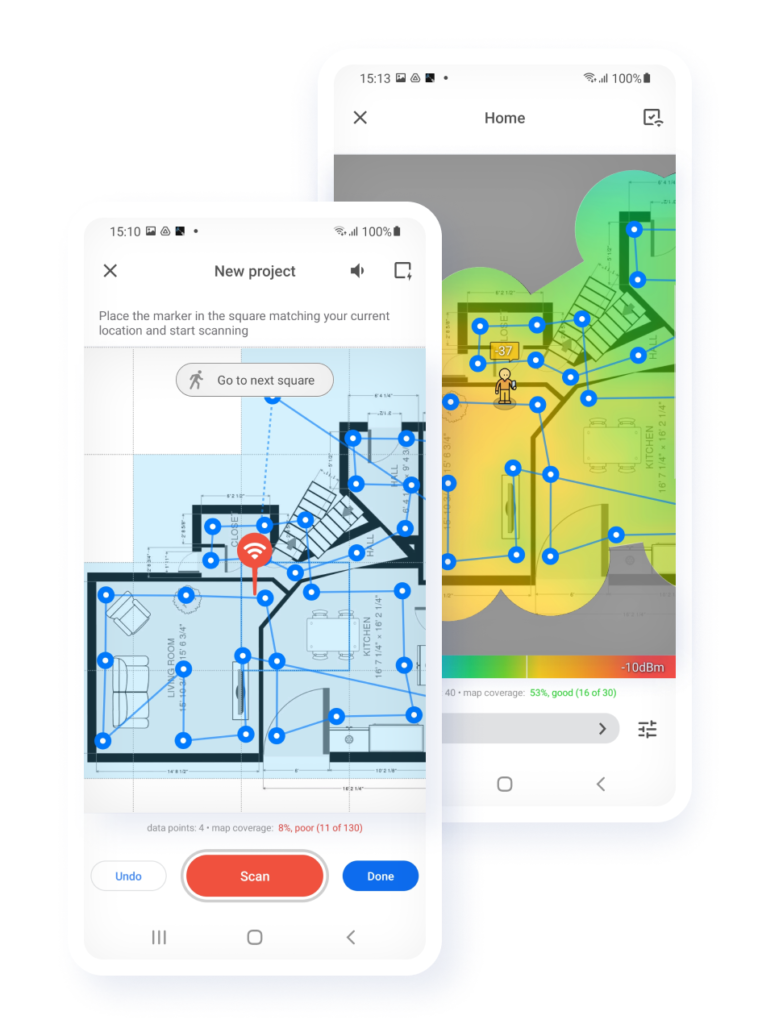
Optimaliseer Routerinstellingen
3. Kies de Juiste Frequentie en Kanaal
Voor betere WiFi-prestaties en minder interferentieproblemen is het optimaliseren van de instellingen van je router essentieel. Net als rijstroken op de snelweg biedt Wi-Fi meerdere kanalen waarop je router kan uitzenden. Het exacte aantal kan variëren afhankelijk van de frequentieband en lokale regelgeving.

In de 2.4 GHz band vertraagt dataverkeer vaak tot een slakkegang omdat de meeste regio's slechts vier niet-overlappende kanalen hebben (1, 6, 11 en 14), elk slechts 20 MHz breed. Het probleem wordt verergerd door het feit dat veel routers standaard op kanaal 1 of 6 staan.
Als gevolg stapelen te veel datapakketten zich op hetzelfde kanaal op, wat een Wi-Fi "verkeersopstopping" veroorzaakt. De oplossing is simpel: gewoon zoek het minst drukke kanaal en schakel je router ernaar over.
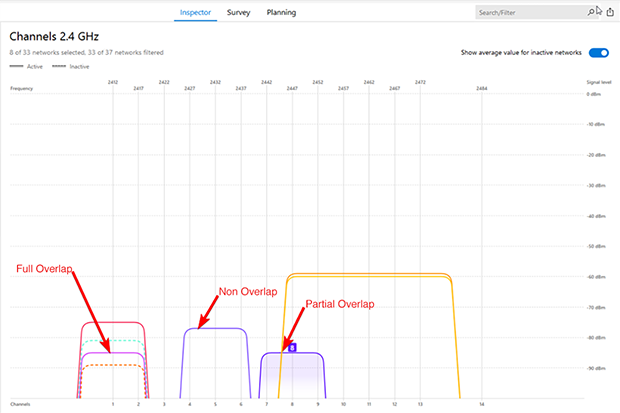
Tools zoals NetSpot, een professionele maar gebruiksvriendelijke Wi-Fi-analyse oplossing, stellen je in staat om nabijgelegen netwerken te scannen, de drukste kanalen te identificeren en het optimale kanaal te vinden voor betere WiFi-prestaties.
Met een nieuw kanaal geselecteerd, moet je je Wi-Fi-router vertellen om het te gebruiken:
Log in op je router als beheerder.

Ga naar Instellingen en zoek naar Draadloze Instellingen.
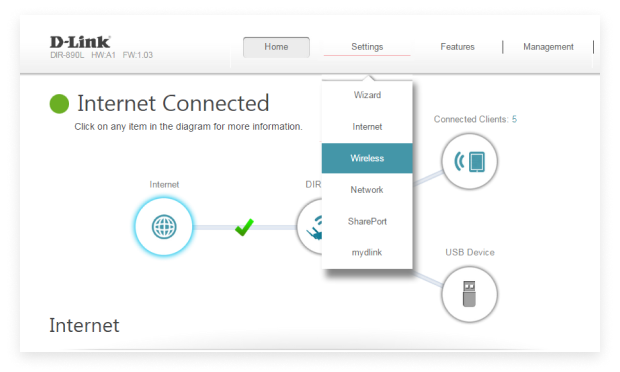
Je zou een optie genaamd Kanaal moeten zien. De kans is groot dat deze op Automatisch staat.
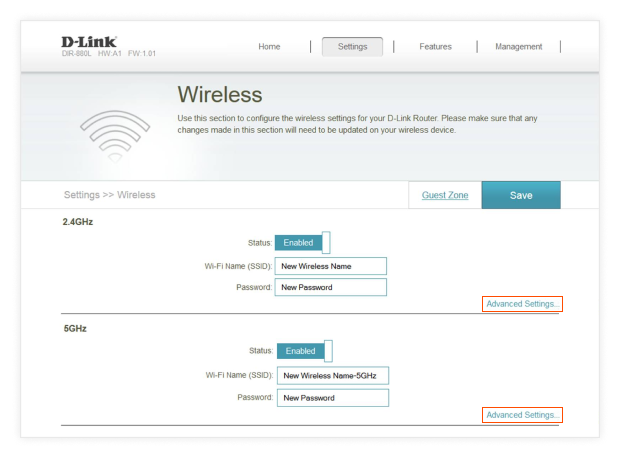
Selecteer het gewenste kanaal.
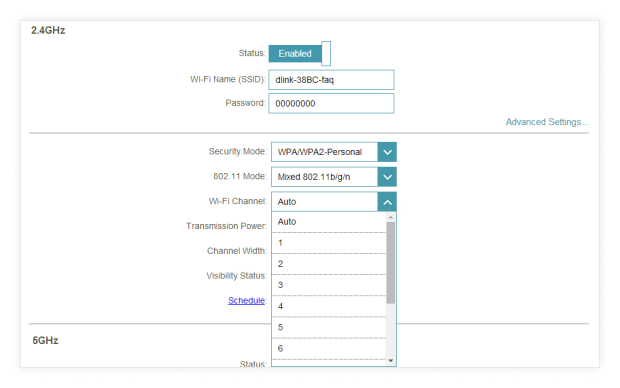
Sla de nieuwe instellingen op en wacht tot uw router opnieuw is opgestart.

U kunt nu verifiëren dat uw router uitzendt op het nieuwe kanaal met behulp van een Wi-Fi netwerk analyzer zoals NetSpot.
Als uw apparatuur het toelaat, overweeg dan om over te schakelen naar de 5 GHz of 6 GHz banden. Gelukkig komen draadloze verkeersopstoppingen veel minder vaak voor in de 5 GHz en 6 GHz banden. Deze banden bieden aanzienlijk meer kanalen en grotere bandbreedteopties.
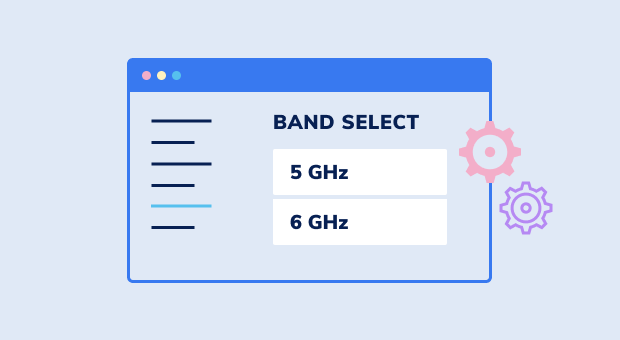
Wanneer je apparatuur 5 GHz of 6 GHz ondersteunt, kan overschakelen naar deze frequenties een onmiddellijke snelheidsboost geven voor korteafstandsverbindingen.
Hier lees je hoe je ze inschakelt:
Log in op je router als beheerder.

Toegang tot de instellingen van uw router en navigeer naar het gedeelte Draadloze Instellingen.
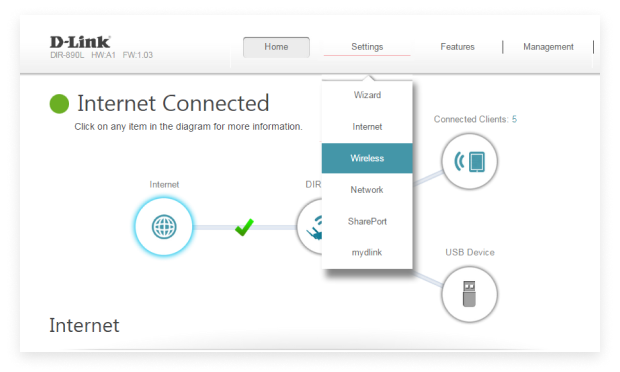
Voor 5 GHz, schakel de 802.11-modus over naar 802.11n of nieuwer, en voor 6 GHz, selecteer 802.11ax of nieuwer.
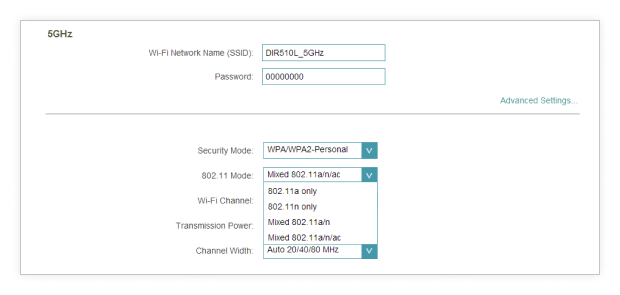
Klik op Toepassen om je wijzigingen op te slaan.

Herstart uw router om de bijgewerkte instellingen te voltooien.
Opmerking: Alle routers zijn verschillend, en de stappen die je moet volgen om 5 GHz of 6 GHz Wi-Fi op je router in te schakelen kunnen compleet anders zijn dan hierboven beschreven.
Een nadeel van de 5 GHz en 6 GHz draadloze frequenties is dat ze vaste objecten bij lange na niet zo goed doordringen als de 2.4 GHz draadloze frequentie. Dit kan een probleem zijn in kantoorgebouwen en woongebieden, dus het is raadzaam om altijd 5 GHz en 6 GHz te gebruiken in combinatie met 2.4 GHz. Op die manier krijg je het beste van beide werelden.
4. Beheer bandbreedte-intensieve applicaties en clients
Eén data-intensieve app of apparaat kan het hele Wi-Fi-netwerk voor iedereen vertragen. Gelukkig bevatten veel moderne routers een QoS (Quality of Service) functie waarmee je kritieke applicaties of apparaten kunt prioriteren. Dit zorgt voor een soepelere online ervaring en helpt je een betere WiFi-prestatie te krijgen voor gamen, video-oproepen of streaming.
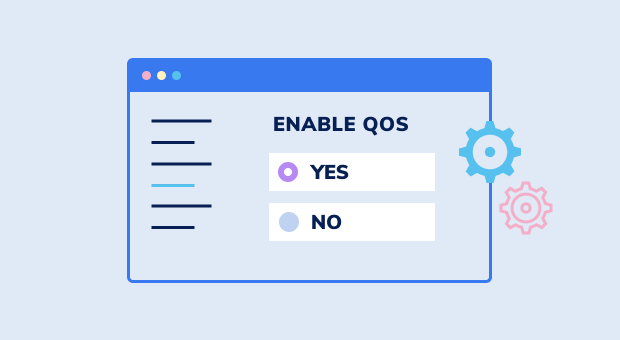
Het inschakelen van QoS (Quality of Service) voorkomt dat je gamesessie of cruciale Zoom-gesprek wordt vertraagd door de 4K-streaming van iemand anders. Het is een handige manier om Wi-Fi soepel te laten verlopen, vooral als je je netwerk deelt met veel gebruikers en apparaten.
Om de QoS-instellingen van uw router te wijzigen en de prestaties van uw netwerk te verbeteren:
Log in op je router als beheerder.

Open het instellingenmenu van je router en ga naar de sectie Draadloze Instellingen.
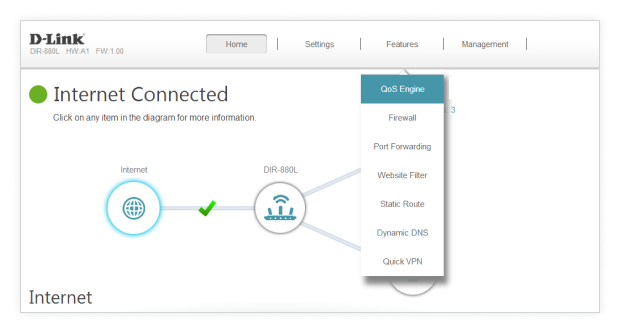
Zoek de QoS-instellingen.
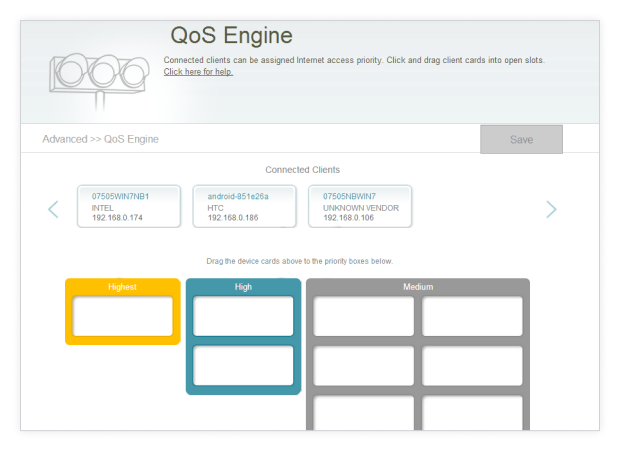
Stel je QoS-regels in.
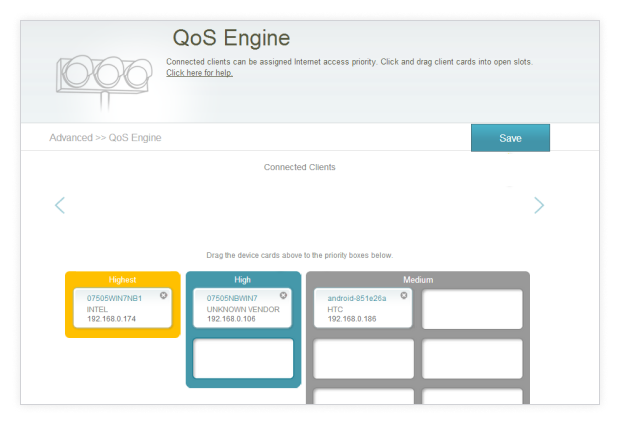
Bevestig de wijzigingen en laat vervolgens uw router volledig opnieuw opstarten.

Sommige routers maken het configureren van QoS-instellingen eenvoudig met gebruiksvriendelijke interfaces, terwijl andere wat meer inspanning vereisen. Als u onzeker bent, raadpleeg dan uw gebruikershandleiding of bezoek de website van de fabrikant voor gedetailleerde instructies.
Gebruik maken van QoS is een eenvoudige maar krachtige manier om beter WiFi te krijgen en ervoor te zorgen dat de bandbreedte effectief wordt verdeeld, met prioriteit voor de taken die het belangrijkst zijn.
5. Verander jouw DNS-adres
Het Domain Name System, vaak DNS genoemd, vertaalt website-adressen zoals www.google.com naar numerieke IP-adressen zoals 64.233.160.0. Standaard is je modem waarschijnlijk zo ingesteld dat deze de DNS-server van je internetprovider gebruikt, waarvan de prestaties mogelijk niet de beste zijn.
Overschakelen naar een snellere DNS-server kan je internetsnelheid verbeteren en je helpen om betere WiFi-prestaties te behalen. Populaire publieke DNS-servers zijn onder andere de DNS van Google (8.8.8.8) en de DNS van Cloudflare (1.1.1.1), beide bekend om hun snelheid en betrouwbaarheid.
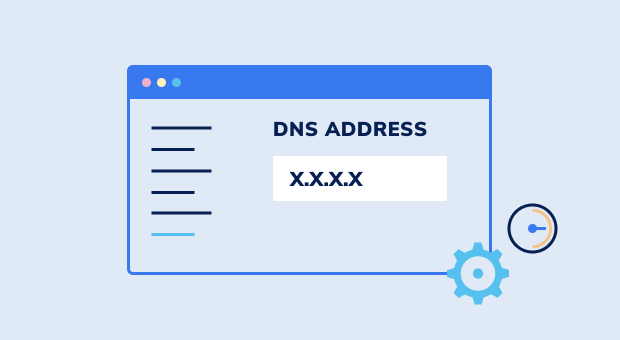
Om de snelste DNS-server voor jouw locatie te vinden, raden we aan om Domain Name Speed Benchmark te gebruiken, een gratis tool voor Windows:
- Download en start Domain Name Speed Benchmark.
- Schakel over naar het tabblad Nameservers.
- Klik op de knop Run Benchmark.
Controleer na het voltooien van de test het tabblad Conclusions om de beste DNS-server in jouw omgeving te identificeren.
Als je liever geen benchmark-tool gebruikt, kun je populaire DNS-servers zoals Google, Cloudflare of OpenDNS handmatig testen en zien welke het beste voor jou werkt.
Nadat je de beste DNS-server hebt gekozen:
- Log in op het adminpanel van je modem of router.
- Zoek de DNS-instellingen optie (meestal onder Netwerk- of Internetinstellingen).
- Vervang de standaard DNS-adressen door de primaire en secundaire adressen van jouw gekozen server.
- Sla je instellingen op en herstart je modem.
Het wijzigen van je DNS-adres is een snelle en effectieve manier om je internetsnelheid te optimaliseren en te genieten van een betere WiFi-ervaring.
Hardware-Upgrades
6. Krijg een Sterkere Antenne
Veel Wi-Fi-routers worden geleverd met relatief kleine, zwakke antennes. Hoewel dit niet noodzakelijk is omdat fabrikanten kosten willen besparen, hebben antennes met een hoger vermogen de neiging vrij groot te zijn. Ter referentie: een standaard routerantenne kan slechts enkele centimeters hoog zijn en ongeveer 4 dB versterking bieden, terwijl een 10 dB antenne een hoogte van 10 tot 15 inch kan hebben.
Als je het extra formaat niet erg vindt, is het installeren van een krachtige Wi-Fi-antenne een uitstekende manier om je thuis- of kantoornetwerk te versterken zonder de router volledig te hoeven vervangen.

Als je streeft naar betere WiFi zonder een gloednieuwe router aan te schaffen, is upgraden naar een krachtigere antenne een geweldige oplossing.
Het selecteren van de juiste antenne kan echter lastig zijn. Daar komt NetSpot van pas. Met de Planningsmodus kun je verschillende antenneopties (directionele of circulaire) testen in een virtuele Wi-Fi-opstelling voordat je een aankoop doet, zodat je zeker weet dat de gekozen hardware de prestaties van je netwerk daadwerkelijk verbetert.
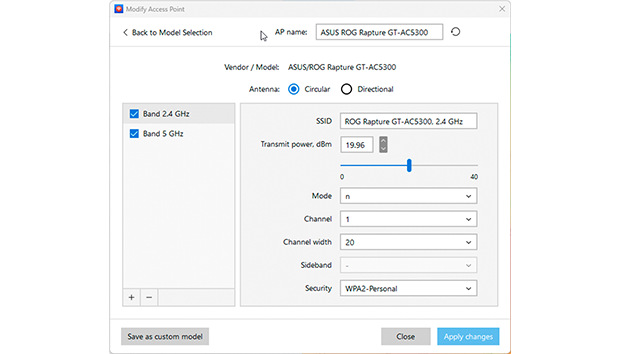
Hoewel Wi-Fi-antennes in verschillende varianten komen, is de meest voorkomende de zogenaamde "rubber duck" antenne, een compacte monopool gemaakt van een opgerolde draad gehuisvest in rubber of plastic voor bescherming.
De meeste antennes van dit type delen dezelfde RP-SMA-connector, en er zijn veel modellen om uit te kiezen online. Sommige worden zelfs geleverd met een verlengkabel, zodat je de antenne weg van je router kunt plaatsen en de signaaldekking kunt optimaliseren. Met NetSpot's Planningsmodus om je beslissing te begeleiden — en de juiste antenne met hoge versterking — ben je goed op weg om betere WiFi-dekking te bereiken.
7. Koop een Wi-Fi Repeater/Booster/Extender
Ondanks dat ze bij veel namen worden genoemd, dienen Wi-Fi-boosters, -repeaters en -extenders een vergelijkbaar doel: het uitbreiden of verbeteren van je bestaande netwerk.
Wi-Fi-repeaters werken door het signaal van je router op te pikken en opnieuw uit te zenden, waardoor feitelijk een tweede netwerk wordt gegenereerd.
Wi-Fi boosters en extenders zijn heel vergelijkbaar, ze versterken ook het signaal voordat ze het opnieuw uitzenden. Omdat boosters doorgaans een groter bereik hebben dan repeaters, zijn ze vooral nuttig als je originele Wi-Fi-signaal vrij zwak is.

Je kunt meestal een degelijke booster of repeater vinden voor minder dan $100, en het installatieproces is vaak net zo eenvoudig als het indrukken van de WPS-knop. Om je te helpen de juiste Wi-Fi booster te kiezen voor jouw behoeften, hebben we een lijst samengesteld van de beste Wi-Fi boosters op de markt. Hier zijn onze topkeuzes:
- TP-Link RE550 AC1900 WiFi Range Booster
- Linksys RE7000 Max-Stream AC1900+ Wi-Fi Range Booster
- Netgear Nighthawk X4 AC2200 WiFi Range Booster
- Netgear Nighthawk X6S EX8000 Tri-band WiFi Booster
- D-Link DAP-1610 AC1200 WiFi Booster
Om de beste prestaties te bereiken bij het gebruik van een Wi-Fi repeater of booster, overweeg dan een Wi-Fi booster app zoals NetSpot te gebruiken. Het helpt je om je bestaande signaal te analyseren en te bepalen hoe je het beste het bestaande Wi-Fi netwerk kunt uitbreiden.
Met de "Planning" modus van NetSpot kun je Wi-Fi boosters en repeaters evalueren voordat je tot aankoop overgaat. Je kunt een apparaat uit een vooraf geladen lijst selecteren of handmatig de parameters invoeren om de netwerkprestaties te simuleren.

Dit helpt u de meest effectieve oplossing voor uw behoeften te vinden.
8. Een Mesh Wi-Fi-systeem instellen
Soms kan een enkele router — ongeacht hoe capabel — het hele woonoppervlak niet betrouwbaar dekken met een sterk Wi-Fi-signaal. Dode zones, zwakke verbindingen of onstabiele snelheden kunnen zelfs de meest geavanceerde router ontoereikend maken voor grote of meer verdiepingen tellende huizen.
Soms is een mesh Wi-Fi-opstelling de ideale oplossing. Deze systemen hebben een hoofdrouter samen met een of meer satellietunits die samenwerken om je huis van continue dekking te voorzien.

Naast een verbeterd bereik, vereenvoudigen mesh-netwerken ook het beheer via speciale apps, waardoor je de mogelijkheid hebt om apparaten te prioriteren en de prestaties automatisch te optimaliseren. Veel modellen zijn zelfs compatibel met Wi-Fi 6 of Wi-Fi 6E, klaar om hogere snelheden en een groter aantal verbonden apparaten aan te kunnen.
Als je overweegt een mesh-netwerk aan te schaffen, zul je veel betrouwbare opties op de markt vinden. Hier zijn enkele van onze topaanbevelingen:
Een van de beste dingen aan deze aanpak is de mogelijkheid om in de loop van de tijd uit te breiden: je kunt beginnen met een enkele router en één satelliet, en later meer units toevoegen als je Wi-Fi nog steeds niet aan je behoeften voldoet. Voor meer informatie en aanbevelingen, bekijk ons artikel over de beste Wi-Fi mesh-netwerksystemen.
Regulier Onderhoud
9. Houd uw router bijgewerkt
Als je het nieuws bijhoudt, heb je ongetwijfeld gehoord over de stijgende golf van grootschalige malware-aanvallen die jaarlijks miljarden dollars van bedrijven en individuen wegvagen. De meerderheid van deze incidenten zou veel minder waarschijnlijk zijn als routers up-to-date bleven met firmware-updates.
Als malware eenmaal een router infecteert, kan het bandbreedte kapen en snel verder gaan om andere apparaten op het netwerk te infecteren. Zelfs in de afwezigheid van gevaarlijke malware, presteren routers met verouderde firmware slechter in vergelijking met die regelmatig worden bijgewerkt.

Om te controleren of uw router up-to-date is:
Verbind met het netwerk van je router en open een webbrowser.

Log in met de admin gebruikersnaam en wachtwoord (ook waarschijnlijk op de routersticker).

Zoek naar “Firmware Update” of “Router Update” in de instellingen van je router.
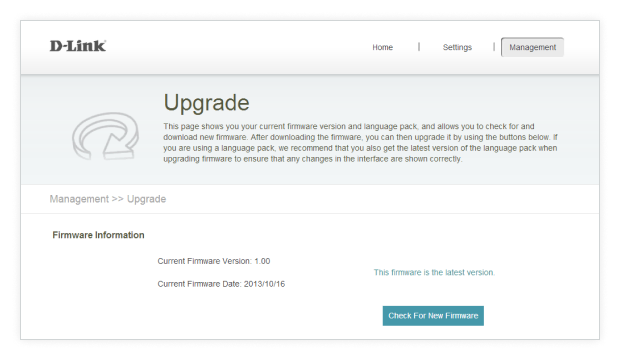
Wacht tot de update is voltooid — zet de router niet uit en onderbreek het proces niet.
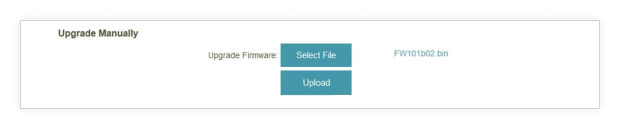
Sommige moderne routers bieden een automatische updatefunctie, die kan worden ingeschakeld in de instellingen. Als je niet zeker weet hoe je dit moet inschakelen of de firmware-update sectie niet kunt vinden, bezoek dan de website van de fabrikant voor instructies.
Door de firmware van je router up-to-date te houden, verklein je het risico op malware-aanvallen, sluit je beveiligingsgaten en geniet je van betere WiFi-prestaties in het algemeen.
10. Vergeet niet opnieuw op te starten
De klassieke IT-tip: "Zet het uit en weer aan," werkt net zo goed voor Wi-Fi-routers. Het herstarten van je router kan vaak je Wi-Fi-snelheden verhogen door zijn geheugen te wissen en eventuele uitstaande updates te laten doorvoeren.

Om uw router opnieuw op te starten, drukt u ofwel op de herstartknop aan de achterkant (u heeft misschien een puntig voorwerp zoals een pen nodig om erbij te komen omdat veel routerfabrikanten verzonken herstartknoppen gebruiken) of koppelt u de router gewoon van de stroom en zet u hem weer aan.
Als uw router echt een update begint te installeren tijdens het opnieuw opstarten, wees geduldig en onderbreek het updateproces niet door uw router uit te schakelen. Afhankelijk van de prestaties van uw router kan het updateproces meer dan 10 minuten duren.
Geavanceerde optimalisatie
11. Sluit Wi-Fi-meelifters buiten
In de wereld van vandaag is het hebben van Wi-Fi dat zowel versleuteld is als beveiligd met een sterk wachtwoord ononderhandelbaar. Met zoveel mensen die afhankelijk zijn van draadloze verbindingen, is de vraag naar open, snelle netwerken enorm. Ga er niet van uit dat je buren niet op je netwerk zullen springen alleen omdat ze hun eigen hebben — ze zullen het vaak doen als dat van jou niet beschermd is.
Daarom is het cruciaal om je Wi-Fi te versleutelen. Om je netwerk te beschermen:
Schakel sterke versleuteling in: Gebruik WPA3 als je router dit ondersteunt, of WPA2 als minimum.
Gebruik een wachtwoord dat moeilijk te raden is. Een solide wachtwoord moet:
- Hoofdletters en kleine letters, symbolen en cijfers combineren.
- Vermijd veelgebruikte wachtwoorden zoals “123456” of “qwerty.” Je kunt een lijst van de meest voorkomende wachtwoorden hier bekijken.
- Minstens acht karakters lang zijn, want kortere wachtwoorden zijn kwetsbaarder voor brute-force aanvallen.
- Persoonlijke informatie zoals je naam, de naam van je huisdier, of telefoonnummer uitsluiten.
- Uniek zijn en vermijden om het op te schrijven. Gebruik indien nodig een wachtwoordmanager.

Als je vaak bezoekers hebt, overweeg dan om een speciaal gasten netwerk op te zetten. Je kunt het bereik van het signaal beperken of het een ander wachtwoord geven, en vergeet niet om dat wachtwoord regelmatig bij te werken.
12. Gebruik de nieuwste Wi-Fi technologieën
De nieuwste draadloze standaarden, zoals IEEE 802.11ac (Wi-Fi 5) en 802.11ax (Wi-Fi 6 en Wi-Fi 6E), bieden snellere upload- en downloadsnelheden samen met betere dekking dan oudere versies zoals IEEE 802.11b en g. Het upgraden naar deze technologieën is een must als je beter WiFi wilt en de snelheid en stabiliteit van je netwerk wilt verbeteren.
Om volledig te profiteren van de verbeterde Wi-Fi die door de nieuwste technologieën wordt aangeboden, zorg ervoor dat je router en apparaten zoals smartphones, laptops en smart-tv's compatibel zijn met deze standaarden. Het upgraden van oudere apparatuur is essentieel voor de beste prestaties.
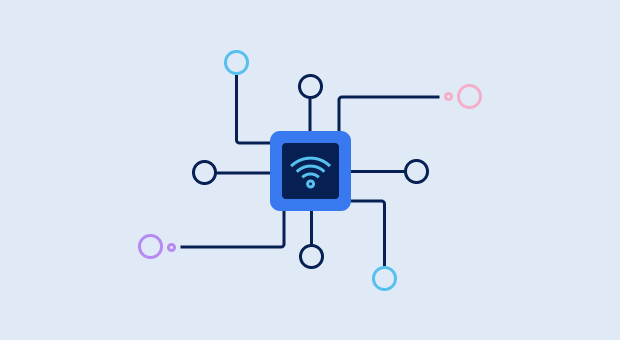
Bij het selecteren van een nieuwe Wi-Fi 6 of Wi-Fi 6E Wi-Fi-router, vermijd te goedkope modellen die belangrijke functies missen. Tenzij je budget zeer beperkt is, is het altijd de moeite waard om extra te betalen voor een router met een uitstekend bereik en moderne functies zoals MU-MIMO, Quality of Service, gastnetwerken, gigabit Ethernet-poorten en vervangbare externe antennes. Deze functies helpen je om betere WiFi-prestaties te krijgen en toekomstige compatibiliteit te waarborgen.
De meeste routers zijn gebouwd om ongeveer vijf jaar mee te gaan, een periode die vaak samenvalt met belangrijke updates in de Wi-Fi-technologie. De nieuwste innovatie, Wi-Fi 7 (802.11be), is al gearriveerd en apparaten die het ondersteunen zijn nu beschikbaar. Deze geavanceerde standaard belooft draadloze snelheden dichter bij die van bekabelde verbindingen te brengen, wat een uitzonderlijke manier biedt om betere Wi-Fi te krijgen en high-demand taken moeiteloos af te handelen.
13. Meet de prestaties van bekabeld internet
Als je tips hebt geprobeerd om beter WiFi te krijgen en nog steeds geen verbetering hebt gezien, is het een goed idee om je focus van je draadloze verbinding te verleggen en je bedrade snelheden te testen. Volg deze instructies met een Ethernet-kabel samen met een laptop of desktop die een Ethernet-poort heeft:
- Verbind een uiteinde van de Ethernet-kabel met je modem.
- Verbind het andere uiteinde met je laptop of desktop computer.
- Ga naar https://www.speedtest.net/ in je browser.
- Klik op de GO knop om je bedrade internetprestaties te meten.
- Vergelijk de resultaten met de snelheden die worden geadverteerd door je internetprovider.

We raden aan om deze bekabelde test meerdere keren uit te voeren, bij voorkeur op verschillende tijdstippen van de dag, voor een nauwkeuriger gemiddelde snelheid en om de testresultaten te vergelijken met uw draadloze internetprestatie, die u gemakkelijk kunt meten met een app zoals NetSpot voor Android en NetSpot voor iOS.
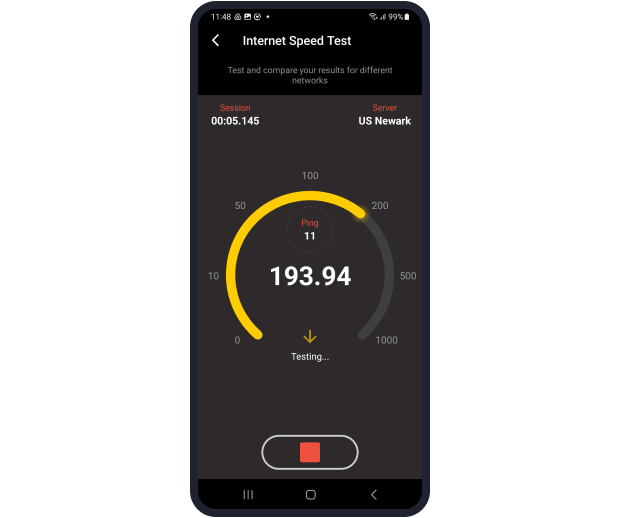
Als zowel uw bedrade als draadloze snelheden onder de verwachte niveaus vallen, ligt het probleem waarschijnlijk bij uw internetprovider. Deel de resultaten van uw snelheidstests met hen en vraag om een oplossing.
Als uw provider het probleem niet kan of wil aanpakken, is het misschien tijd om over te stappen naar een nieuwe provider, omdat zelfs de beste strategieën om het Wi-Fi-signaal te verbeteren geen slechte internetverbinding kunnen verhelpen.
Door eerst uw bedrade snelheid te bevestigen, weet u of u uw internetprovider de schuld moet geven of uw thuisnetwerk moet optimaliseren om beter WiFi te krijgen.


14. Koop een beter internetabonnement
Veel mensen realiseren zich niet hoe talrijk Wi-Fi-verbonden apparaten zijn geworden. Van desktops en smartphones tot slimme huisapparaten en -toestellen, deze gadgets gebruiken veel bandbreedte, en niet elk internetabonnement is in staat om aan deze vraag te voldoen.
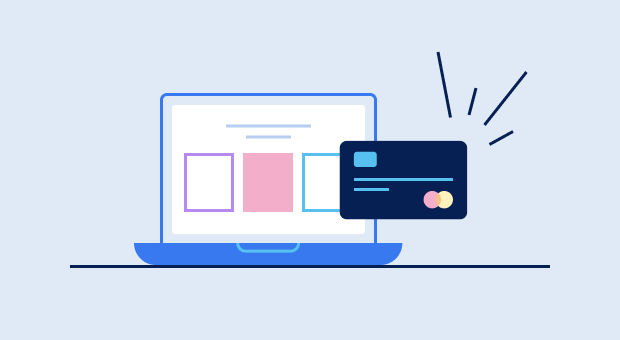
Als je de afgelopen 10 jaar voor hetzelfde internetplan hebt betaald, dan moet je eens kijken welke andere opties beschikbaar zijn overweeg te upgraden om betere wifi te krijgen. Een nieuwer plan biedt vaak snellere snelheden en meer bandbreedte, wat je helpt om betere wifi-prestaties te bereiken thuis of op kantoor. Je zou mogelijk geld kunnen besparen aangezien de kosten van snelle internetplannen de afgelopen jaren aanzienlijk zijn gedaald.
15. Neem contact op met uw internetprovider
Als je Wi-Fi niet goed presteert, kan contact opnemen met je internetserviceprovider (ISP) je helpen het probleem effectief aan te pakken. Een klantgerichte ISP zal vaak helpen om je problemen op afstand te diagnosticeren of kan zelfs een technicus sturen om je Wi-Fi-signaal te evalueren en manieren voor te stellen om het te verbeteren.

Hier zijn enkele praktische tips over hoe je contact kunt opnemen met je ISP:
- Telefoonnummer: De meeste internetproviders hebben een hotline die je kunt bellen om met een vertegenwoordiger te spreken. Het nummer vind je doorgaans op je rekening, de website van de ISP, of via een snelle internetzoekopdracht.
- Email: Als schriftelijke communicatie meer jouw stijl is, bieden de meeste ISP’s de mogelijkheid om contact op te nemen via email. Je kunt het emailadres meestal vinden op de website van de ISP of in je accountinformatie. Weet wel dat emailreacties traag kunnen zijn, dus deze methode is het beste voor niet-dringende problemen waarbij je geen onmiddellijke hulp nodig hebt.
- Supportportaal: Veel ISP's hebben een online portaal waar je supporttickets kunt indienen. Dit systeem stelt je vaak in staat de voortgang van je aanvraag te volgen en bevat een kennisbank om je te helpen veelvoorkomende problemen zelf op te lossen.
- Live chat: Sommige ISP’s bieden live chat voor directe communicatie met een ondersteuningsagent. Deze optie is vooral nuttig als je een snelle vraag hebt of wachtmuziek wilt vermijden.
- Mobiele app: Een aantal ISP’s bieden mobiele apps waarmee je je account kunt beheren, je gebruik kunt bijhouden en contact kunt opnemen met de klantenservice. Het downloaden van de app kan het veel gemakkelijker maken om hulp te krijgen wanneer dat nodig is.
Wanneer je contact opneemt met je ISP, zorg ervoor dat je je accountinformatie en een duidelijke beschrijving van het probleem dat je ervaart bij de hand hebt. Dit zal de vertegenwoordiger helpen je beter te assisteren en je probleem sneller op te lossen. Wees daarnaast geduldig en beleefd, aangezien klantenservicemedewerkers eerder bereid zijn extra moeite te doen voor klanten die respectvol en begripvol zijn.
Conclusie
Met deze plaatsingstips, hardware-upgrades en routeroptimalisaties, zou je zonder problemen je draadloze netwerk moeten kunnen versterken zonder een nieuwe router te kopen. Zorg ervoor dat je NetSpot bij de hand hebt om te controleren of onze tips hebben geholpen telkens als je er een probeert.
Hoe krijg je betere wifi — veelgestelde vragen
Voor betere WiFi, optimaliseer je routerplaatsing, minimaliseer interferentie van huishoudelijke apparaten, gebruik tools zoals NetSpot om de minst drukke kanalen te vinden, en overweeg om over te schakelen naar een sneller internetabonnement of het installeren van een mesh Wi-Fi-systeem.
Als je op zoek bent naar manieren om je Wi-Fi-signaal te versterken, hier is goed nieuws: er zijn nogal wat dingen die je kunt doen om je WiFi te verbeteren zonder een cent uit te geven. Bijvoorbeeld, je kunt een WiFi-signaalanalysator gebruiken om een geschiktere plaats voor je router te bepalen, of je kunt overschakelen naar de 5 GHz-band voor een directe prestatieverbetering, vooral als je in een dichtbevolkt stedelijk gebied woont.
Gebruik tools zoals NetSpot om nabijgelegen netwerken te scannen en de minst drukke kanalen te identificeren. Schakel je router naar het optimale kanaal voor minder interferentie en betere prestaties.
Wi-Fi-extenders kunnen effectief zijn, maar hun prestaties hangen sterk af van de juiste plaatsing. Als ze verkeerd worden geplaatst, kan een extender niet zo efficiënt werken en zelfs uw netwerk verstoren door extra signaalinterferentie te introduceren. Om optimale prestaties te garanderen, plan de plaatsing van uw Wi-Fi-extender met behulp van een Wi-Fi-analysetool zoals NetSpot.
Dat kan. Overschakelen naar een snellere DNS-server (bijvoorbeeld Google’s 8.8.8.8 of Cloudflare’s 1.1.1.1) vermindert vaak de responstijden en verbetert de algehele netwerkprestaties.
Wi-Fi-boosters zijn een uitstekende manier om de signaaldekking uit te breiden door je huidige Wi-Fi te versterken en deze opnieuw uit te zenden als een apart netwerk. Ze zijn een geweldige optie voor iedereen die de Wi-Fi-signaalsterkte wil verbeteren zonder te investeren in een nieuwe router.
Om je snel antwoord te geven — zo krijg je een geweldige WiFi-dekking.
Om wat meer in detail te treden, niet elke plek is geschikt voor je WiFi-router. Het plaatsen van je router in de buurt van metalen voorwerpen of apparaten die elektromagnetische golven produceren, zoals vaatwassers, magnetrons of elektrische kookplaten, kan de efficiëntie sterk verminderen. Zelfs niet-metalen materialen kunnen je Wi-Fi-signaal tot op zekere hoogte verzwakken. Voor optimale dekking, plaats je router op een verhoogd oppervlak om een betere signaalverdeling mogelijk te maken.
Het regelmatig bijwerken van je Wi-Fi-router is essentieel om je te beschermen tegen hacker-aanvallen. Cybercriminelen creëren voortdurend nieuwe malware die is ontworpen om bandbreedte te stelen en andere apparaten op je netwerk te infecteren. Het consistent verkrijgen van nieuwe beveiligingsfirmware-versies op je router zal je netwerk veilig houden.
WiFi-repeaters, -boosters en -extenders helpen je WiFi-signaal te versterken naar verdere kamers en verdiepingen in je huis of kantoorruimte. Kies wat het beste voor jou werkt op basis van de grootte van jouw ruimte, compatibiliteit met je router en je budget. Een goede repeater of booster kan minder dan $100 kosten.
Wi-Fi-routers kunnen op verschillende draadloze kanalen uitzenden, maar de 2.4 GHz-band heeft slechts drie niet-overlappende opties. In tegenstelling hiermee biedt de 5 GHz-band 24 niet-overlappende kanalen. De meeste routers zijn standaard ingesteld op kanalen zoals 1 of 6 direct uit de doos.
Omdat veel eigenaren hun routers met de fabrieksinstellingen laten, raken die kanalen overbelast. Vind het minst bezette kanaal in uw omgeving met behulp van software zoals NetSpot en schakel uw router over naar dat kanaal.
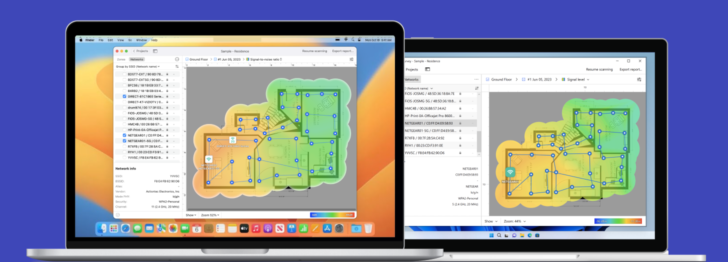



Voor beter WiFi, gebruik NetSpot om je huidige dekking te analyseren, zwakke plekken te lokaliseren, en de optimale plaatsing voor je booster of repeater te bepalen.