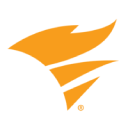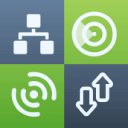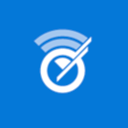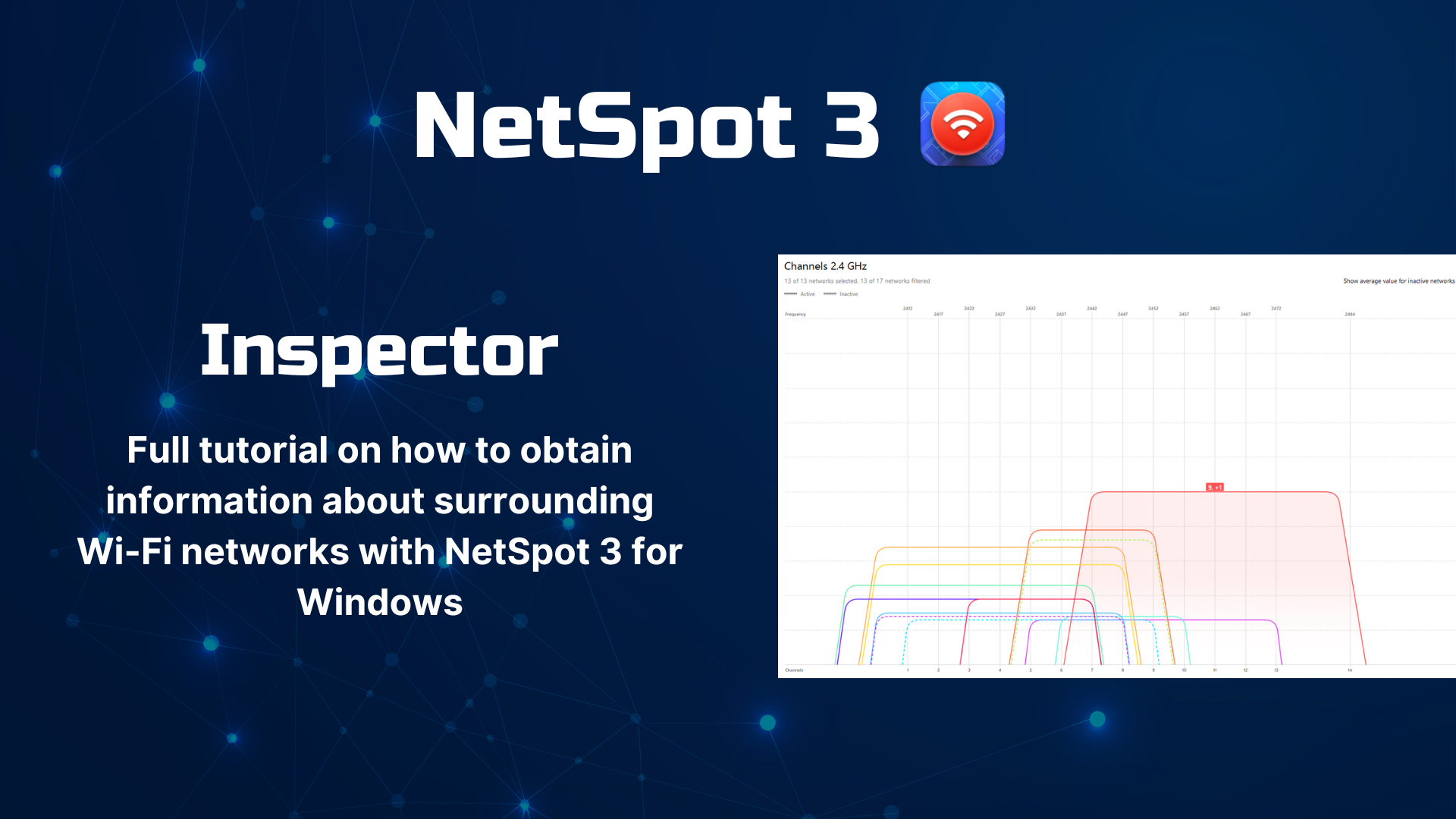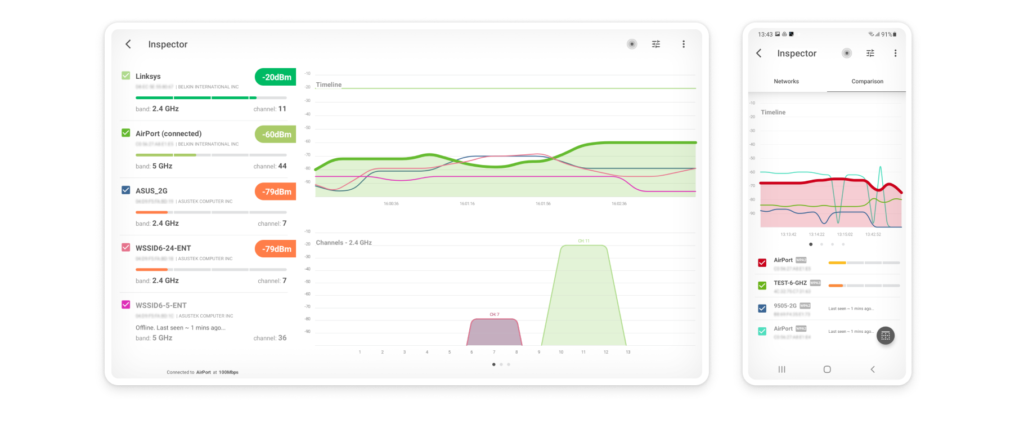WiFi-analysator — Forbedrer WiFi-ytelse
En WiFi-analysator er en nyttig programvare som kan fortelle deg mange ting om ditt trådløse nettverk og nettverkene rundt deg, og hjelper deg med å optimalisere ditt WiFi for best mulig ytelse.
Hva er Wi-Fi-analyse?
Wi-Fi-analyse er prosessen med å undersøke og optimalisere et trådløst nettverk for å sikre jevn og effektiv ytelse. Det er som en helsesjekk for Wi-Fi-en din, og det utføres ved hjelp av et verktøy kjent som en Wi-Fi-analysator. I en tid hvor en trådløs ruter er nesten like viktig som rennende vann, hjelper WiFi-analyse med å holde den digitale trafikken i gang.
For å forstå hvorfor WiFi-analyse er så viktig, er det nødvendig å vite hvordan WiFi-spekteret er organisert, spesielt når det kommer til det vanlige 2,4 GHz radiofrekvensbåndet.
Dette 2,4 GHz radiofrekvensbåndet er delt inn i flere kanaler, mye som filene på en motorvei. I Nord-Amerika er 2,4 GHz radiofrekvensbåndet delt inn i akkurat 11 kanaler, med kanaler 1, 6 og 11 som de eneste kanalene som ikke overlapper med andre kanaler.

I teorien skulle 11 kanaler gi nok plass for alle brukere, men i virkeligheten endrer mange aldri standardkonfigurasjonen på sin trådløse ruter, noe som fører til en situasjon hvor altfor mange rutere sender data på samme kanal.
Se for deg en travel vei der alle prøver å kjøre i samme felt — det kommer til å føre til trengsel, forsinkelser og frustrasjon. Det samme skjer med WiFi, og det er her WiFi-analyse kommer inn.
Situasjonen kompliseres ytterligere av tilstedeværelsen av 5 GHz og 6 GHz-bånd. Selv om de langt på vei er mer immune mot signalforstyrrelser enn 2.4 GHz-båndet, har disse nyere og mindre brukte båndene kortere rekkevidde og dårligere gjennomtrengingsevne igjennom vegger og solide objekter, så ofte gir de utilstrekkelig dekning og hastigheter.
Ved å bruke en trådløs nettverksanalysator, kan WiFi-analyse avdekke hvilke kanaler som brukes minst, slik at du kan bytte til en mindre overfylt del av spekteret. Du kan også lage et varmekart over området ditt for å se nøyaktig hvor ditt WiFi-signal er sterkt og hvor det kunne trenge forbedring.
Hva Gjør en WiFi-analysator?
Formålet med en WiFi-analysator er å samle så mye informasjon som mulig om tilgjengelige trådløse nettverk for å hjelpe profesjonelle og hjemmebrukere med å feilsøke WiFi-relaterte problemer, sikre optimal plassering av ruteren, og mer.
I fortiden ble WiFi-analysatorer i stor grad brukt av store organisasjoner og bedrifter som trengte å dekke et stort område med et sterkt WiFi-signal. I disse dager er WiFi-nettverk overalt, og våre forventninger til dem har aldri vært større.
Uten å vite hvordan man bruker en WiFi-analysator, er det veldig vanskelig for hjemmebrukere, småbedrifter og skoler å tilby pålitelig dekning og de raskeste mulige dataoverføringshastighetene. Den gode nyheten er at WiFi-analysatorer har blitt lett tilgjengelige til en rekke prisnivåer, og de kan grovt deles inn i to kategorier:
- Maskinvare WiFi-signalanalysatorer: Retter seg mot profesjonelle nettverksadministratorer og sikkerhetseksperter, er maskinvare WiFi-signalanalysatorer fysiske enheter som brukes til feilsøking og ytelsestesting. De har ofte en ekstern retningsantenne som lar dem oppdage og analysere fjerne nettverk. Noen maskinvare trådløse analysatorer er selvinneholdte og trenger ikke å være koblet til en datamaskin for å fungere som tenkt. I nesten alle tilfeller starter prisen på maskinvare trådløse analysatorer på flere hundre dollar og går opp til tusenvis.
- WiFi-analysatorapper: For hjemmebrukere og småbedrifter gir det ikke økonomisk mening å bruke penger på en kostbar maskinvare trådløs analysator fordi de rett og slett kan laste ned en av de beste WiFi-analysatorappene og utføre WiFi-analyse ved hjelp av en bærbar datamaskin, smarttelefon eller nettbrett. WiFi-analysatorapper er rimelige, enkle å bruke, og informasjonen de gir er nøyaktige nok til å oppfylle behovene til de fleste brukere.
Selvfølgelig er ikke alle maskinvare WiFi-signalanalysatorer og WiFi-analysatorapper skapt like, og det er derfor det er viktig å vite hvilke som er de beste WiFi-analysatorene og unngå de som ikke presterer godt.
Hvordan Ser Høytytende WiFi Ut?
Mange som lærer å bruke en WiFi-analysator er interessert i å sette opp et høyytende WiFi-nettverk, men hvordan ser et slikt nettverk ut? Her er noen viktige kjennetegn ved et høyytende WiFi-nettverk:
- Feilfri dekning: Et høyytende nettverk bør dekke det tiltenkte området uten å etterlate noen signal dødpunkter der vanlige nettaktiviteter, som å strømme filmer, søke på nettet eller videochatting, er umulige å utføre. En trådløs analysator kan brukes til å lage et deknings varmekart som tydelig fremhever alle områder med signal svakhet, noe som gjør det enkelt å justere plasseringen av ruteren, posisjonen på antennene eller oppsettet av støytende apparater.
- Tilstrekkelig kapasitet: Noen ganger referert til som båndbredde, bestemmer kapasitet hvor mange mennesker som kan bruke WiFi-nettverket samtidig uten å oppleve en betydelig forringelse i ytelse. Moderne rutere som støtter de nyeste WiFi-standardene har langt større kapasitet enn gamle 802.11g-rutere, hvis kapasitet er begrenset til omtrent 22 Mbit/s. I scenarioer med høy bruk er det ofte nødvendig å sette ut flere tilgangspunkter for å gi tilstrekkelig kapasitet, noe som er der mesh-nettverk kommer inn, noe som gjør det mulig å dekke et veldig stort område med et enkelt WiFi-nettverk som sendes ut av et stort antall tilgangspunkter.
- Store hastigheter: Ideelt sett ønsker du at WiFi-nettverket ditt skal levere de samme nedlastings- og opplastingshastighetene som en kablet Ethernet-tilkobling. Hvis du betaler for en 100 Mbit/s internettforbindelse, bør du kunne nå maksimal hastighet fra hvilken som helst del av leiligheten din, huset eller kontoret. Moderne rutere bruker teknologier som MU-MIMO (multi-bruker multiple-input multiple-output) og beamforming for å forbedre signalfestet og sikre en rask trådløs forbindelse til internett.
- Uavbrutt tilkobling: Høyytende WiFi-nettverk bør også tilby en utmerket brukeropplevelse, og uavbrutt tilkobling er en essensiell del av det. Når du går fra rom til rom, er det siste du ønsker at WiFi-tilkoblingen din skal falle ut i noen sekunder fordi du forlot rekkevidden til ett WiFi-nettverk og kom innenfor rekkevidden til et annet. Mesh-nettverk løser dette problemet ved å trådløst koble sammen flere rutere (kalt noder), og organisere dem i en mesh-topologi. Moderne mesh WiFi-systemer er så enkle å konfigurere at selv komplette nybegynnere kan få dem oppe og kjøre på bare noen få minutter.
- Avansert sikkerhet: Ingen WiFi-nettverk vil opprettholde sin ytelse med mindre det er sikret med et sterkt passord og robust kryptering. Usikrede nettverk er et veldig vanlig mål for hackere, som ikke nøler med å utnytte enhver mulighet til å stjele sensitiv informasjon og bruke den for sin egen personlige vinning. En WiFi-signalanalysator kan fortelle deg om WiFi-nettverket ditt bruker den nyeste sikkerhetsstandarden (WPA3), og du kan også bruke den til å bestemme hvor sikre andre nettverk på stedet ditt er.
Vanlige ytelsesproblemer med WiFi
Selv om ytelsen til det gjennomsnittlige WiFi-nettverket har forbedret seg betydelig i løpet av det siste tiåret, er det fortsatt mange WiFi-ytelsesproblemer som plager brukere hver eneste dag:
- Treg tilkobling: Det er mange faktorer som kan forårsake at WiFi er trege, inkludert begrenset båndbredde, dårlig dekning, utilstrekkelig hastighet levert av ISP-en, eller signalforstyrrelser forårsaket av nærliggende apparater og Bluetooth-enheter. For å løse problemer med en treg WiFi-tilkobling, bør du først bestemme om du mottar et tilstrekkelig sterkt signal fra ruteren din. Du kan enkelt gjøre dette ved hjelp av en app for trådløs nettverksanalyse. De beste WiFi-analysatorappene kan til og med lage et signalvarmekart, som tydelig visualiserer hvor signalet er tilstrekkelig sterkt, og hvor det er noe mangelfullt.
- Ingen internettforbindelse: Når WiFi-tilkoblingen din slutter å fungere, bør du først sjekke om WiFi-ruteren din fungerer som den skal. Hvis du ser en LED-indikatorlyspære som blinker og som forteller deg at ruteren i seg selv ikke kan koble til internett, kan det hende at din ISP har skylden. Men hvis ruteren fungerer fint og din ISP ikke opplever en nedetid, så må du løse problemet selv. Først, restart ruteren og vent noen minutter for å se om dette løser problemet. Hvis ikke, opprett en kablet tilkobling og se om du kan få tilgang til internett på den måten. Hvis du kan, logg inn på administrasjonsgrensesnittet og sjekk WiFi-innstillingene dine.
- Ustabil ytelse: Blir din WiFi-tilkobling ofte fra feilfri til frustrerende? Da bør du vite at du ikke er den eneste som opplever problemer med ustabil WiFi-ytelse. Slike problemer er vanlige fordi de forårsakes av et antall forskjellige faktorer, inkludert samekanalsforstyrrelser, nettverksoverbelastning og ujevn dekning. Mange av disse problemene kan løses ved å kjøpe en ny ruter, som støtter ikke bare 2,4 GHz-båndet, men også 5 GHz og 6 GHz-båndene, så vel som ulike ytelsesfremmende teknologier som MU-MIMO eller beamforming. Andre problemer som kan forårsake ustabil ytelse krever grundig feilsøking ved bruk av en trådløs nettverksanalysator.
- Signal dødsone: Ideelt sett ønsker du å se full WiFi signalstyrke-stolper på din laptop og mobile enheter, enten du står rett ved siden av ruteren din eller i rommet som er lengst unna. Moderne mesh WiFi-systemer kan bidra til å oppnå dette fordi de består av en hovedruter og flere satellittenheter, eller noder, som jobber sammen for å spre WiFi-signalet jevnt over et større område. For å maksimere effektiviteten til et mesh WiFi-system, trenger du å vite hvordan du bruker en WiFi-analysator. Dette verktøyet hjelper deg med å bestemme den optimale plasseringen for hver node, slik at mesh-nettverket fungerer på topp ytelse.
- WiFi-hastigheter halter bak kablet internett: Hvis du kan oppnå de maksimale nedlastnings- og opplastningshastighetene annonsert av din internettleverandør når du er koblet til ruteren din med en Ethernet-kabel, men strever med å oppnå de samme hastighetene når du er koblet over WiFi, må du mest sannsynlig enten forbedre din WiFi-dekning eller kjøpe en mer kapabel ruter som støtter de nyeste trådløse nettverksstandardene, som Wi-Fi 6.
- Utilstrekkelig båndbredde for flere brukere: Ikke alle WiFi-nettverk kan støtte flere samtidige brukere som streamer online innhold, spiller videospill eller laster ned store filer fra nettet samtidig. For det første trenger du en tilstrekkelig kapabel ruter med nok prosesseringskraft til å betjene flere klienter samtidig. Ruteren bør støtte tjenestekvalitet for å sikre at en person som laster ned en film ikke vil gjøre det umulig for alle andre å surfe på nettet og sende e-postmeldinger. Teknologier som MU-MIMO og beamforming kan ytterligere forbedre alles opplevelse.
Hva er den beste WiFi-analyseringsappen?
En WiFi-analysator kan være et uvurderlig verktøy for å diagnostisere problemer og optimalisere ditt trådløse nettverk. Du kan bruke en WiFi-analysatorapp for å forbedre hastigheten og påliteligheten til nettverket ditt. Det finnes mange apper å velge mellom, så hvilke egenskaper bør du se etter? En god trådløs analysatorapp skal kunne gjøre flere ting.
For det første skal den raskt kunne oppdage alle nærliggende trådløse nettverk og samle nok informasjon om dem. I det minste bør appen kunne hente nettverksnavn, også kjent som Service Set Identifiers (SSIDs), sikkerhetsinnstillinger og data om signalstyrke.
Noen av de mer funksjonsrike WiFi-analysatorene kommer også med heatmapping-funksjonalitet, som lar deg fange opp data om signalstyrke på et kart for å avdekke områder med svakt signal og mulig stor forstyrrelse.
De beste WiFi-analysatorappene er ikke bare fulle av nyttige funksjoner, men de er også eksepsjonelt enkle å brrike selv for folk som har liten eller ingen tidligere erfaring med WiFi-analyse.
Egenskaper ved en WiFi-kanalanalysator
Her er noen attributter du vil finne viktige i en WiFi-analysator.
God datainnsamling — Det er mange statistikker en analysator kan gi deg om nettverket ditt og de som er i nærheten. Som et minimum vil du at appen din skal vise:
- Nettverksnavn: WiFi-nettverk sender typisk ut navnene sine, også kjent som service set IDs (SSIDs), for å identifisere seg for trådløse enheter. SSIDs kan være fra null til 32 byte lange, og de kan inneholde ethvert ikke-ISO-grunnleggende latinsk tegn. Et SSID som er null byte langt kalles et "skjult SSID" og brukes noen ganger til å styre klienter til andre nettverk. En god WiFi-nettverksanalysator må kunne oppdage og analysere selv skjulte SSIDs.
- Bånd og kanal i bruk: WiFi-nettverk kringkastes i ulisensiert spekter, og IEEE 802.11-standarden tilbyr flere distinkte radiofrekvensområder, kalt bånd, i det ulisensierte spekteret. De viktigste båndene som brukes i WiFi-kommunikasjon er 2.4 GHz-båndet, 5 GHz-båndet og mer nylig, 6 GHz-båndet. Disse båndene er delt inn i flere kanaler, som er som kjørefelt på motorveien, slik at flere WiFi-nettverk kan sende sine signaler uten å forstyrre hverandre. En WiFi-analysator kan avsløre når flere WiFi-nettverk sendes på samme kanal og foreslå en alternativ kanal, noe som hjelper i den optimale bruk av disse båndene og øker den generelle nettverksytelsen.
- Sikkerhetsinnstillinger: For å hindre uautorisert tilgang, kan WiFi-nettverk beskyttes med Wired Equivalent Privacy (WEP), Wi-Fi Protected Access (WPA), WPA2 eller den nyeste WPA3, den tredje iterasjonen av en sikkerhetssertifiseringsstandard utviklet av Wi-Fi Alliance. Av disse er det bare den siste typen WiFi-sikkerhet som gir et tilstrekkelig sikkerhetsnivå for å sikre at ingen kan koble seg til WiFi-nettverket ditt uten tillatelse og få tilgang til dine personlige data under overføring. En WiFi-analysator kan gi deg nyttig informasjon om sikkerhetsinnstillingene for WiFi-en din, og hjelpe deg med å bestemme om du bør endre dem eller ikke.
- WiFi-standard: Teknologi utvikler seg i hurtig tempo, og WiFi-standarder er ikke noe unntak. Det har vært flere endringer til den opprinnelige IEEE 802.11-standarden, som ble utgitt i 1997. Sammen med vanlige WiFi-standarder som 802.11g, 802.11n og 802.11ac, inkluderer nyere fremskritt WiFi 6/6E (802.11ax) og WiFi 7 (802.11be), som tillater koblingsrater fra 721 til 46120 Mbit/s og fungerer på tvers av 2.4, 5 og 6 GHz-bånd, noe som leverer enda mer effektive og høyhastighetsforbindelser. For å analysere så mange WiFi-nettverk som mulig, er det viktig å velge en WiFi-analysator som støtter både eldre og nye WiFi-standarder.
- Signalstyrke: Alle vet hvor problematisk det kan være å bruke internett med bare ett eller to stenger av WiFi-signalstyrke. Problemet med WiFi-styrkeindikatorer er at de er langt fra nøyaktige og til og med kan være villedende. En WiFi-analysator viser WiFi-signalstyrke i dBm, som er desibeler i forhold til en milliwatt (vanligvis -30 til -100), noe som gir deg en svært nøyaktig anslag av signalstyrken din.
- Støynivå: Akkurat som det er vanskelig å høre en annen person i et høyt rom, er det vanskelig å motta et sterkt WiFi-signal i et miljø med for mye trådløs støy, som måles i -dBm format (0 til -100). Jo nærmere målt støynivået er til null, desto større er støynivået, og desto vanskeligere er det å motta et sterkt WiFi-signal.
Brukergrensesnitt — Måten nettverksdataene blir presentert på kan påvirke din evne til å bruke dem effektivt. Du bør kunne raskt finne informasjonen du er interessert i å se.
Portabilitet — Når det kommer til å bruke en WiFi-analysator effektivt, er portabilitet nøkkelen. Å ta flere målinger av nettverket ditt fra forskjellige steder innenfor dekningsområdet krever et verktøy som kan gå dit du går. Dette er der bekvemmeligheten av mobile WiFi-analysatorapper skinner. Enten du bruker en bærbar datamaskin eller mobil enhet, er det å velge en WiFi-analysator som passer din plattform nøkkelen til den mest produktive bruken av verktøyet. For eksempel, de som bruker Apple-enheter bør utforske de beste WiFi-analysator iOS-appene.
Rapportering — Du kan finne at du vil beholde poster av dine WiFi-skanninger og nettverksstatistikker. Noen apper gir deg muligheten til å eksportere data til filer for senere analyse.
Topp 10 beste WiFi-analysatorapper
For de som ønsker å optimalisere WiFi-nettverkene sine, kan en WiFi-analysator-app være en game-changer, som gir innsikt og løsninger som dramatisk kan forbedre ytelsen. Enten du er en teknisk kyndig profesjonell eller bare noen som ønsker å forsterke WiFi-signalet hjemme, kan den rette appen utgjøre hele forskjellen.
Her er ti WiFi-analysator-apper som kan hjelpe deg med å finjustere nettverket ditt for topp ytelse.
- NetSpot — er den profesjonelle appen for trådløse stedundersøkelser, WiFi-analyse og feilsøking på macOS og Windows.
- Network Performance Monitor — er nettbasert verktøy som er designet for å brukes av nettverksadministratorer i bedrifter.
- InSSIDer — en av de eldste og mest pålitelige WiFi-analysatorappene.
- WiFi Scanner — både Mac- og Windows-brukere vil dra nytte av de avanserte funksjonene til dette verktøyet.
- Real WiFi — en enkel WiFi-analysator for Windows med en integrert hastighetstestfunksjon.
- Network Analyzer — inkluderer diagnostiske verktøy og en Internett-hastighetstest.
- WiFi Analyzer — er en gratis WiFi-analysator for Windows.
- Wireshark — er en ekstremt kompetent nettverksprotokollanalysator som brukes til å analysere hva som skjer på trådløse nettverk.
- Wi-Fi Scanner (LizardSystems) — er en brukervennlig analyseringsapp som primært retter seg mot hjemmebrukere som er interessert i å lære mer om trådløs aktivitet i deres område.
- Vistumbler — er en av de beste åpen kildekode WiFi-analysator-appene.
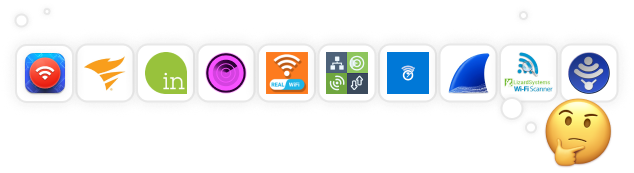
En Wi-Fi-analysatorapp som oppfyller alle ovennevnte kriterier er NetSpot. Denne profesjonelle appen for trådløse stedundersøkelser, Wi-Fi-analyse og feilsøking på macOS og Windows er elsket av erfarne nettverksadministratorer og hjemmebrukere like mye. Mer om NetSpot Windows Wi-Fi-analysator.
NetSpot fungerer på enhver Mac-datamaskin med macOS 11+ eller nyere og enhver Windows-datamaskin med Windows 7/8/10/11. I motsetning til de fleste andre Wi-Fi-analysatorapper, støtter NetSpot tre distinkte trådløsanalysemoduser: Inspektør, Undersøkelse og Planlegging!
-

Inspektørmodus
Gir deg innsikt i sanntid om WiFi-nettverkene rundt deg.
-

Undersøkelsesmodus
Gir en omfattende, kartbasert analyse av ytelsen til ditt WiFi-nettverk.
-

Planleggingsmodus
Gjør det mulig for deg å simulere og planlegge ditt WiFi-nettverks oppsett og dekning.

Inspektørmodus er flott for å ta raske øyeblikksbilder av nærliggende trådløse nettverk. Når du er i denne modusen, oppdager NetSpot øyeblikkelig alle trådløse nettverk rundt deg, inkludert ditt eget trådløse nettverk, og lar deg sjekke sikkerhetsinnstillingene deres, signalstyrke, kanalen og båndet de sender på, og mye mer.

Når du er i Undersøkelsesmodus, lar NetSpot deg skissere dataene for ditt trådløse nettverk i det virkelige liv på et kart, og tydelig vise hvor signalet ditt er svakest og hvor det er sterkest.

NetSpots varmekartfunksjonalitet støtter flernivåprosjekter med ulike områder, etasjer og lignende, og den gjør det til og med mulig å opprette et hvilket som helst antall øyeblikksbilder innen hver sone for å raskt sammenligne forskjellige trådløse konfigurasjoner med hverandre.
Til slutt finnes det Planleggingsmodus, som kan brukes til å utføre en prediktiv feltundersøkelse. Denne funksjonen er spesielt fordelaktig for de som er i prosessen med å opprette et nytt WiFi-nettverk eller ser etter å utvide dekningsområdet til et eksisterende nettverk. Det muliggjør at brukere kan legge inn et virtuelt kart over området og simulere hvordan nettverket ville fungere i forskjellige konfigurasjoner.

Ved å justere plasseringen av tilgangspunkter kan brukere effektivt forutsi signalfordeling, identifisere potensielle døde soner og optimalisere det samlede nettverksoppsettet før noen fysisk installasjon starter.
-
Fungerer på Windows, macOS og Android
-
Enkel å bruke, men gir profesjonelle resultater
-
To trådløse analyseringsmoduser
-
Heatmapping-funksjonalitet
-
Flere WiFi-signalvisualiseringer
-
Ingen
- Sammendrag anbefaling: Få NetSpot
Dette nettbaserte verktøyet er designet for å brukes av nettverksadministratorer i bedrifter og drives av avansert teknologi og overvåkningsfunksjoner.
Network Performance Monitor er designet for å fungere som en automatisk nettverksanalysator, og gir administratorer informasjonen de trenger for å opprettholde ytelsen til det interne trådløse nettverket og oppdage potensielle problemer før de påvirker ansattes produktivitet.
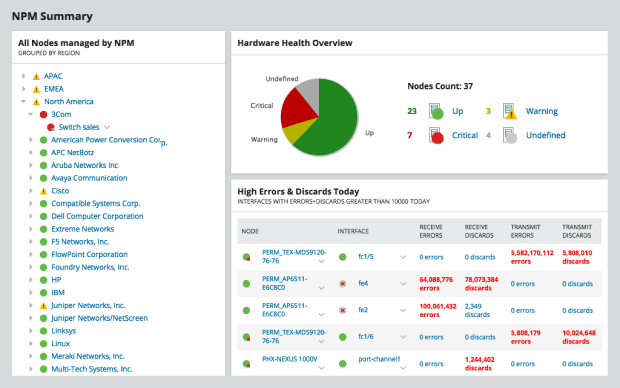
Alle viktige ytelsesmålinger vises på et tilpassbart dashbord, inkludert enhetens nedetid, gjennomsnittlig responstid og tilgjengeligheten av grensesnitt. Administratorer kan få ytterligere innsikt i nettverkene sine takket være et bibliotek med skreddersydde WiFi-varmekart inne i dashbordet for nettverksytelsesovervåking.
Selv om Network Performance er en dyr bedriftsklasse WiFi-analysator, kan alle teste funksjonene i opptil 30 dager gratis.
Fordeler og ulemper
-
Enterprise-grade WiFi-analysator
-
Tilpassbart instrumentbord
-
Avanserte WiFi-visualiseringer
-
Gratisversjon tilgjengelig
-
Veldig dyr
-
Ikke egnet for hjemmebrukere
inSSIDer har vært i bruk siden 2007, noe som gjør WiFi-analyse til en lek. Verktøyet viser praktisk all essensiell informasjon du trenger for å se hvordan nettverket ditt presterer i forhold til andre nabolagsnettverk, inkludert detaljer om WiFi-kanal, signalstyrke og sikkerhetsinnstillinger.
Det er lagt stor vekt på å gjøre innsamlede data lett forståelige, noe som er flott hvis du er ny til WiFi-analyse eller ser etter å peke ut spesifikke problemer uten å gå seg vill i teknisk sjargong. inSSIDer skanner også ditt lokale områdenettverk (LAN), og viser deg enhetene som er koblet til, deres typer, og til og med navnene deres når det er mulig. Alt dette uten å måtte grave gjennom kompliserte menyer.
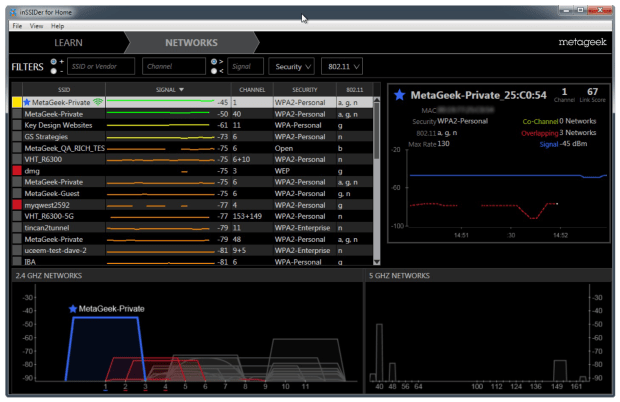
Ettersom inSSIDer først og fremst er utviklet for Windows, er Mac-kompatibiliteten begrenset til noen få bestemte (og foreldede) versjoner. I tillegg er en MetaGeek-konto nødvendig for å bruke verktøyet. Dette kravet kan avskrekke de brukerne som ikke ønsker å dele sin personlige informasjon med enda et selskap.
Fordeler og ulemper
-
En av de eldste og mest pålitelige WiFi-analysator-appene
-
Forenkler komplekse data til klart engelsk
-
Viser enheter på ditt lokale nettverk (LAN)
-
MetaGeek-konto kreves for å bruke verktøyet
Både Mac- og Windows-brukere vil dra nytte av de avanserte funksjonene til dette verktøyet, inkludert muligheten til å grafisk vise nettverkets signalstyrke.
Denne multiplattform WiFi-analysatorappen fungerer med alle 802.11 a/b/g/n/ac-aksesspunkter og gir full støtte for både 2,4 og 5 GHz-nettverk og alle kanalbåndbredder. De mest merkbare funksjonene inkluderer muligheten til å koble seg til ethvert oppdaget nettverk, trådløse tilkoblingsstatistikker i form av grafer og tabeller, sammendragsrapporter i HTML-format, automatiske hastighetstester og rask IP-skanning som oppdager ukjente enheter koblet til ditt WiFi-nettverk.

WiFi Scanner er en betalt app som koster $14.99 for Windows-versjonen og $19.99 for Mac-versjonen. En gratis prøveversjon er tilgjengelig for de som ønsker å teste funksjonene før kjøp.
Fordeler og ulemper
-
Tilgjengelig for både Windows og Mac
-
Støtte for 802.11 a/b/g/n/ac
-
Tilbyr mange funksjoner
-
Mac-versjonen er dyrere enn Windows-versjonen
Real WiFi, tilgjengelig direkte fra Microsoft Store, er designet for å gjøre livet ditt enklere når det kommer til å optimalisere ditt trådløse nettverk. Du kan bruke det til å identifisere forstyrrelser fra nabolagets nettverk slik at du vet hvordan du justerer innstillingene dine for raskere internett-hastighet uten å kjøpe en ny ruter.
En fremtredende funksjon som tilbys av Real WiFi er dens integrerte internett-hastighetstest. Med den kan du raskt og enkelt måle den faktiske ytelsen til din tilkobling i sanntid. Vi setter også pris på muligheten til å oppdage enheter som er tilkoblet nettverket ditt. Denne enhetsskanningsfunksjonen kan være en virkelig øyeåpner, spesielt hvis du mistenker at uautoriserte enheter har tilgang til nettverket ditt.
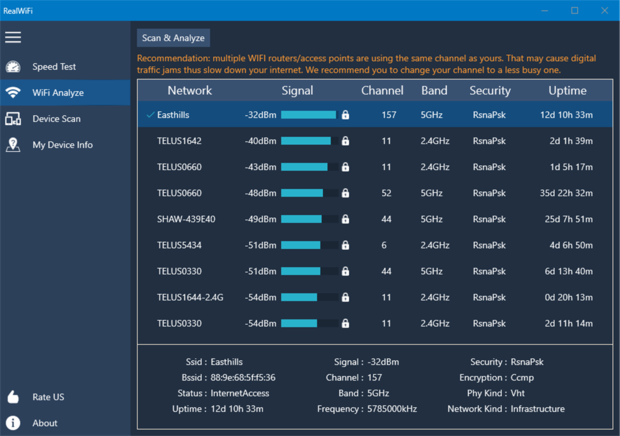
Imidlertid, selv om den er spekket med nyttige funksjoner for den daglige brukeren, kan det hende at Real WiFi ikke er egnet for de som søker etter svært spesialisert eller avansert analyse. Appen gjør WiFi-analyse tilgjengelig for gjennomsnittsbrukeren, men kan komme til kort for nettverksprofesjonelle eller entusiaster som ser etter et mer robust trådløst analysatorverktøy.
Fordeler og ulemper
-
Enkelt tilgjengelig gjennom Microsoft Store
-
Gir nødvessige verktøy som Internett Hastighetstest, WiFi Analysator og Skanning av Enheter
-
Ideell for personlig bruk og enkel feilsøking
-
Mangler avanserte funksjoner som kan være nødvendig for profesjonelle eller teknologikyndige brukere
Brukere som ønsker å kjøre analyseringsverktøyet sitt på en iOS-enhet, vil elske funksjonene til dette verktøyet som inkluderer diagnostiske verktøy og en Internett-hastighetstest. Med Network Analyzer av Techet, kan du enkelt diagnostisere ulike WiFi-problemer med ingenting annet enn din iPhone.
Det tar bare noen få trykk for å oppdage alle enheter som er tilkoblet nettverket ditt og se deres IP-adresser. Når du feilsøker et stort nettverk, kan du begrense antallet skannede enheter ved å spesifisere et eksakt IP-område. Søkeresultater kan ytterligere filtreres etter flere parametere.
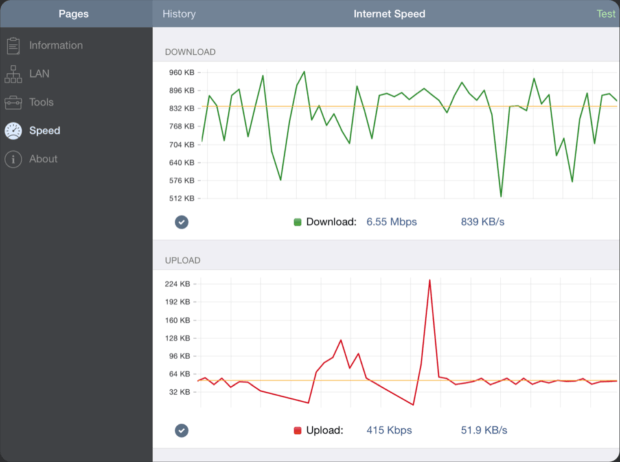
Network Analyzer kan skanne de mest vanlige portene eller bruker-spesifiserte portområder for å hjelpe deg med å oppdage potensielle inntrengningspunkter og lukke dem før ondsinnede hackere kan utnytte dem. Som en moderne WiFi-analyseapp støtter Network Analyzer både IPv4 og IPv6, og det gjør valget mellom de to versjonene av Internett-protokollen til et enkelt konfigurasjonsalternativ.
Fordeler og ulemper
-
Kompatibel med alle nyere versjoner av iOS
-
Integrert internett hastighetstest
-
Mange funksjoner
-
Støtte for IPv4 og IPv6
-
Utdatert brukergrensesnitt
-
Ikke flott for amatører
Her er en gratis WiFi-analysator for Windows som kan brukes på din laptop for å overvåke signalfortsetning, finne åpne kanaler og teste nettverkets hastighet. Du kan laste ned WiFi Analyzer direkte fra Microsoft Store og øyeblikkelig gjøre din PC eller laptop til en nettverksanalysator.
Med gratisversjonen av WiFi Analyzer kan du oppdage nærliggende WiFi-nettverk og lære all essensiell informasjon om dem, slik som navnene deres og kanaler. Gratisversjonen inneholder ikke noen annonser, og du kan bruke den uten noen begrensninger.

Hvis du ønsker å låse opp ekstra funksjoner, kan du oppgradere til PRO-versjonen av WiFi Analyzer via et in-app kjøp. PRO-versjonen tilbyr støtte for "live tile", pipelyd for signalstyrke, muligheten til å koble til WiFi-nettverk direkte fra appen, filtre og mer.
Fordeler og ulemper
-
Enkel å bruke
-
Gratis med kjøp i appen
-
Bra nok for de fleste hjemmebrukere
-
Mangler varmekartleggingsfunksjoner
-
For begrenset for profesjonell bruk
Først utgitt i 1998, Wireshark er en svært kompetent nettverksprotokollanalysator som brukes til å analysere hva som skjer på trådløse nettverk. Det kjører på Windows, Linux, macOS, Solaris, FreeBSD, NetBSD og mange andre operativsystemer, og kan lastes ned og brukes gratis uten noen begrensninger takket være sin åpen kildekode-lisens.
Wireshark kan fange opp datapakker både fra trådløse nettverk og Ethernet, og de innsamlede dataene kan utforskes via dets grafiske brukergrensesnitt eller terminalen. Det grafiske brukergrensesnittet gjør grundig pakkeanalyse enklere ved å fargekode nettverkspakker basert på deres type. Men dette alene gjør ikke Wireshark tilgjengelig for uerfarne brukere.

Heldigvis finnes det mange nettressurser, inkludert nybegynnervennlige videoer, som forklarer hvordan man bruker Wireshark for nettverksprotokollanalyse, og de gjør en flott jobb med å supplere den offisielle dokumentasjonen.
Fordeler og ulemper
-
Fri og åpen kildekode
-
Ekstremt kompetent nettverksprotokollanalysator
-
Flere plattformer
-
Direkteopptak og offline-analyse
-
Forvirrende for nye brukere
Wi-Fi Scanner by LizardSystems er en enkel analyseapp som i hovedsak er rettet mot hjemmebrukere som er interessert i å lære mer om den trådløse aktiviteten i sitt område. Den kan også brukes av profesjonelle som ikke kan rettferdiggjøre å betale ekstra for et profesjonelt datarekonstruksjonsverktøy, hvis mange funksjoner ville overstige deres behov.
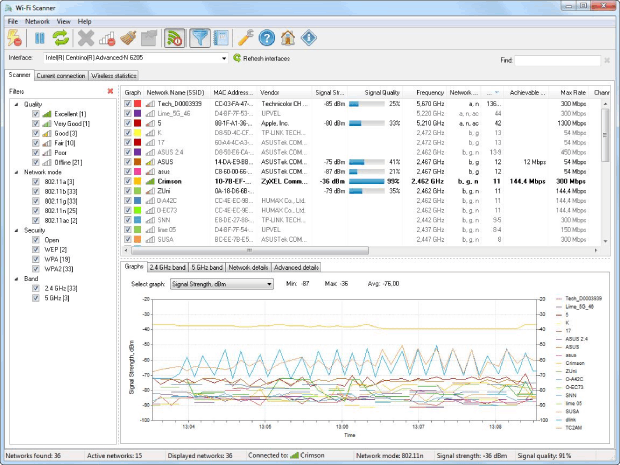
Hjemmebrukere kan laste ned og bruke Wi-Fi Scanner gratis, men bedrifter må kjøpe en evigvarende bedriftslisens til $99.95. Uavhengig av om du holder deg til gratisversjonen eller kjøper en lisens, får du nyte støtte for 2,4 og 5 GHz frekvensbånd, 802.11a/b/g/n/ac/ax, samt WPS 1.0 og WPS 2.0.
Å utføre en WiFi-skanning med Wi-Fi Scanner fra LizardSystems er enkelt nok, men de tilgjengelige grafene kunne vært mer visuelt tiltalende. Vi setter pris på muligheten til raskt å bruke forskjellige filtre for å innsnevre antallet viste Wi-Fi-nettverk, og vi liker også alternativet til å umiddelbart bytte mellom forskjellige nettverksgrensesnitt.
Fordeler og ulemper
-
Gratis personlig lisens
-
Støtte for 2,4 og 5 GHz frekvensbånd
-
Ryddig brukergrensesnitt
-
Aktivt utviklet
-
Visuelt lite tiltalende grafer
-
Ingen varmekartfunksjonalitet
-
Kun Windows
Vistumbler er en av de beste åpen kildekode WiFi-analyseappene. Den brukes hovedsakelig for storskala visualisering av tilgangspunkt basert på innsamlet trådløs- og GPS-data. Den nyeste versjonen er optimalisert for Windows 10, men den fungerer også med eldre versjoner av operativsystemet.
Alle data som samles inn av Vistumbler kan eksporteres til en rekke filformater, og det inkluderer GPS-plasseringene til oppdagede tilgangspunkter, som kan eksporteres til en Google Earth KLM-fil eller GPX (GPS eXchange format).
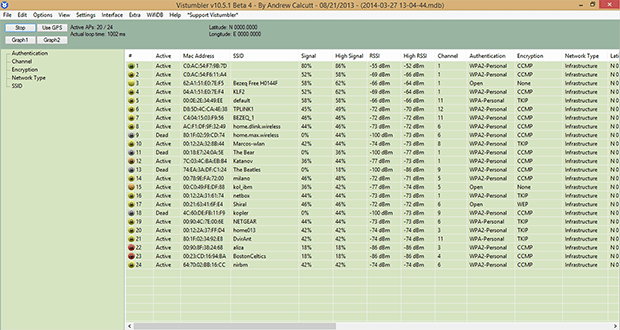
Ikke la det foreldede brukergrensesnittet til Vistumbler avskrekke deg fra å prøve det. Selv om det absolutt er sant at utviklerne av Vistumbler foretrekker funksjonalitet fremfor form, er brukergrensesnittet ganske enkelt å venne seg til.
Fordeler og ulemper
-
Åpen kildekode
-
Kjører kun på Windows
-
Utdatert brukergrensesnitt
-
Ikke gode visualiseringer
En av disse WiFi-appene bør kunne hjelpe deg med å forbedre nettverkets ytelse. Last ned en til plattformen du foretrekker og skann nettverket ditt. Den kan peke ut en enkel måte å løse problemer som negativt påvirker nettverket og brukerne på.
Hvordan utføre Wi-Fi-analyse ved hjelp av en Wi-Fi-analysatorapp?
Wi-Fi-analyse kan høres veldig teknisk og avskrekkende ut, men det er alt annet enn det — så lenge du bruker en enkel, men kapabel Wi-Fi-analyseapp som NetSpot. I tillegg til NetSpot, trenger du også en laptop med et WiFi-kort slik at du kan oppdage nærliggende Wi-Fi-nettverk.
Med NetSpot kan du velge mellom tre distinkte Wi-Fi analysemetoder. Den første metoden, kalt Inspektørmodus, handler om rask og enkel oppdagelse av Wi-Fi-nettverk, og lister umiddelbart opp alle tilgjengelige Wi-Fi-nettverk i området ditt, sammen med all viktig informasjon om dem, inkludert nettverksnavn, bånd og kanal, sikkerhetsinnstillinger, Wi-Fi-standard, signalstyrke og støynivå.
Den andre Wi-Fi analysemodusen kalles Survey-modus, og den lar deg utføre en Wi-Fi-plasseringsundersøkelse og lage et varmekart for Wi-Fi slik at du kan se nøyaktig hvor Wi-Fi-signalet ditt er sterkt og hvor det kan trenge noen forbedringer.
Den tredje og siste modusen som støttes av Wi-Fi-spektrumanalysatoren, kalt Planleggingsmodus, fokuserer på fremtidig planlegging og optimalisering av Wi-Fi-nettverket ditt. I denne modusen kan brukere virtuelt kartlegge miljøet sitt og simulere hvordan ulike nettverksoppsett vil yte. Dette inkluderer muligheten til å plassere virtuelle tilgangspunkter på kartet for å se hvordan deres plassering påvirker signaldekning og styrke gjennom området.
Ved å kombinere disse tre Wi-Fi analysemetodene, kan du få en veldig nøyaktig ide om ytelsen til Wi-Fi-nettverket ditt og forstå nøyaktig hva du trenger å gjøre for å forbedre det eller å sette det i drift. For eksempel tar det bare ett klikk for å se hvilke Wi-Fi-kanaler nærliggende Wi-Fi-nettverk sender på, noe som gjør det enkelt å løse problemer med kanalinterferens.
Utfører WiFi-analyse ved bruk av Inspektor-modus
NetSpots Inspector-modus er så enkel å bruke at den ikke trenger noen forklaring. Aktiver den enkelt ved å bruke veksleknappen som befinner seg i toppmenyen, og se hvordan NetSpot lager et øyeblikksbilde av all WiFi-aktivitet rundt deg. NetSpot vil deretter fortsette å analysere omkringliggende områder i sanntid.
Hvis du ønsker å pause sanntidsanalysen, kan du gjøre det ved å bruke Pause-knappen i øvre venstre hjørne. I nærheten av Pause-knappen finner du knappen for signalnivå- og støygrafer, som lar deg se lettforståelige grafer som representerer – du gjettet det – signalstyrke og støynivåer for valgte nettverk.
Informasjonen som blir samlet inn av Inspektørmodus inkluderer:
- SSID: Service Set Identifier er det som vanligvis refereres til som nettverksnavnet. Trådløse nettverk sender ut denne strengen med bokstaver, tall, og muligens spesielle symboler for å skille seg fra hverandre og gjøre det enkelt for klienter å opprette en forbindelse.
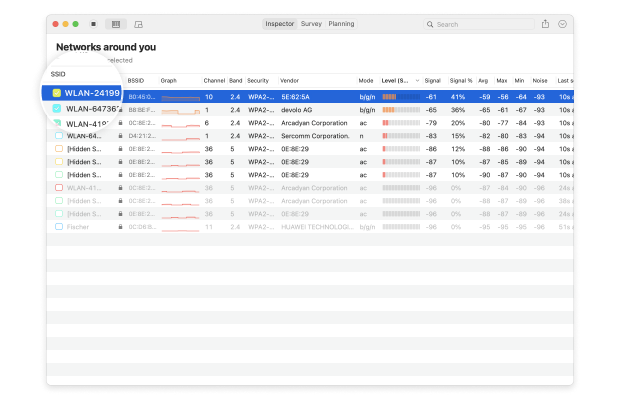
- BSSID: Likt Service Set Identifier, brukes Basic Service Set Identifier for å unikt identifisere et tilgangspunkt eller en ruter som sender ut et trådløst nettverk.
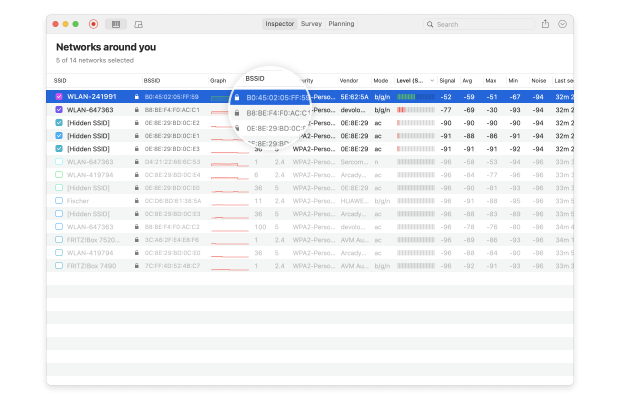
- Signalstyrke: Målt i dBm (desibel milliwatt) og uttrykt kun som negative verdier, påvirker signalstyrken til et trådløst nettverk direkte dataoverføringshastigheter, latenstid og tilkoblingspålitelighet.
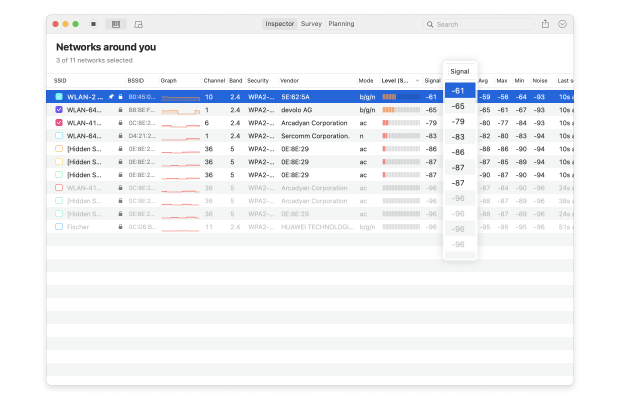
- Kanalnummer: For å redusere signalforstyrrelser, er 2,4 og 5 GHz-båndene delt inn i flere kanaler, noen av disse kan være mer overfylte enn andre, særlig i tettbefolkede urbane områder.

- Bånd: 802.11-standarden tilbyr flere radiofrekvensbånd. De fleste moderne WiFi-rutere støtter 2,4 og 5 GHz-båndene, og det gjør også NetSpot.
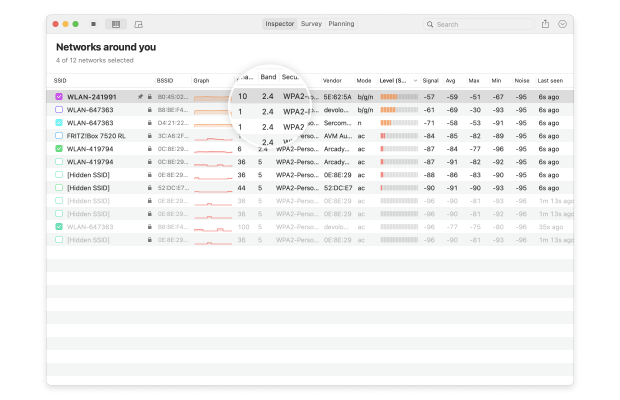
- Sikkerhet: WEP, WPA, WPA2 og WPA3 er fire sikkerhetsstandarder utformet for å sikre personlige, bedrifts- og IoT trådløse nettverk. Av disse er det kun WPA3 som kan motstå moderne cyberangrep og beskytte sensitiv informasjon mot avlytting.
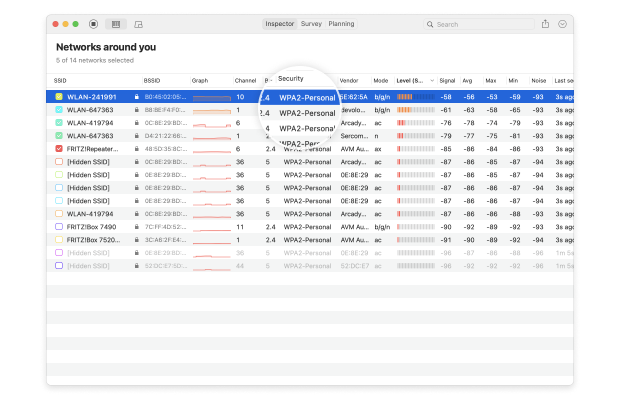
- Leverandør: Det finnes mange ruterprodusenter, og ikke alle er respektert av cybersikkerhetsprofesjonelle.
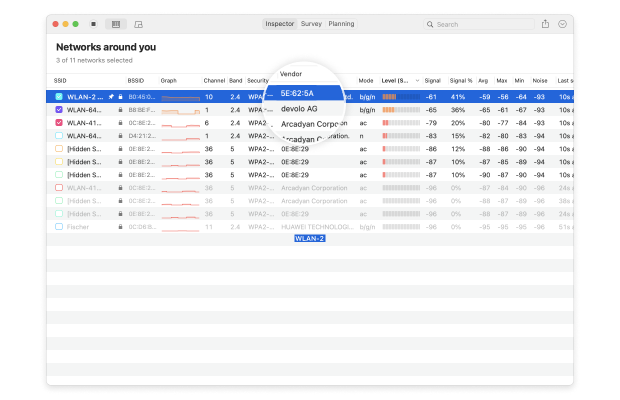
- Modus: WiFi-standarder er i konstant utvikling for å møte våre voksende behov. NetSpot kan analysere ethvert 802.11-nettverk, inkludert 802.11a/b/g/n/ac/ax.
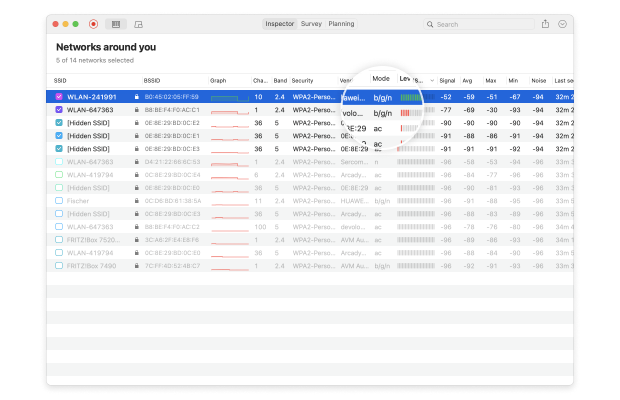
- Støy: Trådløse signaler kan forstyrres av radiofrekvensinterferens utstrålt av mikrobølgeovner, Bluetooth-hodetelefoner, babycaller, trådløse sikkerhetskameraer og mange andre elektroniske enheter, og NetSpot kan oppdage mengden av denne bakgrunnsstøyen i ditt område.
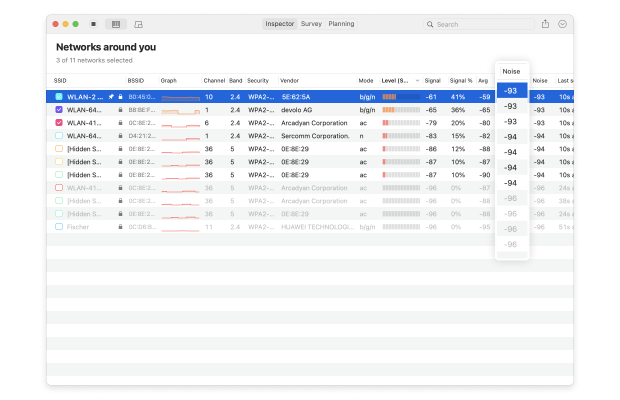
Som du kan se, kan NetSpot gi en mengde informasjon om trådløse nettverk i ditt område, og den lar deg også utføre en grundig analyse av nettverket du er tilkoblet takket være Undersøkelsesmodus.
Analyser WiFi-nettverk rundt deg, utfør trådløse undersøkelser og test Internett-hastighet – alt med bare en telefon eller et nettbrett i hendene dine.
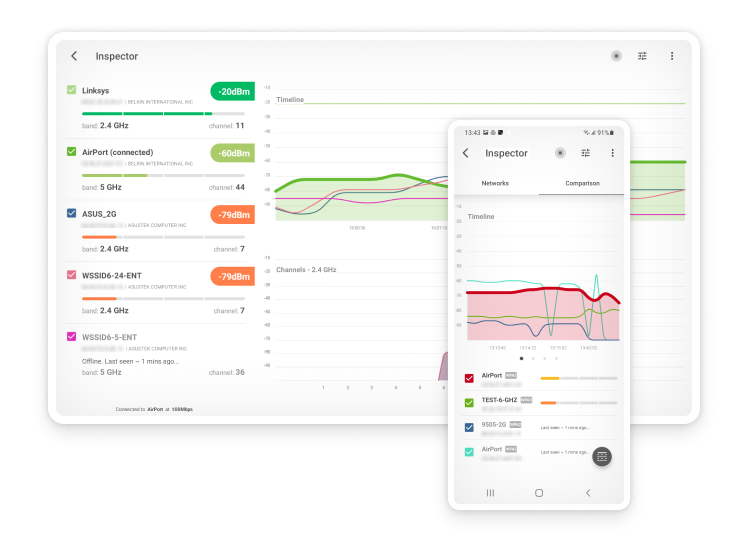
Gjennomfører WiFi-analyse ved bruk av undersøkelsesmodus
Inspektor Modus gir deg all informasjonen du trenger for å unngå problemer med forstyrrelser og kanaloverbelastning. Men hvis du også ønsker å optimalisere plasseringen av hjemmeruteren din, bør du bytte til Undersøkelsesmodus og opprette et signalvarmekart for området ditt.
Slik oppretter du en ny undersøkelse:
Start med å laste ned og åpne NetSpot på enheten din. Klikk deretter på Survey-knappen for å begynne.
Klikk på Opprett ny… for å starte et nytt prosjekt. Navngi prosjektet ditt og legg til en beskrivelse hvis nødvendig.

Last opp en kartfil (som et bygningsplan, skisse eller et skjermbilde fra Google Maps) eller tegn en ny plan direkte i NetSpot. Hvis du tegner en ny plan, kan du angi områdets dimensjoner i fot eller meter.
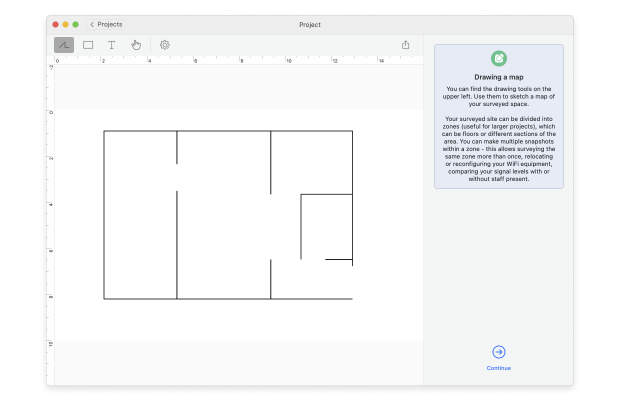
For et nytt tegning, bruk verktøyene som er tilgjengelige under lerretet for å skissere ditt oppmålte område. Hvis området ditt er stort eller har flere soner, bør du vurdere å lage separate kart for hver av dem. Klikk Fortsett når kartet er klart.
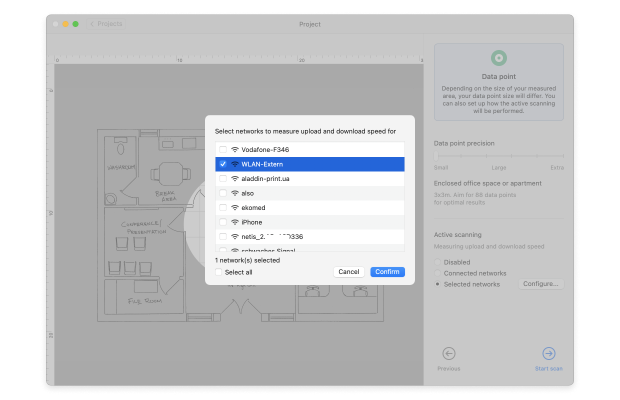
Bestem tettheten av datapunkter basert på størrelsen og kompleksiteten til området ditt. Vurder om du vil utføre aktiv skanning og velg nettverkene for skanning. Klikk på Start skanning for å begynne å samle data.

Flytt til et hjørne av rommet ditt og merk det på kartet der du står. Stå stille mens appen tar sin første måling. Du vet at den er ferdig når fremdriftsindikatoren endrer seg og du hører et lydvarsel. Gå gjennom området ditt og ta målinger med intervaller som sikrer en liten overlapping mellom de blå sirklene på kartet ditt, dekk området du har tenkt å skanne.
Klikk på Varmekart for å se dekningsområdet for det trådløse nettverket og ulike parametere som påvirker det.

Velg blant ulike varmekarttyper for å analysere forskjellige aspekter ved ytelsen til ditt trådløse nettverk.
- Signal-til-støy-forhold: fremhever signalnivået ditt sammenlignet med støynivået ditt.
- Signalnivå: fremhever ditt signalnivå, slik at du enkelt kan se områder med svakt signal.
- Antall aksesjonspunkter: fremhever antall tilgjengelige aksesjonspunkter fra hvert målepunkt.
- Støynivå: fremhever mengden av bakgrunnsstøy målt fra hvert målepunkt.
- Signal-til-interferens-forhold: fremhever samekanalinterferens forårsaket av andre trådløse nettverk.
- Nedlastingshastighet: fremhever internett nedlastningshastigheter registrert under en aktiv skanning.
- Opplastingshastighet: fremhever internett opplastningshastigheter registrert under en aktiv skanning.
- Trådløs overføringsrate: fremhever den trådløse overføringsraten på internett registrert under en aktiv skanning.
- Feilsøking av problemer med SNR: denne visualiseringen av varmekart gjør det enklere å identifisere og feilsøke svake områder i signal-til-støy-forholdsdekningen (kun macOS).
- Feilsøking av lavt signalnivå: denne visualiseringen av varmekart gjør det enklere å identifisere og feilsøke områder med svakt signalnivå.
- Feilsøking av høyt støynivå: denne visualiseringen av varmekart gjør det enklere å identifisere og feilsøke områder med høyt støynivå (kun macOS).
- Feilsøking av overlappende kanaler (SIR): denne visualiseringen av varmekart gjør det enklere å identifisere og feilsøke områder med stor samekanalinterferens.
- Feilsøking av lav nedlastingsrate: denne visualiseringen av varmekart gjør det enklere å identifisere og feilsøke områder med lave nedlastingshastigheter.
- Feilsøking av lav opplastingsrate: denne visualiseringen av varmekart gjør det enklere å identifisere og feilsøke områder med lave opplastingshastigheter.
Husk at noen av disse visualiseringene bare er tilgjengelige i Pro-versjonen av NetSpot.
For å oppnå så nøyaktige resultater som mulig, er det en god idé å gjenta undersøkelsesprosessen flere ganger, til forskjellige tider på dagen. Hvorfor? Fordi resultatene kan påvirkes av midlertidige brukstopper, intermitterende interferens og andre vanskelige-å-forutsi faktorer hvis påvirkning kun blir tydelig gjennom ekstra målinger.
Lær Mer Om WiFi Analyse med NetSpot
Hvis det er noe som ikke er helt klart for deg, oppfordrer vi deg til å besøke NetSpots hjelpeside, hvor du kan lære mer om å bruke denne profesjonelle trådløse analysatoren for å utføre WiFi-analyser. Hvis du utfører WiFi-analyser regelmessig, kan NetSpot PRO spare deg for mye tid, energi og til og med penger.
Som du kan se, er ikke WiFi-analyse nesten så skremmende som det ville vært hvis det ikke var for moderne WiFi-analyseringsapper som NetSpot. Med dem er WiFi-analyse en lek, og noe som hver eier av en trådløs ruter burde gjøre for å unngå nedgangstider og tap av forbindelse.
Om WiFi Analyzer — Ofte stilte spørsmål
Formålet med en WiFi-analysator er å samle detaljert informasjon om alle trådløse nettverk innen rekkevidde og vise dem i et lettforståelig format for å hjelpe alle fra vanlige hjemmebrukere til profesjonelle med å feilsøke WiFi-relaterte problemer og optimalisere ytelsen.
Det finnes mange forskjellige WiFi-analysatorer brukere kan velge mellom, hver av dem tilbyr et litt forskjellig sett med funksjoner og kapasiteter. De beste WiFi-analysatorene støtter de nyeste WiFi-teknologiene, er enkle å bruke og koster en rimelig mengde penger.
NetSpot er et godt eksempel på en WiFi-analysator som oppfyller alle disse kriteriene og skiller seg ut fra konkurransen når det kommer til brukervennlighet og ytelse. Se listen over de beste wifi-analysator-appene for Windows.
Selv om gratis WiFi-analysatorer sjelden tilbyr det samme antallet funksjoner som de betalte alternativene, er mange mer enn i stand til å tilfredsstille behovene til vanlige hjemmebrukere og til og med noen profesjonelle. De beste gratis WiFi-analysatorappene nevnt i denne artikkelen inkluderer NetSpot (Inspector-modus), inSSIDer, Real WiFi, WiFi Analyzer, Wireshark og Vistumber.
Moderne WiFi-analysatorer har en tendens til å være intuitive og enkle å bruke, så det å bruke dem til å samle detaljert informasjon om tilgjengelige trådløse nettverk er vanligvis ganske greit. I de fleste tilfeller trenger du bare å installere din valgte WiFi-analysator på en bærbar datamaskin og starte den for å initiere en automatisk skanning av WiFi-nettverk.
For å sjekke WiFi-forstyrrelser trenger du en WiFi-analysatorapp som støtter 2,4 GHz, 5 GHz og de nyere 6 GHz-båndene. Deretter må du analysere nærliggende trådløse nettverk for å se hvilke frekvensbånd og kanaler de bruker og unngå de mest brukte delene av radiospekteret.
Det avhenger av hvilken WiFi-analysator du velger. De beste WiFi-analysatorappene, som NetSpot, Network Performance Monitor eller inSSIDer, er alle helt trygge, og du kan føle deg sikker på at de ikke vil skade datamaskinen din.
Akkurat som mobiltelefoner, fjernsyn og radioer bruker WiFi-nettverk radiobølge for å overføre data gjennom luften. Dette betyr at signalene de sender kan bli blokkert av vegger, vanlige husholdningsobjekter og til og med andre elektroniske enheter som sender på de samme frekvensene.
De beste WiFi-analysator-appene kan fortelle deg alt du trenger å vite om nærliggende WiFi-nettverk, gi deg detaljert informasjon om et nettverks dekning, avsløre områder med kanalinterferens og mer, noe som gjør dem uunnværlige når det kommer til feilsøking og optimalisering.
En WiFi-analysator er et nyttig verktøy hvis formål er å tilby en mengde informasjon om trådløse nettverk, inkludert deres signalstyrke, dekning, navn og sikkerhetskonfigurasjon. Denne informasjonen kan brukes til feilsøking av WiFi-relaterte problemer, planlegging av nettverksutplasseringer og mer.
Moderne WiFi-analysatorer som NetSpot er lett å lese fordi de presenterer all innsamlet informasjon i form av interaktive tabeller, grafer, diagrammer og varmekart. I de fleste tilfeller kan du raskt oppdage problemer med dekning, signalstyrke eller sikkerhetsinnstillinger ved første øyekast og kjapt avgjøre hva du trenger å gjøre for å løse dem.
For å analysere et WiFi-signal trenger du en datamaskin med et WiFi-kort og en WiFi-signalanalysator som NetSpot. Du kan da rett og slett starte WiFi-signalanalysatoren, vente på at den samler informasjon om signalet, og se om du kan merke noe uvanlig.
For å sjekke WiFi-signalstyrken trenger du ikke noe spesielt utstyr. Alt du trenger er en av de beste WiFi-analysatorappene som er beskrevet i denne artikkelen.
Det finnes mange WiFi-analysatorapper for Android som gjør det mulig å raskt og enkelt skanne ditt og omkringliggende trådløse nettverk og observere endringene i datakart i sanntid. En av dem er Android WiFi-analysator fra NetSpot, og du kan laste den ned gratis direkte fra Google Play Store. Sjekk ut vår artikkel om de beste WiFi-analysatorappene for Android.
På grunn av Apples restriksjoner er det ikke mange WiFi-analyseverktøy for iPhone (sjekk vår liste over de beste WiFi-analyseverktøyene for iPhone).
Les hvordan du velger det beste WiFi-analyseverktøyet for Mac, hvis du er på jakt etter ett.