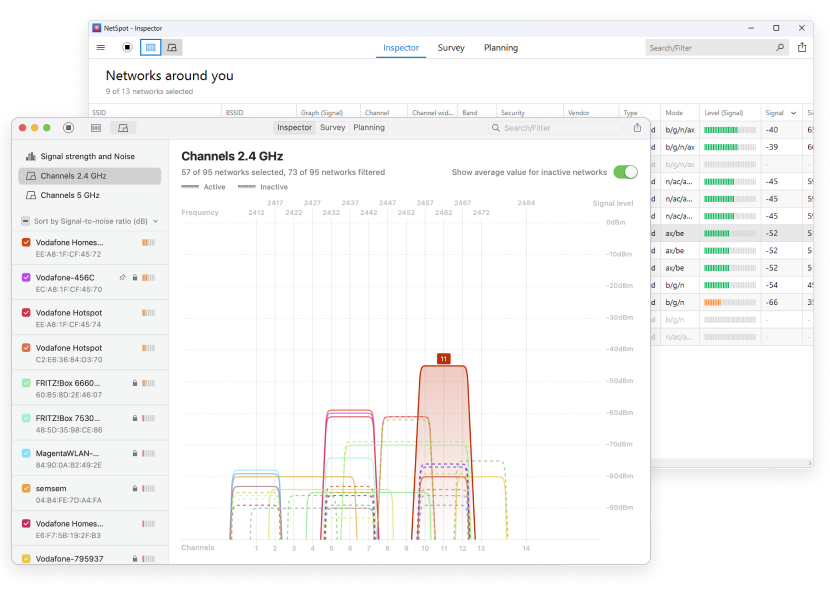Skann nærliggende nettverk for å finne de minst overfylte WiFi-kanalene og forbedre tilkoblingen din umiddelbart.







Finn den beste WiFi-kanalen
Det er mange faktorer som påvirker ytelsen til et WiFi-nettverk, men det er vanskelig å finne en som er like enkel å endre og har like stor innvirkning som din WiFi-kanal. Å endre den krever bare et enkelt klikk, og du vil være glad for at du tok deg tid til å gjøre det.
Start NetSpot og sørg for at Inspektørmodus er valgt. Inspektørmodus lar deg ikke bare se detaljert informasjon om nettverk, inkludert kanal, kanalbredde, frekvensbånd og andre viktige nettverkskarakteristikker. Denne oversikten hjelper deg med å identifisere den optimale kanalen for å minimere forstyrrelser.
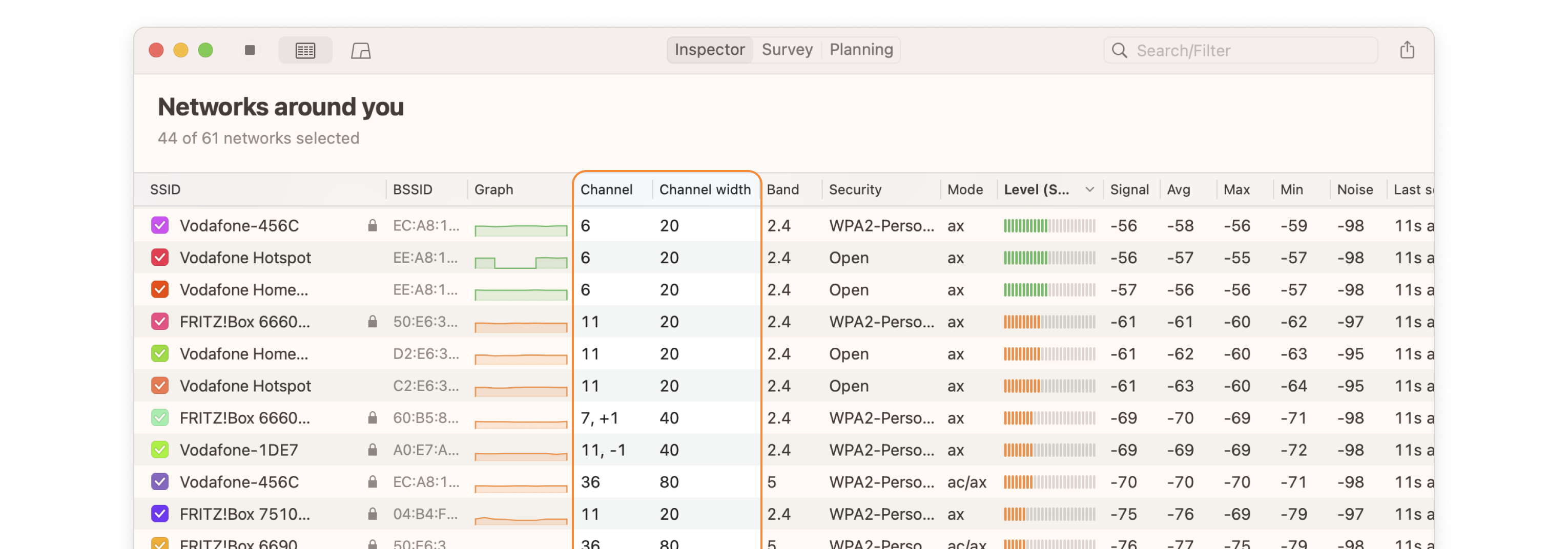
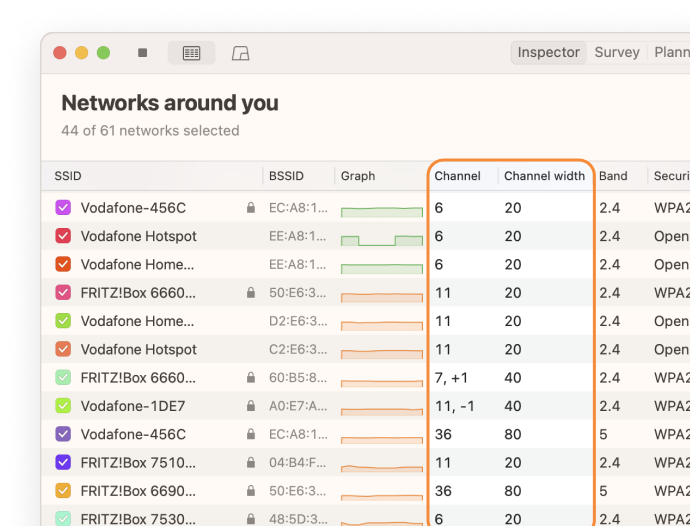
Sorteringsfunksjonen hjelper deg med raskt å finne de optimale kanalene eller identifisere problematiske nettverk. Dette er spesielt nyttig for de som ikke ønsker å bruke tid på å manuelt analysere en lang liste med nettverk. Du kan også sortere etter signalstyrke eller bånd, noe som gir en helhetlig oversikt over nettverksmiljøet ditt.
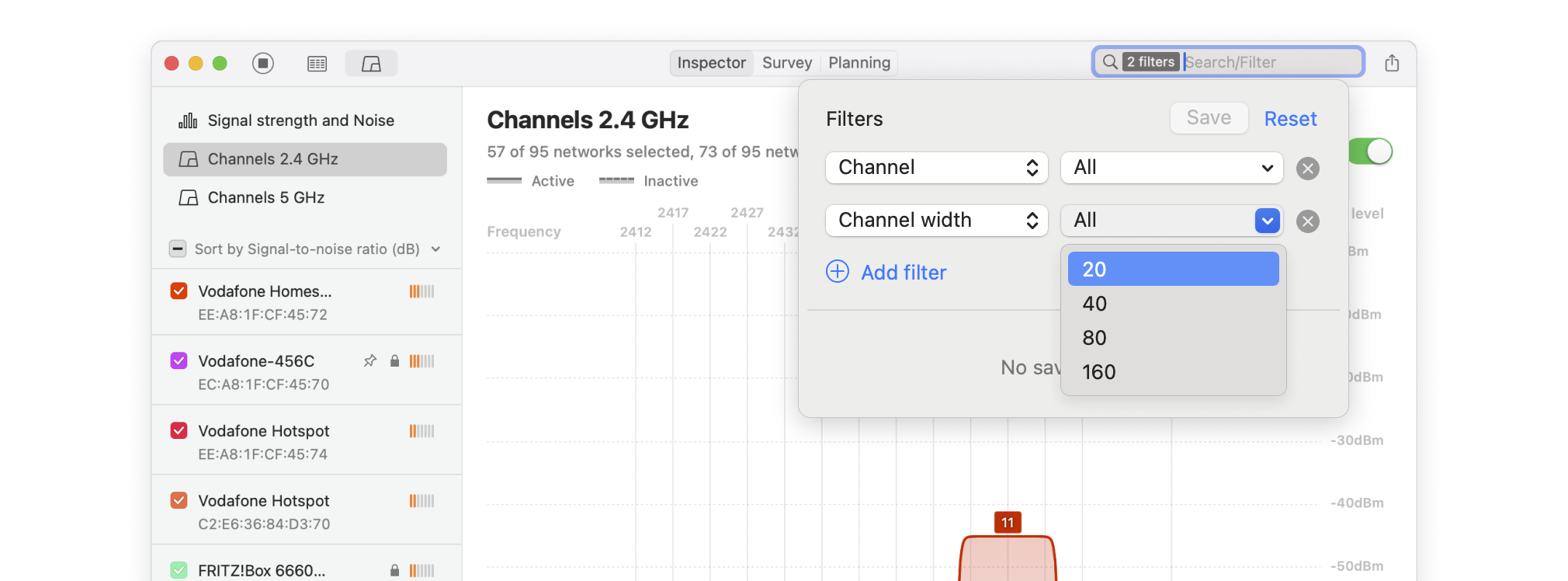
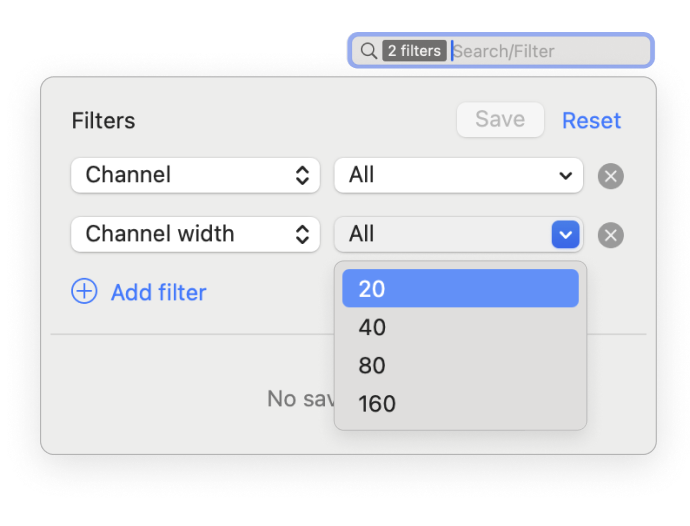
Bestem hvilken ikke-overlappende kanal (1, 6 eller 11) som brukes minst. Vær oppmerksom på signalstyrken til nærliggende nettverk — et nabonettverk med sterkt signal kan fortsatt forårsake interferens.
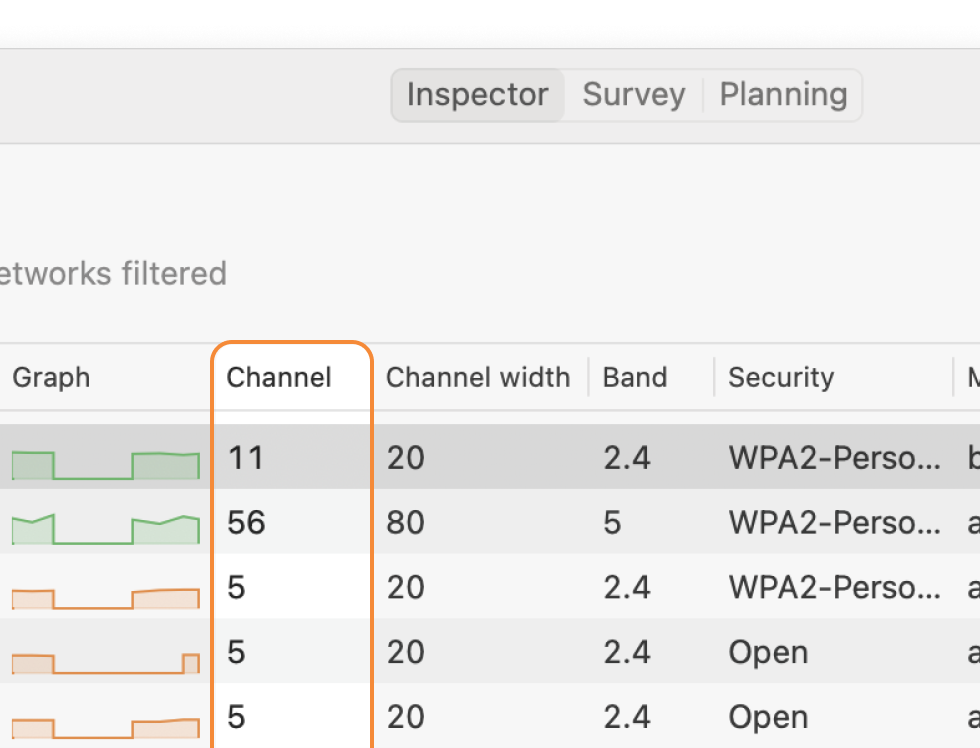
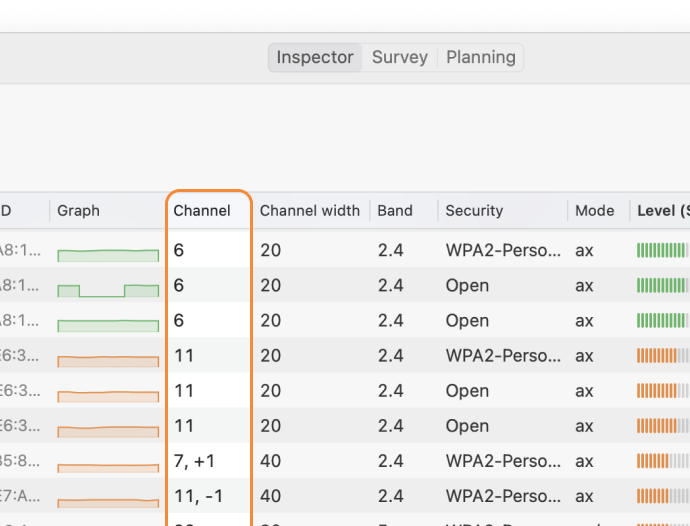
Velg alle WiFi-nettverkene du ønsker å analysere. Klikk på “Signalnivå- og støy grafer”-knappen øverst til venstre i app-vinduet. Bytt til fanen for Kanaler 2.4 GHz, 5 GHz eller 6 GHz for å se hvilke nettverk som overlapper. Kanaloverlappingsgrafen er et uvurderlig verktøy som visuelt viser hvilke nettverk som konkurrerer om de samme kanalene.
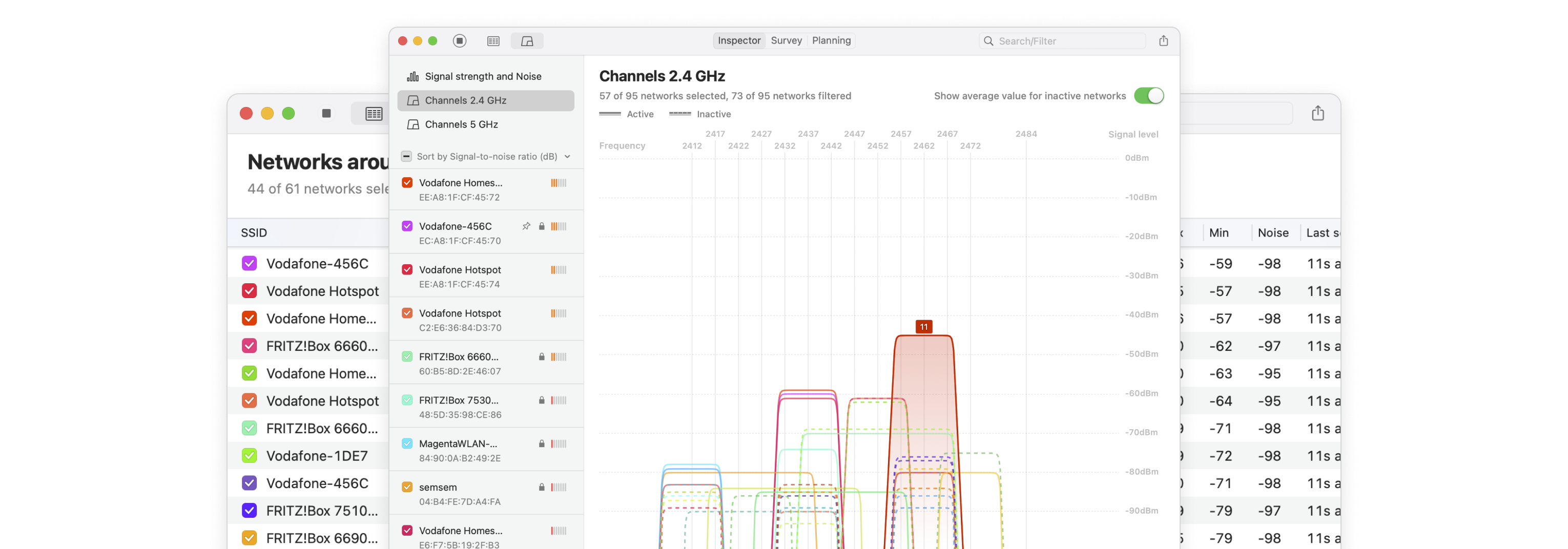
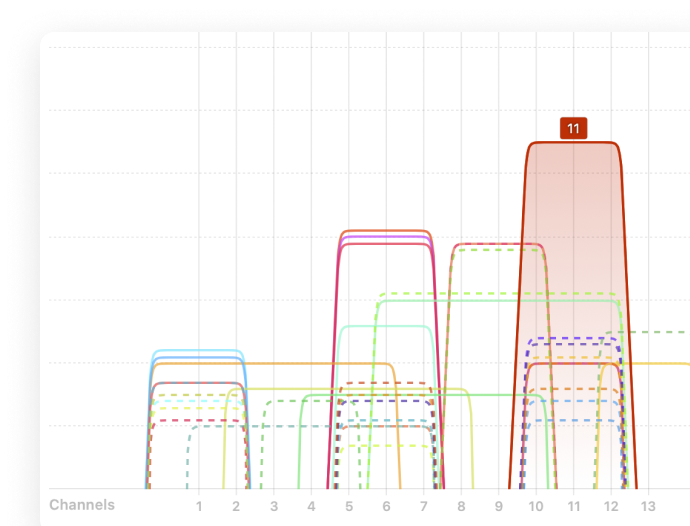
Feilsøk overlappende kanaler
Med NetSpot er det raskt og visuelt å identifisere kanalsammenstøt. Oppdag overlapp på varmekartet ditt og bytt til renere kanaler med bare noen få klikk.
Bytt NetSpot til undersøkelsesmodus og begynn å samle inn data over området ditt. Undersøkelsesmodus maler umiddelbart plantegningen din med et fargekodet varmekart som viser, med et øyeblikks blikk, hvor hver kanal dominerer, hvor de kolliderer, og hvor signalet avtar — noe som gjør det enkelt å vurdere overlappende kanaler over hele undersøkelsesområdet på få sekunder.
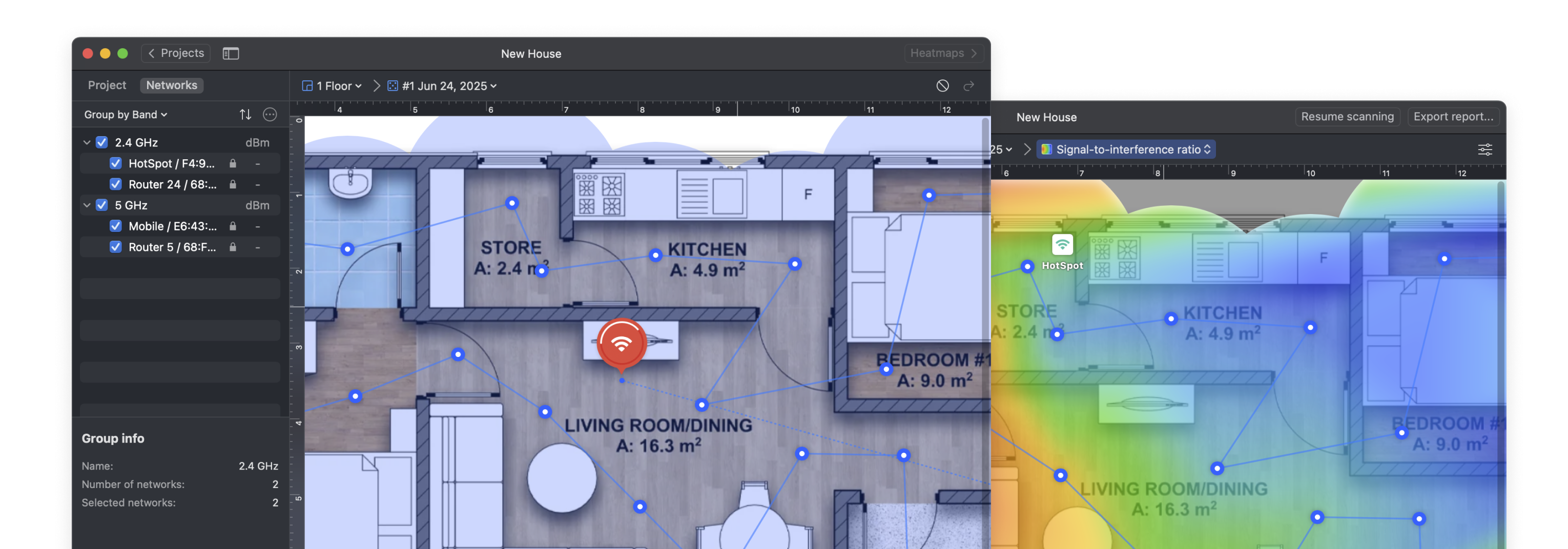
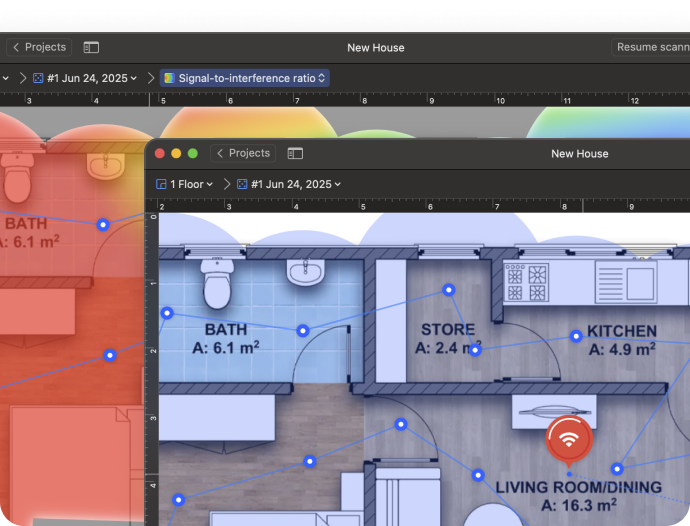
Signal-til-interferens-forhold (SIR) varmekart er en av de mest effektive metodene for å oppdage overlappende WiFi-kanaler. Det visualiserer hvordan signalet ditt konkurrerer med nærliggende nettverk som bruker samme eller tilstøtende kanaler. Varme farger — fra rødt til gult — viser hvor ditt Wi-Fi dominerer nærliggende signaler, mens lys-cyan til dyp-blå områder viser hvor interferens kan forårsake problemer.
Dette varmekartet gjør det enkelt å oppdage hvor kanaloverlapping skader tilkoblingen din.
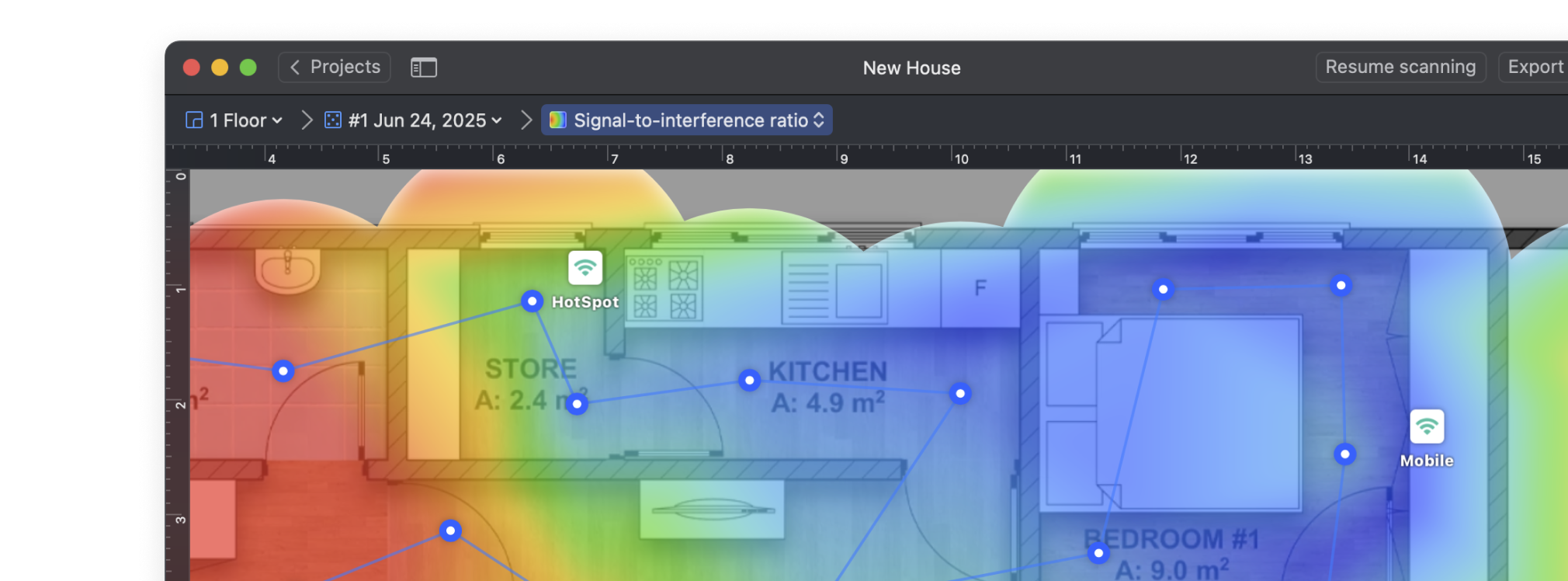
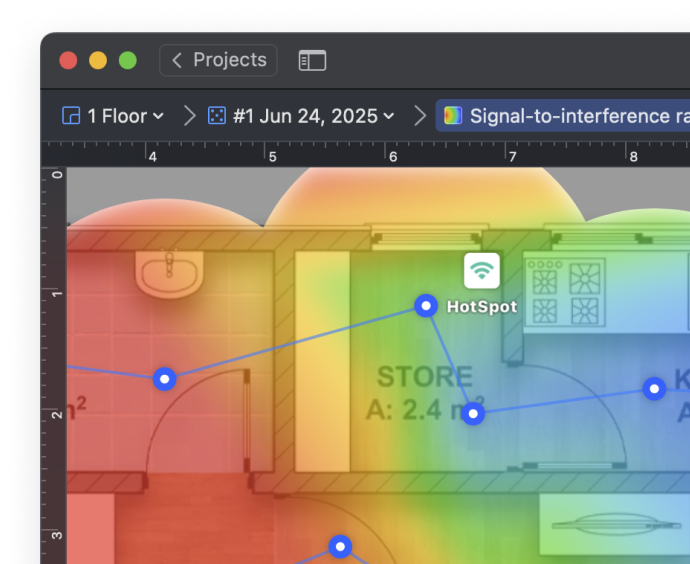
Banddekning-varmekartet viser hvor hvert frekvensbånd — 2,4 GHz, 5 GHz eller 6 GHz — er tilgjengelig i ditt område. Det hjelper deg å se hvilket bånd som gir den beste dekningen i hvert rom.
Om ett bånd viser svak eller ujevn dekning, kan det å bytte til et annet bånd eller velge en kanal fra et mindre overfylt bånd forbedre ytelsen.
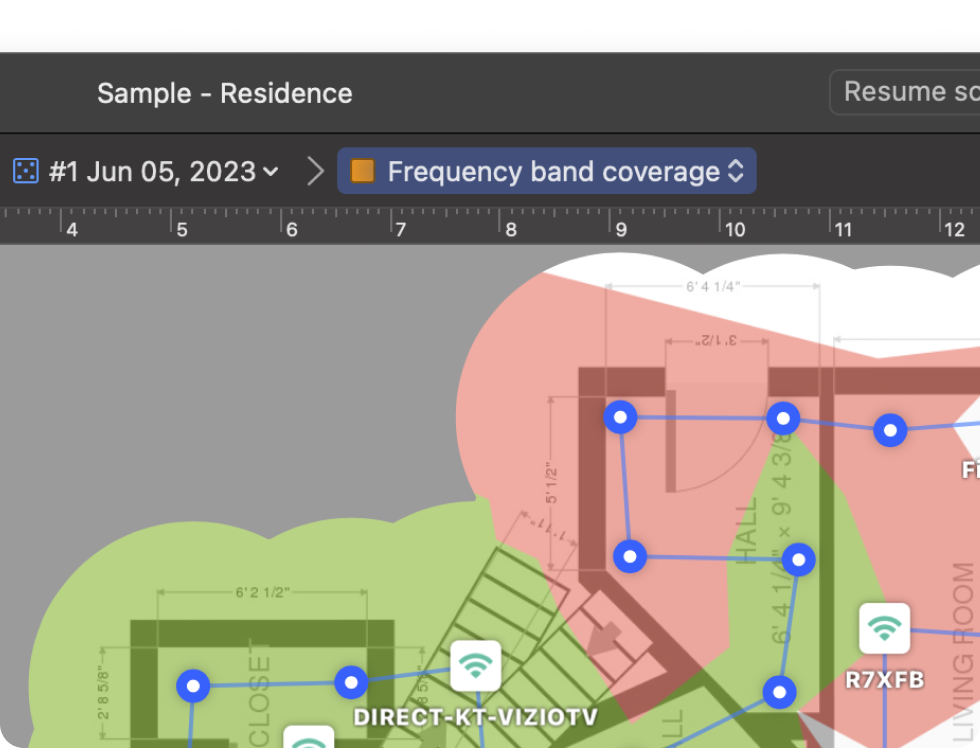
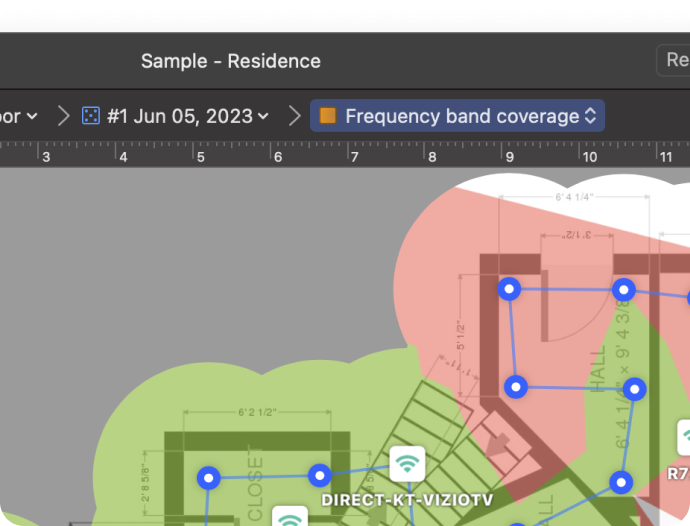
Feilsøkingskartet for SIR viser hvor WiFi-signalet ditt blir påvirket av overlappende kanaler, akkurat som visningen for standard Signal-til-Interferens-forhold. Men her kan du sette dine egne terskler for å definere hva som regnes som akseptable, advarsels- eller kritiske SIR-nivåer.
Kartet bruker et forenklet fargeskjema med tre farger — grønn, gul og rød — for å markere områder med rent signal, moderat forstyrrelse eller alvorlig overlapp. Dette gjør det mye enklere å fokusere på de reelle problemområdene.
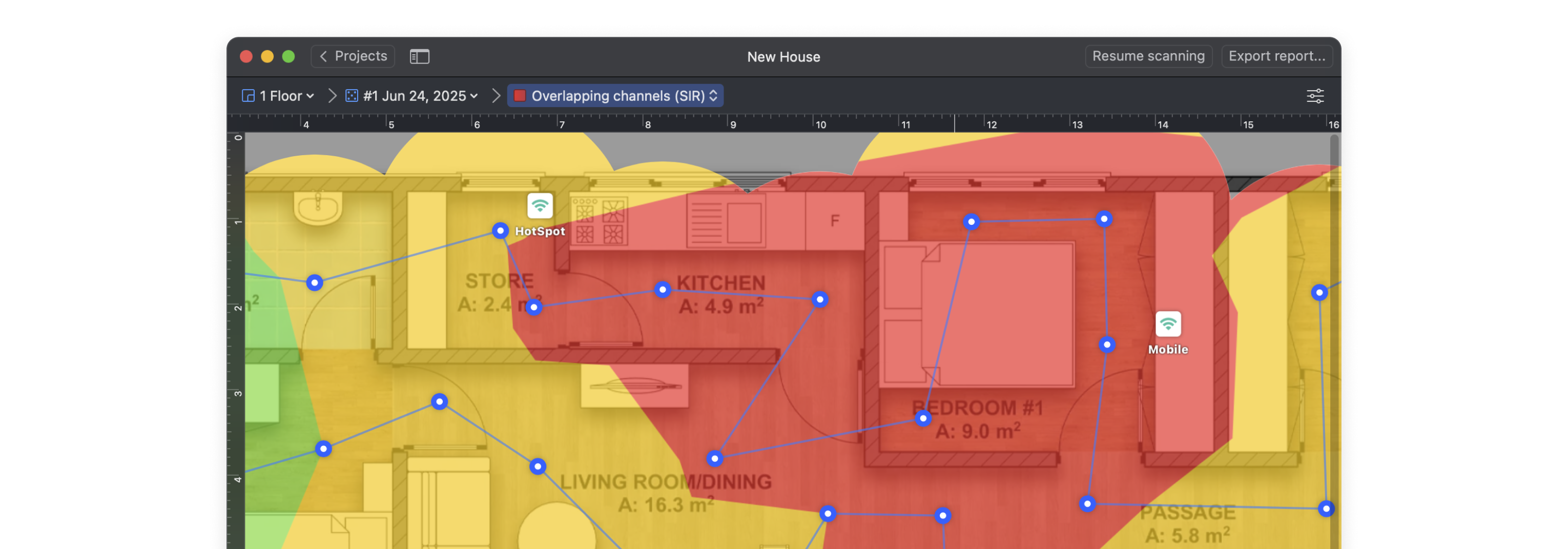
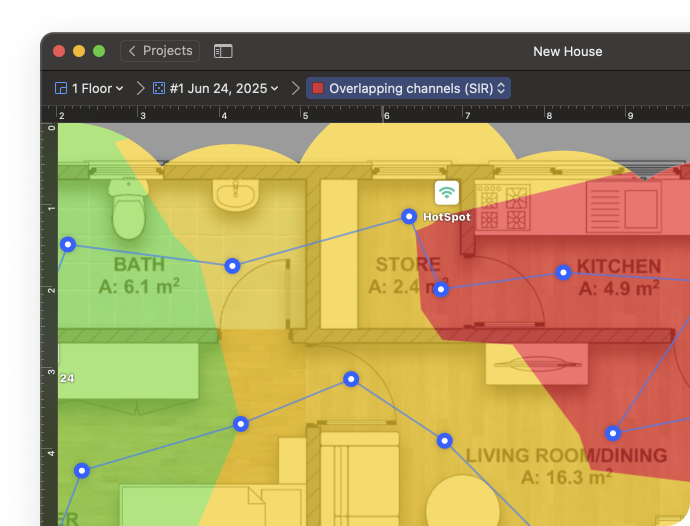
Flere typer visuelle varmekart gir deg en komplett oversikt over nettverksdekning og forstyrrelser, slik at du kan feilsøke dem.
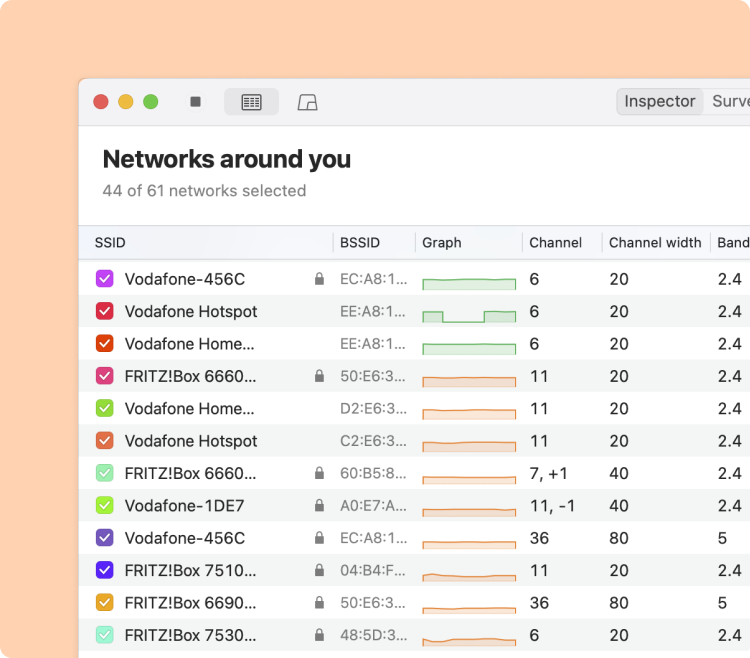
Hvilken WiFi-kanal bør du bruke – og hvorfor
På 2,4 GHz overlapper kun kanalene 1, 6 og 11 ikke hverandre. Velg den minst overfylte. Hvis alle er opptatt, bruk samme kanal som det sterkeste nærliggende nettverket — full overlapping gjør at enhetene følger CSMA/CA, slik at de veksler på å sende uten kollisjon. Delvis overlapping forårsaker interferens, siden signalene behandles som støy.
5 GHz- og 6 GHz-båndene tilbyr flere ikke-overlappende kanaler og er vanligvis mindre overfylte. For å redusere interferens, velg en kanal med færre nærliggende nettverk og lavere signalstyrke (RSSI). I travle omgivelser kan bruk av en smalere kanalbredde (20 eller 40 MHz) også forbedre stabiliteten.
NetSpots kanalskanner viser sanntids bruk av kanaler på 2,4, 5 og 6 GHz, slik at du kan identifisere overbelastning og velge den beste WiFi-kanalen for minimal interferens.
Mer om valg av riktig WiFi-kanal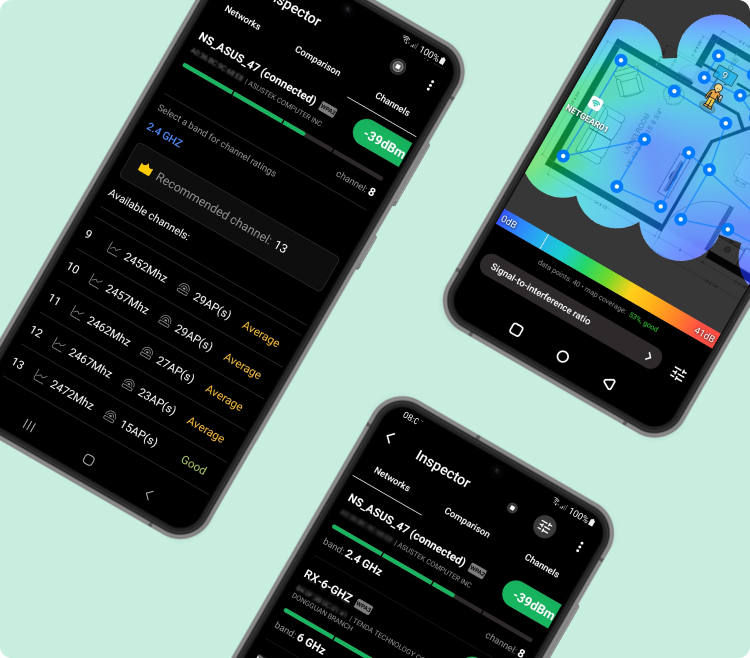
Sanntids Wi-Fi-kanalanalyse på telefonen din
Skann nærliggende WiFi-nettverk og finn de klareste kanalene direkte fra din Android-enhet eller Chromebook.
NetSpot viser deg hvilke kanaler som er overbelastede, hvor sterk hvert signal er, og om nærliggende nettverk forstyrrer ditt. Du får umiddelbar innsikt i bruk av 2.4 GHz, 5 GHz og til og med 6 GHz-bånd — slik at du kan bytte til den beste tilgjengelige kanalen og redusere forstyrrelser.
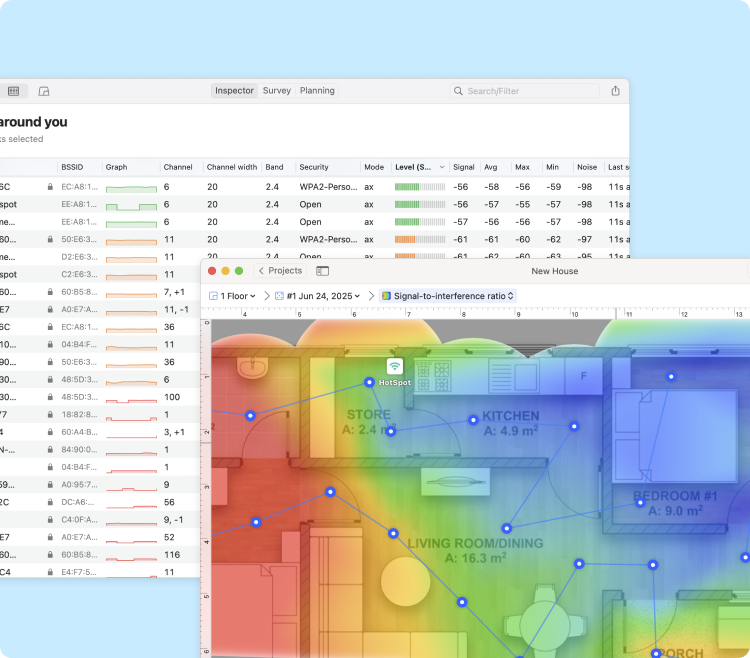
Hvorfor velge NetSpot for skanning av WiFi-kanaler?
NetSpot er den ultimate WiFi-kanalskanneren som avslører overfylte frekvenser på sekunder, slik at du kan låse deg til det stille feltet og holde nettverket ditt på full fart.
Enten du fikser tregt nett, setter opp en ny ruter eller optimaliserer dekningen, gir NetSpot deg verktøyene for å få det riktig første gang.
Ofte stilte spørsmål
I denne delen vil vi gjøre vårt beste for å svare på dine mest vanlige spørsmål om WiFi-kanalskanning
Hva er en WiFi-kanalskanner, og hvorfor trenger jeg en?
En WiFi-kanalskanner oppdager alle nærliggende trådløse nettverk, viser hvilke kanaler de bruker, og hjelper deg å unngå forstyrrelser ved å velge en mindre overfylt kanal. Verktøy som NetSpot gjør denne prosessen visuell og enkel — selv for nybegynnere.
Hvordan kan jeg finne den beste WiFi-kanalen for ruteren min?
NetSpot analyserer omkringliggende nettverk og fremhever hvilken kanal som har minst forstyrrelser. De innebygde kanaldiagrammene og smarte forslagene hjelper deg med å velge den tydeligste kanalen basert på sanntidsdata.
Kan NetSpot skanne WiFi 6E (6 GHz) kanaler?
Ja, NetSpot støtter WiFi 6E-skanning på kompatible enheter. Hvis maskinvaren din kan få tilgang til 6 GHz-båndet, vil NetSpot vise alle 6 GHz-nettverk og deres kanalbruk.
Hva er den beste måten å unngå overlapping av WiFi-kanaler på?
Bruk NetSpot sine SIR-varmekart og kanaldiagrammer for å oppdage overlappende nettverk. Velg ikke-overlappende kanaler (som 1, 6 eller 11 på 2,4 GHz) eller bytt til 5 GHz/6 GHz-båndene hvis tilgjengelig. Full overlapp er bedre enn delvis dersom ingen rene kanaler er igjen.
Hvor ofte bør jeg skanne WiFi-kanaler for forstyrrelser?
Det er lurt å kjøre en kanalskanning hver andre uke – spesielt hvis du bor i en leilighet eller et tett befolket område. Nærliggende nettverk kan endre seg uten forvarsel, og rutinemessige skanninger hjelper deg med å oppdage forstyrrelser tidlig og holde tilkoblingen rask og stabil.
Bedre WiFi er bare en nedlasting unna
Kjører på en MacBook (macOS 11+) eller hvilken som helst bærbar datamaskin (Windows 7/8/10/11) med en standard 802.11be/ax/ac/n/g/a/b trådløs nettverksadapter. Les mer om 802.11be-støtten her.
Dine prosjekter er plattformuavhengige og kan åpnes i NetSpot for macOS, Windows og Android.