Wi-Fi Platsundersökning, Analys, Felsökning finns till MacBook (macOS 11+) eller vilken bärbar dator som helst (Windows 7/8/10/11) med en standard 802.11a/b/g/n/ac/ax trådlös nätverksadapter.
Varför kopplas min WiFi bort hela tiden
11 Riktiga Lösningar Som Verkligen Fungerar — upptäck snabba lösningar för att öka stabiliteten och Få Den Bästa WiFi-Täckningen för en sömlös onlineupplevelse.
Trött på att ditt Wi-Fi kopplas ur vid sämsta möjliga tillfälle? Du är inte ensam — instabilt internet är ett av de vanligaste (och mest irriterande) problemen i det moderna livet. Oavsett om du är på ett Zoom-samtal, försöker strömma ditt favoritprogram, eller bara surfar, kan en opålitlig Wi-Fi-anslutning vara en riktig huvudvärk.
De goda nyheterna? De flesta Wi-Fi-problem är inte så svåra att fixa. Du behöver inte vara ett tekniskt geni eller spendera en förmögenhet på ny utrustning. Faktum är att många problem kan lösas med några enkla justeringar. Därför har vi samlat de mest effektiva tipsen från experter för att hjälpa dig äntligen sätta stopp för de irriterande avbrotten.
- 1. Starta om ditt modem och din router — Den klassiska lösningen
- 2. Kontrollera dina kablar — Det är inte alltid ett Wi-Fi-problem
- 3. Flytta din router till en bättre plats
- 4. Se upp för signalstörningar
- 5. För många enheter är anslutna
- 6. Uppdatera drivrutinerna för din Wi-Fi-adapter
- 7. Stäng av automatisk nätverksväxling
- 8. Återställ dina nätverksinställningar
- 9. Kontrollera bakgrundsappar och antivirusprogram
- 10. Testa din internethastighet
- 11. Överväg att Byta ut Gammal Utrustning — Ibland är det helt enkelt dags
- Slutsats
- Åtgärda frånkopplingar och få bättre täckning — Vanliga frågor
1. Starta om ditt modem och din router — Den klassiska lösningen
Ibland kopplas ditt Wi-Fi bort på grund av mindre glitchar eller ackumulerade bakgrundsprocesser i din router och modem. En snabb omstart löser ofta dessa anslutningsproblem och återställer stabilt internet. Många användare underskattar detta enkla steg, men det är en av de enklaste och mest effektiva lösningarna du kan prova.
Hur du åtgärdar det:
Dra ur både ditt modem och router, vänta 30 – 60 sekunder, och anslut dem sedan igen. Starta alltid om modemet först, följt av routern.
Expert Tips: Att starta om din utrustning minst en gång i veckan kan förhindra oväntade nedgångar och hjälpa till att bibehålla en stabil Wi-Fi-anslutning.
2. Kontrollera dina kablar — Det är inte alltid ett Wi-Fi-problem
Om din Wi-Fi fortsätter att kopplas bort, kan boven vara något annat än den trådlösa signalen. Lösa eller skadade Ethernet- eller koaxialkablar kan tyst orsaka slumpmässiga avbrott, vilket leder till instabil internetuppkoppling och försämrar den bästa WiFi-täckningen. Med tiden kan kablar och deras clips slitas ut eller gå sönder, så det är viktigt att noggrant kontrollera alla anslutningar innan du utforskar mer komplexa lösningar.
Hur man åtgärdar det:
Inspektera noga alla kablar från din modem till din router för tecken på skador, löshet eller trasiga clips. Byt ut alla som känns ostadiga eller inte klickar fast ordentligt.
Expert Tips: Även en liten böjning eller slitning kan påverka prestandan. En ny kabel är ofta en enkel men effektiv lösning för intermittent Wi-Fi som kopplas bort.
3. Flytta din router till en bättre plats
Ett vanligt misstag som många gör är att placera sin Wi-Fi-router i ett hörn av ett rum, gömd bakom möbler eller undangömd i skåp. Även om detta kan se prydligt ut, skadar det faktiskt din Wi-Fi-täckning och orsakar anslutningsproblem. Om du någonsin har frågat dig själv, "Varför kopplas min Wi-Fi från hela tiden?", kan din routers placering vara en stor del av problemet.
Hur du åtgärdar det:
Placera din router på en öppen, upphöjd plats nära mitten av ditt hem eller lägenhet. Att hålla din router ute i det fria och borta från hinder som möbler eller stora apparater säkerställer bättre Wi-Fi-signalstyrka och stabilitet.
Expert Tips: Tänk på Wi-Fi som ljus — öppet utrymme = bättre täckning. För att identifiera och eliminera "döda zoner" i ditt hem, använd en Wi-Fi-analysator som NetSpot.

4. Se upp för signalstörningar
Om din Wi-Fi-signal ofta tappas eller blir långsam kan problemet vara störningar från hushållselektronik eller angränsande trådlösa nätverk. Vanliga skyldiga inkluderar mikrovågsugnar, Bluetooth-prylar, trådlösa telefoner, babymonitorer och till och med angränsande routrar som överbelastar din Wi-Fi-kanal.
Många människor förbiser detta och inser inte att störningar kan signifikant försämra Wi-Fi-hastighet och tillförlitlighet.
Så här åtgärdar du det:
Använd NetSpot för att upptäcka kanalöverlappning och nätverksstörningar. NetSpots intuitiva grafer visualiserar tydligt Wi-Fi-nätverk, inklusive dolda, vilket hjälper dig att hitta den minst belastade kanalen.
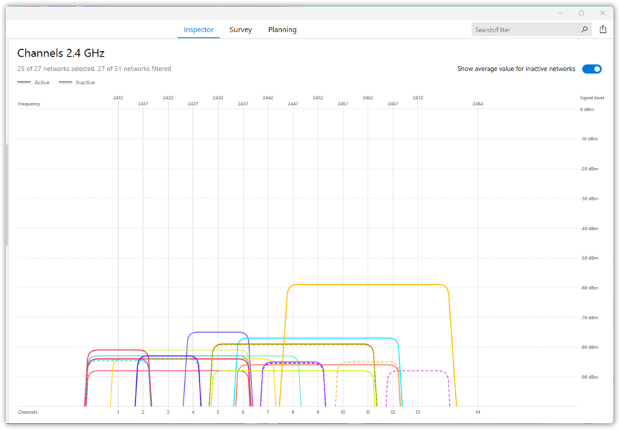
5. För många enheter är anslutna
Att ha för många enheter anslutna samtidigt kan verka harmlöst, men varje enhet konkurrerar om din routers bandbredd — även när de inte aktivt används. Denna tysta överbelastning orsakar ofta långsamma hastigheter, ostabila anslutningar och frekventa Wi-Fi-avbrott.
Hur man åtgärdar det:
Kolla först din routers administrationsgränssnitt för att identifiera hur många enheter som faktiskt är anslutna:
Steg 1: Få åtkomst till din routers administrationspanel
- På en enhet som för närvarande är ansluten till ditt Wi-Fi, starta en webbläsare.
- Skriv din routers IP-adress i webbläsarens adressfält. Vanliga adresser inkluderar 192.168.1.1, 192.168.0.1 eller 10.0.0.1.
- (Om du är osäker kan du hitta denna information på etiketten under din router eller i manualen.)
Steg 2: Logga in på administrationsgränssnittet
Ange ditt användarnamn och lösenord när du uppmanas. Ofta är standardinloggningsuppgifterna:
- Användarnamn: admin
- Lösenord: admin, password, eller tryckt på routeretiketten
Tips: Om du har ändrat dina inloggningsuppgifter och glömt dem kan du behöva återställa din router.
Steg-för-steg efter inloggning:
- Navigera till en sektion som Anslutna enheter, Bifogade enheter, Klientlista eller Nätverkskarta.
- Granska listan över visade enheter och identifiera var och en med deras enhetsnamn, MAC-adress eller IP-adress.
- Koppla bort eller blockera alla okända eller misstänkta enheter.
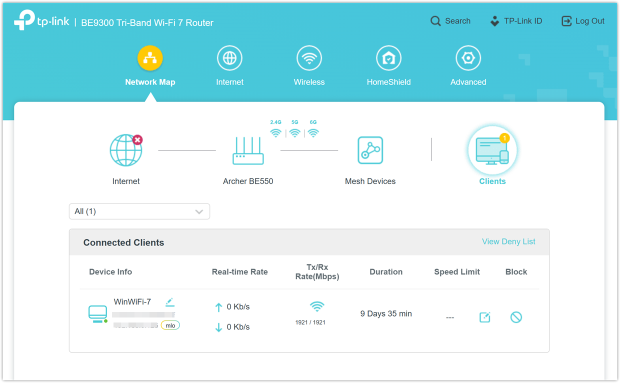
6. Uppdatera drivrutinerna för din Wi-Fi-adapter
En ofta förbisedd anledning till att ditt Wi-Fi kanske fortsätter att kopplas bort är föråldrade drivrutiner. Många hoppar över detta steg och antar att drivrutiner uppdateras automatiskt, men att försumma regelbundna drivrutinsuppdateringar kan leda till att anslutningen bryts, dålig prestanda och opålitligt internet — även med högkvalitativa routrar eller enheter.
För att lösa detta, se till att dina Wi-Fi-drivrutiner är uppdaterade. Att uppdatera dina drivrutiner är ett av de enklaste och mest effektiva sätten att få bästa möjliga WiFi-täckning och upprätthålla en stabil anslutning.
Hur man åtgärdar det:
Öppna Enhetshanteraren → hitta Nätverkskort → högerklicka på din Wi-Fi-adapter och välj Uppdatera drivrutin. Följ instruktionerna för att slutföra processen.
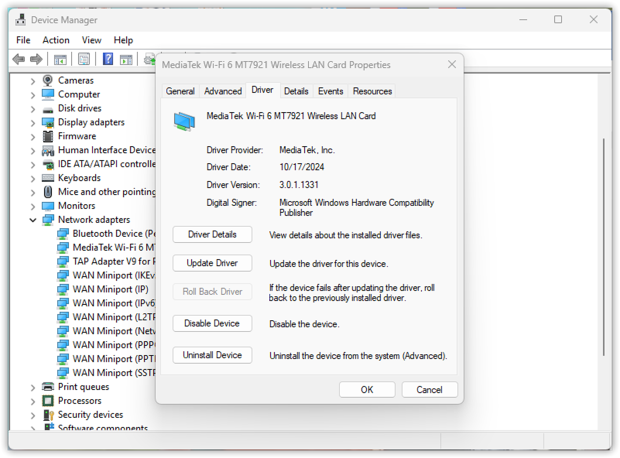
Experttips: Lita inte enbart på Windows-uppdateringar; besök din Wi-Fi-adapter tillverkarens webbplats för att hitta de senaste drivrutinerna för optimal nätverksstabilitet.
7. Stäng av automatisk nätverksväxling
Om din Wi-Fi-anslutning ofta bryts kan en potentiell anledning vara att din enhet ständigt hoppar mellan flera sparade nätverk. Enheter försöker ofta ansluta till den starkaste signalen från den sparade listan — men inte alltid den mest stabila.
Detta beteende varierar något beroende på din enhet eller operativsystem, men resultatet kan vara detsamma: frustrerande avbrott under samtal, streaming eller spel.
Så här åtgärdar du det:
Gå till dina Wi-Fi-inställningar, granska dina sparade nätverk och inaktivera Auto-Join eller automatisk anslutning för alla nätverk som du inte ofta använder, eller de som konsekvent har svaga eller opålitliga signaler.
På Windows 10:
- Öppna Inställningar → Nätverk & Internet → välj Wi-Fi.
- Klicka på Hantera kända nätverk, välj ett nätverk du inte vill autoansluta till, klicka på det, välj Egenskaper och slå av Anslut automatiskt.
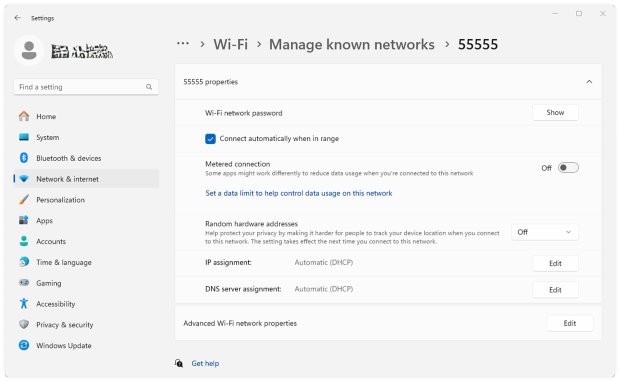
På Windows 11:
- Öppna Inställningar → Nätverk & Internet → Wi-Fi.
- Välj Hantera kända nätverk, klicka på nätverket du vill inaktivera auto-anslutning för, och stäng av Anslut automatiskt.
Experttips: Det bästa sättet att minimera anslutningskonflikter är att regelbundet rensa din lista över sparade nätverk genom att ta bort föråldrade eller oanvända poster. Denna enkla rutin hjälper din enhet att konsekvent välja det starkaste, mest pålitliga nätverket, vilket ger dig bästa möjliga WiFi-täckning.
Att rensa din nätverkslista är ett enkelt sätt att minimera störningar, undvika konflikter och få bästa möjliga WiFi-täckning.
8. Återställ dina nätverksinställningar
En annan ofta förbisedd orsak är skadade eller föråldrade nätverksinställningar. Med tiden kan dessa inställningar ackumulera gamla anslutningar, föråldrade profiler eller felkonfigurationer som leder till frekventa avbrott. Återställning av ditt nätverk rensar bort dessa dolda hinder, ger ditt system en ny start och återställer en stabil Wi-Fi-anslutning.
Hur du åtgärdar det:
Gå till Inställningar → Nätverk & Internet → Avancerade nätverksinställningar → Nätverksåterställning → Återställ nu. När det är klart startar din dator om och du behöver ansluta till ditt Wi-Fi-nätverk igen — ha ditt lösenord till hands.
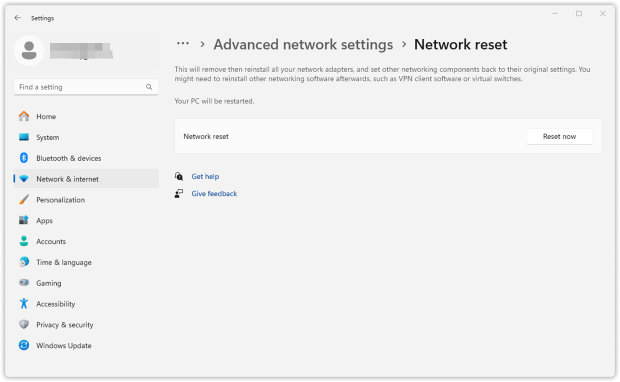
Expert Tips: Att utföra en nätverksåterställning var några månader kan avsevärt förbättra Wi-Fi-stabiliteten, vilket säkerställer att du får konsekvent och pålitlig täckning hemma eller på kontoret.
9. Kontrollera bakgrundsappar och antivirusprogram
Din Wi-Fi kan fortsätta att kopplas bort eftersom vissa bakgrundsprogram eller mjukvara som körs tyst på din dator använder mer bandbredd än du förväntar dig. Appar som kör automatiska uppdateringar, molnbackuper, licensverifieringsverktyg och antivirusmjukvara äter ofta tyst upp din bandbredd, vilket gör att din internetanslutning blir långsam, instabil eller leder till frekventa avbrott.
Många användare bortser från denna enkla men effektiva lösning och antar att deras Wi-Fi-hårdvara är boven i dramat. Men mjukvara som automatiska backuptjänster, Adobe Creative Cloud-licenskontroller och molnsynkroniseringsappar kan kraftigt belasta din nätverksanslutning, vilket orsakar frustrerande avbrott.
Så här åtgärdar du det:
Öppna Aktivitetshanteraren (Windows) eller Aktivitetskontroll (Mac) och sortera processer efter nätverksanvändning för att snabbt identifiera vilka applikationer som använder mest bandbredd. Var särskilt uppmärksam på molntjänster, backup-program och verktyg för prenumerationslicensverifiering. Stäng eller pausa tillfälligt icke-nödvändiga appar som använder mycket bandbredd och övervaka om din Wi-Fi-stabilitet förbättras.
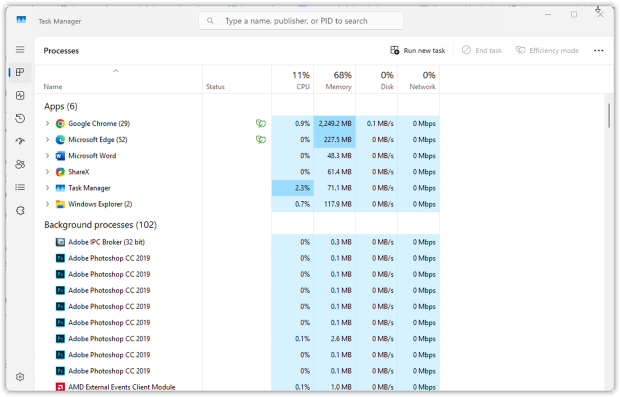
Vid behov, pausa eller omplanera tillfälligt bakgrundsbackupuppgifter, eller justera synkroniseringsinställningar i programvara som Dropbox eller OneDrive.
Expert Tips: Regelbunden kontroll av enhetens nätverksaktivitet hjälper till att identifiera problematisk programvara. För optimala resultat, schemalägg tunga nedladdningar eller säkerhetskopior under lågbelastningstider för att minska Wi-Fi-avbrott.
10. Testa din internethastighet
Innan du investerar i ny utrustning, se till att du faktiskt får den internethastighet du betalar för. Många användare hoppar över detta avgörande steg och antar att långsamheter eller avbrott beror på Wi-Fi-hårdvara eller störningsproblem, men din faktiska internetbandbredd kanske helt enkelt är otillräcklig.
Ett snabbt Wi-Fi-hastighetstest hjälper till att identifiera flaskhalsar och avslöjar om din anslutning uppfyller leverantörens utlovade hastigheter.
Hur man åtgärdar det:
Kör ett online hastighetstest och du kommer snabbt att se dina aktuella nedladdnings-, uppladdningshastigheter och latens. Om dina uppmätta hastigheter ligger avsevärt lägre än vad du betalar för, kan problemet ligga hos din internetleverantör eller ditt abonnemang istället för din hemmarouter.
Med NetSpot kan du göra mer än bara ett snabbt hastighetstest — du kan skapa detaljerade Wi-Fi-heatmaps som visar dina faktiska nedladdnings- och uppladdningshastigheter i ditt hem eller kontor.
Kör en aktiv undersökning i NetSpots undersökningsläge. Samla in exakt nedladdnings- och uppladdningshastighetsdata på olika platser i ditt hem eller kontor med NetSpot medan du rör dig runt i området.
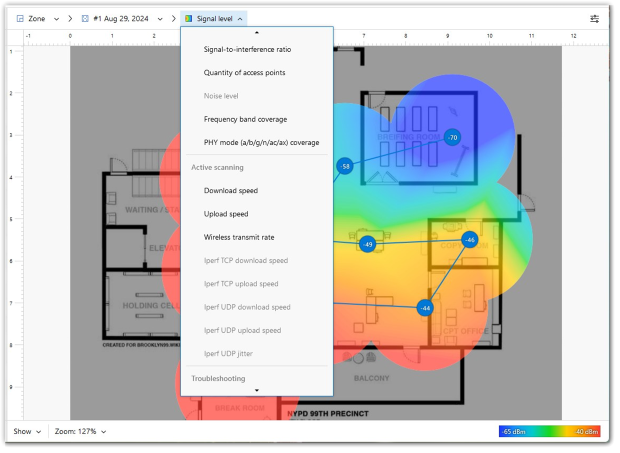
När undersökningen är klar kommer du att få detaljerade värmekartor över din WiFi-prestanda, vilket visuellt framhäver problemområden och hastighetsflaskhalsar.
Experttips: Kör hastighetstestet flera gånger under dagen för att kontrollera för nedgångar under rusningstid. Testa flera enheter för att bekräfta om problemet ligger i ditt nätverk eller en specifik enhet.
Utför undersökningar regelbundet för att följa förändringar i nätverksprestanda över tid, särskilt efter att ha flyttat utrustning eller justerat inställningar.
Genomför undersökningar under tider med hög användning för att förstå hur ditt nätverk hanterar maximal belastning, vilket hjälper dig att planera eventuella nödvändiga uppgraderingar effektivt.
Få en perfekt WiFi-hastighet med NetSpot
Nöj dig inte med en hyfsad Internetanslutning, NetSpot säkerställer en konstant WiFi-hastighet.11. Överväg att Byta ut Gammal Utrustning — Ibland är det helt enkelt dags
Om du redan har provat alla lösningar och ditt Wi-Fi fortsätter att kopplas bort eller sakta ner, kan problemet vara din utrustning. Äldre routrar och modem kan ofta inte hantera moderna nätverkskrav — för många enheter, högre hastigheter och nya Wi-Fi-standarder.
Så här åtgärdar du det:
- Kontrollera hur gammal din modem och router är. Om de är över 4 – 5 år gamla är det förmodligen dags att uppgradera.
- Letar efter enheter som stöder Wi-Fi 5 (802.11ac) eller Wi-Fi 6/6E (802.11ax) — de är snabbare, mer stabila och bättre med flera enheter.
- För större hem eller kontor kan en Mesh Wi-Fi-uppsättning vara ett bra alternativ — den ger dig stark täckning i alla rum.
- Om du hyr utrustning från din internetleverantör, be dem om en nyare modell.
Experttips: Innan du spenderar pengar på ny utrustning, prova att använda NetSpot-appen i Planning Mode. Den erbjuder ett virtuellt verktyg för Wi-Fi-utrustningsval — du kan simulera olika routrar och accesspunkt-placeringar innan du köper något.
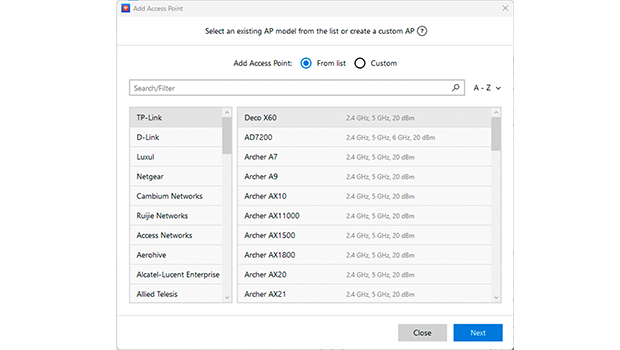
Denna smarta funktion hjälper dig att testa och hitta den bästa setupen för ditt utrymme.
Slutsats
Om du någonsin har ställt dig frågan, "Varför kopplas mitt Wi-Fi bort hela tiden?" — nu vet du att det inte bara är otur. De flesta Wi-Fi-problem har enkla, praktiska lösningar. Några smarta justeringar kan göra en enorm skillnad — och du behöver inte vara en teknisk trollkarl för att lösa det.
Men här är saken: om din internetuppkoppling är kritisk för arbete, studier eller bara ditt vardagsliv, är det värt att hålla koll på ditt nätverk regelbundet — inte bara när något går sönder. Det är här verktyg som NetSpot kommer väl till pass. De hjälper dig att analysera din Wi-Fi-täckning, hitta svaga punkter, upptäcka störningar och till och med simulera nya routerplaceringar innan du köper något.
Att hålla sig uppkopplad behöver inte vara en ständig kamp — håll bara din uppsättning optimerad, övervaka ditt nätverk då och då, så kommer din WiFi att tacka dig.
Åtgärda frånkopplingar och få bättre täckning — Vanliga frågor
Slumpmässiga Wi-Fi-avbrott inträffar vanligtvis på grund av störningar, trånga kanaler, föråldrade drivrutiner, bakgrundsappar eller hårdvaruproblem. Följ våra experttips ovan för att snabbt åtgärda dessa vanliga problem.
Absolut! Många användare underskattar denna lösning, men att regelbundet starta om din modem och router kan rensa bort buggar och processer som orsakar slumpmässiga Wi-Fi-avbrott.
Använd en Wi-Fi-analysator som NetSpot för att skanna din omgivning och identifiera trånga kanaler. Välj sedan manuellt den minst trånga kanalen i din routers administratörspanel för att drastiskt minska störningar.
Återställning av nätverksinställningar var några månader kan rensa bort föråldrade nätverksprofiler och korrupta inställningar som leder till Wi-Fi-instabilitet, vilket avsevärt förbättrar din Wi-Fi-upplevelse.
Placera din router på en upphöjd, central och öppen plats för att förbättra signalstyrka och stabilitet markant. Undvik att gömma den bakom möbler eller apparater.
Ja, 5 GHz-banden är vanligtvis mindre trånga och erbjuder bättre hastighet och tillförlitlighet, vilket gör dem idealiska för lägenheter eller tätt befolkade områden. Om tillgängligt, ger 6 GHz (Wi-Fi 6E) ännu bättre prestanda.
Föråldrade Wi-Fi-adapterdrivrutiner leder ofta till avbrott och avmattningar i anslutningen. Regelbundna uppdateringar säkerställer kompatibilitet, stabilitet och optimal nätverksprestanda.
