Använd NetSpot för att snabbt hitta de minst trånga Wi-Fi-kanalerna.
Hur du får bättre Wi-Fi
Upptäck praktiska strategier för att få bättre Wi-Fi och öka ditt nätverks hastighet och täckning snabbt.
Sugen på kristallklara Teams-samtal och blixtsnabba nedladdningar? Då är det dags att få bättre Wi-Fi genom att lära dig hur man förbättrar Wi-Fi-signaler. Med metoderna som beskrivs nedan kommer du vara på god väg mot att boosta Wi-Fi-prestanda som ett proffs. Så, ta din favoritdryck — du är på väg att bemästra Wi-Fi-optimering!
Placeringstips
1. Optimera routerplacering: Fördriv fysiska hinder
Inte alla platser i ditt hem är lika lämpliga för din router. Håll din router långt borta från metalföremål eller apparater som producerar elektromagnetiska vågor. Metall utgör det största hindret för en Wi-Fi-signal, och att placera den för nära din router resulterar ofta i en uttalad dödzon.
Andra material, såsom glas, trä, plast, skum och kartong, kan också störa en Wi-Fi-signal, men deras påverkan tenderar att vara mindre allvarlig. Kom ihåg att många byggnader förlitar sig på metallstolpar istället för standard 2x4 trä bakom spånskivan, vilket gör det olämpligt att placera din router i närheten.
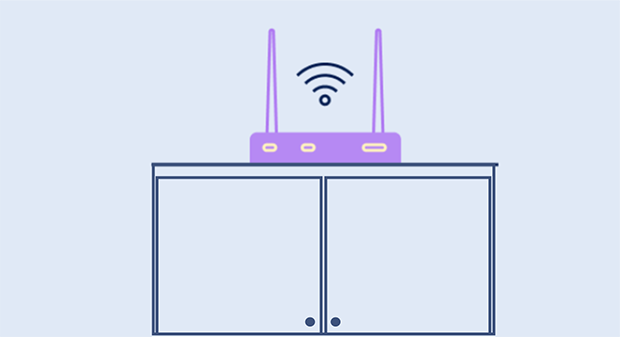
För att säkerställa mer jämn signal täckning, placera din Wi-Fi-router ungefär i mitten av det område du vill täcka. Du kan förbättra din trådlösa signal något genom att höja routern ovanför golvnivå.
Wi-Fi-signaler strålar i alla riktningar, inte bara horisontellt. När din router är på golvet, är det svårare för den att sända starka signaler. Av denna anledning bör personer i flervåningshus placera en Wi-Fi-router nära taket på första våningen, så att andra våningen också får en konsekvent signal.
2. Minimera störningar från hushållsapparater
Elektromagnetiska vågor som avges av hushållsapparater kan avsevärt störa din Wi-Fi-signal, vilket leder till långsammare hastigheter och instabila anslutningar. Medan även små enheter som lysrörslampor, strömbrytare och elektriska rakapparater avger elektromagnetiska vågor, är de mest problematiska källorna till störningar större apparater.

Mikrovågsugnar, spisar och diskmaskiner — vanligt förekommande i kök — är särskilt störande på grund av sina starka elektromagnetiska fält.
Andra apparater, som tvättmaskiner, torktumlare, tv-apparater, trådlösa telefoner och strålvärmare, kan också försvaga din WiFi-signal om de placeras för nära routern. Även till synes oskyldiga föremål som babyvakter eller trådlösa högtalare kan bidra till störningar, särskilt i mindre utrymmen.
För att säkerställa bättre WiFi-prestanda, håll din router på ett säkert avstånd från dessa enheter. Placera den helst i ett rum bort från stora hushållsapparater och elektronik, och om möjligt, skapa ett fritt utrymme runt den för att minska risken för störningar. Genom att noggrant hantera din routers placering kan du avsevärt förbättra ditt nätverks stabilitet och prestanda.
Du kan lära dig hur mycket WiFi-störningar det finns i din omgivning genom att använda NetSpot för att utföra en WiFi-undersökning. NetSpot mäter signal-brus-förhållandet (SNR), som jämför styrkan på din WiFi-signal mot eventuellt bakgrundsbrus och störningar på samma kanal. En högre SNR innebär en bättre, mer tillförlitlig anslutning.
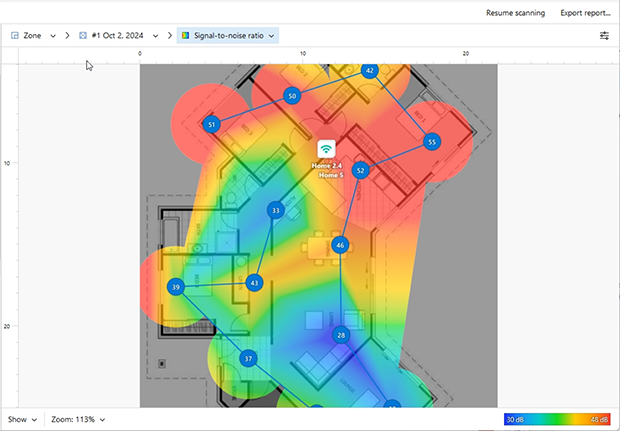
Utför djupgående Wi-Fi-platsundersökningar med NetSpot och skapa detaljerade, färgkodade värmekartor för att analysera nätverkets signalstyrka och identifiera dödzoner. Med dessa insikter kan du optimera din routerplacering och njuta av bättre Wi-Fi.
Det finns även NetSpot för Android, vilket erbjuder ett bra sätt att felsöka Wi-Fi-täckning och välja den bästa placeringen för din router med bara en mobil enhet till hands. Du kan bygga Wi-Fi-värmekartor direkt på din mobila enhet (in-app-köp krävs för värmekartorna på enhet).
Utför WiFi-platsundersökningar på Android
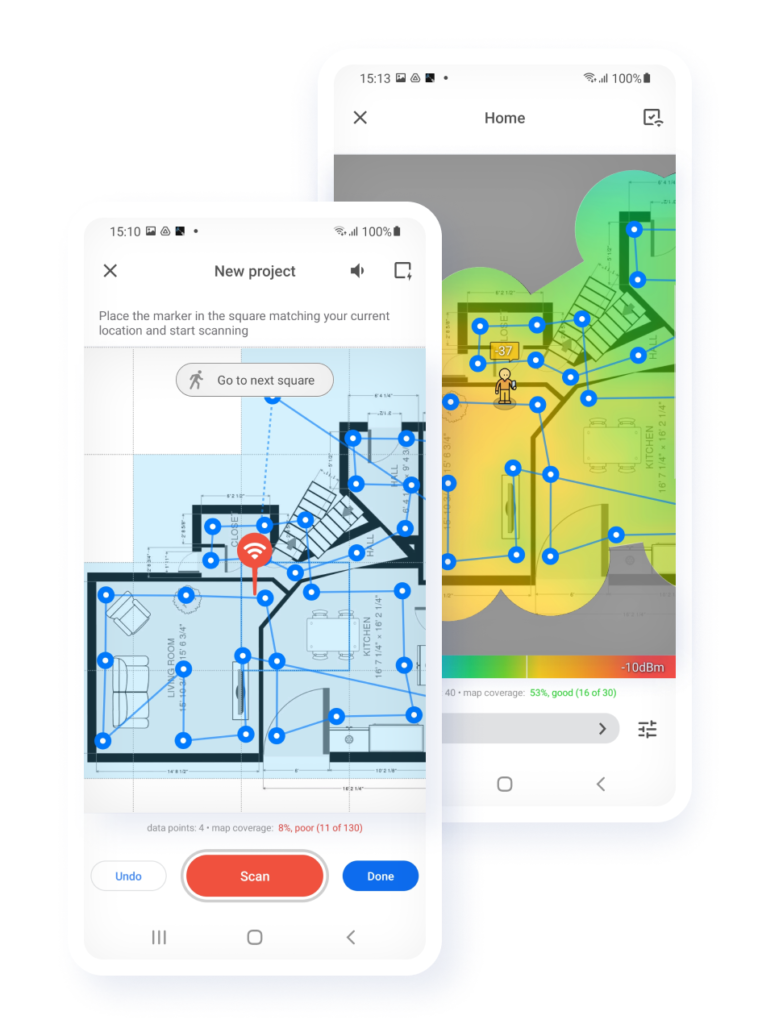
Optimera routerinställningar
3. Välj rätt frekvens och kanal
För bättre WiFi-prestanda och färre störningsproblem är det viktigt att optimera din routers inställningar. Precis som motorvägens körfält erbjuder Wi-Fi flera kanaler för din router att sända på. Det exakta antalet kan variera beroende på frekvensband och lokala regler.

I 2,4 GHz-bandet saktar datatrafiken ofta ner till en krypning eftersom de flesta regioner bara har fyra icke-överlagrade kanaler (1, 6, 11, och 14), var och en endast 20 MHz bred. Problemet förvärras av det faktum att många routrar som standard använder Kanal 1 eller 6.
Som ett resultat staplas för många datapaket på samma kanal, vilket orsakar en Wi-Fi "trafikstockning." Lösningen är enkel: hitta den minst trånga kanalen och byt routern till den.
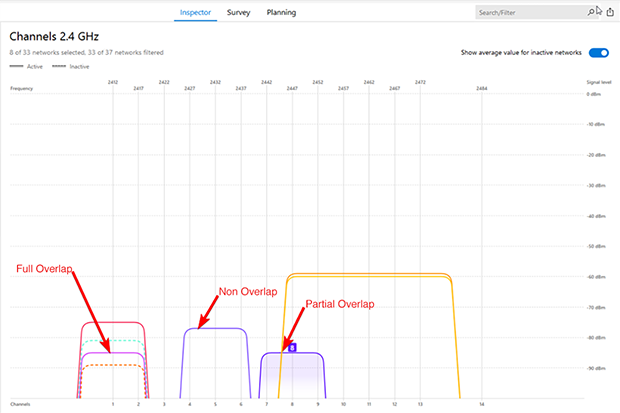
Verktyg som NetSpot, en professionell men ändå nybörjarvänlig Wi-Fi-analys-lösning, gör det möjligt att skanna närliggande nätverk, identifiera de mest trafikerade kanalerna och hitta den optimala för bättre WiFi-prestanda.
Med en ny kanal vald, behöver du tala om för din Wi-Fi-router att använda den:
Logga in på din router som admin.

Gå till Inställningar och leta efter Trådlösa inställningar.
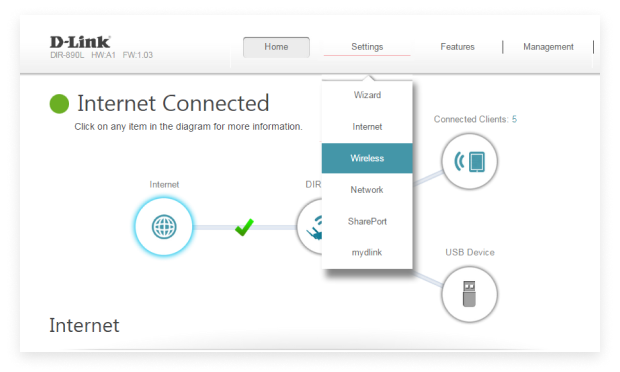
Du bör se ett alternativ som heter Kanal. Chansen är stor att det är inställt på Auto.
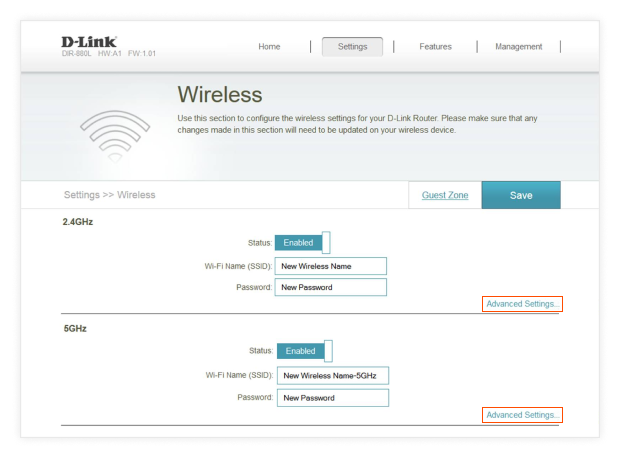
Välj önskad kanal.
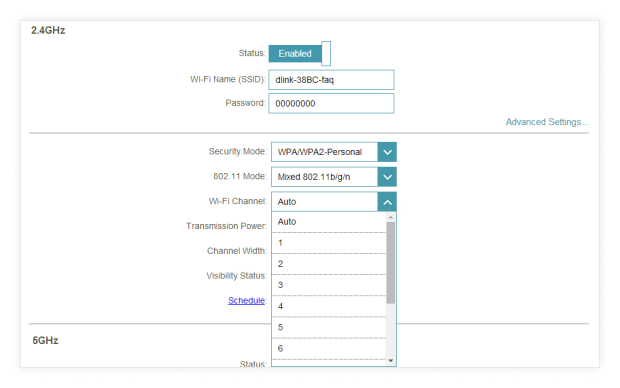
Spara de nya inställningarna och vänta på att routern startar om.

Du kan nu verifiera att din router sänder på den nya kanalen med hjälp av en Wi-Fi-nätverksanalysator som NetSpot.
Om din utrustning tillåter, överväg att växla till 5 GHz eller 6 GHz-banden. Lyckligtvis uppstår trådlösa trafikstockningar mycket mindre ofta i 5 GHz- och 6 GHz-banden. Dessa band erbjuder betydligt fler kanaler och större bandbreddsoptioner.
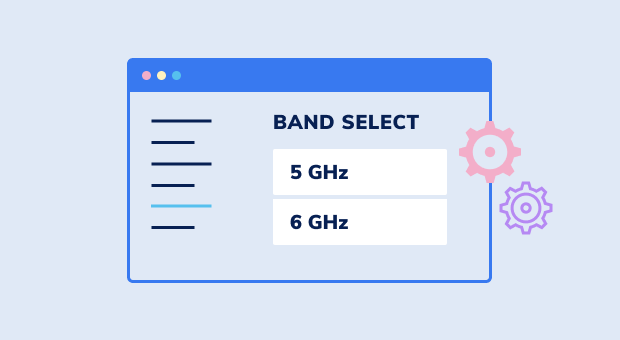
När din utrustning stöder 5 GHz eller 6 GHz, kan övergång till dessa frekvenser ge en omedelbar hastighetsökning för kortdistansanslutningar.
Så här aktiverar du dem:
Logga in på din router som admin.

Åtkomst till din routers inställningar och navigera till avsnittet Trådlösa inställningar.
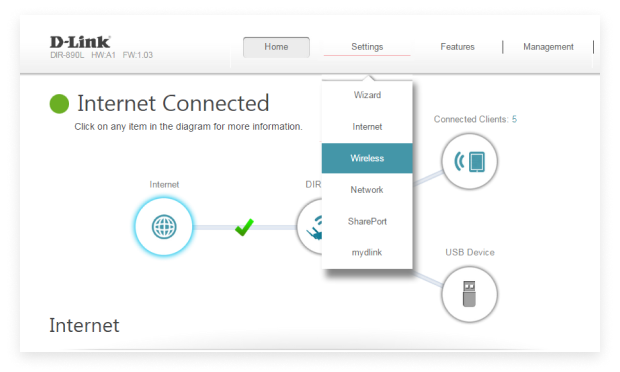
För 5 GHz, byt 802.11-läget till 802.11n eller nyare, och för 6 GHz, välj 802.11ax eller nyare.
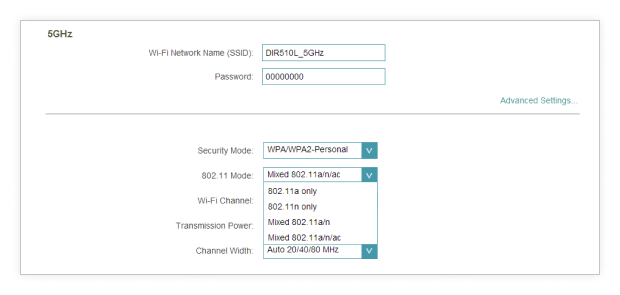
Klicka på Använd för att spara dina ändringar.

Starta om din router för att slutföra de uppdaterade inställningarna.
Notera: Alla routrar är olika, och stegen du behöver följa för att aktivera 5 GHz eller 6 GHz Wi-Fi på din router kan vara helt annorlunda än de som beskrivs ovan.
En nackdel med de trådlösa frekvenserna 5 GHz och 6 GHz är att de inte penetrerar solida objekt nästan lika bra som den trådlösa frekvensen 2.4 GHz. Detta kan vara ett problem i kontorsbyggnader och bostadsområden, så det är lämpligt att alltid använda 5 GHz och 6 GHz i kombination med 2.4 GHz. På så sätt kan du få det bästa av båda världarna.
4. Kontrollera bandbreddskrävande applikationer och klienter
En datahungrig app eller enhet kan sakta ner hela Wi-Fi-nätverket för alla andra. Lyckligtvis inkluderar många moderna routrar en QoS (Quality of Service) funktion som låter dig prioritera kritiska applikationer eller enheter. Detta ger en smidigare onlineupplevelse och hjälper dig att få bättre WiFi-prestanda för spel, videosamtal eller streaming.
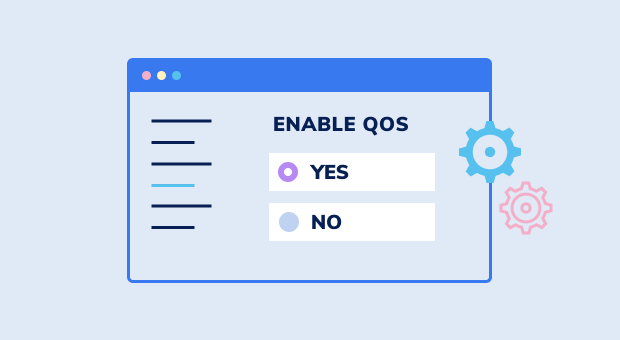
Aktivering av QoS (Quality of Service) förhindrar att din spelsession eller viktiga Zoom-samtal saktas ner av någon annans 4K-strömning. Det är ett praktiskt sätt att hålla Wi-Fi igång smidigt, särskilt om du delar ditt nätverk med många användare och enheter.
För att ändra din routers QoS-inställningar och förbättra din nätverksprestanda:
Logga in på din router som admin.

Öppna din routers inställningsmeny och gå till avsnittet Trådlösa Inställningar.
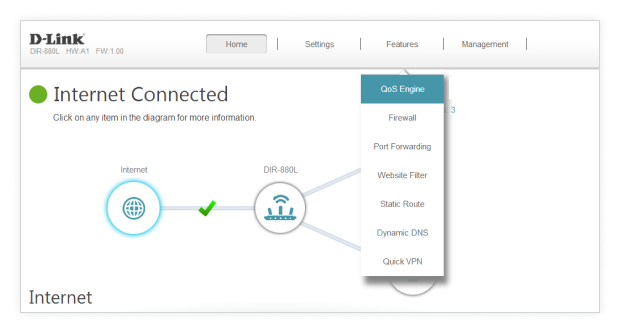
Hitta inställningarna för QoS.
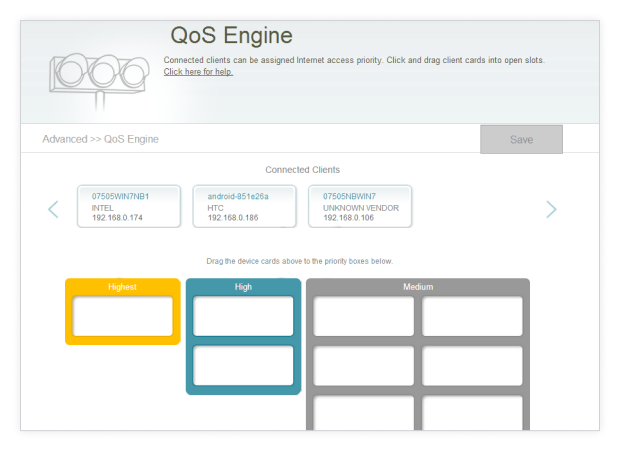
Konfigurera dina QoS-regler.
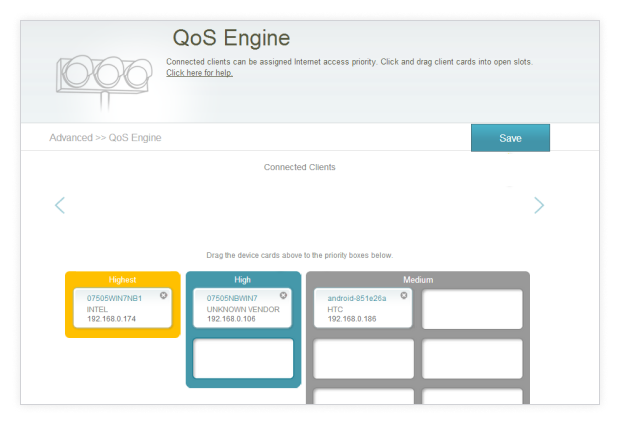
Bekräfta ändringarna, och låt sedan din router starta om helt.

Vissa routrar gör det enkelt att konfigurera QoS-inställningar med användarvänliga gränssnitt, medan andra kan kräva lite mer ansträngning. Om du är osäker, konsultera din användarmanual eller kolla tillverkarens webbplats för detaljerade instruktioner.
Att dra nytta av QoS är ett enkelt men kraftfullt sätt att få bättre WiFi och se till att bandbredd fördelas effektivt, med prioritet till de uppgifter som är viktigast.
5. Ändra din DNS-adress
Domännamnssystemet, ofta kallat DNS, översätter webbplatsadresser som www.google.com till numeriska IP-adresser som 64.233.160.0. Som standard är ditt modem troligen konfigurerat att använda din internetleverantörs DNS-server, vars prestanda kanske inte är den bästa.
Att byta till en snabbare DNS-server kan förbättra din internethastighet och hjälpa dig att få bättre WiFi-prestanda. Populära offentliga DNS-servrar inkluderar Googles DNS (8.8.8.8) och Cloudflares DNS (1.1.1.1), båda kända för sin hastighet och pålitlighet.
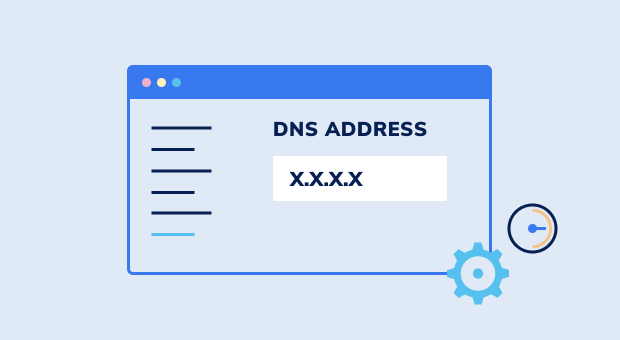
För att hitta den snabbaste DNS-servern för din plats, rekommenderar vi att du använder Domain Name Speed Benchmark, ett gratisverktyg för Windows:
- Ladda ner och starta Domain Name Speed Benchmark.
- Byt till fliken Nameservers.
- Klicka på knappen Run Benchmark.
När testet är slutfört, kontrollera fliken Conclusions för att identifiera den bästa DNS-servern i ditt område.
Om du föredrar att inte använda ett benchmarkverktyg kan du manuellt testa populära DNS-servrar som Google, Cloudflare eller OpenDNS och se vilken som fungerar bäst för dig.
När du har valt den bästa DNS-servern:
- Logga in på din modems eller routers administratörspanel.
- Leta upp alternativet DNS-inställningar (vanligtvis under nätverks- eller internetinställningar).
- Byt ut de förvalda DNS-adresserna med primära och sekundära adresser från den valda servern.
- Spara dina inställningar och starta om modemet.
Att ändra din DNS-adress är ett snabbt och effektivt sätt att optimera din internethastighet och få en bättre WiFi-upplevelse.
Maskinvaruuppgraderingar
6. Skaffa en starkare antenn
Många Wi-Fi-routrar levereras med relativt små, svaga antenner. Även om det inte nödvändigtvis beror på att tillverkare vill spara kostnader, tenderar högre förstärkningsantenner att vara ganska stora. Som referens kan en standardrouterantenn vara bara några tum hög och ge cirka 4 dB förstärkning, medan en 10 dB-antenn kan mäta allt från 10 till 15 tum i höjd.
Om du inte har något emot den extra storleken, är installation av en högförstärknings Wi-Fi-antenn ett utmärkt sätt att stärka ditt hem- eller kontorsnätverk utan att behöva byta ut routern helt.

Om du vill förbättra ditt WiFi utan att köpa en helt ny router är en uppgradering till en kraftigare antenn en utmärkt lösning.
Att välja rätt antenn kan dock vara svårt. Där visar NetSpot sin styrka. Genom att använda dess Planeringsläge kan du testa olika antennalternativ (riktade eller cirkulära) i en virtuell Wi-Fi-installation innan du gör ett köp, och därmed säkerställa att den valda hårdvaran verkligen förbättrar nätverkets prestanda.
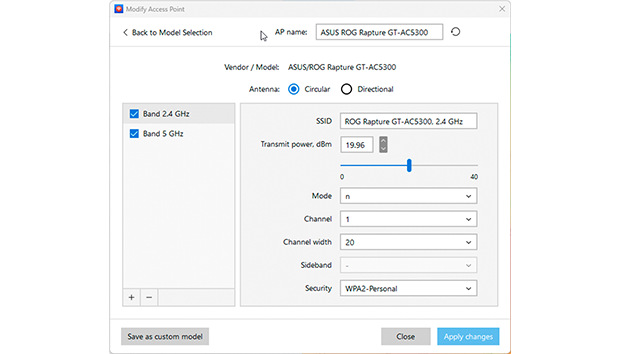
Även om Wi-Fi-antenner finns i olika varianter är den vanligaste den så kallade "gummianka"-antennen, en kompakt monopole tillverkad av en slingrad tråd innesluten i gummi eller plast för skydd.
De flesta antenner av denna typ har samma RP-SMA-kontakt, och det finns gott om modeller att välja mellan online. Vissa levereras till och med med en förlängningskabel, så att du kan placera antennen bort från din router och optimera signalens täckning. Med NetSpots planeringsläge för att vägleda ditt beslut — och rätt högvinstantenn — kommer du att vara väl på väg att uppnå bättre WiFi-täckning.
7. Köp en Wi-Fi-förstärkare/Booster/Extender
Även om de kallas vid många namn, Wi-Fi-förstärkare, repeatrar och förstärkare tjänar de ett liknande syfte: att förlänga eller förbättra ditt befintliga nätverk.
Wi-Fi-repeatrar fungerar genom att fånga upp din routers signal och skicka ut den igen, vilket effektivt genererar ett andra nätverk.
Wi-Fi-förstärkare och förlängare är mycket lika, de förstärker också signalen innan de sänder ut den igen. Eftersom förstärkare vanligtvis har en längre räckvidd än repeaters, är de särskilt användbara om din ursprungliga Wi-Fi-signal är ganska svag.

Du kan vanligtvis hitta en bra förstärkare eller repeater för under $100, och installationsprocessen är ofta så enkel som att trycka på WPS-knappen. För att hjälpa dig att välja rätt Wi-Fi förstärkare för dina behov har vi sammanställt en lista över de bästa Wi-Fi förstärkarna på marknaden. Här är våra toppval:
- TP-Link RE550 AC1900 WiFi Range Booster
- Linksys RE7000 Max-Stream AC1900+ Wi-Fi Range Booster
- Netgear Nighthawk X4 AC2200 WiFi Range Booster
- Netgear Nighthawk X6S EX8000 Tri-band WiFi Booster
- D-Link DAP-1610 AC1200 WiFi Booster
För att uppnå bästa prestanda när du använder en Wi-Fi repeater eller förstärkare, överväg att använda en Wi-Fi booster-app som NetSpot. Den hjälper dig att analysera din befintliga signal och avgöra hur du bäst kan utöka ditt befintliga Wi-Fi nätverk.
Med NetSpots "Planerings"-läge kan du utvärdera Wi-Fi förstärkare och repeaters innan du gör ett köp. Du kan välja en enhet från en förinläst lista eller manuellt mata in dess parametrar för att simulera nätverksprestanda.

Detta hjälper dig att hitta den mest effektiva lösningen för dina behov.
8. Ställ in ett Mesh Wi-Fi-system
Ibland kan en enda router — oavsett hur kapabel den är — inte tillförlitligt täcka hela bostadsytan med en stark Wi-Fi-signal. Döda zoner, svaga anslutningar eller instabila hastigheter kan göra att även den mest avancerade routern är otillräcklig för stora eller flervåningshus.
Ibland är en mesh Wi-Fi-inställning den idealiska lösningen. Dessa system har en huvudrouter tillsammans med en eller flera satellitenheter som samarbetar för att täcka ditt hem med kontinuerlig täckning.

Utöver förbättrad räckvidd, förenklar mesh-nätverk också hanteringen genom dedikerade appar, vilket ger dig möjlighet att prioritera enheter och automatiskt optimera prestanda. Många modeller har även kompatibilitet med Wi-Fi 6 eller Wi-Fi 6E, redo att hantera högre hastigheter och fler anslutna enheter.
Om du funderar på att köpa ett mesh-nätverk, kommer du att hitta många pålitliga alternativ på marknaden. Här är några av våra bästa rekommendationer:
En av de bästa sakerna med denna metod är möjligheten att expandera över tid: du kan börja med en enda router och en satellit, och senare lägga till fler enheter om ditt Wi-Fi fortfarande inte möter dina behov. För mer information och rekommendationer, kolla in vår artikel om de bästa Wi-Fi mesh-nätverkssystemen.
Regelbunden underhållning
9. Håll din router uppdaterad
Om du håller dig uppdaterad med aktuella händelser, har du utan tvekan hört om den stigande vågen av storskaliga skadliga programattacker som dränerar miljarder dollar från företag och individer varje år. Majoriteten av dessa incidenter skulle vara mycket mindre genomförbara om routrarna höll sig uppdaterade med firmware-uppdateringar.
När skadlig program infiltrerar en router, kan den kapa bandbredden och snabbt gå vidare för att infektera andra enheter på nätverket. Även i avsaknad av farlig skadlig programvara, levererar routrar med föråldrad firmware sämre prestanda jämfört med de som regelbundet uppdateras.

För att kontrollera om din router är uppdaterad:
Anslut till din routers nätverk och öppna en webbläsare.

Logga in med administratörens användarnamn och lösenord (som troligtvis också finns på routerns klistermärke).

Hitta “Firmware-uppdatering” eller “Router-uppdatering” i din routers inställningar.
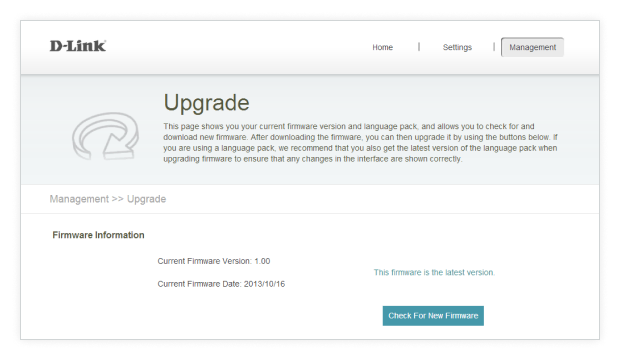
Vänta tills uppdateringen är klar — stäng inte av routern eller avbryt processen.
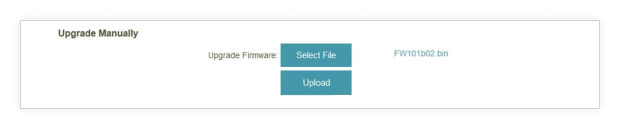
Vissa moderna routrar erbjuder en automatisk uppdateringsfunktion som kan aktiveras i inställningarna. Om du är osäker på hur du aktiverar detta eller inte kan hitta avsnittet för firmwareuppdatering, besök tillverkarens webbplats för instruktioner.
Genom att hålla din routerns firmware uppdaterad minskar du risken för malware-attacker, stänger säkerhetshål och njuter av bättre WiFi-prestanda överlag.
10. Glöm inte att starta om
Det klassiska IT-tipset, "Stäng av och slå på den igen," fungerar lika bra för Wi-Fi-routrar. Att starta om din router kan ofta öka dina Wi-Fi-hastigheter genom att rensa dess minne och aktivera eventuella väntande uppdateringar.

För att starta om din router, tryck antingen på omstartsknappen som finns på baksidan (du kan behöva ett spetsigt föremål som en penna för att komma åt den eftersom många routern tillverkare använder indragna omstartsknappar) eller koppla helt enkelt bort routern från strömmen och slå på den igen.
Om din router verkligen börjar installera en uppdatering under omstarten, ha tålamod och avbryt inte uppdateringsprocessen genom att stänga av routern. Beroende på prestandan av din router kan uppdateringsprocessen ta mer än 10 minuter.
Avancerad Optimering
11. Stäng av Wi-Fi-snyltare
I dagens värld är det otänkbart att ha Wi-Fi som inte är både krypterat och säkrat med ett starkt lösenord. Eftersom så många människor är beroende av trådlösa anslutningar är efterfrågan på öppna, snabba nätverk enorm. Förutsätt inte att dina grannar inte kommer att ansluta till ditt nätverk bara för att de har sitt eget — de gör det ofta om ditt inte är skyddat.
Därför är det avgörande att kryptera ditt Wi-Fi. För att skydda ditt nätverk:
Aktivera stark kryptering: Använd WPA3 om din router stöder det, eller WPA2 som ett minimum.
Använd ett lösenord som är svårt att gissa. Ett starkt lösenord bör:
- Kombinera stora och små bokstäver, symboler och siffror.
- Undvika vanliga lösenord som “123456” eller “qwerty.” Du kan kolla en lista över de vanligaste lösenorden här.
- Vara minst åtta tecken långt, eftersom kortare lösenord är mer sårbara för brute-force-attacker.
- Utesluta personlig information som ditt namn, ditt husdjurs namn eller telefonnummer.
- Vara unikt, och undvik att skriva ned det. Om nödvändigt, använd en lösenordshanterare.

Om du ofta har besökare, överväg att sätta upp ett dedikerat gästnätverk. Du kan begränsa dess signalräckvidd eller ge det ett annat lösenord, och glöm inte att uppdatera det lösenordet regelbundet.
12. Använd de senaste Wi-Fi-teknologierna
De senaste trådlösa standarderna, som IEEE 802.11ac (Wi-Fi 5) och 802.11ax (Wi-Fi 6 och Wi-Fi 6E), erbjuder snabbare uppladdnings- och nedladdningshastigheter tillsammans med bättre täckning än äldre versioner som IEEE 802.11b och g. Att uppgradera till dessa teknologier är ett måste om du vill få bättre WiFi och förbättra ditt nätverks hastighet och stabilitet.
För att fullt ut dra nytta av den förbättrade Wi-Fi som erbjuds av de senaste teknologierna, se till att din router och enheter som smartphones, laptops och smart-TVs är kompatibla med dessa standarder. Uppgradering av äldre utrustning är avgörande för bästa prestanda.
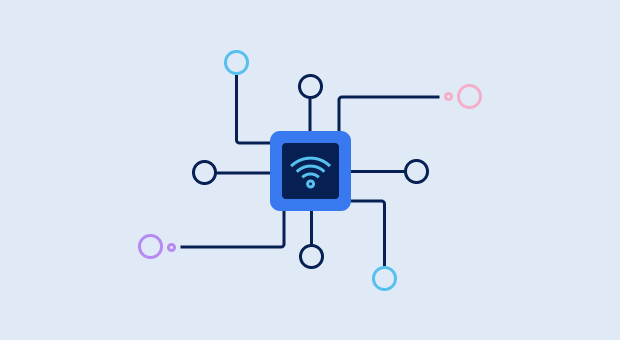
När du väljer en ny Wi-Fi 6 eller Wi-Fi 6E Wi-Fi-router, undvik alltför billiga modeller som saknar viktiga funktioner. Om din budget inte är extremt strikt är det alltid värt att spendera extra för att köpa en router med utmärkt räckvidd och moderna funktioner som MU-MIMO, Quality of Service, gästnätverk, gigabit Ethernet-portar och utbytbara externa antenner. Dessa funktioner kommer att hjälpa dig att få bättre WiFi-prestanda och säkerställa framtida kompatibilitet.
De flesta routrar är byggda för att hålla omkring fem år, en period som ofta sammanfaller med betydande uppdateringar av Wi-Fi-teknologi. Den senaste innovationen, Wi-Fi 7 (802.11be), har redan kommit, och enheter som stöder det finns nu tillgängliga. Denna banbrytande standard lovar att ta trådlösa hastigheter närmare de för trådbundna anslutningar, vilket erbjuder ett exceptionellt sätt att få bättre Wi-Fi och hantera högpresterande uppgifter utan ansträngning.
13. Mät prestanda för trådbundet internet
Om du har försökt använda tips för att få bättre WiFi och fortfarande inte har sett några förbättringar, är det en bra idé att skifta fokus från din trådlösa anslutning och testa dina trådbundna hastigheter. Följ dessa instruktioner med hjälp av en Ethernet-kabel tillsammans med en bärbar eller stationär dator som har en Ethernet-port:
- Anslut ena änden av Ethernet-kabeln till ditt modem.
- Anslut den andra änden till din bärbara eller stationära dator.
- Gå till https://www.speedtest.net/ i din webbläsare.
- Klicka på GO-knappen för att mäta din trådbundna internetprestanda.
- Jämför resultaten med de hastigheter som din internetleverantör annonserar.

Vi rekommenderar att du kör detta trådbundna test flera gånger, helst vid olika tidpunkter på dagen, för att få en mer exakt genomsnittlig hastighet. Jämför testresultaten med din trådlösa internetprestanda, som du enkelt kan mäta med en app som NetSpot för Android och NetSpot för iOS.
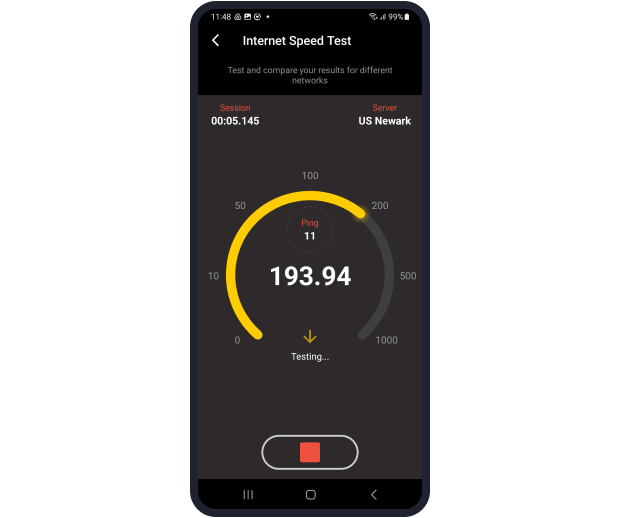
Om både din trådbundna och trådlösa hastighet faller under förväntade nivåer ligger problemet sannolikt hos din internetleverantör. Dela resultaten av dina hastighetstester med dem och be om en lösning.
Om din leverantör inte kan eller är ovillig att lösa problemet kan det vara dags att överväga att byta till en ny leverantör, eftersom även de bästa strategierna för att förbättra Wi-Fi-signalen inte kommer att lösa en dålig internetanslutning.
Genom att först bekräfta din trådbundna hastighet vet du om det är din internetleverantör som är problemet eller om du behöver fokusera på att optimera ditt hemnätverk för att få bättre WiFi.


14. Köp en bättre internetplan
Många människor inser inte hur många Wi-Fi-anslutna enheter det har blivit. Från stationära datorer och smartphones till smarta hemanordningar och apparater, dessa prylar använder en hel del bandbredd, och inte alla internetplaner kan hålla jämna steg med efterfrågan.
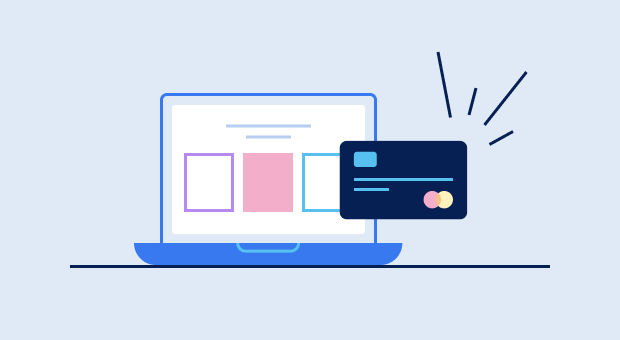
Om du har betalat för samma internetplan de senaste 10 åren bör du titta på vilka andra alternativ som finns och överväga att uppgradera för att få bättre wifi. En nyare plan erbjuder ofta snabbare hastigheter och mer bandbredd, vilket hjälper dig att uppnå bättre wifi-prestanda hemma eller på kontoret. Du kan potentiellt spara pengar eftersom kostnaden för höghastighetsinternetplaner har sjunkit avsevärt under de senaste åren.
15. Kontakta din internetleverantör
När ditt Wi-Fi inte fungerar bra kan du kontakta din internetleverantör (ISP) för att effektivt lösa problemet. En kundorienterad ISP hjälper ofta till att diagnostisera dina problem på distans eller kan till och med skicka en tekniker för att utvärdera din Wi-Fi-signal och föreslå sätt att förbättra den.

Här är några praktiska tips om hur du kontaktar din internetleverantör:
- Telefonnummer: De flesta internetleverantörer har en hotline du kan ringa för att koppla upp dig med en representant. Du hittar vanligtvis numret på din faktura, internetleverantörens webbplats eller genom en snabb internet-sökning.
- Email: Om skriftlig kommunikation är mer din stil, erbjuder de flesta internetleverantörer möjligheten att kontakta dem via email. Du hittar vanligtvis email-adressen på internetleverantörens webbplats eller i din kontoinformation. Tänk bara på att email-svar kan ta tid att bearbeta, så denna metod är bäst för icke-brådskande ärenden där du inte behöver omedelbar hjälp.
- Supportportal: Många internetleverantörer har en online-portal där du kan skicka supportärenden. Detta system låter dig ofta övervaka framstegen i din begäran och inkluderar en kunskapsbas för att hjälpa dig felsöka vanliga problem själv.
- Livechatt: Vissa internetleverantörer erbjuder livechatt för direktkommunikation med en supportagent. Detta alternativ är särskilt användbart om du har en snabb fråga eller vill undvika väntetid i telefonkö.
- Mobilapp: Ett antal internetleverantörer tillhandahåller mobilappar som låter dig hantera ditt konto, spåra din användning och komma i kontakt med kundsupport. Att ladda ner appen kan göra det mycket enklare att få hjälp när det behövs.
När du kontaktar din internetleverantör, se till att ha din kontoinformation och en tydlig beskrivning av problemet du upplever till hands. Detta kommer hjälpa representanten att bättre assistera dig och snabbare lösa ditt problem. Var dessutom tålmodig och artig, eftersom kundservice-representanter ofta anstränger sig mer för kunder som är respektfulla och förstående.
Slutsats
Med dessa placeringstips, maskinvaruuppgraderingar och routeroptimeringar, bör du inte ha några problem med att öka din trådlösa nätverks prestanda utan att köpa en ny router. Se till att ha NetSpot till hands för att kontrollera om våra tips hjälpte varje gång du provar ett.
Hur man får bättre Wi-Fi – Vanliga frågor
För att få bättre WiFi, optimera placeringen av din router, minimera störningar från hushållsapparater, använd verktyg som NetSpot för att hitta de minst trånga kanalerna, och överväg att byta till en snabbare internetplan eller installera ett mesh Wi-Fi-system.
Om du letar efter sätt att förbättra din WiFi-signalstyrka, här är några goda nyheter: det finns en hel del saker du kan göra för att förbättra ditt WiFi utan att spendera en enda krona. Till exempel kan du använda en WiFi-signalanalysator för att bestämma en mer lämplig plats för din router, eller så kan du byta till 5 GHz-bandet för en omedelbar prestandaökning, särskilt om du bor i ett tättbefolkat stadsområde.
Använd verktyg som NetSpot för att skanna närliggande nätverk och identifiera de minst trånga kanalerna. Byt din router till den optimala kanalen för minskad interferens och förbättrad prestanda.
Wi-Fi-förlängare kan vara effektiva, men deras prestanda beror mycket på korrekt placering. Om den placeras fel kan en förlängare fungera mindre effektivt och till och med störa ditt nätverk genom att införa extra signalstörningar. För att säkerställa optimal prestanda, planera placeringen av din Wi-Fi-förlängare med hjälp av ett Wi-Fi-analysverktyg som NetSpot.
Det kan göra det. Att byta till en snabbare DNS-server (t.ex. Googles 8.8.8.8 eller Cloudflares 1.1.1.1) minskar ofta svarstiderna och förbättrar den övergripande nätverksprestationen.
Wi-Fi-förstärkare är ett utmärkt sätt att utöka signalens täckning genom att förstärka ditt nuvarande Wi-Fi och sända ut det igen som ett separat nätverk. De är ett bra alternativ för alla som vill förbättra Wi-Fi-signalen utan att investera i en ny router.
För att ge dig ett snabbt svar — så här får du en bra WiFi-täckning.
Går vi in på mer detaljer, så är inte varje plats lämplig för din WiFi-router. Att placera din router nära metallföremål eller enheter som producerar elektromagnetiska vågor, såsom diskmaskiner, mikrovågsugnar eller elektriska spisar, kan kraftigt minska dess effektivitet. Även icke-metalliska material kan försvaga din WiFi-signal till viss del. För optimal täckning, placera din router på en upphöjd yta för att möjliggöra en bättre signaldistribution.
Det är viktigt att regelbundet uppdatera din Wi-Fi-router för att skydda mot hackerattacker. Cyberbrottslingar skapar ständigt ny skadlig programvara som är utformad för att stjäla bandbredd och infektera andra enheter på ditt nätverk. Genom att regelbundet få nya säkerhetsversioner av firmware på din router kommer ditt nätverk att vara säkert.
WiFi-repeaters, boosters och extenders hjälper dig få din WiFi-signal till avlägsna rum och våningsplan i ditt hem eller kontorsutrymme. Välj vad som passar bäst för dig enligt utrymmets storlek, kompatibilitet med din router och din budget. En bra repeater eller booster kan kosta mindre än $100.
Wi-Fi-routrar kan sända på olika trådlösa kanaler, men 2,4 GHz-bandet har bara tre icke-överlappande alternativ. Däremot erbjuder 5 GHz-bandet 24 icke-överlappande kanaler. De flesta routrar är inställda på att använda kanaler som 1 eller 6 direkt från fabrik.
Eftersom många ägare lämnar sina routrar med fabriksinställningarna blir dessa kanaler överbelastade. Hitta den minst upptagna kanalen i ditt område med hjälp av programvara som NetSpot och byt din router till den.
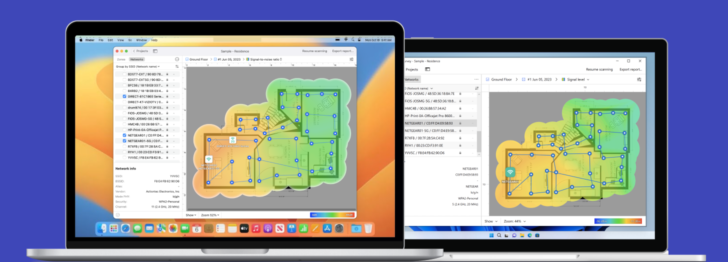



För bättre WiFi, använd NetSpot för att analysera din nuvarande täckning, lokalisera svaga punkter och bestämma den optimala placeringen för din förstärkare eller repeater.