使用 NetSpot 快速找到最不擁擠的 Wi-Fi 頻道。
如何獲得更好的 Wi-Fi
探索實用的策略,以提升 Wi-Fi 效能,提高網路速度和覆蓋範圍。
渴望清晰無比的 Teams 通話和極速下載嗎?那麼是時候通過了解如何提升 Wi-Fi 訊號來獲得更好的 Wi-Fi 了。使用下列介紹的方法,您將能像專業人士一樣提高 Wi-Fi 性能。所以,拿起您最喜愛的飲料—您即將掌握 Wi-Fi 優化的技術!
放置提示
1. 優化路由器放置:消除物理障礙
住家中的所有地方並非都同樣適合放置路由器。請將路由器遠離任何金屬物體或產生電磁波的電器。金屬對 Wi-Fi 信號是最大的障礙,將路由器放得太靠近金屬物體通常會導致明顯的信號死角。
其他材質,例如玻璃、木材、塑膠、泡棉和紙板,也可能會干擾 Wi-Fi 信號,但影響通常較輕微。請記住,許多建築物依賴金屬龍骨而不是標準的 2x4 木材來支撐石膏板,因此不建議將路由器放置在附近。
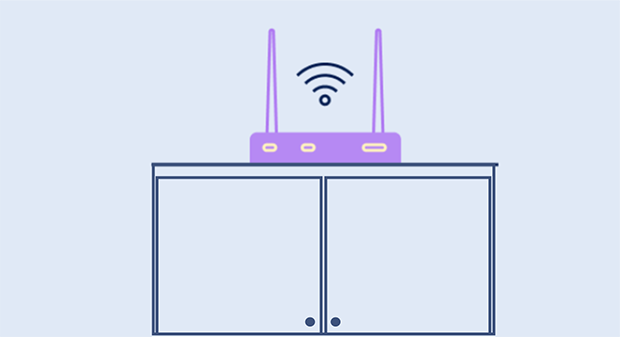
為了確保訊號覆蓋更均勻,請將Wi-Fi路由器放置在您想要覆蓋區域的大致中心位置。您可以通過將路由器抬高至地面以上來稍微改善無線信號。
Wi-Fi訊號向所有方向輻射,不僅限於水平。在路由器位於地面時,發射強訊號會更困難。因此,多層住宅的住戶應將Wi-Fi路由器放置在第一層樓靠近天花板處,這樣第二層樓也能接收到穩定的訊號。
2. 減少家庭設備的干擾
家用電器發出的電磁波會顯著干擾您的 Wi-Fi 信號,導致速度減慢和連線不穩定。雖然像螢光燈泡、斷路器和電動剃鬚刀等小型設備也會發出電磁波,但最具干擾性的來源通常是大型電器。

微波爐、爐具以及洗碗機—這些常見於廚房的設備—由於強烈的電磁場,特別容易造成干擾。
其他設備如洗衣機、烘衣機、電視、無線電話和輻射加熱器等,若放置在路由器太近的地方,也會削弱你的 Wi-Fi 信號。即使是看似無害的物品如嬰兒監視器或無線音箱,在小空間內也可能造成信號干擾。
為了確保更好的 WiFi 性能,請將路由器與這些設備保持安全距離。理想的情況是將路由器放在遠離主要家電和電子設備的房間內,並且盡可能在其周圍創造一個空曠的空間,以減少干擾的可能性。通過仔細管理路由器的位置,可以顯著提升網路的穩定性和性能。
你可以通過 使用 NetSpot 執行 Wi-Fi 現場調查 來瞭解你環境中的Wi-Fi 干擾情況。NetSpot 會測量信號噪聲比 (SNR),即將你的 Wi-Fi 信號強度與相同頻道上的背景噪聲和干擾進行比較。更高的SNR 意味著更好、更可靠的連接。
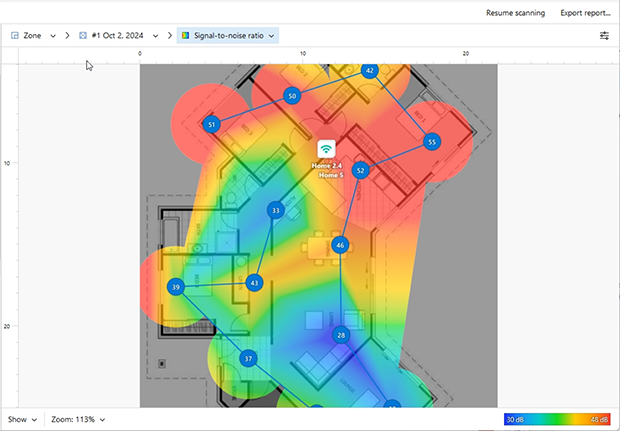
使用 NetSpot 進行深入的 Wi-Fi 網站調查,並建立詳細的彩色編碼熱圖,以分析網路的信號強度和識別死角。藉由這些洞察,你可以優化路由器的放置位置,享受更好的 Wi-Fi。
還有適用於 Android 的 NetSpot,它提供了一種絕佳的方法來排除 Wi-Fi 覆蓋問題,只需要手持行動設備即可選擇最佳的路由器放置位置。你可以直接在行動設備上建立 Wi-Fi 熱圖(在設備上的熱圖需在應用程式內購買)
在 Android 上執行 WiFi 站點調查
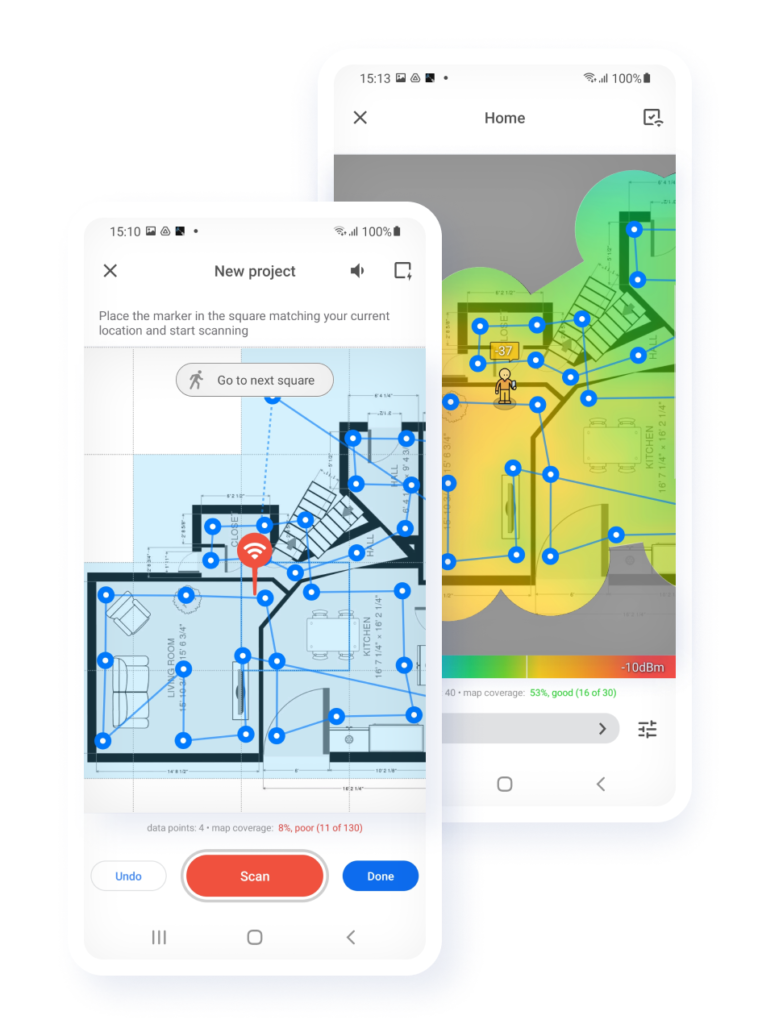
優化路由器設定
3. 選擇正確的頻率和頻道
為了更好的 WiFi 性能和減少干擾問題,優化路由器的設置是關鍵。類似於高速公路車道,Wi-Fi 提供多個頻道供您的路由器進行廣播。具體數量可能會根據頻帶和當地法規有所不同。

在 2.4 GHz 頻帶上,數據流量常常因為大多數地區只有四個不重疊的頻道(1、6、11 和 14)每個頻道的寬度僅為 20 MHz,而變得十分緩慢。問題更嚴重的是,許多路由器默認設置在頻道 1 或 6。
因此,太多數據包堆積在同一頻道上,造成 Wi-Fi 的「交通堵塞」解決方法很簡單:只需 找到最不擁擠的頻道 並將您的路由器切換到該頻道。
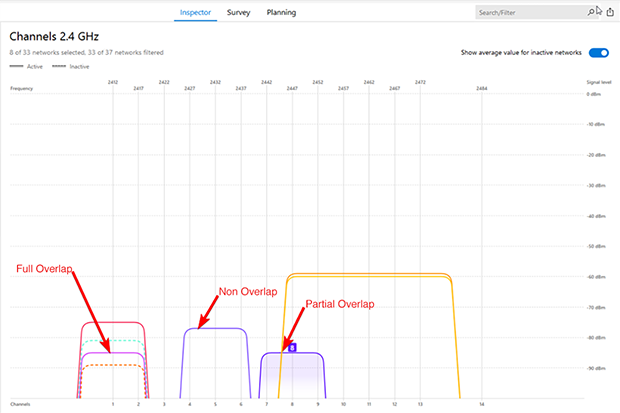
像 NetSpot 這樣的工具,是一款專業但對初學者友好的Wi-Fi 分析解決方案,允許您掃描附近的網路,識別最繁忙的頻道,並找出最佳頻道以提升 WiFi 效能。
選擇新頻道後,您需要告訴您的 Wi-Fi 路由器使用該頻道:
以管理員的身份登入您的路由器。

前往設定並尋找無線設定。
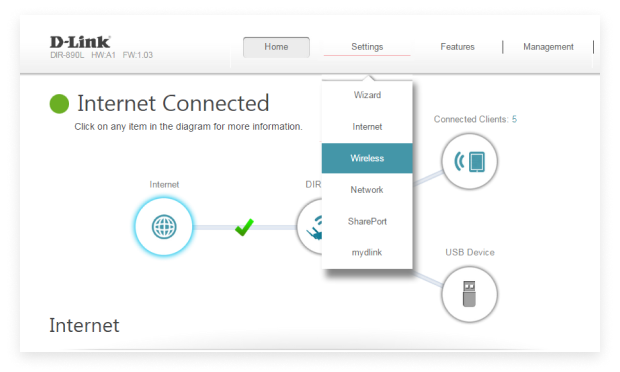
您應該會看到一個選項叫做頻道。它的機率很可能設為自動。
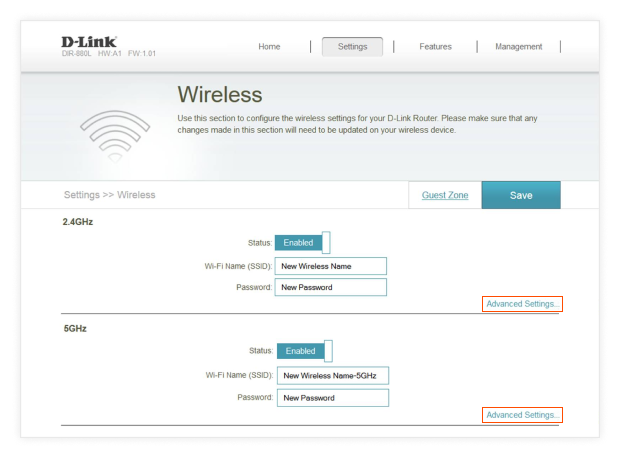
選擇所需的頻道。
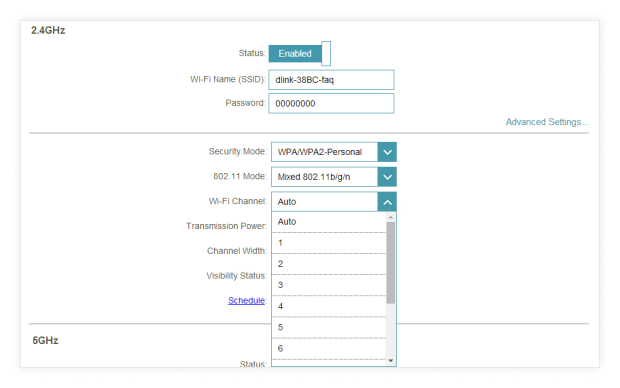
儲存新的設定並等候路由器重新啟動。

您現在可以使用 NetSpot 等 Wi-Fi 網路分析器來驗證您的路由器是否在新頻道上廣播。
如果您的設備允許,請考慮切換到5 GHz或6 GHz頻段。幸運的是,無線數據傳輸阻塞在5 GHz和6 GHz頻段較少發生。這些頻段提供了更多的頻道和更大的頻寬選擇。
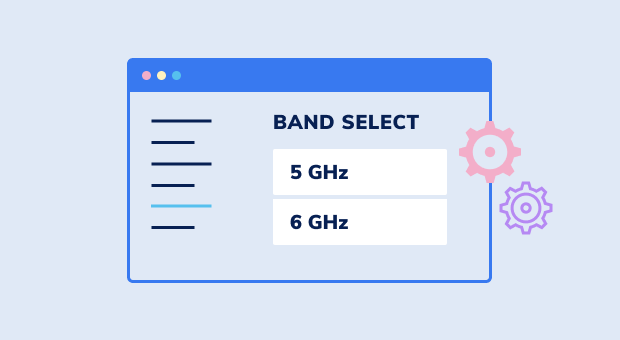
當您的設備支援5 GHz或6 GHz時,切換到這些頻率可以為短距離連接提供即時的速度提升。
以下是啟用它們的方法:
以管理員的身份登入您的路由器。

進入路由器的設定,然後導覽到無線設定部分。
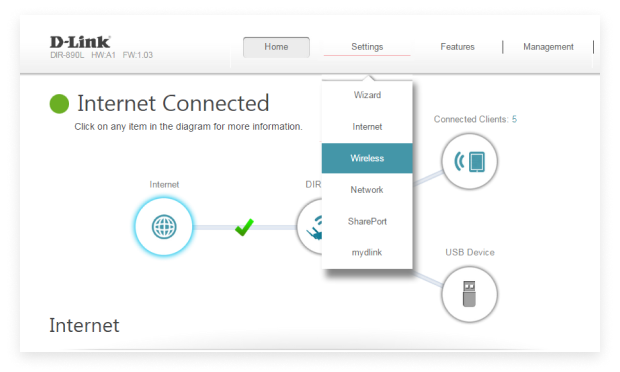
5 GHz 頻段請將 802.11 模式切換到 802.11n 或更新版本,6 GHz 頻段請選擇 802.11ax 或更新版本。
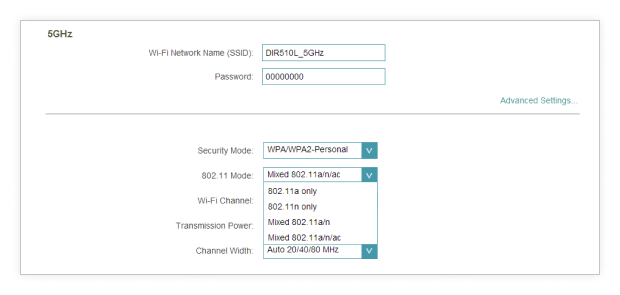
點選「套用」以儲存你的變更。

重新啟動路由器以完成更新設定。
注意:所有路由器都不相同,您在路由器上啟用 5 GHz 或 6 GHz Wi-Fi 可能需要執行的步驟可能與上述完全不同。
5 GHz 和 6 GHz 無線頻率的一個缺點是,穿透固體物體的能力遠不如 2.4 GHz 無線頻率。這可能會在辦公樓和住宅區中造成問題,因此建議始終將 5 GHz 和 6 GHz 與 2.4 GHz 結合使用。這樣,您可以獲得兩全其美的效果。
4. 控制高寬帶使用量的應用程式和客戶端
一個資料需求大的應用程式或裝置可能會讓整個 Wi-Fi 網路對其他人變慢。幸運的是,許多現代路由器包含 QoS(服務品質)功能,可以讓你優先處理重要的應用程式或裝置。這讓您獲得更流暢的線上體驗,並提昇遊戲、視訊通話或串流的 WiFi 性能。
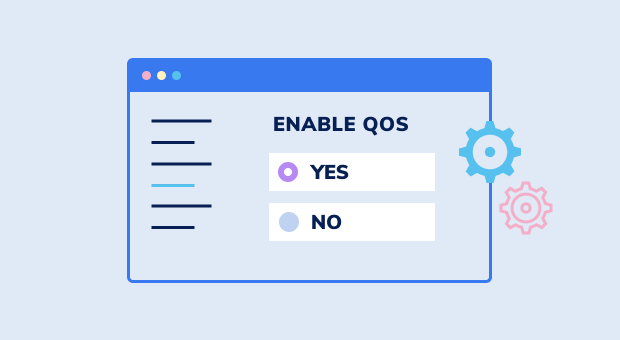
啟用 QoS(服務品質)可以防止您的遊戲或關鍵的 Zoom 通話因其他人播放 4K 串流而變得遲緩。這是一種讓 Wi-Fi 順暢運行的便捷方法,特別是如果您與許多使用者和裝置共享您的網路時。
若要更改路由器的 QoS 設定並改善您的網路效能:
以管理員的身份登入您的路由器。

開啟路由器的設定選單,然後前往無線設定區域。
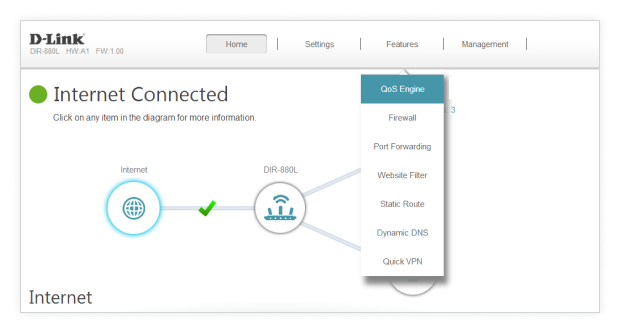
找到 QoS 設定。
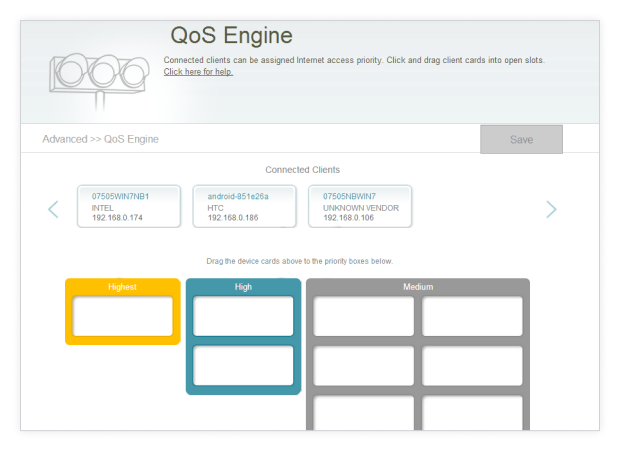
設定您的 QoS 規則。
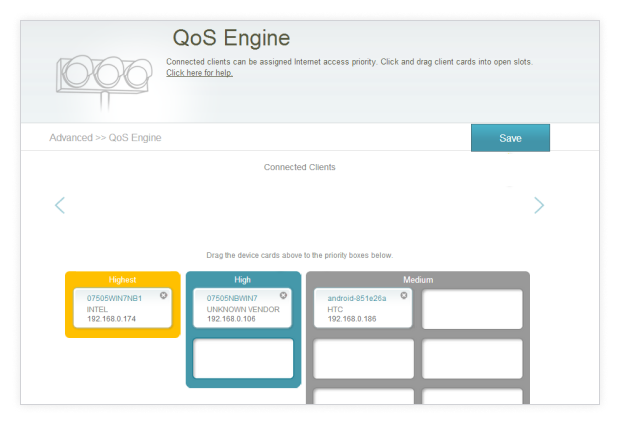
確認變更,然後讓您的路由器完全重啟。

一些路由器使配置QoS設定變得簡單,具有使用者友好的介面,而其他路由器則可能需要更多的努力。如果您不確定,請參考使用手冊或查閱製造商的網站以獲得詳細的說明。
利用QoS是一種簡單但強大的方法,可以獲得更好的WiFi,並確保頻寬被有效分配,優先處理最重要的任務。
5. 更改您的 DNS 地址
網域名稱系統,通常稱為 DNS,會將網站地址如 www.google.com 轉換成數字形式的IP 位址,例如 64.233.160.0。預設情況下,您的數據機很可能配置為使用您的網際網路服務供應商的 DNS 伺服器,其效能可能不是最好的。
切換到更快的 DNS 伺服器可以提升您的網路速度並幫助您獲得更好的 WiFi 效能。常見的公共 DNS 伺服器包括 Google 的 DNS(8.8.8.8)和 Cloudflare 的 DNS(1.1.1.1)這兩者都以速度和可靠性著稱。
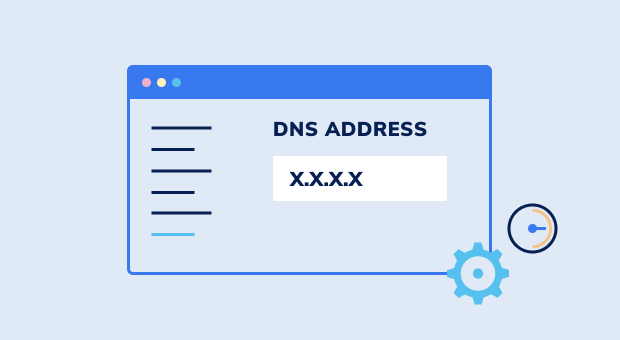
要找到您所在地區最快的 DNS 伺服器,我們建議使用Domain Name Speed Benchmark,這是一個免費的 Windows 工具:
- 下載並啟動 Domain Name Speed Benchmark。
- 切換到 Nameservers 分頁。
- 點擊 Run Benchmark 按鈕。
測試完成後,檢查結論分頁,以識別您所在地區最佳的 DNS 伺服器。
如果您不想使用基準測試工具,您可以手動測試 Google、Cloudflare 或 OpenDNS 等流行的 DNS 伺服器,看看哪一個效果最好。
選擇最佳 DNS 伺服器後:
- 登錄到您的調制解調器或路由器的管理面板。
- 找到 DNS 設定選項(通常在網絡或互聯網設定下)
- 將預設的 DNS 位址替換成您選擇的伺服器的主要和次要位址。
- 保存設定並重新啟動您的調制解調器。
更改 DNS 位址是優化您的網速和享受更好 WiFi 體驗的快速有效方式。
硬體升級
6. 改用更強的天線
許多 Wi-Fi 路由器附帶相對較小和弱的天線。雖然這不一定是因為製造商想要降低成本,但增益較高的天線通常確實相當大。作為參考,一般路由器的天線可能僅幾英吋高,並提供大約 4 dB 的增益,而 10 dB 的天線其高度則可以從 10 到 15 英吋不等。
如果你不介意天線較大的體積,安裝高增益的 Wi-Fi 天線是一個增強家中或辦公室網路的極佳方式,而毋需完全更換路由器。

如果你想在不購買全新路由器的情況下獲得更好的 WiFi,升級到更強大的天線是一個很好的解決方案。
然而,選擇合適的天線可能會很棘手。這就是 NetSpot 的優勢所在。使用其規劃模式,你可以在虛擬 Wi-Fi 設置中測試不同的天線選項(方向性或環狀性)在購買前確保你選擇的硬體確實能提升網路性能。
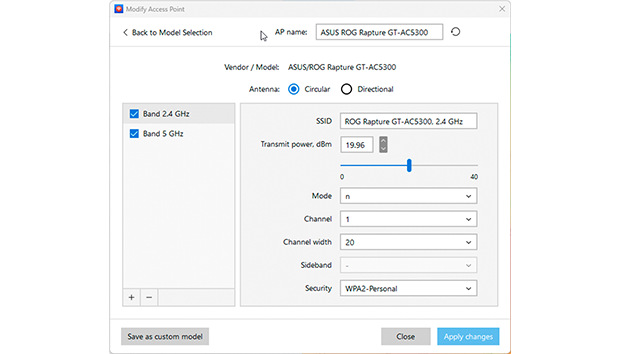
雖然 Wi-Fi 天線有不同種類,但最常見的是所謂的“橡皮鴨”天線,一種由螺旋線製成,並用橡膠或塑料保護的緊湊單極天線。
這種類型的大多數天線都具有相同的 RP-SMA 連接器,並且可以在網上選擇大量型號。有些甚至配有延長電纜,因此您可以將天線定位在遠離路由器的地方,優化信號覆蓋。在 NetSpot 的規劃模式指導下,並配以合適的高增益天線,您將邁向實現更好 WiFi 覆蓋的道路。
7. 購買Wi-Fi中繼器/增強器/延伸器
雖然它們有許多不同名稱,但Wi-Fi 增強器、重複器和延伸器 的目的相似:延伸或增強您現有的網路。
Wi-Fi 重複器的工作原理是接收路由器的信號並再次發送出去,從而實際上生成了第二個網路。
Wi-Fi 增強器和延伸器非常相似,它們在重新廣播之前也會放大信號。由於增強器的影響範圍通常比中繼器更遠,因此,如果你原本的 Wi-Fi 信號相當弱,增強器會特別有用。

你通常可以花不到 100 美元找到一個還不錯的增強器或中繼器,而且設置過程通常只需按下 WPS 按鈕。為了幫助你選擇適合需求的 Wi-Fi 增強器,我們整理了一份市場上最佳 Wi-Fi 增強器名單。以下是我們的首選:
- TP-Link RE550 AC1900 WiFi 範圍增強器
- Linksys RE7000 Max-Stream AC1900+ Wi-Fi 範圍增強器
- Netgear Nighthawk X4 AC2200 WiFi 範圍增強器
- Netgear Nighthawk X6S EX8000 三頻 WiFi 增強器
- D-Link DAP-1610 AC1200 WiFi 增強器
為了在使用 Wi-Fi 中繼器或增強器時獲得最佳效能,可以考慮使用像 NetSpot 這樣的Wi-Fi 增強器應用程式。它將幫助你分析現有的信號,並決定如何最好地擴展現有的 Wi-Fi 網絡。
使用 NetSpot 的“計劃”模式,你可以在購買前評估 Wi-Fi 增強器和中繼器。你可以從預設列表中選擇一個設備,或手動輸入其參數來模擬網絡效能。

這有助於您找到最適合您需求的解決方案。
8. 設定Mesh Wi-Fi 系統
偶爾,單一的路由器—無論多麼強大—都無法可靠地涵蓋整個生活空間,提供穩定的 Wi-Fi 信號。死角、弱連接或不穩定的速度可能使即使是最先進的路由器在大型或多層住宅中也不足以勝任。
有時候,一個 Mesh Wi-Fi 設置是理想的解決方案。這些系統包括一個主路由器以及一個或多個衛星單元,共同合作為您的家庭提供持續的覆蓋。

除了改善覆蓋範圍之外,Mesh 網路還透過專用應用程式簡化管理,讓您能夠優先處理裝置並自動優化性能。許多機型甚至兼容 Wi-Fi 6 或 Wi-Fi 6E,準備處理更高的速度和更多連接的裝置。
如果您正在考慮購買 Mesh 網路,市場上有很多值得信賴的選擇。以下是我們的一些頂級推薦:
這種方法最棒的一點是可以隨時間擴展:您可以從一個路由器和一個衛星開始,如果您的 Wi-Fi 仍然不能滿足需求,可以稍後添加更多裝置。欲了解更多信息和推薦,請參閱我們的最佳 Wi-Fi Mesh 網路系統文章。
定期維護
9. 保持您的路由器更新
如果你關注時事新聞,你肯定聽說過每年有大規模的惡意軟體攻擊正在從企業和個人那裡竊取數十億美元。 這些事件中的大多數如果路由器能夠保持韌體更新,將不會這麼容易發生。
一旦惡意軟體滲透到路由器,它能劫持頻寬並迅速傳染其他網路上的設備。 即使沒有危險的惡意軟體,運行過期韌體的路由器相比於定期更新的路由器,性能也會較差。

檢查您的路由器是否為最新版本:
連接到您的路由器網路並開啟網頁瀏覽器。

使用管理員帳號和密碼登入(也有可能在路由器貼紙上)

在路由器設定中找到「韌體更新」或「路由器更新」
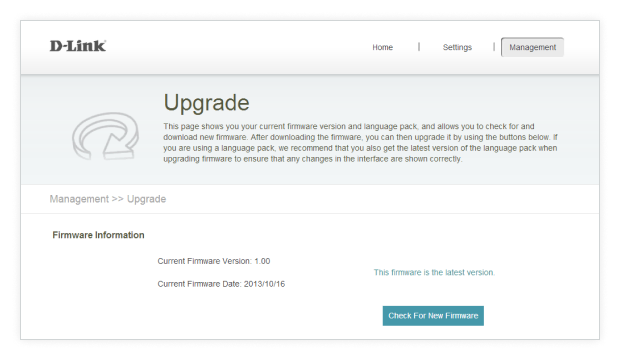
等待更新完成 — 請勿關閉路由器或中斷過程。
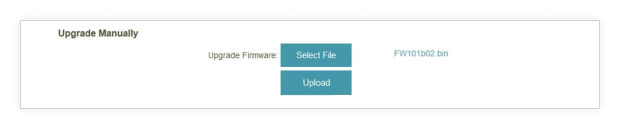
一些現代路由器提供自動更新功能,可在設置中啟用。如果您不確定如何啟用此功能或找不到韌體更新部分,請訪問製造商的網站以獲取指示。
通過保持路由器韌體的最新狀態,您可以減少惡意軟體攻擊的風險,封閉安全漏洞,並享受更佳的 WiFi 效能。
10. 不要忘記重新啟動
經典的 IT 技巧“關掉再重新打開”對 Wi-Fi 路由器也同樣有效。重新啟動您的路由器通常可以通過清除內存並使任何待處理的更新生效來提升您的 Wi-Fi 速度。

重新啟動您的路由器,可以按後方的重啟按鈕(許多路由器製造商使用凹陷的重啟按鈕,您可能需要用尖銳物如筆來觸及)或者簡單地將路由器斷電再重新連接。
如果您的路由器在重新啟動期間真的開始安裝更新,請耐心等待,不要通過關閉路由器來中斷更新過程。根據您路由器的性能,更新過程可能需要超過 10 分鐘。
進階最佳化
11. 切斷 Wi-Fi 吸血鬼
在今天的世界中,擁有加密且強密碼保護的 Wi-Fi 是不可妥協的。由於許多人依賴無線連接,對於開放、快速網路的需求很大。不要以為你的鄰居不會連接到你的網路,僅僅因為他們有自己的網路-如果你的網路沒有被保護,他們經常會這麼做。
這就是為什麼加密您的 Wi-Fi 是至關重要的。為了保護您的網路:
啟用強加密:如果您的路由器支持,請使用WPA3,或者至少使用WPA2。
使用難以猜測的密碼。 堅固的密碼應該:
- 結合大寫和小寫字母、符號和數字。
- 避開常用的密碼如 “123456” 或 “qwerty” 您可以在這裡查看最常見密碼的列表。
- 至少八個字符長,因為較短的密碼更容易受到暴力破解攻擊。
- 排除個人信息,如您的姓名、寵物姓名或電話號碼。
- 保持唯一,避免記下來。如果有必要,使用密碼管理器。

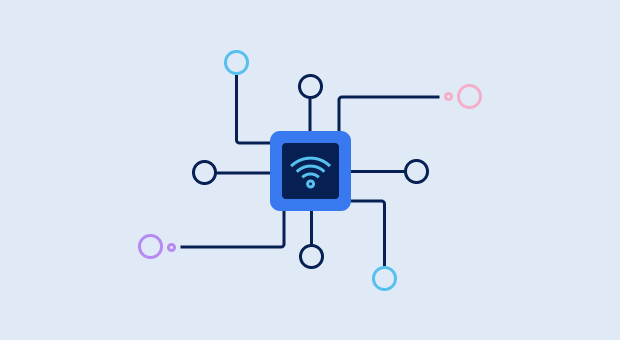
選購新的 Wi-Fi 6 或 Wi-Fi 6E 無線路由器時,避免選擇過於便宜且缺少關鍵功能的型號。除非你的預算非常緊張,否則花更多錢購買具有出色覆蓋範圍和現代功能的路由器永遠是值得的,例如 MU-MIMO、服務質量、訪客網絡、千兆乙太網端口和可更換的外部天線。這些功能將幫助你獲得更好的 WiFi 性能並確保未來的相容性。
大多數路由器的壽命大約為五年,這段期間通常與 Wi-Fi 技術的重大更新相吻合。最新的創新技術,Wi-Fi 7(802.11be)已經來臨,並且支持該技術的設備現已上市。這一前沿標準有望將無線速度接近有線連接的速度,提供了一種獲得更好 Wi-Fi 和輕鬆處理高需求任務的卓越方式。
13. 測量有線網路效能
如果您已經嘗試改善WiFi的建議但仍未看到任何改善,那麼您可以從無線連線轉移注意力並測試有線速度。使用以太網線和具有以太網端口的筆記型電腦或桌上型電腦,按照以下說明操作:
- 將以太網線的一端連接到您的調製解調器。
- 將另一端連接到您的筆記型電腦或桌上型電腦。
- 在瀏覽器中訪問 https://www.speedtest.net/。
- 點擊GO按鈕測量您的有線網路效能。
- 將結果與您的網際網路服務供應商所廣告的速度進行比較。

我們建議多次進行這個有線測試,最好在一天中的不同時間進行,以獲得更準確的平均速度,並將測試結果與您的無線網路性能進行比較。您可以使用像 NetSpot for Android 和 NetSpot for iOS 這樣的應用程式來輕鬆測量。
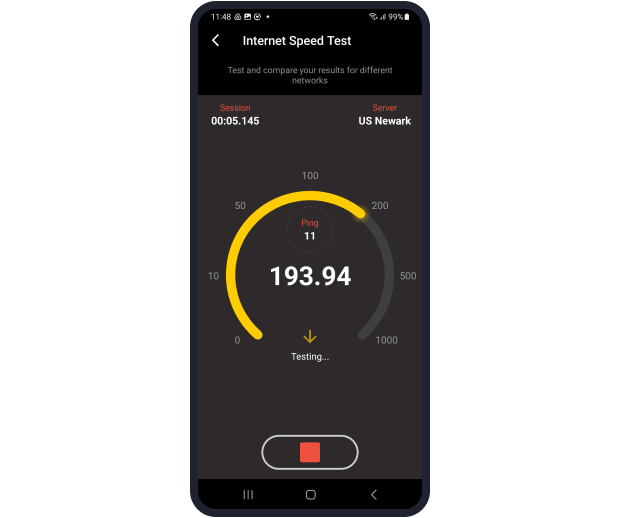
如果您的有線和無線速度都低於預期水平,問題很可能出在您的網路服務提供者上。與他們分享速度測試結果並要求解決。
如果您的提供者無法或不願意解決問題,可能是時候考慮換一個新的提供者了,因為即使是最佳的改善 Wi-Fi 信號策略也無法修復糟糕的網際網路連線。
通過首先確認您的有線速度,您將知道是應該責怪您的 ISP 還是專注於優化您的家庭網路以獲得更好的 WiFi。


14. 購買更好的網路方案
許多人不知道有多少裝置是透過 Wi-Fi 連接的。從桌上型電腦和智慧型手機到智慧家庭裝置和家電,這些裝置使用了大量的頻寬,而不是每個網路方案都能滿足這樣的需求。
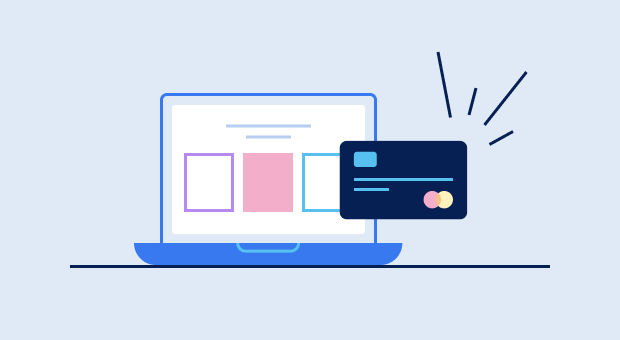
如果您過去 10 年來一直在支付相同的網路計畫,那麼您應該看看有什麼其他選擇可以升級,以獲得更好的 wifi。更新的計畫通常提供更快的速度和更多的頻寬,幫助您在家中或辦公室獲得更好的 wifi 性能。由於過去幾年高速網路計畫的成本顯著下降,您甚至可能節省費用。
15. 連絡您的網路服務供應商
當你的 Wi-Fi 運作狀況不佳時,與你的網路服務供應商(ISP)聯絡可能有助於你有效地解決問題。以客戶為中心的 ISP 通常會遠端幫助診斷你的問題,甚至可能派技術人員來評估你的 Wi-Fi 訊號並提出改善建議。

以下是一些聯繫您的網路服務供應商(ISP)的實用建議:
- 電話號碼:大多數的網路供應商都設有熱線,可以讓您撥打電話與客服代表聯繫。通常您可以在您的帳單上、供應商的網站上,或是通過快速的網路搜尋找到這個號碼。
- 電子郵件:如果您偏好書面溝通,大多數的ISP提供通過電子郵件聯繫他們的選項。您通常可以在ISP的網站上或您的帳戶資訊中找到電子郵件地址。不過要注意,電子郵件回覆可能會比較慢處理,因此這種方法最適合不緊急且不需要立即協助的問題。
- 支援門戶:許多ISP設有線上門戶,您可以在上面提交支援請求票。這種系統通常讓您可以監控您的請求進展,並包含一個知識庫,幫助您自行解決常見問題。
- 即時聊天:有些ISP提供即時聊天服務,讓您能與客服代表進行即時溝通。如果您有快速的問題或不想等待電話接通,這是一個特別實用的選項。
- 行動應用程式:一些ISP提供行動應用程式,讓您能管理您的帳戶、追蹤使用情況並聯繫客戶支援。下載這個應用程式可以讓您在需要幫助時更方便地取得協助。
當聯繫您的ISP時,請確保您準備好您的帳戶資訊以及您遇到的問題的明確描述。這會幫助客服代表更有效地協助您並更快解決問題。此外,請保持耐心和禮貌,因為客服代表往往會對尊重和理解的客戶提供更加周到的服務。
結論
有了這些安裝技巧、硬體升級和路由器優化,你應該可以在不購買新路由器的情況下增強無線網路。每次嘗試一項技巧時,請確保手邊有NetSpot來檢查我們的建議是否有幫助。
如何獲得更好的 Wi-Fi-常見問題
若要獲得更好的 WiFi,請優化路由器放置位置,減少家用設備的干擾,使用 NetSpot 等工具找到最不擁擠的頻道,並考慮升級到更快的網路方案或安裝網狀 Wi-Fi 系統。
若您在尋找增強Wi-Fi訊號強度的方法,這裡有個好消息:有許多方法可以在不花一毛錢的情況下提升您的WiFi。例如,您可以使用WiFi訊號分析器來找到更適合放置路由器的位置,或者可以切換到5 GHz頻段來立即提升性能,尤其適合住在人口稠密的城市地區。
使用像 NetSpot 這樣的工具掃描附近的網路,並識別最不擁擠的頻道。 將您的路由器切換到最佳頻道,以減少干擾並提高性能。
Wi-Fi 擴充器可能有效,但其效能大幅仰賴正確放置。如果放置不當,擴充器可能無法有效運作,甚至會因引入額外的信號干擾而干擾您的網路。為了確保最佳效能,請使用像 NetSpot 這樣的 Wi-Fi 分析工具來規劃 Wi-Fi 擴充器的放置。
可以。切換到更快的DNS伺服器(例如,Google的8.8.8.8或Cloudflare的1.1.1.1)通常可以減少響應時間並提高整體網路性能。
Wi-Fi 擴展器是一種非常棒的方法,可以透過放大您現有的 Wi-Fi 並將其重新發射為一個獨立的網路來擴大信號覆蓋範圍。對於那些希望在不投資新的路由器的情況下改善 Wi-Fi 信號強度的人來說,這是一個很好的選擇。
為了給您一個快速的答案 — 這就是如何獲得良好的 WiFi 覆蓋範圍。
進一步說明,不是每個位置都適合放置您的 WiFi 路由器。將路由器擺放在靠近金屬物體或產生電磁波的設備附近,例如洗碗機、微波爐或電爐,會大大降低其效率。即使是非金屬材質也可能在某種程度上削弱您的 Wi-Fi 信號。為了獲得最佳覆蓋範圍,將您的路由器放置在較高的表面上,以便更好地分佈信號。
定期更新您的 Wi-Fi 路由器對於防範駭客攻擊是不可或缺的。網路犯罪分子不斷創造新的惡意軟體,旨在竊取頻寬並感染您網路上的其他設備。持續在您的路由器上獲取新的安全固件版本將確保您的網路安全。
WiFi 中繼器、放大器和延伸器幫助您將 WiFi 訊號送到家中或辦公室的更遠房間和樓層。根據空間大小、與路由器的相容性和預算來選擇最適合您的產品。好的中繼器或放大器價格可能不到 $100。
Wi-Fi 路由器可以在不同的無線頻道上傳輸,但 2.4 GHz 頻段只有三個不重疊的選項。相較之下,5 GHz 頻段提供 24 個不重疊的頻道。大多數路由器出廠時默認設置為頻道 1 或 6。
由於許多用戶會保留路由器的出廠設置,這些頻道會變得過載。使用如 NetSpot 的軟體找出您地區最少佔用的頻道,並將您的路由器切換到該頻道。
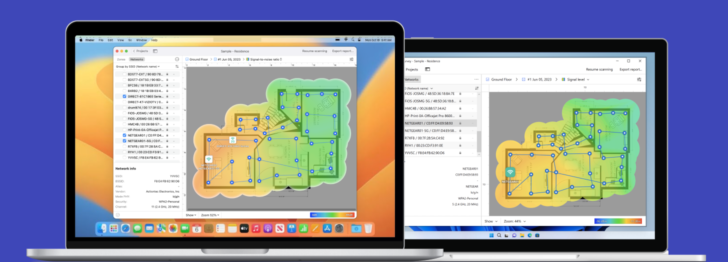



為了更好的 WiFi,請使用 NetSpot 來分析您當前的覆蓋範圍,找到弱點,並確定增強器或中繼器的最佳放置位置。