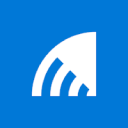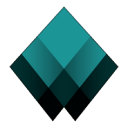Available for MacBook (macOS 11+) or any laptop (Windows 7/8/10/11) with a standard 802.11a/b/g/n/ac/ax wireless network adapter.
Top 7 WiFi Channel Scanners for Windows
Looking for the best WiFi channel scanner Windows app? We’ve tested the most popular tools on the market and handpicked the ones that truly stand out, with NetSpot WiFi channel scanner leading the way as the top choice.
The variety of WiFi channel scanner apps for Windows is impressive, catering to diverse needs and expertise levels. From simple, user-friendly tools designed for home use to advanced applications packed with professional features, there’s something for everyone. These apps can identify wireless signal dead zones, detect channel overlap, and provide actionable insights to optimize your WiFi network's performance.
- Why Do I Need to Use a Wireless Channel Scanner?
- What Can a Wi-Fi Channel Analyzer Tell Me About Channel Overlap?
- What Is the Best Wi-Fi Channel Scanner?
- Step-by-Step Guide: How to Change Your WiFi Channel on Windows for Better Connectivity
- Conclusion
- Best WiFi Channel Scanner Apps for Windows — FAQs
Keep reading to learn more about what a WiFi channel scanner is, discover the best WiFi channel scanner apps for Windows, and find out how to choose the right app for your specific needs – be it a simple home solution or an advanced tool for professional troubleshooting. Plus, we’ll show you how to find and change your WiFi channel to reduce interference and boost your network speed.
Why Do I Need to Use a Wireless Channel Scanner?
Wi-Fi networks power everything from smartphones to smart home devices, but as more gadgets go wireless, interference skyrockets. Most routers on the crowded 2.4 GHz band rely on overlapping channels, leading to slower speeds and dropped connections.
Many users install their equipment without considering which channel it operates on, often leaving factory default settings unchanged. This results in a common scenario where some channels are overloaded while others remain unused.
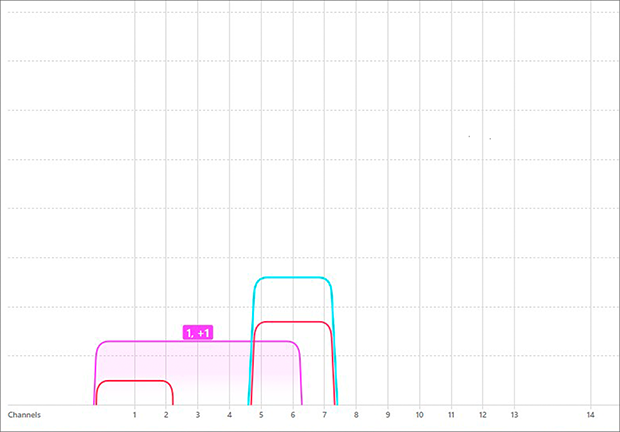
A WiFi channel scanner helps identify the least congested channels, ensuring faster, more stable internet. Optimizing Wi-Fi performance is especially critical as newer standards like WiFi 6E and WiFi 7 become more prevalent, offering enhanced speeds and reduced interference when properly configured.
Check our other articles if you’re looking for the best WiFi channel scanner for Android or the best WiFi channel scanner app for iOS.
What Can a Wi-Fi Channel Analyzer Tell Me About Channel Overlap?
A WiFi channel analyzer can detect all wireless networks in your area and find out which channel each network runs on.
Most WiFi channel analyzer Windows and macOS apps then display the discovered wireless networks on a graph, making it easy to see which networks overlap and which don’t.
If you’re interested in WiFi channel scanner apps for Windows because you would like to improve your network, you should pick a WiFi channel scanner app that supports all WiFi standards so you get as much information as possible, and you should also pick an app that’s easy to use so you don’t waste your time learning obscure commands just to see which wireless channel is likely to give you the best results.
You see, all wireless networks broadcast on a specific channel. The 2.4 GHz band, which is the most commonly used band by WiFi routers today, is divided into 11 channels, each being 20 MHz wide. However, only three channels are non-overlapping (1, 6 and 11), and these are the channels you should use whenever possible.
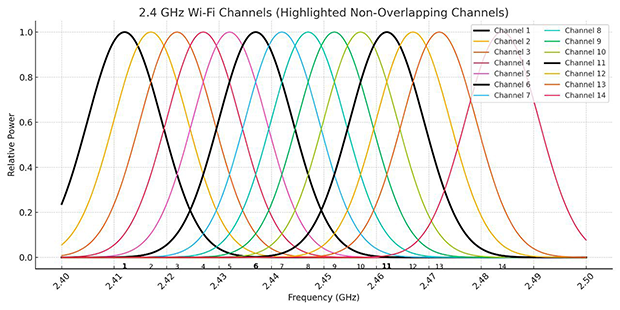
Why? Because non-overlapping WiFi channels are far less likely to suffer from co-channel interference, which occurs when two neighboring routers broadcast next to each other. In the real world, dozens of routers often broadcast in the same area, many using the same channel.
As a result, there are countless WiFi users who struggle to achieve the download and upload speeds promised by their internet service provider. The good news is that a WiFi channel analyzer for Windows can tell you which channels are used the most so you can avoid them by configuring your router to use a more suitable channel (more about that near the end of this article).
Careful WiFi channel planning with the help of a wireless channel scanner for Windows is also a great way to eliminate issues with signal weakness and connection drops. By understanding channel overlap through a WiFi channel analyzer, you can significantly enhance your network's reliability and speed.
What Is the Best Wi-Fi Channel Scanner?
If you’re searching for a WiFi channel scanner for Windows to improve your wireless network, it’s important to pick an application that supports all current WiFi standards, including WiFi 6E and WiFi 7, ensuring you gain a complete overview of your network environment.
A top-tier scanner should also be intuitive and easy to use, sparing you the hassle of dealing with complex commands. Moreover, the ability to detect hidden networks is a key feature, as these often cause interference and can impact your choice of the most optimal channel.
We’ve reviewed and ranked the seven best WiFi channel scanners, evaluating them based on ease of use, features like real-time signal tracking and channel overlap analysis, and overall reliability.
- NetSpot — ideal for both home users and professionals, NetSpot is our top WiFi channel analyzer for Windows, offering comprehensive features and hidden network detection.
- WiFi Analyzer — geared towards basic home users, WiFi Analyzer provides essential features to help you find the best WiFi channel without complexity.
- WiFi Commander — intermediate tool with limitations, WiFi Commander provides a visual interface to filter and sort networks but misses out on advanced features and in-depth reporting.
- Acrylic Wi-Fi — advanced users only, Acrylic Wi-Fi offers detailed network information but can be complex for beginners. Some advanced features require a paid version, limiting access without a subscription.
- InSSIDer — for home and professional users, InSSIDer is a reliable WiFi analysis app, but advanced features may require a subscription.
- Vistumbler — complex for advanced users, Vistumbler provides extensive data but has a steep learning curve and less intuitive interface, making it challenging for those unfamiliar with network analysis tools.
- Lizard Wi-Fi Scanner — basic tool for beginners, this easy-to-use tool can scan 802.11a/b/g/n/ac/ax wireless networks.
NetSpot is our favorite WiFi channel analyzer Windows app. NetSpot is both a fast SSID scanner as well as a comprehensive wireless survey tool. NetSpot offers users three distinct modes of operation: Inspector mode, Survey mode and Planning Mode.
-

Inspector Mode
Gives you real-time insights into the WiFi networks around you.
-

Survey Mode
Provides a comprehensive, map-based analysis of your WiFi network's performance.
-

Planning Mode
Enables you to simulate and plan your WiFi network's layout and coverage.

If you only want to detect channel overlap, the Inspector mode is all you need as it can instantly detect all wireless networks in your area and find out which channel each network runs on. NetSpot can then display the entire 2.4 GHz, 5 GHz or 6 GHz frequency range and visualize the usage of individual WiFi channels.

The Survey mode is great for finding the best place for your router as it allows you to create a detailed signal strength heatmap of your home.

NetSpot automatically highlights WiFi signal dead zones, so you can clearly see how the placement of your router affects the distribution of the signal.
Summary recommendation: Get NetSpot →
Available from Microsoft Store, WiFi Analyzer is a handy utility for performing quick wireless network assessments. WiFi Analyzer is clearly aimed at home users who need only the most basic features. The free version of the app is supported by ads, and it can display information about your wireless network as well as all other wireless networks in your area.

You can also support the developer by purchasing the Pro version of the via in-app purchases. The Pro version features live-tile support, a beeper for signal strength, filters, lock screen rotation, and the ability to change signal strength borders.
Take command of your wireless network with WiFi Commander, a WiFi channel scanner app for the Windows 10 operating system. WiFi Commander features a unique touch-friendly 3D analysis of channel distributions as well as a unique real-time signal level monitor.
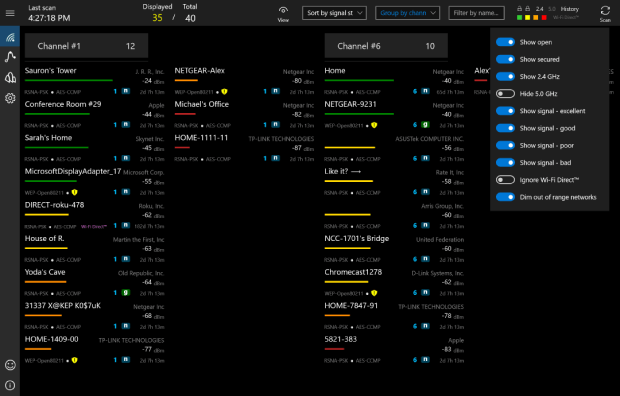
WiFi Commander allows you to filter, sort, and group available networks, which is essential if you live in a densely populated area. The app is only 4 to 5 MB large, and it doesn’t come with any ads at all. So far, WiFi Commander has received stellar reviews, and the developers are working hard on updates and improvements.
Acrylic Wi-Fi Home is a free WiFi scanner that displays information of the security mechanisms and obtains generic WiFi passwords thanks to its plugin system. Acrylic Wi-Fi Home supports 802.11/a/b/g/n/ac networks, and it can scan WiFi network channels in the 2.4Ghz and 5Ghz frequency range. Depending on your needs, you may choose between Acrylic WiFi Home and Acrylic WiFi Pro.
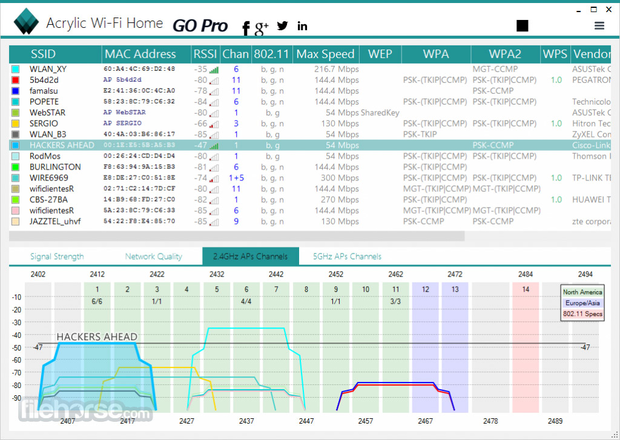
Acrylic WiFi Home is available for free, but its functionality is limited to wireless network scanning. Acrylic WiFi Pro comes with an unlimited network inventory and Wireshark integration, making it perfect for professional network administrators.
InSSIDer is a trusted WiFi analysis app for Microsoft Windows. It features a unique spectrograph view that clearly highlights all cases of channel overlap, helping you avoid congested channels. InSSIDer is aimed at professional network administrators who need to manage hundreds of access points on a daily basis, which means that home users may find some of its feature slightly daunting.
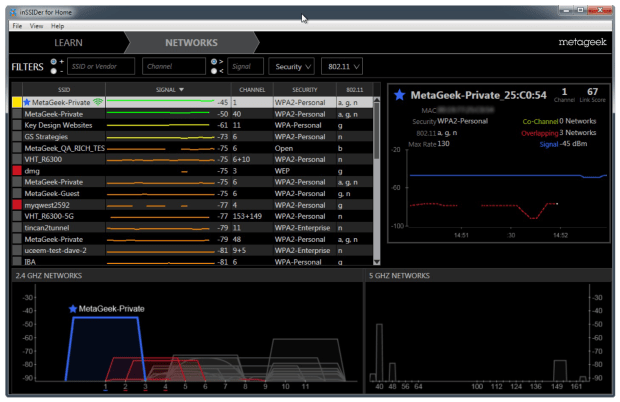
However, the modern user interface and excellent online help go a long way in making inSSIDer accessible even to less experienced users.
Vistumbler is certainly not the most visually attractive WiFi channel scanners Windows 10 has to offer, but it’s surprisingly cable. You can use it to map and visualize the access points in your local area based on gathered WiFi and GPS data.
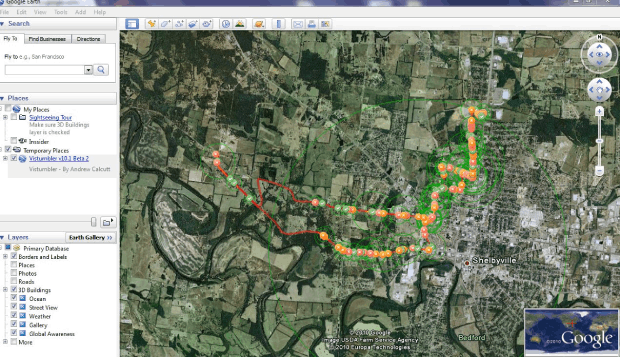
Just know that capturing GPS data is possible only with a COM-based NMEA receiver, which you probably don’t have lying around your house. To show up as a COM port, the receiver needs to be serial based, so keep that in mind when shopping online.
Lizard Wi-Fi Scanner makes it easy to scan for WiFi channels and obtain all kinds of useful information about nearby WiFi networks, including their network names (SSIDs), signal strength (RSSI) and quality, MAC address (BSSID), maximum and achievable data rate, security settings, and much more.
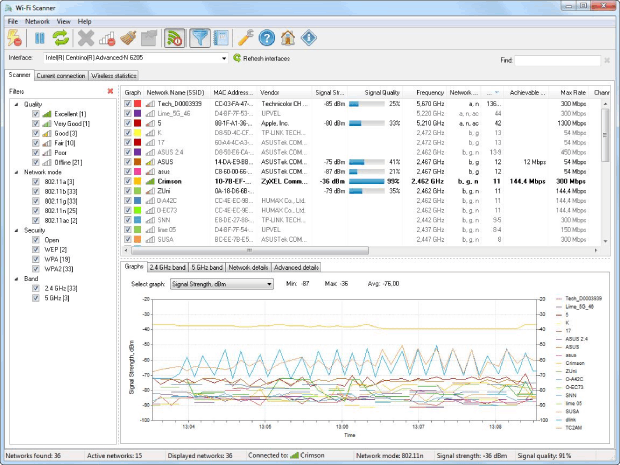
The tool is suitable for home users and corporate network administrators alike, and you can download a fully-featured 10-day trial from its official website.
Step-by-Step Guide: How to Change Your WiFi Channel on Windows for Better Connectivity
Once you’ve completed a scan for WiFi channels to figure out which channel is used the least, it’s time to configure your router to use it. Don’t worry: most routers make this easy, and the general steps that you need to take are almost always pretty much the same.
Log in to your router’s admin interface
Your router has an admin interface that you can access by entering a specific IP address in your web browser’s address bar. The correct address for your router should be printed on a sticker that you can typically find on the bottom side. If it’s not there, then you can try the following addresses:
- 192.168.1.1
- 192.168.0.1
- 192.168.199.1
- 10.0.0.1
- 10.0.1.1
You may be asked to enter the admin username and password. In most cases, the combination admin/admin will work. Again, the correct admin username and password should be printed on an informational sticker.

Enter WiFi channel settings
Your router’s admin panel will have several sections, and you want to navigate to Settings and then look for an option called Channel or something similar (look under Advanced Settings if available).
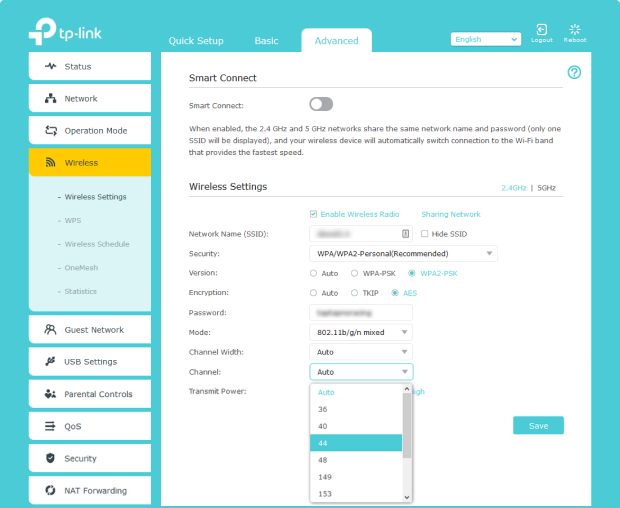
Change the channel
To change the current channel to a new one, simply select the ideal channel from the corresponding dropdown menu and save your settings. Read more about how to change a WiFi channel.

Conclusion
We recommend NetSpot as the best WiFi channel scanner for Windows. With its help, finding the ideal WiFi channel won’t be an issue, and the benefits are well-worth the small amount of effort required. It’s worth noting that we also consider NetSpot to be the best WiFi channel scanner app for Mac, so don’t hesitate to check out the Mac version as well.
Best WiFi Channel Scanner Apps for Windows — FAQs
To check WiFi channels on Windows 11, you can use a WiFi channel scanner like NetSpot. Simply install the app, and it will display all nearby networks along with the channels they are using, helping you identify the least crowded channel for optimal performance.
When set up, your wireless router usually operates on one of the default wireless channels that are offered by 2.4GHz and 5GHz frequency bands. A wireless channel scanner will be of great help in seeing which WiFi channels are mostly used by the neighboring WiFi networks. By choosing the least crowded wireless channels for your network to operate on, you can get a much better and consistent WiFi connection.
A WiFi channel analyzer collects the information about all nearby wireless networks, and this information includes the channels those networks operate on. By putting these networks channels on the graph a WiFi channel analyzer will make it easy for you to see the channel overlap.
Here are our top choices of the WiFi channel scanners ranked after their user-friendliness, features, and reliability:
- NetSpot is a favorite. This WiFi channel analyzer for Windows has all the features one might need.
- WiFi Analyzer is aimed at home users with the essential features in tow.
- WiFi Commander offers the ability to filter, sort, and group discovered networks.
- InSSIDer is a well known and trusted WiFi scanner for Windows.
If your WiFi isn’t working on Windows 11, first restart your router and your device. If the issue persists, check your network adapter settings by going to Device Manager > Network Adapters, and ensure your drivers are up to date. You can also run the built-in troubleshooter by navigating to Settings > System > Troubleshoot > Internet Connections. If these steps don’t resolve the issue, consider using a WiFi analyzer like NetSpot to diagnose signal problems or interference.
NetSpot is a fast wireless network scanner with comprehensive survey features. NetSpot's free Inspector mode can instantly detect all wireless networks around you listing the channel each network operates on. By putting both 2.4 GHz or 5 GHz frequency ranges on the graph NetSpot makes it very easy to spot the channel overlap.
To check WiFi channels on Windows, you need to download and use a WiFi channel scanner app like NetSpot. With its help, you’ll be able to see exactly which networks are being broadcasted in your area and which channels they use.
To change your WiFi channel on Windows 10:
- Open your web browser of choice.
- Log in to your router’s admin panel.
- Go to wireless settings.
- Pick a new channel.
- Save your settings and restart your router.
Based on our extensive testing, the best WiFi channel scanner for Windows is NetSpot. Its straightforward user interface makes it easy even for complete beginners to discover which channels are used the most and which are used the least. What’s more, NetSpot can perform WiFi site surveys, turning the gathered information into easy-to-understand WiFi heatmaps.