Wi-Fi Site Surveys, Analysis, Troubleshooting runs on a MacBook (macOS 11+) or any laptop (Windows 7/8/10/11) with a standard 802.11a/b/g/n/ac/ax wireless network adapter.
Why Does My WiFi Keep Disconnecting? Causes and Solutions
If you're plagued by the question, "why does my WiFi keep disconnecting?", chances are you've experienced the frustration of a video call cutting out or web pages refusing to load. Don't worry; this article contains the answers and solutions you need, including NetSpot.
Common Reasons Why Internet Keeps Disconnecting
There are several possible reasons why your internet connection might be dropping, leaving you wondering, "why does my internet keep disconnecting?" Let's explore the most common ones:
- Weak signal: One of the primary reasons for WiFi disconnections is a weak signal. This can be due to your router being too far away from your devices, placed in a poor location, or simply not powerful enough to cover your entire home. To learn how to improve your WiFi signal strength, check out our guide on how to fix weak WiFi signal.
- Overuse: If your internet connection is shared with many devices, especially during peak hours, it can get overloaded. This congestion can cause your WiFi to keep turning off or result in an internet that keeps going in and out.
- Interference: WiFi interference is another significant factor that can lead to your WiFi keeps disconnecting. This interference can come from other wireless networks nearby, especially in densely populated areas, as well as from household electronic appliances like microwaves, Bluetooth devices, and cordless phones.
- Outages: The issue doesn't always have to be on your end. Your internet service provider (ISP) might be experiencing an outage or spike in traffic, both of which can make your internet connection keep dropping and reconnecting.
- Router issues: Outdated firmware, overheating, or hardware malfunctions can all cause your router to perform poorly or disconnect entirely. Such router issues can be intermittent, making them particularly difficult to diagnose.
- WiFi adapter issues: The network adapter in your computer or device is responsible for receiving the WiFi signal. Outdated drivers or malfunctions in the adapter itself can cause your internet to keep dropping.
- Power issues: While less common, unstable power supplies or local power fluctuations can cause your WiFi router to misbehave and your WiFi to keep going in and out.
- Malware: Routers can be infected with malware, such as the infamous ZuoRAT malware, which infected routers made by Cisco, Netgear, Asus, and DrayTek and caused serious connectivity issues as it allowed attackers to gain access to devices on the same network.
Note: In some cases, a slow internet connection might be mistaken for Wi-Fi disconnections. If you suspect your internet speed is the issue, visit our why is my Internet so slow page for helpful tips and solutions.
How to Troubleshoot and Fix Disconnecting Internet
Knowing the common causes of why your WiFi keeps disconnecting is just the first step towards solving the problem. Determining which specific issue is responsible for your connectivity woes is where the challenge truly begins.
However, this task becomes much more manageable when you approach the troubleshooting process methodically and use a capable WiFi analysis software, like NetSpot, to provide you with the data you need.
1. Start With the Basics
We recommend you start by restarting your router. The classic "turn it off and on again" fix works surprisingly often as it can clear temporary errors and refresh connections. While you're at it, you might as well plug your router into a different outlet (preferably using a different adapter) to rule out power issues.



2. Use a WiFi Analyzer App to Scan Your WiFi
When basic troubleshooting steps don't resolve the issue, it's time to employ a more advanced tool like NetSpot, a highly capable WiFi analyzer app. NetSpot can help diagnose why your internet connection keeps dropping and reconnecting by providing valuable insights into your WiFi environment.
NetSpot's Inspector Mode collects every detail about surrounding WiFi networks and presents wireless data as an interactive table.

With it, you can easily see, for example, how many networks there are around you and which WiFi channels they're using. If your own network happens to be broadcasting on one of the more cluttered channels, then it's likely that interference is the cause of your issues, and switching to a different channel should help.
To use Inspector Mode, follow these brief instructions:
Launch the app and make sure Inspector mode is selected.
Wait a few seconds until NetSpot gathers data about available networks.
To determine if your WiFi signal is strong enough to be stable and reliable, you can use NetSpot's Survey Mode to conduct in-depth network analysis whose outcomes are easy-to-understand color-coded heatmaps that visually identify problem areas in your network.
To use Survey Mode in NetSpot, do the following:
Select Survey Mode in the top toolbar.

Create a new survey project and enter its name and description.

Either create or upload a map of the area you want to survey and calibrate it.

Take measurements to gather the necessary data about your WiFi.

Turn the gathered data into various heatmaps to learn about the coverage and performance of your network.

Equipped with NetSpot's heatmaps, you should be able to effortlessly tell if your signal is sufficiently strong and determine if you need to move your router to a more suitable spot or purchase a more powerful one. For more information about Survey Mode, please visit the official support page.
Perform an in-depth visual analysis and troubleshoot your WiFi network with comprehensive color-coded heatmaps.
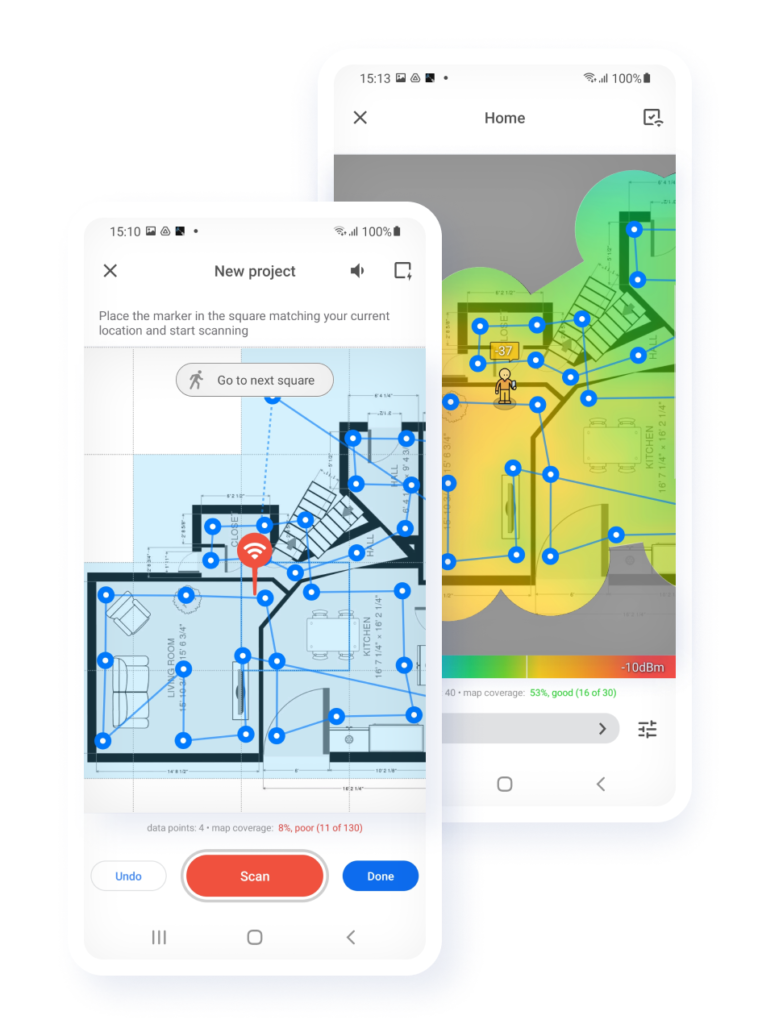
3. Fix Your WiFi Network
After diagnosing your network with NetSpot, the next step involves implementing solutions based on the insights gained to stop your internet connection from dropping and reconnecting.
As we've already mentioned in this article, the solution could be as simple as changing your router's location, adjusting its settings, or upgrading your equipment. To learn more about optimizing your WiFi network, we recommend checking out our top 15 ways to boost WiFi and our how to increase WiFi speed articles.
Conclusion
WiFi disconnections can be infuriating, disrupting your workday or leisure time. In this article, we've explored the common reasons why your Wi-Fi keeps disconnecting and provided actionable steps to help you troubleshoot and fix the issue. With the right knowledge and tools, such as NetSpot, you should be able to enjoy a trouble-free internet connection in no time.
Why Does My WiFi Keep Disconnecting — FAQs
There are many potential reasons, including weak signal, interference, router issues, Wi-Fi adapter problems, or malware. That is why it is a good idea to use Wi-Fi analyzer app like NetSpot to diagnose the specific issue affecting your connection.
The easiest way to determine if your router is the culprit is to try a different router. You can borrow one from a friend, family member, or neighbor, or even use a spare one if you have it.
An unstable internet connection can be caused by issues with your ISP, router, WiFi settings, and other less common factors. Scanning your network with a tool like NetSpot can help pinpoint the exact issue.
We recommend you start by restarting your router. If that doesn't help, then you should use a WiFi analyzer app like NetSpot to determine if the signal transmitted by your router is sufficiently strong and not affected by other nearby WiFi networks.
