Wi-Fi Site Surveys, Analysis, Troubleshooting runs on a MacBook (macOS 11+) or any laptop (Windows 7/8/10/11) with a standard 802.11a/b/g/n/ac/ax wireless network adapter.
How to fix a weak WiFi signal — Easy Solutions
Struggling with weak WiFi signal? Learn how to boost your wireless network using simple tips and NetSpot tools. Improve coverage and fix dead zones today.
The strength of your WiFi can be as unpredictable as coastal weather. If you're experiencing weak WiFi signals, don't rush to spend money just yet — there are several practical steps to try first. Let's explore how to diagnose and fix common WiFi issues step-by-step.
1. Check Your Current WiFi Situation
Reboot Your Network Equipment
Before you start making phone calls, start with some WiFi troubleshooting. Start with the oldest trick in the book — turn everything off. That includes your computer, cell/internet phone, unplug your router and modem — and wait 30 seconds or so.
Next, turn on one device at a time and check the WiFi signal on each. If the WiFi starts to drop when you power up a new device, you are simply running too many devices at once and should either look to use fewer devices or invest in new signal boosting equipment.
Perform WiFi Speed Tests
It's important to distinguish between problems with your WiFi signal and issues with your internet service provider (ISP).
You see, they are two different things. Your modem links your internet connection from your service providers like Verizon or Comcast and your router distributes the signal in your home. Often, they are entwined in the same box and are usually rented by the homeowner from their ISP (internet service provider).
To test the speed of your WiFi do this:
- Stand next to your router and go to speedtest.net. Perform multiple tests and note your average download and upload speeds.

- Move to the area with the weakest WiFi signal and repeat the test.
If the speed drastically reduces at a distance, the problem is related to your WiFi network. If the speeds are consistently slow everywhere, your ISP is likely the issue.
A good speed is a minimum of 10 megabits per second (mbps) and 5 mbps to accommodate HD streaming and video conferencing. The more people and devices the more mbps of WiFi speed you’ll need. A family all using WiFi might want to double or even triple a standard WiFi speed.
Check Your Cables and Connections
Damaged cables, loose connections, or worn-out splitters can severely affect your internet quality. Examine all exposed cables to identify any signs of wear and replace them if necessary. Opt for high-quality, premium coax cables rated for 5-1000MHz data transfer.
2. Optimize Your Router Placement
Relocate Your Router
Routers, generally, do nothing for the aesthetics of a room. Amongst a curated, beautifully designed space, a black box with flashing lights and antennae sticking up isn’t a good look. However, if you’ve hidden your router in a cupboard somewhere, it may be the reason for your weak WiFi signal.
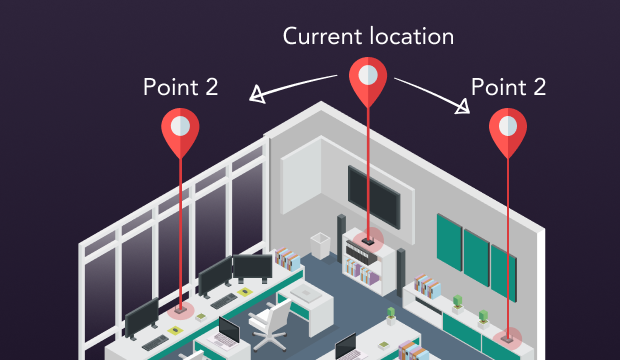
Placing your router in an open area — higher rather than lower, think shelves and upper floors in a central location — may be the easiest fix of all in figuring out how to improve a weak WiFi signal.
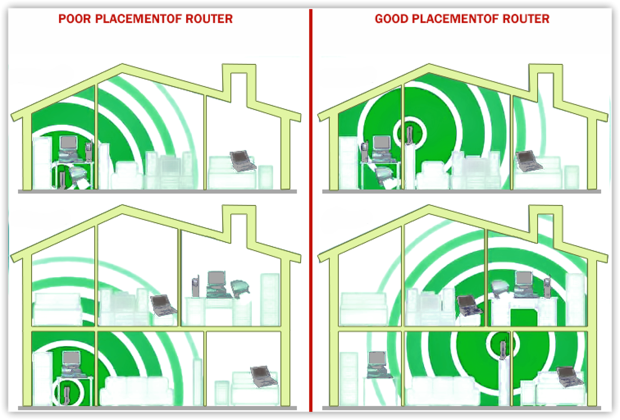
WiFi Issues in Older Homes
If your house was built back when walls were made to last, chances are you’ve run into weak WiFi signal or just downright bad WiFi in certain spots. Thick brick, plaster, and old building materials don’t play well with wireless signals — they block them like a charm.
One way to work around it is to drop a few WiFi extenders in the trouble areas. No, they won’t make your internet faster, but they can help you get a more stable connection where your signal keeps cutting out.


3. Address WiFi Interference and Channel Issues
If you’ve done all of the aforementioned steps and are still experiencing poor WiFi, you might finally want to check your signal to noise ratio. A what? Various electronic devices like microwaves, TVs, refrigerators, and even other WiFi networks can disrupt your signal.
Usе a WiFi analyzer app like NetSpot. With It, you can easily visualize your network environment and dig into metrics like Signal-to-Noise Ratio. The app lets you analyze WiFi interference in detail and helps you understand where the noise is coming from and how it affects your network performance.
NetSpot even includes a dedicated visualization called “Signal-to-noise ratio”, which clearly shows how clean or noisy your environment is — so you’re not just guessing.

It’s a practical way to pinpoint problem areas and figure out what’s hurting your signal.
If you’re serious about improving your WiFi, don’t just focus on signal strength — Signal to Noise and what you can do about it might be the missing piece you haven’t looked at yet.
Choose the Right Frequency Band and Channel
Another common reason for weak Wi-Fi signals is channel interference — and it often goes unnoticed. Even if your router supports multiple bands, the actual frequency and channel selection can make a big difference.
Modern routers usually support dual or tri-band setups — 2.4 GHz, 5 GHz, and even 6 GHz (WiFi 6E). While 2.4 GHz offers better range, it's slower and more prone to interference. The 5 GHz band gives you faster speed but shorter reach, and 6 GHz is the cleanest and fastest if your devices support it.
But choosing the right band is only half the battle — the specific channel you’re on matters too. If your neighbors are on the same channel, interference will drag your connection down.
To fix this, try scanning your environment with a Wi-Fi analyzer.

NetSpot’s Inspector Mode, for example, clearly shows a visual channel overlap chart, making it easier to pick the least congested channel and select the most effective one for your setup.
4. Upgrade Your WiFi Equipment and Settings
Update Your Router Firmware
A lot of us hit the “later” button on firmware update prompts because it all sounds way too technical. In reality, a simple update can give your Wi-Fi a serious boost, especially if you’re dealing with bad Wi-Fi or a weak signal. Most modern routers let you update directly through their settings, so it won’t take much time.

New firmware often fixes pesky glitches, fortifies security, and optimizes performance across multiple devices at once. You’ll notice the benefits especially on dual- and tri-band routers, where up-to-date firmware helps balance the load and improve Wi-Fi coverage. Yes, it’s easy to feel lazy about a five-minute update, but the difference afterward can really be worth it.
Secure Your Network
“My Wifi signal is weak and I'm the only one in the house. How is that possible?” This is a more common scenario than you might think. If you don’t want your neighbors and parked cars feeding (and possibly stealing valuable info) off your WiFi and slowing it down, password protects your router.

At least coffee shops make you buy their coffee in exchange for free Wifi.
Get a new router
If you’re using an older router that runs at 2.4 GHz, your WiFi signal is swimming through treacle to get to you. Even if you’re running an older router at 5 GHz, your signal won’t be able to travel through walls. If you’re desperate to know how to fix a low WiFi signal you might want to start with a newer router that can switch you to the service that optimizes your needs.
Consider upgrading to a newer dual-band (2.4 GHz/5 GHz) or even tri-band (2.4 GHz/5 GHz/6 GHz) router. Modern routers not only support faster speeds but also handle multiple devices more effectively.

Also, while newer routers tend to upgrade automatically, older routers need their software upgraded manually to stop emitting a low WiFi signal. If you have multiple family members using WiFi at once, you might want to consider a long-range smart router like the Nighthawk that touts its ability to provide WiFi for up to 45 devices simultaneously over 3,000 square feet.
Invest in the mesh
Mesh systems are like little WiFi booster satellites beaming glorious signals all over the house, instead of relying on one box to do all the heavy lifting. Your modem connects to one of these and the rest connect wirelessly.

There are many to choose from, including Amazon’s Eero, Google WiFi, and Netgear’s Orbi.
5. Check and Optimize Your Internet Service
After unplugging and replugging your router and modem, most people’s next knee-jerk reaction is to call their ISP. After you have tried all the additional steps mentioned above and tried your best to troubleshoot WiFi interference, it may, indeed, finally be time to share your grievances with your ISP.

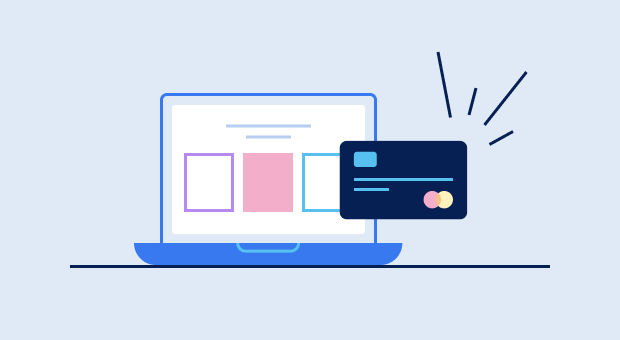
Conclusion
Our world has changed since the introduction of Wifi. It’s contributed massively to our ability to work and stream remotely, from almost anywhere in the world. However, like any man-made technology, it is fallible and when it falters — especially due to bad WiFi performance or a weak WiFi signal — it can feel like our entire world has come crashing down.
Slow connections, random dropouts, or poor coverage in certain rooms are all signs that something’s not right with your network setup. Don’t panic! By following the basic troubleshooting tips here, you might be able to resolve your issues. Sometimes it’s just a matter of router placement, interference, or overloaded channels causing unstable WiFi.
If these don’t do the job, the best apps for WiFi troubleshooting can help to get you surfing, streaming, and posting at lightning speed. Tools like NetSpot, for example, can identify problem areas, detect interference, and help fix bad WiFi by showing you exactly where your signal drops and why.
Quick FAQs on Fixing Bad Wi-Fi
A weak signal can happen because of interference from walls, neighboring networks, or outdated firmware. Even if you’re right next to the router, bad Wi-Fi can result from channel congestion or faulty hardware. Always check for firmware updates and switch to a less crowded Wi-Fi channel.
To improve Wi-Fi coverage, place your router in a central, open area, upgrade to a dual- or tri-band router, or consider a mesh Wi-Fi system for larger homes. A heatmap survey tool like NetSpot also helps you locate weak signal areas so you can position your router or extenders more effectively.
Sometimes the router automatically changes channels or competes with neighbors who go online later in the day. You can fix bad Wi-Fi by choosing a static, less-used channel and ensuring your router is updated to handle peak traffic times. It’s also worth checking for background downloads that may clog bandwidth.
If your current router doesn’t support modern standards (like Wi-Fi 6 or 6E), you’ll probably see a big performance boost by upgrading. New routers have better antennas and improved software for dealing with interference, which directly helps if you’re suffering from a weak signal or patchy coverage.
Yes, it can! Many people overlook channel selection, but moving your router to a less crowded channel often resolves bad Wi-Fi issues. NetSpot or a similar analyzer can show which channels are overused, so you can switch and immediately improve Wi-Fi coverage in your home or office.
