WiFi kortlægning af lokationer, analyser og fejlfinding kører på en MacBook (macOS 11+) eller en hvilken som helst bærbar computer (Windows 7/8/10/11) med en standard 802.11a/b/g/n/ac/ax trådløs netværksadapter.
5 kraftfulde måder at udvide din WiFi-rækkevidde på
Et af de mest almindelige WiFi-fejlfinding mål er at udvide rækkevidden af et WiFi-netværk, og vi forklarer flere metoder til, hvordan man gør netop det i denne artikel.
I modsætning til et traditionelt kablet netværk, tilbyder et trådløst netværk fleksibilitet og bekvemmelighed, der gør det muligt for enheder at forblive tilsluttet uden fysiske kabler. Denne bekvemmelighed kommer dog med sine egne udfordringer, hvor de mest almindelige er begrænset Wi-Fi-rækkevidde og svag signalstyrke i visse områder.
Hvis din Wi-Fi ikke formår at dække alle dele af dit hjem eller kontor, eller hvis du ofte oplever ustabile forbindelser, er det tid til at overveje måder at udvide Wi-Fi-dækningen og forstærke signalstyrken.
Heldigvis er der flere effektive løsninger, der spænder fra simple justeringer til mere avancerede opgraderinger. I denne artikel vil vi udforske de bedste måder at udvide din Wi-Fi-rækkevidde, så du får en stærkere og mere pålidelig forbindelse, uanset hvor du har brug for det.
Sådan forlænger du WiFi-rækkevidde
Hvis du har problemer med svagt Wi-Fi signal eller begrænset trådløs dækning, er der flere praktiske måder at håndtere det på. De fleste Wi-Fi netværk står over for lignende almindelige udfordringer, og heldigvis er løsningerne ikke alt for komplicerede.
Afhængig af dit særlige problem, kan du vælge noget simpelt eller vælge at opgradere udstyret om nødvendigt. Nedenfor vil vi gennemgå de mest populære og pålidelige metoder til at forbedre dit Wi-Fi signal og udvide dit netværks rækkevidde.
Metode 1. Find et bedre sted til din router
Selv den bedste WiFi-router vil ikke kunne give tilfredsstillende dækning, hvis den er placeret dårligt. Som du måske ved, påvirkes WiFi-signalet af alle slags forstyrrelser, herunder vægge, møbler, elektroniske apparater og andre trådløse enheder. Selvom det kan virke praktisk at gemme routeren inde i et skab, vil signalstyrken lide betydeligt. Forskellige fysiske forhindringer absorberer signalet i varierende grad, hvilket fører til dækningproblemer.
Hvordan Fysiske Forhindringer Påvirker WiFi-signalet
| Forhindring | Signal Tab (dB) | Indvirkning på WiFi |
| Gipsvæg | 3–5 dB | Minimal indvirkning |
| Trædøre | 4-6 dB | Lidt forstyrrelse |
| Glas (almindeligt) | 5-8 dB | Moderat signal tab |
| Mursten vægge | 10-15 dB | Betydelig forstyrrelse |
| Betonvægge | 15-25 dB | Større signal degradering |
| Metale overflader | 20-50 dB | Blokerer det meste af signalet |
| Spejle | 10-20 dB | Reflekterer og forvrænger signalet |
Som du kan se, kan tykke vægge, metale overflader og endda spejle svække dit WiFi-signal betydeligt. Blot at finde en ny placering til din trådløse router kan have en dramatisk indvirkning på dit WiFi-signal af forskellige årsager.

💡 Pro tips til routerplacering
- ✔ Placer din router centralt for at sikre en konsekvent signaldækning i hele dit område.
- ✔ Undgå at placere den inde i skabe, skuffer eller bag tykke vægge, da disse kan svække signalet betydeligt.
- ✔ Sørg for at holde routeren hævet, f.eks. på en hylde eller monteret højt på en væg, for bedre signaldistribution.
- ✔ Minimer interferens fra elektroniske enheder som mikrobølgeovne, trådløse telefoner og Bluetooth-enheder.
- ✔ Brug en WiFi-analysator til at bestemme den bedst mulige placering baseret på den faktiske signalstyrke.
Du kan let finde en bedre placering for din router og udvide din WiFi rækkevidde ved at bruge en WiFi-analysator og varm kortlægningsværktøj som NetSpot.
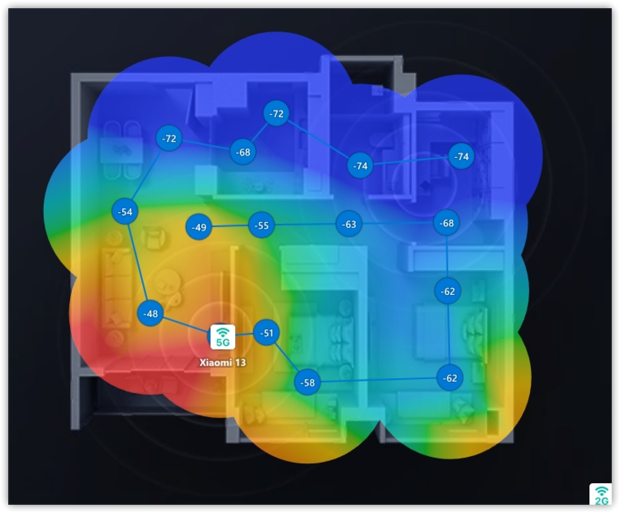
Med funktionen WiFi Heatmaps kan du visualisere din netværksdækning, udpege svage punkter og identificere “døde zoner”, hvor signalet går tabt. Dette giver dig mulighed for at træffe databaserede beslutninger om routens placering for optimal ydeevne.
Metode 2. Opdater din routers firmware
At holde din enheds firmware opdateret kan hjælpe dig med at opnå det bedste WiFi-signal, som routeren kan levere. Ligesom computere og smartphones modtager routere opdateringer fra deres producenter, og det er vigtigt, at du installerer dem så hurtigt som muligt for at holde din router sikker og i god stand.
Afhængigt af producenten er der forskellige metoder, der skal bruges for at opdatere din firmware. Den gode nyhed er, at de fleste routere gør opdateringsprocessen nem, og du skulle kunne udføre den direkte fra administratorgrænsefladen.
Nogle routere har endda en tilhørende app til Android- og iOS-mobilenheder, hvilket gør det muligt for dig at håndtere firmwareopdateringer med et enkelt tryk.

Og nogle routere kan konfigureres til automatisk at opdatere firmwaren. Hvis din router er i den kategori, anbefales det stærkt, at du udnytter de automatiske opdateringer. Selv hvis opdateringen ikke løser dine problemer med utilstrækkelig WiFi-rækkevidde, kan du i det mindste være glad, velvidende at din router er mere sikker.
💡 Pro Tips til Opdatering af Firmware
- ✔ Tag backup af dine routerindstillinger før opdatering, så du kan gendanne dem, hvis der opstår problemer.
- ✔ Brug en kablet forbindelse (Ethernet) under opdateringen for at forhindre forbindelsesproblemer eller afbrydelser.
- ✔ Genstart din router efter opdatering for at sikre, at alle ændringer træder i kraft korrekt.
- ✔ Gennemgå opdateringslogbogen — producenterne inkluderer ofte ydeevneforbedringer og fejlrettelser, der kan forbedre din netværksstabilitet.
Metode 3. Brug 5 GHz-båndet
Dual frequency routers tilbyder dig valget mellem 5,0GHz og 2,4GHz bånd. Du kan opleve, at skift til 5,0GHz bånd forbedrer din WiFi-rækkevidde, da det vil have mindre forstyrrelser fra andre elektroniske enheder, fordi frekvensen bruges sjældnere.
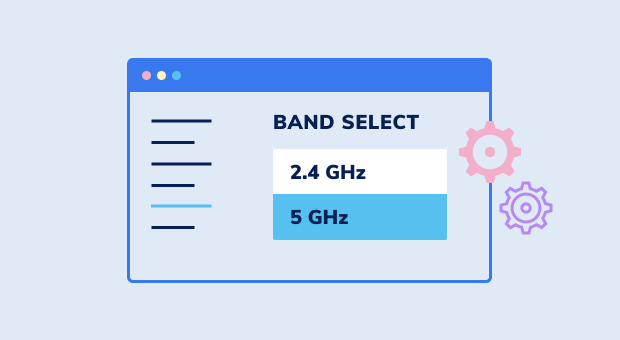
På grund af dens højere frekvens er 5 GHz-båndet i stand til at tilbyde overlegne hastigheder og, i nogle situationer, bedre signalstyrke. Dens største ulempe er dens kortere rækkevidde og dårligere evne til at trænge igennem faste objekter.
Men hvis du bor i et tæt befolket område, omgivet af WiFi-netværk, der udsender på 2,4 GHz, er 5 GHz-båndet et let valg.
For at lære mere om nærliggende WiFi-netværk og de bånd, de udsender på, kan du bruge NetSpot’s Inspector Mode, som hurtigt indsamler en rigdom af information om alle WiFi-netværk inden for rækkevidde og præsenterer det i form af en interaktiv tabel.

💡 Pro Tips til Brug af WiFi-band
- ✔ Brug 5 GHz-båndet for hastighed, men 2.4 GHz for rækkevidde. 5 GHz-båndet er fantastisk til streaming og gaming, mens 2.4 GHz giver bedre dækning over længere afstande.
- ✔ Opgrader til en tri-band router. Nyere tri-band routere har ét 2.4 GHz-bånd og to separate 5 GHz-bånd, hvilket reducerer overbelastning og optimerer ydeevnen for flere enheder.
- ✔ Overvej Wi-Fi 6 eller Wi-Fi 6E. Disse nyeste standarder forbedrer hastighed, enhedshåndtering og rækkevidde, mens Wi-Fi 6E introducerer 6 GHz-båndet, som giver endnu lavere forstyrrelser og højere hastigheder.
- ✔ Tjek kompatibiliteten af dine enheder. Nogle ældre enheder understøtter ikke 5 GHz WiFi, så sørg for, at alle dine væsentlige enheder kan oprette forbindelse, før du skifter.
- ✔ Brug en WiFi-analysator. Værktøjer som NetSpot hjælper med at bestemme det bedste bånd til dit miljø og fremhæver kilder til interferens, der kan påvirke ydeevnen.
Metode 4. Skift din WiFi-kanal
Præcis som walkie-talkies, sender alle WiFi-routere på en bestemt kanal. På 2,4 GHz-båndet er der 11 kanaler, men kun kanalerne 1, 6 og 11 er langt nok fra hinanden til ikke at overlappe.
De resterende kanaler kan bruges, men de er mere tilbøjelige til at opleve forstyrrelser, der resulterer i forsinkelser, især ved tung brug, så det er vigtigt at bruge den mindst overfyldte ikke-overlappende kanal tilgængelig i 2,4 GHz-båndet.
Heldigvis er der langt flere kanaler tilgængelige i 5 GHz (45 kanaler) og 6 GHz-båndene (syv 160 MHz, fjorten 80 MHz, niogtyve 40 MHz, og nioghalvtreds 20 MHz kanaler). Som et resultat er problemer med deres overlappening langt mindre almindelige.

I alle tilfælde kan en WiFi-analysator som NetSpot undersøge dit eget netværk såvel som andre netværk, hvis signaler kan overlappe med dine, og gøre det let at afgøre, hvilken kanal du skal bruge.
Når du ved, hvilken kanal der er mest egnet, kan du logge ind på din router’s administratorgrænseflade og konfigurere den til at bruge den. Din router vil derefter genstarte for at anvende de nye indstillinger.
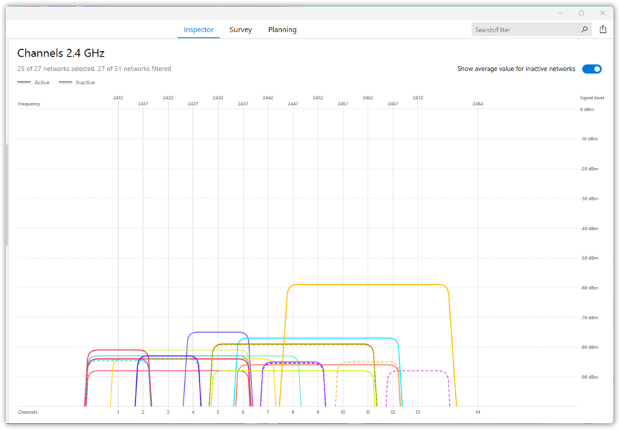
💡 Pro Tips til at vælge den bedste WiFi-kanal
- ✔ For 2.4 GHz netværk, foretræk altid kanalerne 1, 6 eller 11, da de ikke overlapper og giver den bedste stabilitet.
- ✔ Kontroller for overbelastning — Hvis en ikke-overlappende kanal er overfyldt, vælg den mindst optagede for bedre ydeevne.
- ✔ For 5 GHz netværk, vælg højere nummererede kanaler (36 og derover) for at undgå restriktioner vedrørende Dynamic Frequency Selection (DFS), som kan forårsage midlertidige afbrydelser.
- ✔ For 6 GHz netværk, prioriter 160 MHz kanaler, når det er muligt, da de tilbyder de højeste hastigheder med minimal interferens.
- ✔ Hvis ingen ikke-overlappende kanaler er tilgængelige, vælg en kanal med fuld overlap snarere end delvis overlap. Fuldt overlappende netværk kan “forhandle” og dele spektrummet mere effektivt, mens delvis overlap skaber mere interferens og pakkebortfald.
Metode 5. Forbedr dit udstyr
Opgradering af dit udstyr — uanset om det er en bedre antenne, en WiFi-forlænger, en ny router, et mesh-netværk eller powerline-adaptere — kan betydeligt forbedre din dækning og forbindelse. I dette afsnit vil vi hjælpe dig med at vælge den bedste mulighed for dine behov.
Få en Bedre Antenne
Hvis du har en router med en udskiftelig ekstern antenne, kan du nemt forbedre dens ydeevne ved at få en bedre antenne. Wi-Fi-antenners forstærkning angives i dBi (antennestyrke i dB over en isotrop radiator). Mange budget-routere leveres med en lille antenne med kun 2 dBi, og udskiftning af en sådan antenne med et højtforstærkende alternativ er garanteret at give en betydelig forbedring i WiFi-rækkevidde.

For at forstærke et bestemt område med signal svaghed, kan du pege en retningsantenne mod det, men du skal huske på, at andre retninger kan lide under det. Når det er sagt, har de fleste routerantenner en tendens til at være rundstrålende.
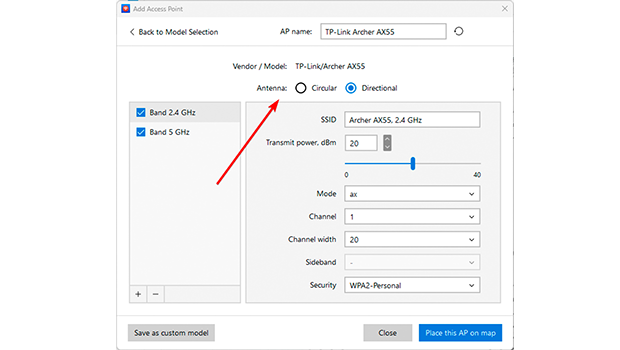
NetSpot’s Planlægningsfunktion giver dig mulighed for virtuelt at teste forskellige antennekonfigurationer, hvilket hjælper dig med at optimere dit Wi-Fi-setup, før du foretager fysiske ændringer.
Brug af en WiFi-extender
En Wi-Fi-extender eller booster tager det originale signal og gentager det for at udvide rækkevidden. Wi-Fi-extenders er også tilgængelige uden nogen form for indgangsbeskyttelse til brug indendørs. Sådanne Wi-Fi-extenders er normalt betydeligt billigere end deres udendørs modstykker, og de er lige så nemme at installere.

De kommer i en række forskellige stilarter, herunder extendere, der blot sættes i en nærliggende elektrisk stikkontakt og kan løse problemerne med en utilstrækkelig WiFi-rækkevidde. Uanset hvilken type du vælger, skal du sørge for at bruge NetSpot til at bestemme den optimale placering for din WiFi-extender, så den udvider din WiFi-rækkevidde mest muligt.
Opgrader Din Router
Opgradering af din router kan væsentligt forbedre ydeevnen og rækkevidden af dit Wi-Fi-netværk, især hvis din nuværende router er flere år gammel. Nyere routere understøtter avancerede teknologier, inklusive Wi-Fi 6, Wi-Fi 6E, og Wi-Fi 7, som tilbyder markant forbedrede hastigheder, reduceret latenstid og bedre effektivitet for flere tilsluttede enheder.
- Wi-Fi 6 (802.11ax): Leverer bedre effektivitet og understøtter flere enheder samtidigt med funktioner som OFDMA og Target Wake Time (TWT).
- Wi-Fi 6E: Udvider Wi-Fi 6 til 6 GHz-båndet, reducerer trængsel og muliggør ultrahurtige hastigheder.
- Wi-Fi 7 (802.11be): Fremtidssikring af dit netværk med endnu lavere latenstid, øget båndbredde og forbedret kanalallokering.
Ældre routere kan muligvis ikke effektivt håndtere båndbreddekravene fra nutidens højopløselige streaming, online gaming og smarthome-enheder. De opererer ofte på overfyldte frekvenser, hvilket fører til interferens og reduceret ydeevne.
Derimod kan nyere routere operere på flere frekvensbånd (dual-band eller tri-band), hvilket tilbyder dedikerede kanaler til forskellige typer enheder, reducerer interferens og sikrer en mere glidende forbindelse.

Desuden kommer moderne routere med avancerede funktioner såsom beamforming og MU-MIMO (Multi-User, Multiple Input, Multiple Output). Beamforming gør det muligt for routeren at fokusere signaler direkte mod individuelle enheder, hvilket undgår den ujævne tilgang med at sende signaler vilkårligt i alle retninger og dermed forbedrer signalstyrke og rækkevidde. MU-MIMO tillader routeren at kommunikere med flere enheder samtidigt, hvilket markant øger netværkets effektivitet og kapacitet.
Desuden inkluderer det fysiske design af nyere routere ofte flere eller høj-gain-antenner, som yderligere kan udvide Wi-Fi-dækningsområdet. Endvidere kommer de nyeste routere med forbedrede sikkerhedsprotokoller, der giver bedre beskyttelse mod uautoriseret adgang og cybertrusler.

Investering i en ny router kan være en ligetil og effektiv måde at udvide din Wi-Fi-rækkevidde på, især hvis du oplever forbindelsesproblemer, langsomme hastigheder eller har et stigende antal Wi-Fi-aktiverede enheder i dit hjem. Det repræsenterer et kritisk skridt mod at opbygge et mere pålideligt og hurtigere hjemmenetværk, der kan håndtere nutidens digitale krav.
Brug af et mesh-netværk
Hvis dit budget tillader det, anbefaler vi, at du udvider WiFi i dit hus ved at erstatte din eksisterende router med et mesh-system for at skabe et såkaldt mesh-netværk.

Et mesh-netværk består af to eller flere WiFi-adgangspunkter, typisk kaldet noder, som tilsammen dækker et stort område med sømløs WiFi-dækning. Ved at opsætte et mesh-netværk i dit hus får du mulighed for at bevæge dig frit med dine enheder fra rum til rum uden afbrydelser eller hastighedsnedsættelser.
WiFi-forstærker eller mesh-netværk? 🤔
Hvis du er i tvivl om, hvilken løsning der passer bedst til dig, så overvej dit hjems størrelse og netværksbehov. WiFi-forstærkere er bedst til at løse isolerede døde zoner, men de forringer signalstyrken med hvert hop. I modsætning hertil skaber mesh-netværk et samlet system, hvor hver node leverer fuld hastighed WiFi uden afbrydelser.
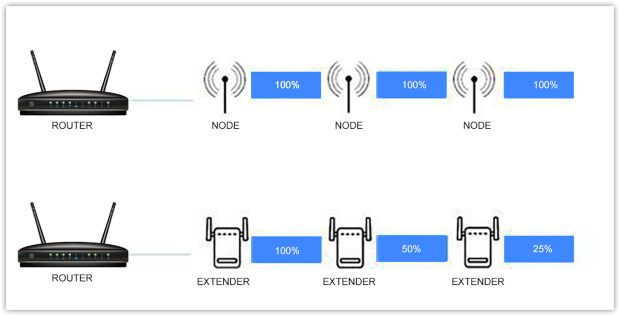
For små dækningsproblemer kan en forlænger være tilstrækkelig. Men hvis du vil have problemfri forbindelse i hele hjemmet, er et mesh-system det bedste valg. Opsætning af et mesh-netværk er enkelt:
- Køb et mesh-system, der kan dække hele dit hus.
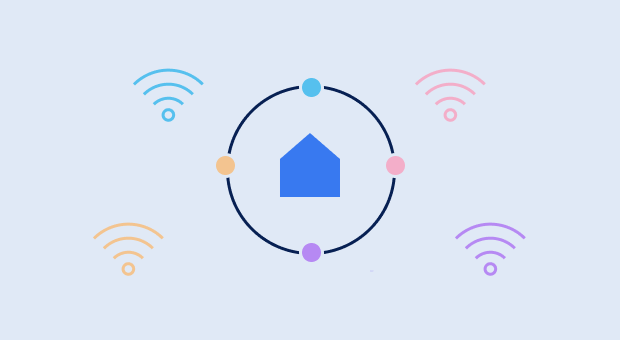
- Tilslut hovednetværksnoden til din eksisterende router eller modem ved hjælp af et Ethernet-kabel.
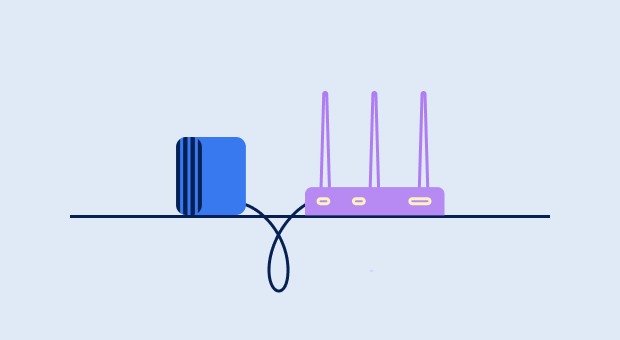
- Placer jævnt yderligere knudepunkter rundt omkring og forbind dem til AC-vægudtag.

- Brug en ledsager-smartphone-app eller et webinterface til at konfigurere mesh-systemet.
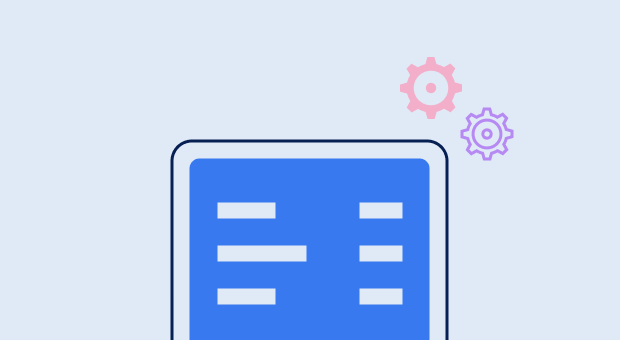
- Brug NetSpot til at skabe et signalvarmekort og optimere placeringen af individuelle noder baseret på det.
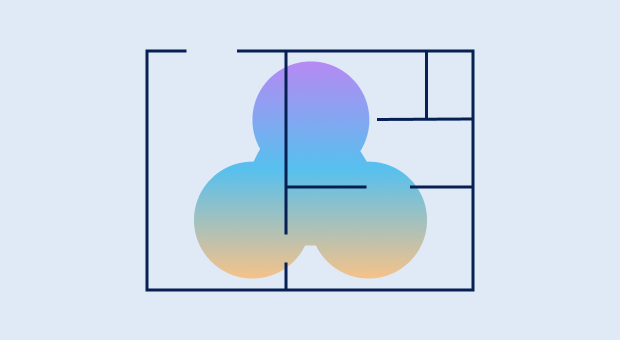
Så nemt er det at opsætte et mesh-system!
Brug af Powerline-adaptere
Powerline-adaptere bruger dit hjems elektriske ledninger til at udvide netværksforbindelsen til fjerne rum. De er særligt nyttige, når det er upraktisk at trække Ethernet-kabler, som i fleretagers boliger, bygninger med tykke vægge eller områder med dårlig Wi-Fi-dækning.
Fordele: Mere stabil end Wi-Fi-forstærkere, mindre interferens, fungerer godt i hjem med tykke vægge eller flere etager, og giver lavere latenstid end trådløse løsninger.
Ulemper: Hastighed afhænger af kvaliteten og alderen på de elektriske ledninger, kan muligvis ikke fungere godt i hjem med separate elektriske kredsløb eller ældre ledninger.
Nogle Powerline-adaptere leveres med indbyggede Wi-Fi adgangspunkt, der gør det muligt for dem at skabe et sekundært trådløst netværk i områder med dårlig dækning. Dette kan være særligt nyttigt for garager, kældre og udendørs områder, hvor det ville være upraktisk at trække et Ethernet-kabel.
💡 Pro tips til forbedring af Wi-Fi-udstyr
- ✔ Vælg antenner med højere dBi ratings (mindst 5 dBi for bedre rækkevidde, 9+ dBi for langdistancesignaler) og placer dem vertikalt for optimal ydeevne.
- ✔ Placer Wi-Fi-forlængere strategisk – placér dem halvvejs mellem din router og området med svagt signal for de bedste resultater.
- ✔ Opgrader til en dual-band eller tri-band router for at reducere overbelastning og give hurtigere hastigheder til flere enheder.
- ✔ Aktiver QoS (Quality of Service)-funktionen på din router for at prioritere kritiske opgaver som videokonferencer og gaming, så de kører problemfrit, selv når der er baggrundsdownloads i gang.
- ✔ Brug en kablet backhaul til mesh-netværk, når det er muligt – at forbinde noder via Ethernet forbedrer ydeevnen betydeligt og reducerer latenstid.
Hvordan udvider man WiFi-rækkevidden med en anden router?
Hvis du har udtømt de gratis metoder til at udvide din WiFi-rækkevidde uden held, kan det være tid til at overveje at købe noget ekstra udstyr for at forbedre din WiFi-dækning. Der er en række forskellige måder, du kan gøre dette på.
Før du køber en anden router og sætter den op, anbefaler vi stærkt, at du tjekker din WiFi-dækning ved hjælp af NetSpot, så du har pålidelige data, som du kan bruge til at afgøre, om ændringen, du foretog, gav et ønskeligt resultat.
Metode 1. Hvordan udvider man WiFi-rækkevidden med en anden router med kabel?
Hvis din nuværende router har en ledig Ethernet-port, kan du simpelthen forbinde en anden router til den med et Ethernet-kabel og placere den nye router hvor som helst, du ønsker. Da den maksimale anbefalede længde for Cat5e-kabel er omkring 100 meter, kan du placere den nye router stort set hvor som helst, du ønsker.
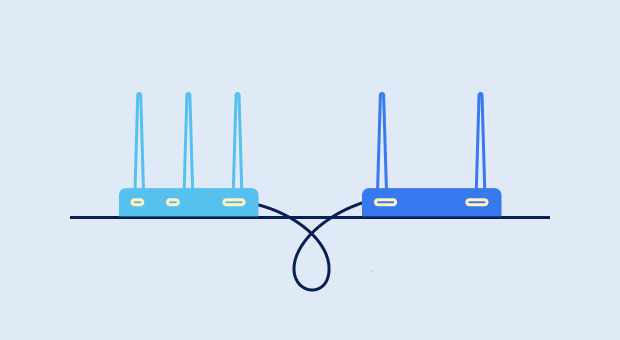
Fordi din nuværende router næsten med garanti understøtter og bruger DHCP, en netværksadministrationsprotokol, der dynamisk tildeler en IP-adresse og andre netværkskonfigurationsparametre til hver enhed på et netværk, kan du simpelthen forbinde den nye router til den og bruge den som et adgangspunkt – ingen yderligere konfiguration krævet.
Grundlæggende bruger du den anden router til at fange WiFi-signalet og skubbe det til tidligere utilgængelige dele af dit hjem eller kontor.
Metode 2. Hvordan udvider man WiFi-rækkevidden med en anden router uden kabel?
At forbinde to routere med et Ethernet-kabel kan være meget arbejde — for ikke at nævne, at højkvalitets Ethernet-kabler ikke er præcis billige. På bekostning af noget ydeevne kan du udvide WiFi-rækkevidden med en anden router uden et kabel ved at opsætte den nye router som en trådløs repeater.
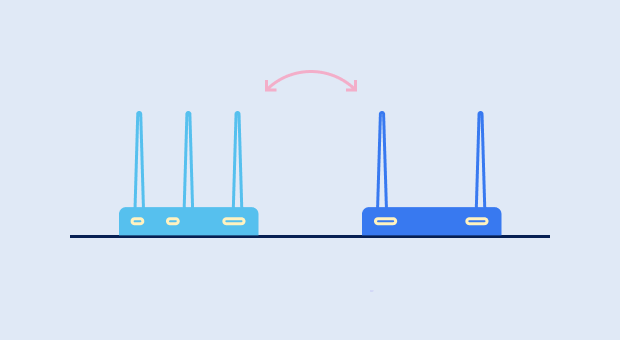
Jobbet for en trådløs repeater er enkelt: at gendigtere signalet fra din hovedrouter. Desværre kan ikke alle WiFi-routere fungere som repeatere, så lav din research og vælg en, der kan. Alternativt kan du erstatte standardfirmwaren med DD-WRT, en alternativ routerfirmware med mange nyttige funktioner.
Hvordan udvider man Wi-Fi-rækkevidden udenfor?
Det er relativt let at udvide WiFi-rækkevidden udenfor, forudsat at du har det rette udstyr til opgaven. Fordi en almindelig WiFi-router ikke ville kunne overleve at blive udsat for elementerne, har du brug for en enhed, der er beregnet til at blive efterladt udenfor uanset om det fryser eller regner. Vi anbefaler en udendørs WiFi-forlænger, nogle gange kaldet en WiFi-repeater eller adgangspunkt.

Dit udendørs WiFi-forlænger af valg skal have en tilstrækkelig høj indtrængningsbeskyttelse (IP) vurdering, og det temperaturområde den kan tåle, skal dække selv ekstreme temperaturer i dit område. Når det kommer til opsætning af en udendørs WiFi-forlænger, skal du blot tilslutte den til strøm og placere den inden for rækkevidde af din indendørs WiFi-router.
Der er ingen grund til, at du skal lide under pesten af et svagt WiFi-signal. En af de løsninger, vi har dækket, bør hjælpe dig med at få signal til hver eneste enhed i dit hjem eller kontor.
Hvordan man forlænger WiFi-rækkevidde — FAQs
Der er flere måder, hvordan du kan udvide rækkevidden af dit WiFi gratis, herunder:
- Flyt din router til et mere passende sted
- Installer den nyeste version af din routers firmware
- Dra nytte af 5 GHz og 6 GHz båndene
- Optimer WiFi-kanalindstillinger
For at øge rækkevidden af din WiFi-router kan du downloade en trådløs netværksanalysator som NetSpot og bruge den til at bestemme den bedste placering og de bedst mulige indstillinger.
Ja, du kan forlænge rækkevidden af dit WiFi med en anden router, enten ved at forbinde de to routere sammen ved hjælp af et Ethernet-kabel eller ved at opsætte den nye router til at fungere som en trådløs extender.
Du kan købe en WiFi-forlænger eller erstatte din eksisterende router med et mesh-WiFi-system for at skabe et sømløst trådløst netværk, der strækker sig fra dit hjem til din fritliggende garage.
Det afhænger af hvilken router du ejer, hvor den er installeret, og hvordan den er konfigureret. Nogle gange er den bedste måde at udvide dit WiFi på at flytte din router til et andet sted, men du kan også have brug for at erstatte den med en bedre model, og alt derimellem.
WiFi-signaler har svært ved at trænge igennem gulve og lofter. For at forbedre forbindelsen i din kælder eller loftsrum:
- Brug en WiFi-forlænger placeret midtvejs mellem routeren og kælderen/loftsrummet.
- Overvej en strømadapter, som kan transmittere netværkssignalet gennem elektriske ledninger.
- Installer et dedikeret adgangspunkt med ledning til din hovedrouter for den bedste ydeevne.
Hvis din WiFi-forbindelse bliver svagere eller falder ud på et bestemt tidspunkt dagligt, kan det skyldes:
- Elektronisk interferens: Enheder som mikrobølgeovne, babyalarmer eller Bluetooth-højttalere kan være i brug samtidig.
- ISP overbelastning: Nogle internetudbydere begrænser båndbredden i spidsbelastningsperioder.
- Routerindstillinger: Kontroller om din router har planlagte opgaver som automatiske genstarter eller opdateringer på det tidspunkt.
Hvis din WiFi-forlænger ikke forbedrer signalstyrken:
- Sørg for, at den er placeret korrekt — midtvejs mellem din router og området med svagt signal.
- Kontroller for firmwareopdateringer på din forlænger.
- Brug NetSpot til at analysere dit signal og finde en bedre placering.
- Hvis der er interferens, overvej at skifte til et mesh-WiFi-system i stedet.
