WiFi kortlægning af lokationer, analyser og fejlfinding kører på en MacBook (macOS 11+) eller en hvilken som helst bærbar computer (Windows 7/8/10/11) med en standard 802.11a/b/g/n/ac/ax trådløs netværksadapter.
Hvorfor bliver min WiFi ved med at afbryde forbindelsen?
11 reelle løsninger, der faktisk virker — opdag hurtige løsninger til at øge stabiliteten og få den bedste WiFi-dækning for en problemfri onlineoplevelse.
Træt af, at din Wi-Fi afbryder på det værst tænkelige tidspunkt? Du er ikke alene — ustabilt internet er et af de mest almindelige (og mest irriterende) problemer i det moderne liv. Uanset om du er på et Zoom-opkald, forsøger at streame din yndlingsserie, eller bare surfer på nettet, kan en ustabil Wi-Fi-forbindelse være en rigtig hovedpine.
De gode nyheder? De fleste Wi-Fi-problemer er ikke så svære at løse. Du behøver ikke være en teknologiguru eller bruge en formue på nyt udstyr. Faktisk kan mange problemer løses med nogle få enkle justeringer. Derfor har vi samlet de mest effektive tips fra eksperter for at hjælpe dig med endelig at sætte en stopper for de frustrerende afbrydelser.
- 1. Genstart dit modem og router — Den klassiske løsning
- 2. Kontroller dine kabler — det er ikke altid et Wi-Fi-problem
- 3. Flyt din router til et bedre sted
- 4. Pas på signalforstyrrelser
- 5. For mange enheder er tilsluttet
- 6. Opdater dine Wi-Fi adapterdrivere
- 7. Slå automatisk netværksskift fra
- 8. Nulstil dine netværksindstillinger
- 9. Kontroller baggrundsapps og antivirussoftware
- 10. Test din internethastighed
- 11. Overvej at udskifte gammelt udstyr — Nogle gange er det bare tid
- Konklusion
- Sådan løser du afbrydelser og får bedre dækning — FAQ
1. Genstart dit modem og router — Den klassiske løsning
Nogle gange afbryder din Wi-Fi på grund af mindre fejl eller akkumulerede baggrundsprocesser i din router og modem. En hurtig genstart løser ofte disse forbindelsesproblemer og gendanner en stabil internetforbindelse. Mange brugere undervurderer dette enkle skridt, men det er en af de nemmeste og mest effektive løsninger, du kan prøve.
Sådan løses det:
Tag både dit modem og din router ud af stikkontakten, vent 30 – 60 sekunder, og tilslut dem derefter igen. Genstart altid modemet først og derefter routeren.
Ekspert Tip: Genstart af dit udstyr mindst en gang om ugen kan forhindre uventede nedsættelser af hastigheden og hjælpe med at opretholde en stabil Wi-Fi-forbindelse.
2. Kontroller dine kabler — det er ikke altid et Wi-Fi-problem
Hvis din Wi-Fi bliver ved med at afbryde, er det muligvis ikke det trådløse signal, der er problemet. Løse eller beskadigede Ethernet- eller coaxialkabler kan i stilhed forårsage tilfældige afbrydelser, hvilket fører til ustabilt internet og hindrer den bedste Wi-Fi-dækning. Over tid kan kabler og deres klips slides eller gå i stykker, så det er vigtigt at dobbelttjekke alle forbindelser, før man udforsker mere komplekse løsninger.
Sådan løser du det:
Undersøg omhyggeligt alle kabler fra dit modem til din router for tegn på skader, løshed eller ødelagte klips. Udskift dem, der virker vaklende eller ikke klikker sikkert på plads.
Ekspert Tip: Selv en mindre bøjning eller slid kan påvirke ydeevnen. Et nyt kabel er ofte en simpel, men effektiv løsning på periodiske Wi-Fi-afbrydelser.
3. Flyt din router til et bedre sted
En almindelig fejl, som mange mennesker begår, er at placere deres Wi-Fi-router i hjørnet af et rum, skjult bag møbler eller gemt væk i skabe. Selvom dette måske ser ryddeligt ud, skader det faktisk din Wi-Fi-dækning og forårsager forbindelsesproblemer. Hvis du nogensinde har spurgt dig selv, "Hvorfor bliver mit Wi-Fi ved med at afbryde?", kan din routers placering være en stor del af problemet.
Sådan løser du det:
Placer din router på et åbent, hævet sted nær centrum af dit hjem eller lejlighed. At holde din router ude i det åbne og væk fra forhindringer som møbler eller store apparater sikrer bedre Wi-Fi-signalstyrke og stabilitet.
Eksperttip: Tænk på Wi-Fi som lys — åbent rum = bedre dækning. For at finde og eliminere “døde zoner” i dit hjem, brug en Wi-Fi-udbydelsesscanner som NetSpot.

4. Pas på signalforstyrrelser
Hvis dit Wi-Fi-signal ofte falder ud eller bliver langsomt, kan problemet være forstyrrelser fra husholdningselektronik eller nærliggende trådløse netværk. Almindelige syndere inkluderer mikrobølgeovne, Bluetooth-enheder, trådløse telefoner, babymonitorer og endda naboens routere, der overfylder din WiFi-kanal.
Mange mennesker overser dette, uden at indse at forstyrrelser kan forringe Wi-Fi-hastighed og pålidelighed betydeligt.
Sådan løser du det:
Brug NetSpot til at opdage kanaloverlap og netværksforstyrrelser. NetSpots intuitive grafer visualiserer klart Wi-Fi-netværk, inklusive skjulte, og hjælper dig med at finde den mindst overfyldte kanal.
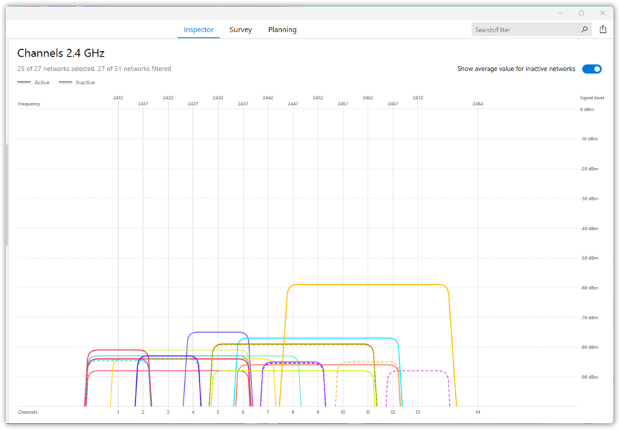
5. For mange enheder er tilsluttet
At have for mange enheder forbundet på én gang kan virke harmløst, men hver enhed konkurrerer om din routers båndbredde — selv når de ikke aktivt bliver brugt. Denne tavse overbelastning forårsager ofte langsomme hastigheder, ustabile forbindelser og hyppige Wi-Fi afbrydelser.
Sådan løses det:
Tjek først din routers administrationsgrænseflade for at identificere, hvor mange enheder der faktisk er forbundet:
Trin 1: Adgang til din routers adminpanel
- På en enhed, der i øjeblikket er forbundet til dit Wi-Fi, skal du åbne en webbrowser.
- Indtast din routers IP-adresse i browserens adresselinje. Almindelige adresser inkluderer 192.168.1.1, 192.168.0.1 eller 10.0.0.1.
- (Hvis du er usikker, kan du finde disse oplysninger på etiketten under din router eller i dens manual.)
Trin 2. Log ind på admin-grænsefladen
Indtast dit brugernavn og din adgangskode, når du bliver bedt om det. Ofte er standard loginoplysningerne:
- Brugernavn: admin
- Adgangskode: admin, password, eller trykt på routeretiketten
Tip: Hvis du har ændret dine loginoplysninger og glemt dem, kan det være nødvendigt at nulstille din router.
Trin for trin efter login:
- Naviger til en sektion som tilsluttede enheder, tilknyttede enheder, klientliste eller netværkskort.
- Gennemgå listen over viste enheder, identificer hver enkelt ved deres enhedsnavn, MAC-adresse eller IP-adresse.
- Afbryd eller blokér enhver ukendt eller mistænkelig enhed.
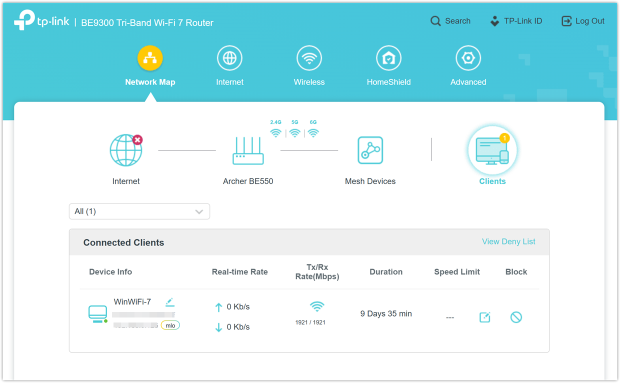
6. Opdater dine Wi-Fi adapterdrivere
En ofte overset grund til, at din Wi-Fi muligvis bliver ved med at afbryde, er forældede drivere. Mange mennesker springer dette trin over og antager, at drivere opdateres automatisk, men at forsømme regelmæssige driveropdateringer kan føre til forbindelsesafbrydelser, dårlig ydeevne og upålideligt internet — selv med høj-kvalitets routere eller enheder.
For at løse dette, skal du sikre dig, at dine Wi-Fi drivere er opdaterede. Opdatering af dine drivere er en af de enkleste og mest effektive måder at få den bedste Wi-Fi dækning og opretholde en stabil forbindelse.
Sådan løser du det:
Åbn Enhedshåndtering → find Netværkskort → højreklik på din Wi-Fi adapter og vælg Opdater driver. Følg instruktionerne for at fuldføre processen.
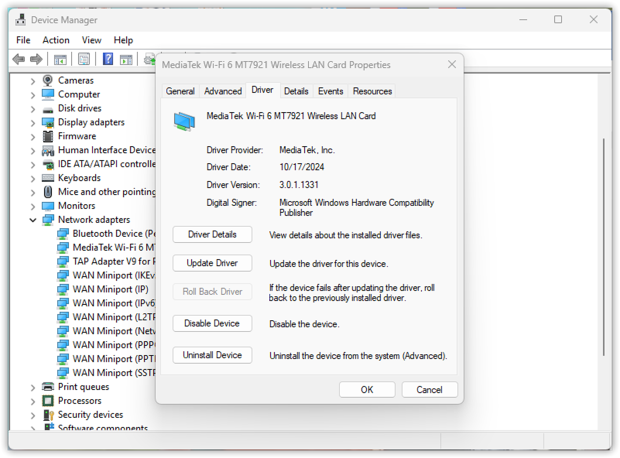
Eksperttip: Stol ikke kun på Windows-opdateringer; besøg din Wi-Fi adapter producentens hjemmeside for at finde de nyeste drivere for optimal netværksstabilitet.
7. Slå automatisk netværksskift fra
Hvis din Wi-Fi-forbindelse ofte falder ud, kan en mulig årsag være, at din enhed konstant skifter mellem flere gemte netværk. Enheder forsøger ofte at forbinde til det stærkeste signal fra den gemte liste — men ikke altid det mest stabile.
Denne adfærd varierer en smule afhængigt af din enhed eller operativsystem, men resultatet kan være det samme: frustrerende afbrydelser under opkald, streaming eller gaming.
Sådan løser du det:
Gå ind i dine Wi-Fi-indstillinger, gennemgå dine gemte netværk, og deaktiver Auto-Join eller automatisk tilslutning for ethvert netværk, du ikke bruger ofte, eller de, der konsekvent har svage eller upålidelige signaler.
På Windows 10:
- Åbn Indstillinger → Netværk & Internet → vælg Wi-Fi.
- Klik på Administrer kendte netværk, vælg et netværk, du ikke vil auto-tilslutte, klik på det, vælg derefter Egenskaber og slå Tilslut automatisk fra.
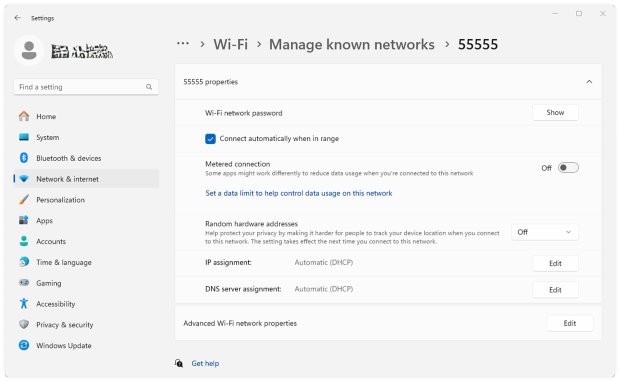
På Windows 11:
- Åbn Indstillinger → Netværk & Internet → Wi-Fi.
- Vælg Administrer kendte netværk, klik på det netværk, du ønsker at deaktivere automatisk tilslutning for, og skift Connect automatisk fra.
Ekspert Tip: Den bedste måde at minimere forbindelseskonflikter er ved regelmæssigt at rydde op i din liste over gemte netværk og fjerne forældede eller ubrugte indgange. Denne enkle praksis hjælper din enhed med konsekvent at vælge det stærkeste og mest pålidelige netværk, hvilket giver dig den bedst mulige WiFi-dækning.
Rengøring af din netværksliste er en nem måde at minimere interferens på, undgå konflikter og få den bedst mulige WiFi-dækning.
8. Nulstil dine netværksindstillinger
En anden ofte overset årsag er korrupte eller forældede netværksindstillinger. Over tid kan disse indstillinger akkumulere gamle forbindelser, forældede profiler eller fejlkodede konfigurationer, som fører til hyppige afbrydelser. Ved at nulstille dit netværk fjerner du disse skjulte forhindringer, giver dit system en frisk start og gendanner en stabil Wi-Fi-forbindelse.
Sådan løser du det:
Gå til Indstillinger → Netværk & Internet → Avancerede netværksindstillinger → Nulstilling af netværk → Nulstil nu. Når det er fuldført, vil din PC genstarte, og du skal derefter tilslutte dig dit Wi-Fi-netværk igen — hav din adgangskode klar.
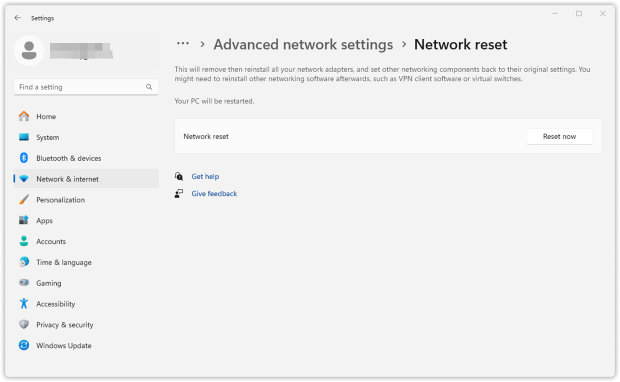
Ekspert Tip: At udføre en netværksnulstilling hver få måneder kan betydeligt forbedre Wi-Fi stabiliteten, hvilket sikrer, at du får konsekvent og pålidelig dækning derhjemme eller på kontoret.
9. Kontroller baggrundsapps og antivirussoftware
Din Wi-Fi kan blive ved med at afbryde forbindelsen, fordi visse baggrundsapplikationer eller software, der kører stille og roligt på din computer, bruger mere båndbredde, end du skulle tro. Apps, der kører automatiske opdateringer, sky-backups, værktøjer til licensverifikation og antivirussoftware spiser ofte lydløst din båndbredde, hvilket gør dit internet langsomt, ustabilt eller udsat for hyppige afbrydelser.
Mange brugere overser denne enkle men effektive løsning og antager, at deres Wi-Fi-hardware er skyld i problemet. Dog kan software såsom automatiske backup-tjenester, Adobe Creative Cloud-licenskontrol og sky-synkroniseringsapps alvorligt belaste din netværksforbindelse og forårsage frustrerende afbrydelser.
Sådan løser du det:
Åbn Task Manager (Windows) eller Aktivitetsmonitor (Mac) og sorter processerne efter netværksbrug for hurtigt at identificere, hvilke applikationer der bruger mest båndbredde. Vær særlig opmærksom på skytjenester, backup-software og værktøjer til verifikation af abonnementer. Luk eller midlertidigt sæt ikke-vigtige apps, der bruger meget båndbredde, på pause, og overvåg om din Wi-Fi-stabilitet forbedres.
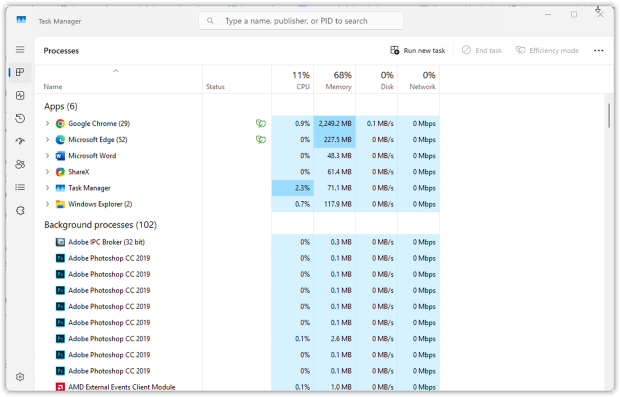
Om nødvendigt midlertidigt pause eller omlæg baggrundskopieringsopgaver, eller juster synkroniseringsindstillinger i software som Dropbox eller OneDrive.
Ekspert-Tip: Regelmæssigt at tjekke dit enheds netværksaktivitet hjælper med at lokalisere problematisk software. For optimale resultater, planlæg tunge downloads eller sikkerhedskopier uden for spidsbelastningstidspunkter for at reducere Wi-Fi-afbrydelser.
10. Test din internethastighed
Før du investerer i nyt udstyr, skal du sikre dig, at du faktisk får den internethastighed, du betaler for. Mange brugere springer dette vigtige skridt over og antager, at langsommere hastigheder eller afbrydelser skyldes Wi-Fi hardware eller interferensproblemer, men din faktiske internetbåndbredde kan simpelthen være utilstrækkelig.
En hurtig Wi-Fi hastighedstest hjælper med at identificere flaskehalse og afslører, om din forbindelse opfylder din udbyders lovede hastigheder.
Sådan løser du det:
Kør en online hastighedstest, og du vil hurtigt se din aktuelle download-, upload-hastigheder og latens. Hvis dine målte hastigheder er betydeligt lavere end det, du betaler for, kan problemet ligge hos din internetudbyder eller din plan snarere end dit hjems Wi-Fi opsætning.
Med NetSpot kan du gøre mere end bare en hurtig hastighedstest — du kan oprette detaljerede Wi-Fi varmekort, der viser dine faktiske download- og upload-hastigheder i hele dit hjem eller kontor.
Kør en aktiv undersøgelse i NetSpots Survey Mode. Indsaml præcise download- og upload-hastighedsdata på tværs af forskellige placeringer i dit hjem eller kontor med NetSpot, mens du bevæger dig rundt i området.
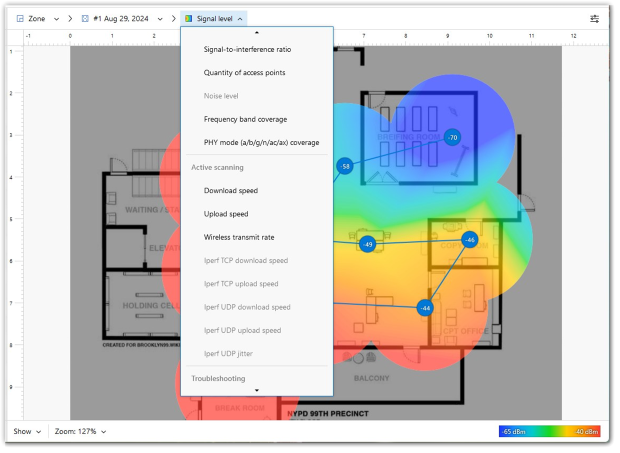
Når undersøgelsen er afsluttet, vil du modtage detaljerede varmekort over din WiFi-ydeevne, der visuelt fremhæver problemområder og hastighedsflaskehalse.
Ekspert Tip: Kør hastighedstesten flere gange i løbet af dagen for at tjekke for nedgang i spidsbelastningsperioder. Test flere enheder for at bekræfte, om problemet er med dit netværk eller en specifik enhed.
Udfør regelmæssigt undersøgelser for at spore ændringer i netværksydelsen over tid, især efter at have flyttet udstyr eller justeret indstillinger.
Udfør undersøgelser på tidspunkter med høj brug for at forstå, hvordan dit netværk håndterer maksimal belastning, så du effektivt kan planlægge nødvendige opgraderinger.
Opnå perfekt WiFi-hastighed med NetSpot
Gå ikke på kompromis med en nogenlunde internetforbindelse, NetSpot sikrer en stabil WiFi-hastighed.11. Overvej at udskifte gammelt udstyr — Nogle gange er det bare tid
Hvis du allerede har prøvet alle løsninger, og din Wi-Fi stadig bliver afbrudt eller langsommere, kan problemet være dit udstyr. Ældre routere og modemer kan ofte ikke håndtere moderne netværkskrav — for mange enheder, højere hastigheder og nye Wi-Fi-standarder.
Sådan løser du det:
- Kontroller hvor gamle dit modem og din router er. Hvis de er over 4-5 år gamle, er det sandsynligvis tid til at opgradere.
- Søg efter enheder, der understøtter Wi-Fi 5 (802.11ac) eller Wi-Fi 6/6E (802.11ax) — de er hurtigere, mere stabile og bedre med flere enheder.
- Til større hjem eller kontorer kan en Mesh Wi-Fi opsætning være en fantastisk mulighed — det giver dig stærk dækning i alle rum.
- Hvis du lejer udstyr fra din internetudbyder, spørg dem om en nyere model.
Ekspert Tip: Før du bruger penge på nyt udstyr, prøv at bruge NetSpot-appen i Planlægningsmodus. Den tilbyder et virtuelt Wi-Fi udstyrsvalgsværktøj — du kan simulere forskellige router- og adgangspunkt placeringer, før du køber noget.
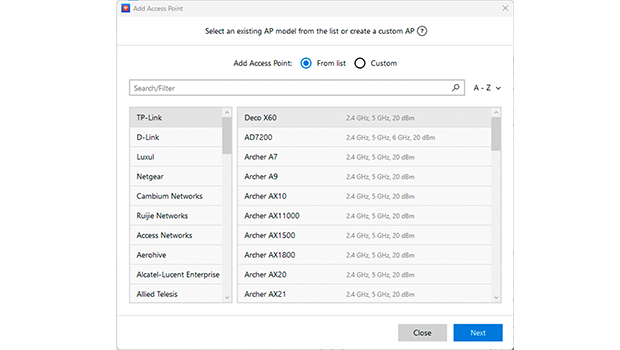
Denne smarte funktion hjælper dig med at teste og finde den bedste opsætning til dit rum.
Konklusion
Hvis du nogensinde har spekuleret på, "Hvorfor bliver mit Wi-Fi ved med at afbryde?" — så ved du nu, at det ikke kun er uheld. De fleste Wi-Fi-problemer har simple, praktiske løsninger. Et par smarte justeringer kan gøre en stor forskel — og du behøver ikke være en teknisk ekspert for at fikse tingene.
Men her er sagen: hvis din internetforbindelse er kritisk for arbejde, studie eller bare dit daglige liv, er det værd at holde øje med dit netværk regelmæssigt — ikke kun, når noget går i stykker. Det er her værktøjer som NetSpot er nyttige. De hjælper dig med at analysere din Wi-Fi-dækning, finde svage punkter, opdage interferens og endda simulere nye routerplaceringer, før du køber noget.
At forblive forbundet behøver ikke at være en konstant kamp — hold blot din opsætning optimeret, overvåg dit netværk fra tid til anden, og din WiFi vil takke dig.
Sådan løser du afbrydelser og får bedre dækning — FAQ
Tilfældige Wi-Fi-afbrydelser sker normalt på grund af interferens, overfyldte kanaler, forældede drivere, baggrundsapps eller hardwareproblemer. Følg vores ekspert tips ovenfor for hurtigt at løse disse almindelige problemer.
Absolut! Mange brugere undervurderer denne løsning, men at genstarte dit modem og din router regelmæssigt kan fjerne fejl og processer, der forårsager tilfældige Wi-Fi-afbrydelser.
Brug en Wi-Fi-analyzer som NetSpot til at scanne dit miljø og identificere overfyldte kanaler. Vælg derefter manuelt den mindst overfyldte kanal i din routers administrativ panel for at reducere interferens drastisk.
Nulstilling af netværksindstillinger hver få måneder kan rydde op i forældede netværksprofiler og korrupte indstillinger, der fører til ustabil Wi-Fi, og forbedre din Wi-Fi-oplevelse betydeligt.
Placering af din router i en hævet, central og åben position forbedrer signalet styrke og stabilitet betydeligt. Undgå at gemme den bag møbler eller apparater.
Ja, 5 GHz-båndene er generelt mindre overfyldte og tilbyder bedre hastighed og pålidelighed, hvilket gør dem ideelle til lejligheder eller tætbefolkede områder. Hvis tilgængeligt, giver 6 GHz (Wi-Fi 6E) endnu bedre ydeevne.
Forældede Wi-Fi adapterdrivere fører ofte til forbindelsesfald og langsomheder. Regelmæssige opdateringer sikrer kompatibilitet, stabilitet og optimal netværksydelse.
