Brug NetSpot til hurtigt at finde de mindst overfyldte Wi-Fi-kanaler.
Sådan får du bedre Wi-Fi
Opdag praktiske strategier til at få bedre Wi-Fi og hurtigt øge din netværkshastighed og -dækning.
Lyst til krystalklare Teams-opkald og lynhurtige downloads? Så er det tid til at få bedre Wi-Fi ved at lære hvordan man booster Wi-Fi-signaler. Med metoderne nedenfor vil du være godt på vej til at booste Wi-Fi-ydeevnen som en professionel. Så tag din yndlingsdrink — du er ved at mestre Wi-Fi-optimering!
Placeringstips
1. Optimer routerens placering: Fjern fysiske forhindringer
Ikke alle steder i dit hjem er lige egnede til din router. Hold din router godt væk fra metalgenstande eller apparater, der producerer elektromagnetiske bølger. Metal udgør den største hindring for et Wi-Fi-signal, og placering for tæt på din router resulterer ofte i en markant død zone.
Andre materialer som glas, træ, plastik, skum og pap kan også forstyrre et Wi-Fi-signal, men deres indflydelse plejer at være mindre alvorlig. Husk, at mange bygninger benytter metalstolper i stedet for standard 2x4 træ bag spånpladen, hvilket gør det uhensigtsmæssigt at placere din router tæt ved.
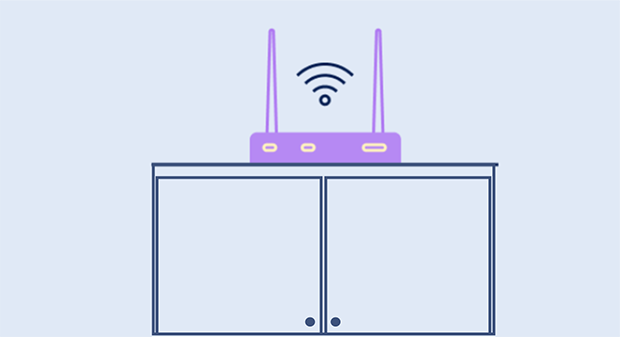
For at sikre en mere jævn signaldækning, placér din Wi-Fi-router nogenlunde i midten af det område, du vil dække. Du kan let forbedre dit trådløse signal ved at hæve routeren over gulvniveau.
Wi-Fi-signaler stråler i alle retninger, ikke kun horisontalt. Når din router er på gulvet, er det sværere for den at udsende stærke signaler. Af denne grund bør folk i fleretagers huse placere en Wi-Fi-router nær loftet på første sal, så anden sal også modtager et stabilt signal.
2. Minimer interferens fra husstandens enheder
Elektromagnetiske bølger udsendt af husholdningsapparater kan markant forstyrre dit Wi-Fi-signal, hvilket fører til langsommere hastigheder og ustabile forbindelser. Selv små enheder som lysstofrør, sikringsafbrydere og elektriske barbermaskiner udsender elektromagnetiske bølger, men de mest problematiske kilder til interferens er større apparater.

Mikrobølgeovne, komfurer og opvaskemaskiner — almindeligt forekommende i køkkener — er særligt forstyrrende på grund af deres stærke elektromagnetiske felter.
Andre enheder, såsom vaskemaskiner, tørretumblere, fjernsyn, trådløse telefoner og radiatorer, kan også svække din Wi-Fi signal, hvis de er placeret for tæt på routeren. Selv tilsyneladende harmløse genstande som babyalarmer eller trådløse højttalere kan bidrage til signalforstyrrelser, især i mindre rum.
For at sikre bedre Wi-Fi ydeevne, skal du holde din router på en sikker afstand fra disse enheder. Ideelt set bør du placere den i et rum væk fra større apparater og elektronik, og hvis muligt, skabe et frit område omkring den for at reducere sandsynligheden for forstyrrelser. Ved omhyggeligt at administrere din routers placering, kan du markant forbedre dit netværks stabilitet og ydeevne.
Du kan finde ud af, hvor meget Wi-Fi forstyrrelse der er i dit miljø ved at bruge NetSpot til at udføre en Wi-Fi site survey. NetSpot måler signal-til-støj forholdet (SNR), som sammenligner styrken af dit Wi-Fi signal mod enhver baggrundsstøj og forstyrrelser på samme kanal. En højere SNR betyder en bedre, mere pålidelig forbindelse.
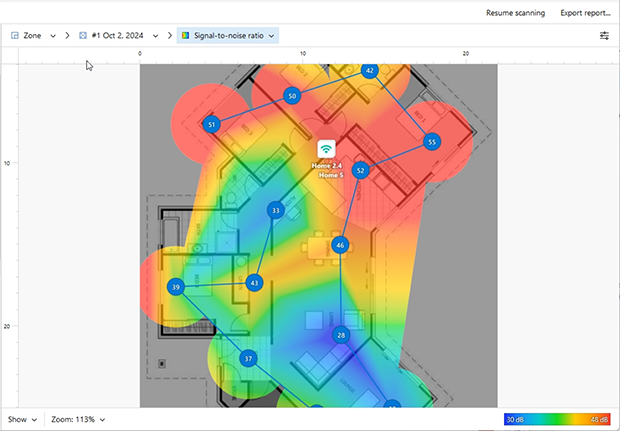
Udfør dybdegående Wi-Fi-siteundersøgelser med NetSpot, og lav detaljerede, farvekodede heatmaps for at analysere din netværks signalstyrke og identificere døde zoner. Med disse indsigter kan du optimere din routerplacering og nyde bedre Wi-Fi.
Der er også NetSpot til Android, som tilbyder en fantastisk måde at fejlfinde Wi-Fi-dækning og vælge den bedste placering til din router med kun en mobil enhed ved hånden. Du kan opbygge Wi-Fi-heatmaps direkte på din mobile enhed (in-app-køb kræves for heatmaps på enhed).
Udfør WiFi Site Surveys på Android
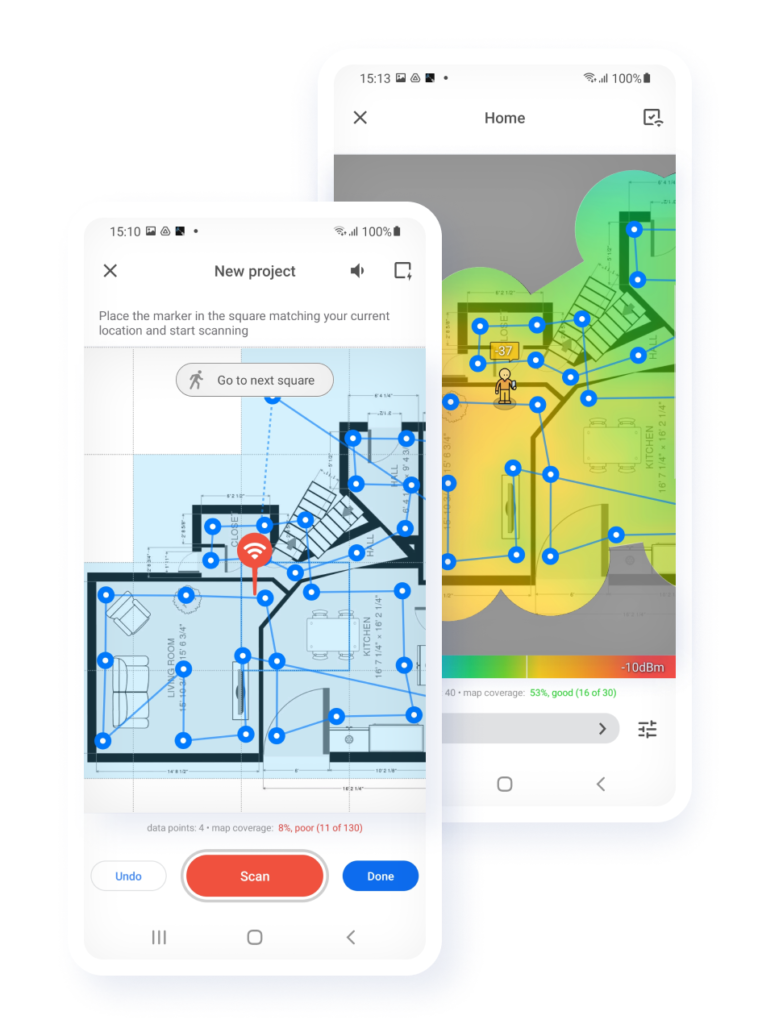
Optimer routerindstillinger
3. Vælg den rigtige frekvens og kanal
For bedre WiFi-ydeevne og færre interferensproblemer er det vigtigt at optimere din routers indstillinger. Ligesom motorvejsbaner tilbyder Wi-Fi flere kanaler, som din router kan sende på. Det præcise antal kan variere afhængigt af frekvensbåndet og lokale reguleringer.

I 2,4 GHz-båndet bliver datatrafikken ofte langsom, fordi de fleste regioner kun har fire ikke-overlappende kanaler (1, 6, 11 og 14), hver kun 20 MHz bred. Problemet forværres af, at mange routere som standard bruger Kanal 1 eller 6.
Som et resultat hober for mange datapakker sig op på samme kanal, hvilket skaber en Wi-Fi "trafikprop." Løsningen er enkel: find blot den mindst overfyldte kanal og skift din router til den.
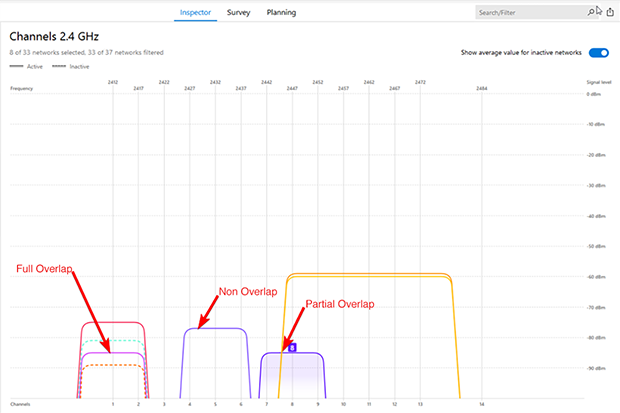
Værktøjer som NetSpot, en professionel men alligevel nybegyndervenlig Wi-Fi-analyse løsning, giver dig mulighed for at scanne nærliggende netværk, identificere de travleste kanaler og finde den optimale kanal for bedre WiFi-ydeevne.
Med en ny kanal valgt, skal du fortælle din Wi-Fi-router at bruge den:
Log ind på din router som administrator.

Gå til Indstillinger og kig efter Trådløst Indstillinger.
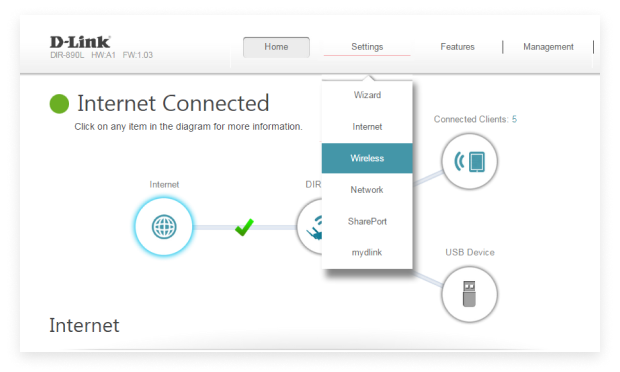
Du bør se en mulighed kaldet Kanal. Chancen er, at den vil være indstillet til Auto.
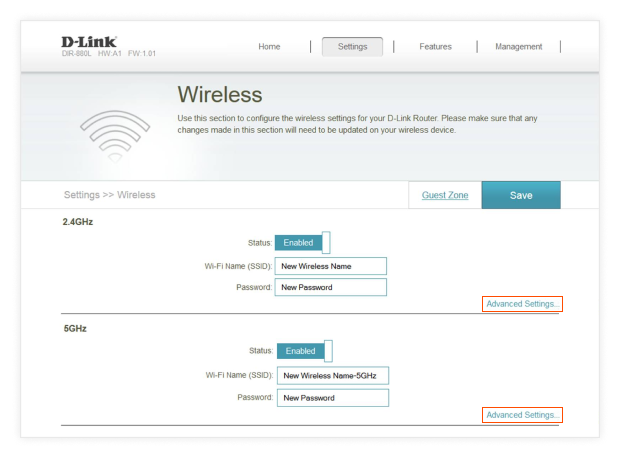
Vælg den ønskede kanal.
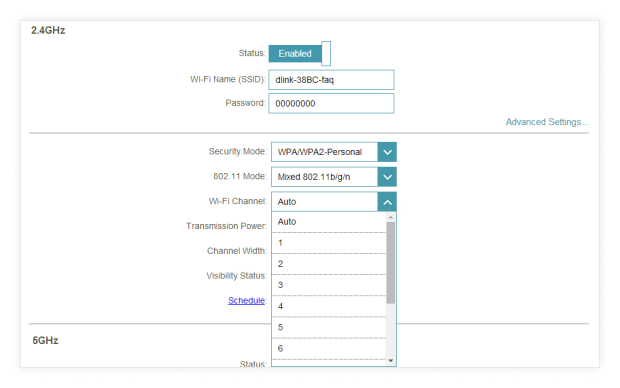
Gem de nye indstillinger og vent på, at din router genstarter.

Du kan nu verificere, at din router sender på den nye kanal ved hjælp af en Wi-Fi-netværksanalysator som NetSpot.
Hvis dit udstyr tillader det, så overvej at skifte til 5 GHz- eller 6 GHz-båndene. Heldigvis opstår trådløse trafikpropper langt sjældnere i 5 GHz- og 6 GHz-båndene. Disse bånd tilbyder betydeligt flere kanaler og større båndbreddemuligheder.
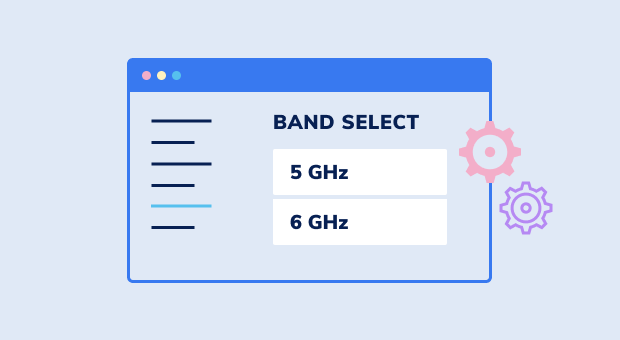
Når dit udstyr understøtter 5 GHz eller 6 GHz, kan skift til disse frekvenser give en øjeblikkelig hastighedsforøgelse for kortdistanceforbindelser.
Sådan aktiverer du dem:
Log ind på din router som administrator.

Få adgang til din routers indstillinger og naviger til afsnittet Trådløse Indstillinger.
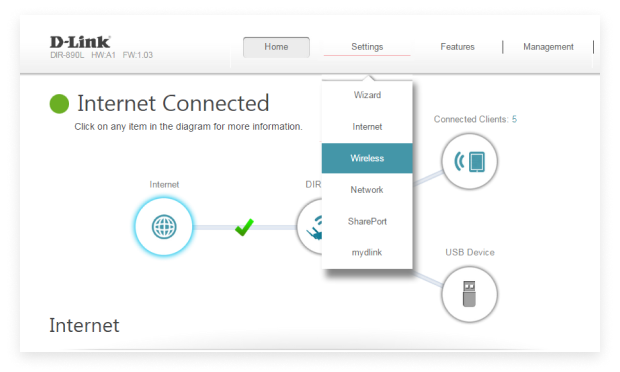
For 5 GHz, skift 802.11-tilstand til 802.11n eller nyere, og for 6 GHz, vælg 802.11ax eller nyere.
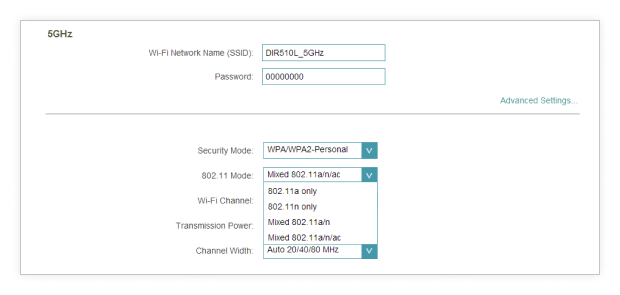
Klik på Anvend for at gemme dine ændringer.

Genstart din router for at fuldføre de opdaterede indstillinger.
Bemærk: Alle routere er forskellige, og de trin, du skal følge for at aktivere 5 GHz eller 6 GHz Wi-Fi på din router, kan være helt forskellige fra de beskrevne trin ovenfor.
En ulempe ved 5 GHz og 6 GHz trådløse frekvenser er, at de ikke trænger igennem faste objekter næsten så godt som 2.4 GHz trådløs frekvens. Dette kan være et problem i kontorbygninger og boligområder, så det er tilrådeligt altid at bruge 5 GHz og 6 GHz i forbindelse med 2.4 GHz. På den måde kan du få det bedste fra begge verdener.
4. Styr båndbreddekrævende applikationer og klienter
Én datahungrende app eller enhed kan bremse hele Wi-Fi-netværket for alle andre. Heldigvis inkluderer mange moderne routere en QoS (Quality of Service) funktion, der lader dig prioritere kritiske applikationer eller enheder. Dette giver en glattere onlineoplevelse og hjælper dig med at få bedre WiFi-ydelse til gaming, videoopkald eller streaming.
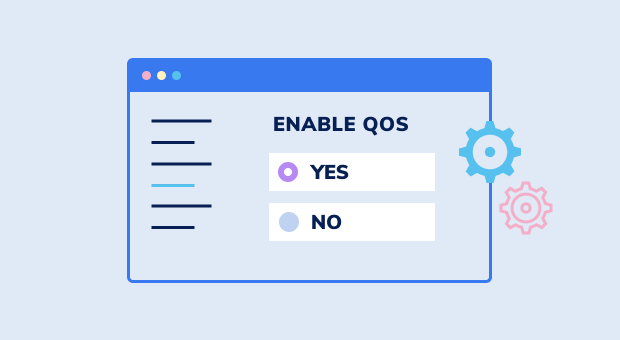
Aktivering af QoS (Quality of Service) forhindrer, at din spilsession eller vigtige Zoom-opkald bliver nedsat af en andens 4K-streaming. Det er en praktisk måde at holde Wi-Fi kørende gnidningsløst, især hvis du deler dit netværk med mange brugere og enheder.
For at ændre din routers QoS-indstillinger og forbedre din netværksydelse:
Log ind på din router som administrator.

Åbn din routers indstillingsmenu og gå til Wireless Settings-sektionen.
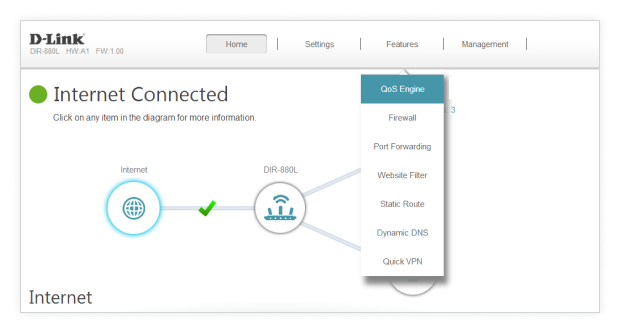
Find QoS-indstillingerne.
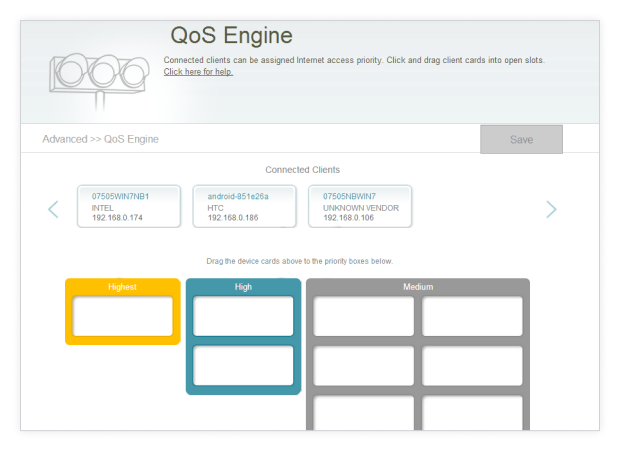
Konfigurer dine QoS-regler.
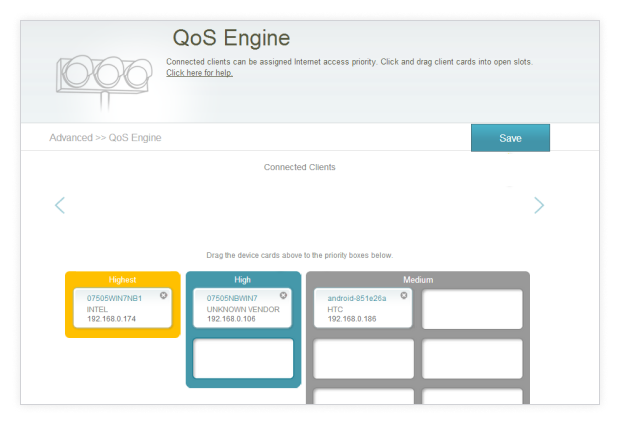
Bekræft ændringerne, og lad derefter din router genstarte helt.

Nogle routere gør det nemt at konfigurere QoS-indstillinger med brugervenlige grænseflader, mens andre kan kræve lidt mere indsats. Hvis du er usikker, skal du konsultere din brugermanual eller tjekke producentens hjemmeside for detaljerede instruktioner.
At drage fordel af QoS er en enkel, men kraftfuld måde at få bedre WiFi på og sikre, at båndbredden fordeles effektivt, hvilket giver prioritet til de opgaver, der betyder mest.
5. Skift din DNS-adresse
Domain Name System, ofte kaldet DNS, oversætter webstedsadresser som www.google.com til numeriske IP-adresser såsom 64.233.160.0. Som standard er dit modem sandsynligvis konfigureret til at bruge din internetudbyders DNS-server, hvis ydeevne måske ikke er den bedste.
At skifte til en hurtigere DNS-server kan forbedre din internethastighed og hjælpe dig med at få bedre WiFi-ydeevne. Populære offentlige DNS-servere inkluderer Googles DNS (8.8.8.8) og Cloudflares DNS (1.1.1.1), begge kendt for deres hastighed og pålidelighed.
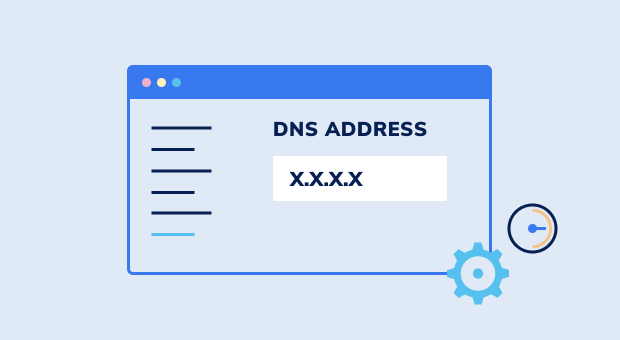
For at finde den hurtigste DNS-server til din placering, anbefaler vi at bruge Domain Name Speed Benchmark, et gratis værktøj til Windows:
- Download og start Domain Name Speed Benchmark.
- Skift til fanen Nameservers.
- Klik på knappen Run Benchmark.
Efter testen er færdig, tjek fanen Conclusions for at identificere den bedste DNS-server i dit område.
Hvis du foretrækker ikke at bruge et benchmark-værktøj, kan du manuelt teste populære DNS-servere som Google, Cloudflare eller OpenDNS og se, hvilken der fungerer bedst for dig.
Når du har valgt den bedste DNS-server:
- Log ind på dit modem eller routerens adminpanel.
- Find indstillingen DNS Settings (typisk under Network eller Internet settings).
- Erstat de standard DNS-adresser med primær og sekundær adresse for den valgte server.
- Gem dine indstillinger og genstart dit modem.
At ændre din DNS-adresse er en hurtig og effektiv måde at optimere din internethastighed og nyde en bedre WiFi-oplevelse.
Hardwareopgraderinger
6. Få en stærkere antenne
Mange Wi-Fi-routere leveres med relativt små, svage antenner. Selvom det ikke nødvendigvis skyldes, at producenterne vil reducere omkostningerne, har antenner med højere forstærkning en tendens til at være ret store. Til reference kan en standardrouter-antenne være et par tommer høj og give omkring 4 dB forstærkning, mens en 10 dB antenne kan måle alt fra 10 til 15 tommer i højden.
Hvis du ikke har noget imod den ekstra størrelse, er installation af en højforstærkende Wi-Fi-antenne en fremragende måde at styrke dit hjemme- eller kontornetværk uden at skulle udskifte routeren helt.

Hvis du ønsker at få bedre WiFi uden at købe en helt ny router, er opgradering til en kraftigere antenne en fantastisk løsning.
Dog kan det være svært at vælge den rigtige antenne. Det er her, NetSpot virkelig skinner. Ved at bruge dens Planlægningsfunktion kan du teste forskellige antennemuligheder (retningsbestemt eller cirkulær) i et virtuelt Wi-Fi-setup, før du foretager et køb, og sikre dig, at dit valgte hardware virkelig forbedrer dit netværks ydeevne.
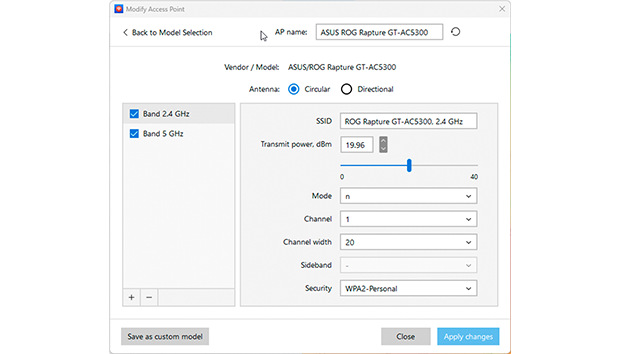
Selvom Wi-Fi-antenner findes i forskellige varianter, er den mest almindelige den såkaldte "gummiand" antenne, en kompakt monopole lavet af en spiralformet ledning indkapslet i gummi eller plastik for beskyttelse.
De fleste antenner af denne type deler den samme RP-SMA-konnektor, og der er masser af modeller at vælge imellem online. Nogle kommer endda med et forlænger kabel, så du kan placere antennen væk fra din router og optimere signaldækningen. Med NetSpot's Planlægnings tilstand til at guide din beslutning — og den rette høj-gain antenne — vil du være godt på vej til at opnå bedre WiFi-dækning.
7. Køb en Wi-Fi Repeater/Booster/Extender
Selvom de omtales med mange navne, Wi-Fi-boostere, repeatere og extendere tjener et lignende formål: at udvide eller forbedre dit eksisterende netværk.
Wi-Fi-repeatere fungerer ved at opfange din routers signal og sende det ud igen, hvilket effektivt genererer et andet netværk.
Wi-Fi-forstærkere og -udvidere er meget ens, de forstærker også signalet, før de genudsender det. Da forstærkere typisk har en længere rækkevidde end repeatere, er de særligt nyttige, hvis dit oprindelige Wi-Fi-signal er ret svagt.

Du kan normalt finde en rimelig forstærker eller repeater for under $100, og installationsprocessen er ofte så enkel som at trykke på WPS-knappen. For at hjælpe dig med at vælge den rigtige Wi-Fi-forstærker til dine behov har vi samlet en liste over de bedste Wi-Fi-forstærkere på markedet. Her er vores topvalg:
- TP-Link RE550 AC1900 WiFi Range Booster
- Linksys RE7000 Max-Stream AC1900+ Wi-Fi Range Booster
- Netgear Nighthawk X4 AC2200 WiFi Range Booster
- Netgear Nighthawk X6S EX8000 Tri-band WiFi Booster
- D-Link DAP-1610 AC1200 WiFi Booster
For at opnå den bedste ydeevne ved brug af en Wi-Fi repeater eller booster, overvej at bruge en Wi-Fi booster app som NetSpot. Det vil hjælpe dig med at analysere dit eksisterende signal og bestemme, hvordan du bedst kan udvide det eksisterende Wi-Fi-netværk.
Med NetSpot’s “Planning” mode kan du evaluere Wi-Fi-forstærkere og repeatere, før du foretager et køb. Du kan vælge en enhed fra en forudindlæst liste eller manuelt indtaste dens parametre for at simulere netværksydelse.

Dette hjælper dig med at finde den mest effektive løsning til dine behov.
8. Opsæt et Mesh Wi-Fi-system
Lejlighedsvis kan en enkelt router — uanset hvor kapabel den er — ikke pålideligt dække hele boligen med et stærkt Wi-Fi-signal. Døde zoner, svage forbindelser eller ustabile hastigheder kan gøre selv den mest avancerede router utilstrækkelig for store eller fler-etagers hjem.
Nogle gange er en mesh Wi-Fi-opstilling den ideelle løsning. Disse systemer har en hovedrouter sammen med en eller flere satellitenheder, der arbejder sammen om at dække hele hjemmet med kontinuerlig dækning.

Ud over forbedret rækkevidde forenkler mesh-netværk også administrationen gennem dedikerede apps, hvilket giver dig mulighed for at prioritere enheder og automatisk optimere ydeevnen. Mange modeller kommer endda med Wi-Fi 6 eller Wi-Fi 6E kompatibilitet, klar til at håndtere højere hastigheder og et øget antal tilsluttede enheder.
Hvis du overvejer at købe et mesh-netværk, vil du finde masser af pålidelige muligheder på markedet. Her er nogle af vores bedste anbefalinger:
En af de bedste ting ved denne tilgang er evnen til at udvide over tid: du kan starte med en enkelt router og en satellit og derefter tilføje flere enheder senere, hvis dit Wi-Fi stadig ikke opfylder dine behov. For mere information og anbefalinger, tjek vores artikel om de bedste Wi-Fi mesh-netværkssystemer.
Regelmæssig vedligeholdelse
9. Hold din router opdateret
Hvis du følger med i aktuelle begivenheder, har du uden tvivl hørt om den stigende bølge af storskala malware-angreb, der hvert år dræner milliarder af dollars fra virksomheder og enkeltpersoner. Størstedelen af disse hændelser ville være langt mindre mulige, hvis routere holdt sig opdaterede med firmware-opdateringer.
Når malware først infiltrerer en router, kan den kapre båndbredde og hurtigt gå videre til at inficere andre enheder på netværket. Selv i fraværet af farlig malware leverer routere med forældet firmware dårligere ydeevne sammenlignet med dem, der regelmæssigt opdateres.

Sådan kontrollerer du, om din router er opdateret:
Opret forbindelse til din routers netværk og åbn en webbrowser.

Log ind med administrator-brugernavn og -adgangskode (sandsynligvis også på routerens klistermærke).

Find “Firmwareopdatering” eller “Routeropdatering” i din routers indstillinger.
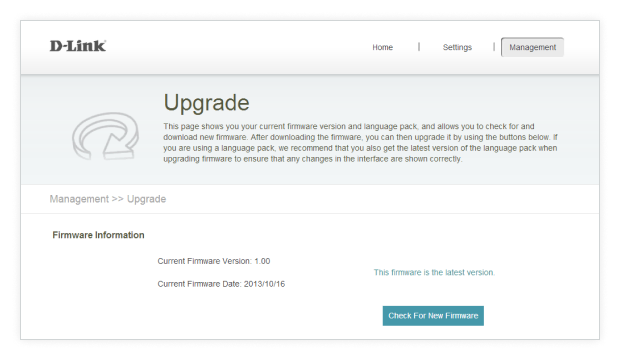
Vent på, at opdateringen er færdig — sluk ikke routeren eller afbryd processen.
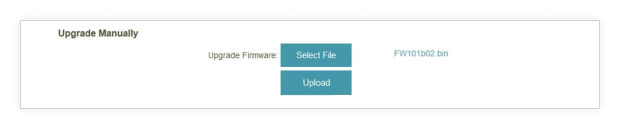
Nogle moderne routere tilbyder en automatisk opdateringsfunktion, som kan aktiveres i indstillingerne. Hvis du er usikker på, hvordan man aktiverer dette, eller ikke kan finde firmware-opdateringssektionen, besøg producentens hjemmeside for instruktioner.
Ved at holde din routers firmware opdateret reducerer du risikoen for malware-angreb, lukker sikkerhedshuller og nyder generelt bedre WiFi-ydelse.
10. Glem ikke at genstarte
Det klassiske IT-råd, "Sluk og tænd igen," fungerer lige så godt for WiFi-routere. Genstart af din router kan ofte øge dine Wi-Fi-hastigheder ved at rydde dens hukommelse og muliggøre, at eventuelle ventende opdateringer træder i kraft.

For at genstarte din router, enten tryk på restartknappen, der er placeret på bagsiden (du kan have brug for et spidst objekt som en kuglepen for at nå den, da mange routerproducenter bruger forsænkede restartknapper) eller blot afbryd strømmen til routeren og tænd den igen.
Hvis din router begynder at installere en opdatering under genstarten, vær tålmodig og afbryd ikke opdateringsprocessen ved at slukke din router. Afhængigt af din routers ydeevne kan opdateringsprocessen tage mere end 10 minutter.
Avanceret optimering
11. Fjern Wi-Fi-snyltere
I dagens verden er det ufravigeligt at have Wi-Fi, der er både krypteret og beskyttet med en stærk adgangskode. Med så mange mennesker, der er afhængige af trådløse forbindelser, er efterspørgslen efter åbne, hurtige netværk enorm. Antag ikke, at dine naboer ikke vil hoppe på dit netværk, bare fordi de har deres eget — det vil de ofte, hvis dit ikke er beskyttet.
Derfor er det afgørende at kryptere dit Wi-Fi. For at beskytte dit netværk:
Aktivér stærk kryptering: Brug WPA3, hvis din router understøtter det, eller WPA2 som minimum.
Brug en adgangskode, der er svær at gætte. En solid adgangskode bør:
- Kombinere store og små bogstaver, symboler og tal.
- Undgå almindeligt brugte adgangskoder som “123456” eller “qwerty.” Du kan se en liste over de mest almindelige adgangskoder her.
- Være mindst otte tegn lang, da kortere adgangskoder er mere sårbare over for brute-force-angreb.
- Udelukke personlige oplysninger som dit navn, din kæledyrs navn eller telefonnummer.
- Være unik, og undgå at skrive den ned. Brug om nødvendigt en adgangskodeadministrator.

Hvis du ofte har besøgende, kan du overveje at opsætte et dedikeret gæstenetværk. Du kan begrænse rækkevidden af signalet eller give det en anden adgangskode, og glem ikke at opdatere denne adgangskode regelmæssigt.
12. Brug de nyeste Wi-Fi-teknologier
De nyeste trådløse standarder, som IEEE 802.11ac (Wi-Fi 5) og 802.11ax (Wi-Fi 6 og Wi-Fi 6E), giver hurtigere upload- og download-hastigheder samt bedre dækning end ældre versioner som IEEE 802.11b og g. Opgradering til disse teknologier er et must, hvis du ønsker at få bedre WiFi og forbedre din netværks hastighed og stabilitet.
For at få fuldt udbytte af forbedret Wi-Fi, som de nyeste teknologier tilbyder, skal du sikre dig, at din router og enheder som smartphones, bærbare computere og smart-tv'er er kompatible med disse standarder. Opgradering af ældre udstyr er afgørende for den bedste ydeevne.
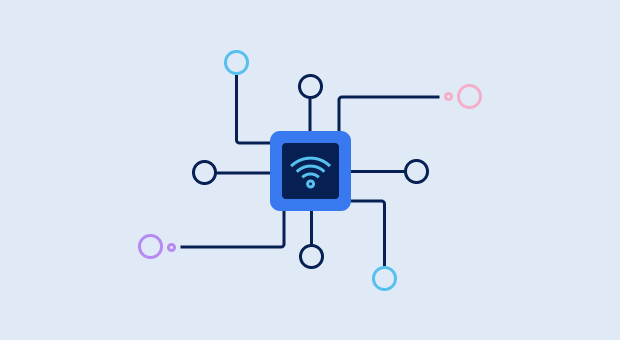
Når du vælger en ny Wi-Fi 6 eller Wi-Fi 6E Wi-Fi-router, skal du undgå alt for billige modeller, der mangler vigtige funktioner. Medmindre dit budget er meget stramt, er det altid værd at bruge ekstra penge på at købe en router med en fremragende rækkevidde og moderne funktioner såsom MU-MIMO, Quality of Service, gæstenetværk, gigabit Ethernet-porte og udskiftelige eksterne antenner. Disse funktioner vil hjælpe dig med at få bedre WiFi-ydeevne og sikre fremtidig kompatibilitet.
De fleste routere er bygget til at holde i omkring fem år, en periode, der ofte sammenfalder med betydelige opdateringer i Wi-Fi-teknologien. Den nyeste innovation, Wi-Fi 7 (802.11be), er allerede ankommet, og enheder, der understøtter det, er nu tilgængelige. Denne banebrydende standard lover at bringe trådløse hastigheder tættere på dem, der findes i kablede forbindelser, og tilbyder en enestående måde at få bedre Wi-Fi og klare krævende opgaver uden besvær.
13. Mål kablet internetydelse
Hvis du har prøvet tips til at få bedre WiFi og stadig ikke har set nogen forbedring, er det en god idé at flytte fokus fra din trådløse forbindelse og teste dine kablede hastigheder. Følg disse instruktioner ved at bruge et Ethernet-kabel sammen med en bærbar eller stationær computer, der har en Ethernet-port:
- Tilslut den ene ende af Ethernet-kablet til dit modem.
- Tilslut den anden ende til din bærbare eller stationære computer.
- Gå til https://www.speedtest.net/ i din browser.
- Klik på GO-knappen for at måle din kablede internetydelse.
- Sammenlign resultaterne med de hastigheder, der er annonceret af din internetudbyder.

Vi anbefaler at køre denne kablede test flere gange, helst på forskellige tidspunkter af dagen, for at få en mere præcis gennemsnitshastighed sammenlign testresultaterne med din trådløse internetydelse, som du nemt kan måle ved hjælp af en app som NetSpot til Android og NetSpot til iOS.
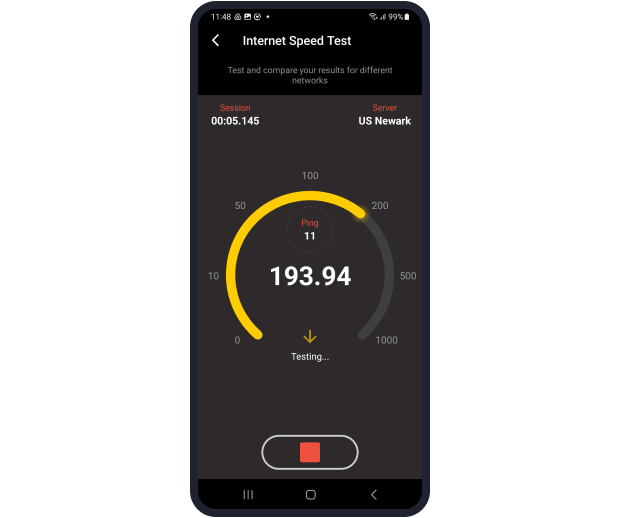
Hvis både dine kablede og trådløse hastigheder falder under forventede niveauer, ligger problemet sandsynligvis hos din internetudbyder. Del resultaterne af dine hastighedstest med dem og bed om en løsning.
Hvis din udbyder ikke er i stand til eller uvillig til at løse problemet, kan det være tid til at overveje at skifte til en ny udbyder, da selv de bedste strategier for at forbedre Wi-Fi signalet ikke vil løse en dårlig internetforbindelse.
Ved først at bekræfte din kablede hastighed ved du, om du skal bebrejde din internetudbyder eller fokusere på at optimere dit hjemmenetværk for at få bedre WiFi.


14. Køb en bedre internetplan
Mange mennesker er ikke klar over, hvor mange Wi-Fi-tilsluttede enheder der findes. Fra desktops og smartphones til smart home-enheder og apparater, disse gadgets bruger meget båndbredde, og ikke alle internetabonnementer er i stand til at følge med efterspørgslen.
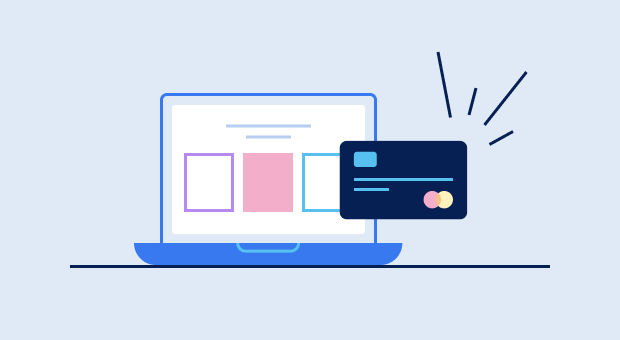
Hvis du har betalt for den samme internetplan de sidste 10 år, så bør du se på, hvilke andre muligheder der er tilgængelige og overveje at opgradere for at få bedre wifi. En nyere plan giver ofte hurtigere hastigheder og mere båndbredde, hvilket hjælper dig med at opnå bedre wifi-ydeevne derhjemme eller på kontoret. Du kunne potentielt spare penge, da omkostningerne for højhastighedsinternetplaner er faldet betydeligt i løbet af de seneste år.
15. Kontakt din internetudbyder
Når din Wi-Fi ikke fungerer godt, kan det hjælpe at kontakte din internetudbyder (ISP) for at håndtere problemet effektivt. En kundeorienteret ISP vil ofte hjælpe med at diagnosticere dine problemer på afstand eller måske endda sende en tekniker for at evaluere dit Wi-Fi-signal og foreslå måder at forbedre det på.

Her er nogle praktiske tips til, hvordan du kan kontakte din internetudbyder:
- Telefonnummer: De fleste internetudbydere har en hotline, du kan ringe til for at komme i kontakt med en repræsentant. Du finder typisk nummeret på din regning, på internetudbyderens hjemmeside eller gennem en hurtig internetsøgning.
- Email: Hvis skriftlig kommunikation er mere din stil, tilbyder de fleste internetudbydere muligheden for at kontakte dem via email. Du kan typisk finde email-adressen på internetudbyderens hjemmeside eller i dine kontooplysninger. Vær dog opmærksom på, at emailsvar kan være langsomme at behandle, så denne metode er bedst til ikke-akutte problemer, hvor du ikke har brug for øjeblikkelig hjælp.
- Supportportal: Mange internetudbydere har en online portal, hvor du kan indsende supportbilletter. Dette system lader dig ofte overvåge fremskridtene af din anmodning og inkluderer en vidensbase, der kan hjælpe dig med at fejlsøge almindelige problemer selv.
- Live chat: Nogle internetudbydere tilbyder live chat til øjeblikkelig kommunikation med en supportagent. Denne mulighed er særligt nyttig, hvis du har et hurtigt spørgsmål eller ønsker at undgå ventetid.
- Mobil app: En række internetudbydere tilbyder mobilapps, der lader dig administrere din konto, spore dit forbrug og komme i kontakt med kundesupport. At downloade appen kan gøre det meget lettere at få adgang til hjælp, når det er nødvendigt.
Når du kontakter din internetudbyder, skal du sørge for at have dine kontooplysninger og en klar beskrivelse af det problem, du oplever. Dette vil hjælpe repræsentanten med bedre at assistere dig og løse dit problem hurtigere. Vær desuden tålmodig og høflig, da kundeservicemedarbejdere er mere tilbøjelige til at gå den ekstra mil for kunder, der er respektfulde og forstående.
Konklusion
Med disse placeringsråd, hardwareopgraderinger og routeroptimeringer bør du ikke have nogen problemer med at booste dit trådløse netværk uden at købe en ny router. Sørg for at have NetSpot ved hånden for at tjekke, om vores tips hjalp, hver gang du prøver en.
Sådan får du bedre Wi-Fi — Ofte stillede spørgsmål
For bedre WiFi, optimer din routers placering, minimer interferens fra husholdningsapparater, brug værktøjer som NetSpot til at finde de mindst belastede kanaler, og overvej at skifte til en hurtigere internetplan eller installere et mesh Wi-Fi-system.
Hvis du leder efter måder at styrke din Wi-Fi-signalstyrke, her er nogle gode nyheder: Der er en del ting, du kan gøre for at forbedre dit WiFi uden at bruge en eneste dollar. For eksempel kan du bruge en WiFi-signalanalysator til at finde et mere passende sted til din router, eller du kan skifte til 5 GHz-båndet for en øjeblikkelig forbedring af ydeevnen, især hvis du bor i et tætbefolket byområde.
Brug værktøjer som NetSpot til at scanne nærliggende netværk og identificere de mindst overfyldte kanaler. Skift din router til den optimale kanal for at reducere forstyrrelser og forbedre ydeevnen.
Wi-Fi-extendere kan være effektive, men deres ydeevne afhænger i høj grad af korrekt placering. Hvis de er placeret forkert, kan en extender måske ikke fungere så effektivt og kan endda forstyrre dit netværk ved at introducere ekstra signalinterferens. For at sikre optimal ydeevne, planlæg placeringen af din Wi-Fi-extender med hjælp fra et Wi-Fi-analysatorværktøj som NetSpot.
Det kan det. Skift til en hurtigere DNS-server (f.eks. Googles 8.8.8.8 eller Cloudflares 1.1.1.1) reducerer ofte svartider og forbedrer den samlede netværksydelse.
Wi-Fi-forstærkere er en fremragende måde at udvide signaldækning på ved at forstærke dit nuværende Wi-Fi og udsende det som et separat netværk. De er en fantastisk mulighed for alle, der ønsker at forbedre Wi-Fi-signalet, uden at skulle investere i en ny router.
For at give dig et hurtigt svar — sådan får du en god WiFi-dækning.
Går vi lidt mere i detaljer, så er det ikke alle steder, der er ideelle for din WiFi-router. Hvis du placerer din router tæt på metalgenstande eller enheder, der producerer elektromagnetiske bølger, såsom opvaskemaskiner, mikrobølgeovne eller elektriske komfurer, kan det i høj grad reducere dens effektivitet. Selv ikke-metalliske materialer kan i nogen grad svække dit Wi-Fi-signal. For optimal dækning skal du placere din router på en forhøjet overflade for at tillade bedre signalfordeling.
At opdatere din Wi-Fi-router regelmæssigt er essentielt for at beskytte mod hackerangreb. Cyberkriminelle skaber konstant nye malware, der er designet til at stjæle båndbredde og inficere andre enheder på dit netværk. Få nye sikkerhedsfirmaware-versioner på din router konsekvent vil holde dit netværk sikkert.
WiFi-repeatere, forstærkere og udvidere hjælper dig med at få dit WiFi-signal til fjernere rum og niveauer i dit hjem eller kontor. Vælg hvad der vil fungere bedst for dig i henhold til størrelsen på dit rum, kompatibilitet med din router og dit budget. En god repeater eller forstærker kan koste mindre end $100.
Wi-Fi-routere kan sende på forskellige trådløse kanaler, men 2,4 GHz-båndet har kun tre ikke-overlappende muligheder. Til sammenligning giver 5 GHz-båndet 24 ikke-overlappende kanaler. De fleste routere er som standard indstillet til kanaler som 1 eller 6 lige ud af boksen.
Fordi mange ejere lader deres routere blive på fabriksindstillingerne, bliver disse kanaler overbelastede. Find den mindst besatte kanal i dit område ved hjælp af software som NetSpot og skift din router til den.
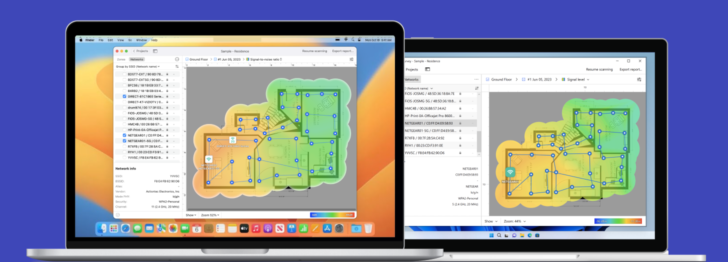



For bedre WiFi, brug NetSpot til at analysere din nuværende dækning, finde svage punkter og bestemme den optimale placering for din booster eller repeater.