WiFi-alueen kartoitukset, analyysi ja vianmääritys toimivat MacBookilla (macOS 11+) tai millä tahansa kannettavalla tietokoneella (Windows 7/8/10/11) vakiolla 802.11a/b/g/n/ac/ax langattomalla verkkoadapterilla.
5 Tehokasta Tapaa Laajentaa WiFi-kantamaa
Yksi yleisimmistä WiFi-vianmäärityksen tavoitteista on laajentaa WiFi-verkon kantamaa, ja selitämme tässä artikkelissa useita tapoja, kuinka tehdä se.
Toisin kuin perinteinen langallinen verkko, langaton verkko tarjoaa joustavuutta ja mukavuutta, jolloin laitteet pysyvät yhteydessä ilman fyysisiä kaapeleita. Tämä mukavuus tuo kuitenkin mukanaan omia haasteitaan, joista yleisimmät ovat rajoitettu Wi-Fi:n kantama ja heikko signaalin voimakkuus tietyillä alueilla.
Jos Wi-Fi-verkko ei kata jokaista osa kotiasi tai toimistoasi, tai jos koet usein epävakaita yhteyksiä, on aika harkita keinoja Wi-Fi-verkon laajentamiseksi ja signaalin voimakkuuden lisäämiseksi.
Onneksi on olemassa useita tehokkaita ratkaisuja, yksinkertaisista säädöistä kehittyneempiin päivityksiin. Tässä artikkelissa tutkimme parhaita tapoja Wi-Fi-alueen laajentamiseksi, varmistaen vahvemman ja luotettavamman yhteyden missä tahansa sitä tarvitset.
Kuinka laajentaa WiFi:n kantamaa
Jos kamppailet heikon Wi-Fi-signaalin tai rajoitetun langattoman kattavuuden kanssa, on useita käytännöllisiä tapoja käsitellä asiaa. Useimmat Wi-Fi-verkot kohtaavat samanlaisia yleisiä haasteita, ja onneksi ratkaisut eivät ole liian monimutkaisia.
Riippuen erityisestä ongelmastasi, voit valita jotakin yksinkertaista tai tarvittaessa tehdä laitepäivityksiä. Alla kerromme suosituimmista ja luotettavimmista tavoista parantaa Wi-Fi-signaalia ja laajentaa verkon kattavuutta.
Menetelmä 1. Etsi parempi paikka reitittimellesi
Vaikka sinulla olisi parhaat saatavilla olevat WiFi-reititin, se ei pysty tarjoamaan tyydyttävää signaalia, jos se on huonosti sijoitettu. Kuten tiedät, WiFi-signaaliin vaikuttavat kaikentyyppiset häiriötekijät, kuten seinät, huonekalut, sähkölaitteet ja muut langattomat laitteet. Vaikka saattaa tuntua kätevältä piilottaa reititin kaapin sisään, signaalin voimakkuus heikkenee huomattavasti. Eri fyysiset esteet absorboivat signaalin eri asteisesti, mikä johtaa katvealueongelmiin.
Kuinka Fyysiset Esteet Vaikuttavat WiFi-signaaliin
| Este | Signaalihäviö (dB) | Vaikutus WiFi-signaaliin |
| Kipsilevy | 3–5 dB | Vähän vaikutusta |
| Puiset ovet | 4-6 dB | Pientä häiriötä |
| Lasi (tavallinen) | 5-8 dB | Kohtalainen signaalihäviö |
| Tiiliseinät | 10-15 dB | Merkittävä häiriö |
| Betoniseinät | 15-25 dB | Suuri signaalin heikkeneminen |
| Metallipinnat | 20-50 dB | Estää suurimman osan signaalista |
| Peilit | 10-20 dB | Heijastaa ja vääristää signaalia |
Kuten näet, paksut seinät, metallipinnat ja jopa peilit voivat heikentää Wi-Fi-signaaliasi merkittävästi. Yksinkertaisesti löytämällä uuden sijainnin langattomalle reitittimelle voi olla dramaattinen vaikutus Wi-Fi-signaaliisi monista syistä.

💡 Vinkkejä reitittimen sijoittamiseen
- ✔ Sijoita reititin keskelle tilaa varmistaaksesi tasaisen signaalin kattavuuden kaikkialla.
- ✔ Vältä sijoittamista kaappeihin, laatikoihin tai paksujen seinien taakse, koska nämä voivat heikentää signaalia merkittävästi.
- ✔ Pidä reititin korkealla, esimerkiksi hyllyllä tai asennettuna korkealle seinälle, paremman signaalin jakautumisen varmistamiseksi.
- ✔ Minimoi häiriöt elektronisista laitteista, kuten mikroaalloista, langattomista puhelimista ja Bluetooth-laitteista.
- ✔ Käytä WiFi-analysaattoria löytääksesi parhaan mahdollisen sijainnin signaalin vahvuuden perusteella.
Voit helposti löytää paremman paikan reitittimellesi WiFi-kantaman laajentamiseksi käyttämällä WiFi-analysaattoria ja lämpökartoitustyökalua, kuten NetSpot.
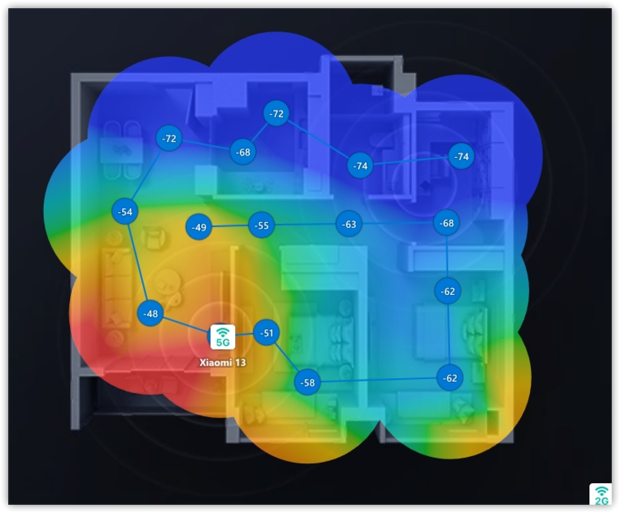
Sen WiFi Heatmaps -ominaisuuden avulla voit visualisoida verkon kattavuuden, tunnistaa heikot kohdat ja tunnistaa “kuolleet alueet”, joissa signaali katoaa. Tämä mahdollistaa tietoon perustuvien päätösten tekemisen reitittimen sijoittelusta optimaalista suorituskykyä varten.
Menetelmä 2. Päivitä reitittimesi laiteohjelmisto
Laitteen laiteohjelmiston pitäminen ajan tasalla voi auttaa sinua saamaan parhaan mahdollisen WiFi-signaalin, jonka reititin voi tarjota. Aivan kuten tietokoneet ja älypuhelimet, reitittimet saavat päivityksiä valmistajiltaan, ja on tärkeää, että asennat ne mahdollisimman pian, jotta reitittimesi pysyy turvallisena ja hyvässä toimintakunnossa.
Valmistajasta riippuen on olemassa erilaisia menetelmiä, joita on käytettävä laiteohjelmiston päivittämiseen. Hyvä uutinen on, että useimmat reitittimet tekevät päivitysprosessista helppoa, ja sinun pitäisi pystyä suorittamaan se suoraan järjestelmänvalvojan käyttöliittymästä.
Jotkut reitittimet sisältävät jopa Android- ja iOS-laitteille tarkoitetun sovelluksen, jonka avulla voit hoitaa laiteohjelmiston päivitykset yksinkertaisella napautuksella.

Ja joitain reitittimiä voidaan konfiguroida päivittämään laiteohjelmisto automaattisesti. Jos reitittimesi kuuluu tähän luokkaan, on erittäin suositeltavaa hyödyntää automaattisia päivityksiä. Vaikka päivitys ei ratkaisisikaan ongelmiasi riittämättömän WiFi-kantaman suhteen, voit olla ainakin tyytyväinen tietäessäsi, että reitittimesi on turvallisempi.
💡 Ammattilaisvinkkejä laiteohjelmistojen päivittämiseen
- ✔ Varmuuskopioi reitittimen asetukset ennen päivitystä, jotta voit palauttaa ne, jos ilmenee ongelmia.
- ✔ Käytä päivityksen aikana johdollista yhteyttä (Ethernet) estääksesi yhteysongelmat tai keskeytykset.
- ✔ Käynnistä reititin uudelleen päivityksen jälkeen varmistaaksesi, että kaikki muutokset tulevat asianmukaisesti voimaan.
- ✔ Tarkista päivityksen muutosloki — valmistajat sisällyttävät usein suorituskykyparannuksia ja virheenkorjauksia, jotka voivat parantaa verkon vakautta.
Menetelmä 3. Käytä 5 GHz taajuuskaistaa
Kaksitaajuusreitittimet tarjoavat valittavaksi 5,0 GHz ja 2,4 GHz taajuuskaistat. Joissakin tapauksissa voit huomata, että siirtyminen 5,0 GHz taajuuskaistaan parantaa WiFi:n kantamaa, koska taajuuden vähäisempi käyttö aiheuttaa vähemmän häiriötä muista elektronisista laitteista.
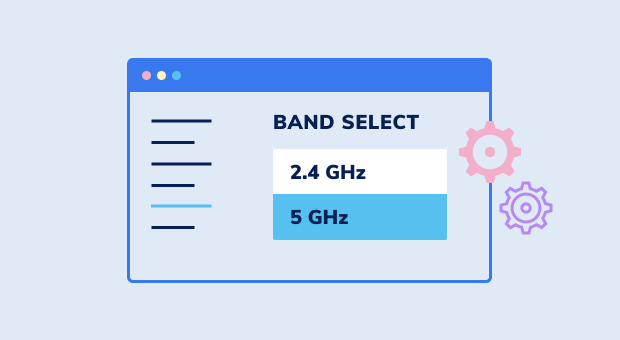
Korkeamman taajuutensa ansiosta 5 GHz:n taajuusalue pystyy tarjoamaan parempia nopeuksia ja joissakin tilanteissa parempaa signaalin voimakkuutta. Sen suurin haittapuoli on lyhyempi kantama ja heikompi kyky läpäistä kiinteitä esineitä.
Kuitenkin, jos asut tiheästi asutulla alueella, jossa ympärilläsi on 2,4 GHz:n taajuusalueella lähettäviä WiFi-verkkoja, 5 GHz:n taajuusalue on helppo valinta.
Lisätietoja lähellä olevista WiFi-verkoista ja niillä lähettävistä taajuusalueista saat käyttämällä NetSpotin Inspector Modea, joka kerää nopeasti runsaasti tietoa kaikista tavoitettavissa olevista WiFi-verkoista ja esittää sen interaktiivisena taulukkona.

💡 Pro Tipsien käyttö WiFi-taajuusalueella
- ✔ Käytä 5 GHz taajuusaluetta nopeuteen, mutta 2.4 GHz kantamaan. 5 GHz taajuusalue on erinomainen suoratoistoon ja pelaamiseen, kun taas 2.4 GHz tarjoaa paremman kattavuuden pidemmillä etäisyyksillä.
- ✔ Päivitä kolmen taajuusalueen reitittimeen. Uusimmissa kolmen taajuusalueen reitittimissä on yksi 2.4 GHz taajuusalue ja kaksi erillistä 5 GHz taajuusaluetta, mikä vähentää ruuhkaa ja optimoi suorituskyvyn useille laitteille.
- ✔ Harkitse WiFi 6 tai WiFi 6E. Nämä uusimmat standardit parantavat nopeutta, laitteiden käsittelyä ja kantamaa, kun taas WiFi 6E tuo mukanaan 6 GHz taajuusalueen, joka tarjoaa vielä vähemmän häiriöitä ja korkeampia nopeuksia.
- ✔ Tarkista laitteesi yhteensopivuus. Jotkut vanhemmat laitteet eivät tue 5 GHz WiFiä, joten varmista, että kaikki tärkeät laitteesi voivat muodostaa yhteyden ennen vaihtoa.
- ✔ Käytä Wifi-analysaattoria. Työkalut kuten NetSpot auttavat määrittämään parhaan taajuusalueen ympäristöllesi ja korostavat häiriölähteitä, jotka voivat vaikuttaa suorituskykyyn.
Samoin kuin radiopuhelimet, kaikki WiFi-reitittimet lähettävät tietyllä kanavalla. 2,4 GHz taajuusalueella on 11 kanavaa, mutta vain kanavat 1, 6 ja 11 ovat riittävän kaukana toisistaan eivätkä mene päällekkäin.
Muita kanavia voidaan käyttää, mutta ne todennäköisesti kokevat häiriöitä, mikä aiheuttaa hidastuksia erityisesti raskaassa käytössä, joten on tärkeää käyttää vähiten ruuhkautunutta päällekkäistä kanavaa, joka on saatavilla 2,4 GHz taajuusalueella.
Onneksi 5 GHz (45 kanavaa) ja 6 GHz taajuusalueilla (seitsemän 160 MHz, neljätoista 80 MHz, kaksikymmentäyhdeksän 40 MHz ja viisikymmentäyhdeksän 20 MHz kanavaa) on paljon enemmän kanavia. Tämän seurauksena niiden päällekkäisyydestä johtuvat ongelmat ovat paljon harvinaisempia.

Joka tapauksessa WiFi-analysaattori kuten NetSpot voi kartoittaa oman verkon sekä muut verkot, joiden signaalit saattavat mennä päällekkäin omasi kanssa, ja helpottaa sen kanavan valitsemista, jota sinun pitäisi käyttää.
Kun tiedät, mikä kanava on sopivin, voit kirjautua reitittimesi hallintaliittymään ja määrittää sen käyttämään sitä. Reitittimesi käynnistyy sitten uudelleen soveltaakseen uudet asetukset.
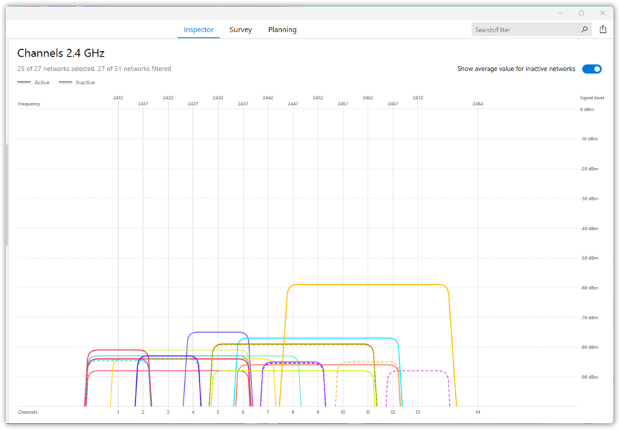
💡 Parhaat vinkit WiFi-kanavan valintaan
- ✔ 2,4 GHz verkoissa valitse aina kanavat 1, 6 tai 11, sillä ne eivät ole päällekkäisiä ja tarjoavat parhaan vakauden.
- ✔ Tarkista ruuhkaisuus — Jos ei-päällekkäinen kanava on ruuhkainen, valitse vähiten käytetty paremman suorituskyvyn takaamiseksi.
- ✔ 5 GHz verkoissa valitse suuremman numeron kanavia (36 ja yli) vältääksesi Dynamic Frequency Selection (DFS) -rajoitukset, jotka voivat aiheuttaa väliaikaisia katkoja.
- ✔ 6 GHz verkoissa suositaan 160 MHz kanavia mahdollisuuksien mukaan, sillä ne tarjoavat korkeimmat nopeudet minimaalisella häiriöllä.
- ✔ Jos ei-päällekkäisiä kanavia ei ole saatavilla, valitse täysin päällekkäinen kanava mieluummin kuin osittain päällekkäinen. Täysin päällekkäiset verkot voivat “neuvotella” ja jakaa spektrin tehokkaammin, kun taas osittain päällekkäinen aiheuttaa enemmän häiriöitä ja pakettien menetystä.
Menetelmä 5. Paranna varusteitasi
Laitteiden päivittäminen — olipa kyseessä parempi antenni, WiFi-laajennin, uusi reititin, mesh-verkko tai sähköverkkoadapterit — voi merkittävästi parantaa kattavuutta ja parantaa yhteyksiä. Tässä osiossa autamme sinua valitsemaan parhaan vaihtoehdon tarpeisiisi.
Hanki parempi antenni
Jos sinulla on reititin, jossa on vaihdettavissa oleva ulkoinen antenni, voit helposti parantaa sen suorituskykyä hankkimalla paremman antennin. WiFi-antennien vahvistus ilmoitetaan dBi:nä (antennivahvistus isotrooppisen säteilijän dB:nä). Monet budjettireitittimet tulevat pienen, vain 2 dBi:n antennin kanssa, ja sen korvaaminen suuren vahvistuksen omaavalla antennilla takaa merkittävän parannuksen WiFi-kantamalla.

Vahvistaaksesi signaalin heikkoa aluetta voit suunnata suunta-antennin sitä kohti, mutta sinun on pidettävä mielessä, että muut suunnat saattavat kärsiä. On kuitenkin tärkeää huomata, että useimmat reitittimen antennit ovat monisuuntaisia.
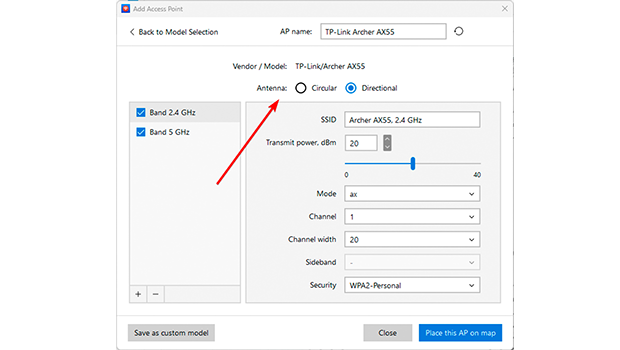
NetSpotin suunnittelutilan avulla voit virtuaalisesti testata eri antennikokoonpanoja, mikä auttaa optimoimaan Wi-Fi-asetuksesi ennen fyysisten muutosten tekemistä.
WiFi-laajentimen käyttö
WiFi-laajennin tai vahvistin ottaa alkuperäisen signaalin ja toistaa sen kantaman pidentämiseksi. WiFi-laajentimia on saatavilla myös ilman tulosuojaa sisäkäyttöön. Tällaiset WiFi-laajentimet ovat yleensä huomattavasti edullisempia kuin niiden ulkokäyttöön tarkoitetut vastineet, ja ne ovat yhtä helppoja asentaa.

Niitä on saatavilla eri tyyleissä, mukaan lukien laajentimet, jotka yksinkertaisesti liitetään lähellä olevaan sähköpistorasiaan ja voivat ratkaista riittämättömän WiFi-kantaman ongelmia. Riippumatta siitä, minkä tyypin valitset, varmista, että käytät NetSpotia WiFi-laajentimen optimaalisen sijoituspaikan määrittämiseen, jotta se laajentaa WiFi-kantamaa mahdollisimman paljon.
Päivitä reitittimesi
Reitittimen päivittäminen voi merkittävästi parantaa Wi-Fi-verkon suorituskykyä ja kantamaa, erityisesti jos nykyinen reitittimesi on useita vuosia vanha. Uudemmat reitittimet tukevat edistyneitä teknologioita, mukaan lukien Wi-Fi 6, Wi-Fi 6E ja Wi-Fi 7, tarjoten merkittävästi parannettuja nopeuksia, pienempää viivettä ja parempaa tehokkuutta useille yhdistetyille laitteille.
- WiFi 6 (802.11ax): Tarjoaa parempaa tehokkuutta ja tukee useampia lait-teita samanaikaisesti ominaisuuksilla, kuten OFDMA ja Target Wake Time (TWT).
- Wi-Fi 6E: Laajentaa Wi-Fi 6:n 6 GHz:n taajuusalueelle, vähentäen ruuhkaa ja tarjoten erittäin nopeita yhteyksiä.
- Wi-Fi 7 (802.11be): Tulevaisuudenkestävä verkko vielä pienemmällä viiveellä, lisääntyneellä kaistanleveydellä ja parannetulla kanavien jaolla.
Vanhemmat reitittimet eivät ehkä kykene hallitsemaan tehokkaasti nykypäivän teräväpiirtoisen striimauksen, online-pelaamisen ja älykotilaitteiden kaistanleveysvaatimuksia. Ne toimivat usein ruuhkaisilla taajuuksilla, mikä johtaa häiriöihin ja heikentyneeseen suorituskykyyn.
Sen sijaan uudemmat reitittimet voivat toimia useilla taajuuskaistoilla (kaksi- tai kolmitaajuusreitittimet), tarjoten omistettuja kanavia eri tyyppisille laitteille, vähentäen häiriöitä ja varmistaen sujuvamman yhteyden.

Lisäksi nykyaikaisissa reitittimissä on edistyneitä ominaisuuksia, kuten beamforming ja MU-MIMO (Multi-User, Multiple Input, Multiple Output). Beamforming mahdollistaa reitittimen keskittyä signaaleihin suoraan yksittäisiin laitteisiin, välttäen signaalien hallitsematonta lähettämistä kaikkialle, mikä parantaa signaalin voimakkuutta ja kantamaa.
MU-MIMO mahdollistaa reitittimen vuorovaikutuksen useiden laitteiden kanssa samanaikaisesti, mikä parantaa merkittävästi verkon tehokkuutta ja kapasiteettia.
Uusien reitittimien fyysinen muotoilu sisältää usein enemmän tai tehokkaampia antenneja, mikä voi laajentaa Wi-Fi-peittoaluetta. Lisäksi uusimmissa reitittimissä on parannetut suojaprotokollat, jotka tarjoavat paremman suojan luvattomalta pääsyltä ja kyberuhkilta.

Investoiminen uuteen reitittimeen voi olla yksinkertainen ja tehokas tapa laajentaa Wi-Fi:n kantamaa, varsinkin jos sinulla on yhteysongelmia, hitaudet tai kasvava määrä Wi-Fi-laitteita kotonasi. Se on kriittinen askel kohti luotettavamman ja nopeamman kotiverkon rakentamista, joka kykenee käsittelemään nykyaikaisen digitaalisen maailman vaatimuksia.
Verkkosilmukan käyttäminen
Jos budjettisi sallii, suosittelemme laajentamaan talosi WiFi-verkkoa korvaamalla nykyinen reitittimesi mesh-järjestelmällä luodaksesi niin kutsutun mesh-verkon.

A mesh-verkko koostuu kahdesta tai useammasta WiFi-tukiasemasta, joita kutsutaan yleensä noodiksi, ja jotka yhdessä kattavat laajan alueen saumattomalla WiFi-yhteydellä. Luomalla mesh-verkon kotiisi, voit liikkua laitteillasi huoneesta huoneeseen ilman yhteyden katkeamisia ja hidastumisia.
WiFi-toistin vai Mesh-verkko? 🤔
Jos et ole varma, mikä ratkaisu sopii sinulle parhaiten, harkitse kotisi kokoa ja verkkotarpeitasi. WiFi-toistimet ovat parhaita erillisten kuolleiden alueiden korjaamiseen, mutta ne heikentävät signaalin voimakkuutta jokaisella hypyllä. Sen sijaan mesh-verkot luovat yhtenäisen järjestelmän, jossa kukin noodi tarjoaa täydellä nopeudella WiFi-yhteyden ilman katkeamisia.
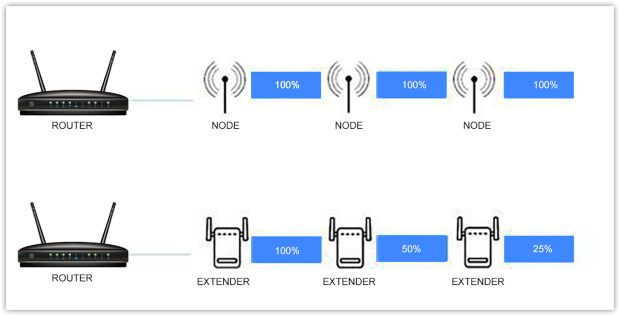
Pieniin kattavuusongelmiin riittää ehkä toistin. Mutta jos haluat saumattoman yhteyden koko kodin alueella, mesh-järjestelmä on parempi valinta. Mesh-verkon asentaminen on helppoa:
- Osta mesh-järjestelmä, joka kattaa koko talosi.
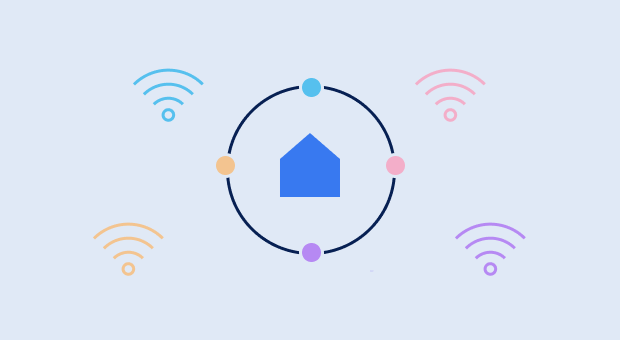
- Yhdistä pääverkonsolmu olemassa olevaan reitittimeesi tai modeemiisi Ethernet-kaapelilla.
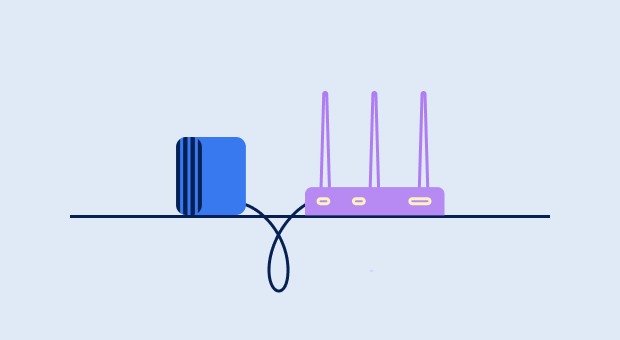
- Aseta lisäsolmut tasaisesti ympärillesi ja kytke ne AC-seinärasioihin.

- Käytä kumppanin älypuhelinsovellusta tai verkkokäyttöliittymää verkkosilmäjärjestelmän asentamiseksi.
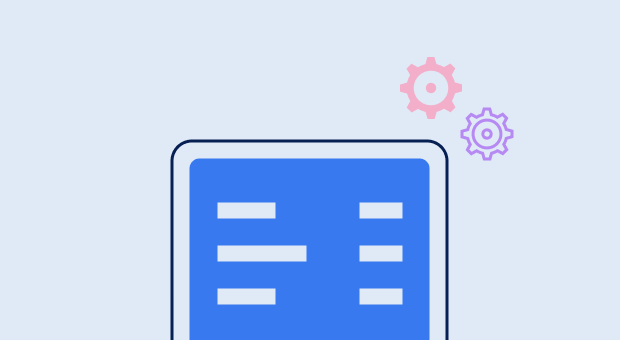
- Käytä NetSpotia signaalin lämpökartan luomiseen ja optimoi yksittäisten solmujen sijainti sen perusteella.
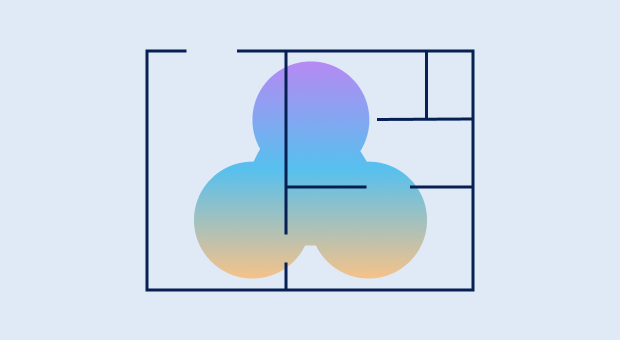
Näin helppoa on asentaa mesh-järjestelmä!
Powerline-sovittimien käyttö
Powerline-sovittimet käyttävät kodin sähköjohtoja laajentaakseen verkkoyhteyttä kaukaisiin huoneisiin. Ne ovat erityisen hyödyllisiä tilanteissa, joissa Ethernet-kaapeleiden vetäminen on epäkäytännöllistä, kuten monikerroksisissa taloissa, paksuseinäisissä rakennuksissa tai alueilla, joilla Wi-Fi-peitto on heikko.
Edut: Vakaampi kuin Wi-Fi-toistimet, vähemmän häiriöitä, toimii hyvin paksuseinäisissä tai monikerroksisissa taloissa ja tarjoaa pienemmän latenssin kuin langattomat ratkaisut.
Haitat: Nopeus riippuu sähköjohdotuksen laadusta ja iästä, ei välttämättä toimi hyvin taloissa, joissa on erilliset sähköpiirit tai vanhempi johdotus.
Jotkut Powerline-sovittimet on varustettu sisäänrakennetuilla Wi-Fi-tukiasemilla, jolloin ne voivat luoda toissijaisen langattoman verkon alueille, joilla peitto on huono. Tämä voi olla erityisen hyödyllistä esimerkiksi autotalleissa, kellareissa ja ulkotiloissa, joissa Ethernet-kaapelin vetäminen ei ole käytännöllistä.
💡 Vinkkejä Wi-Fi-laitteiden tehostamiseen
- ✔ Valitse antennit, joilla on korkeampi dBi-arvo (vähintään 5 dBi paremman kantaman saamiseksi, 9+ dBi pitkän matkan signaaleille) ja aseta ne pystysuoraan parhaan suorituskyvyn saavuttamiseksi.
- ✔ Aseta Wi-Fi-toistimet strategisesti — aseta ne puoliväliin reitittimen ja heikon signaalin alueen väliin parhaiden tulosten saamiseksi.
- ✔ Päivitä kaksitaajuus- tai kolmitaajuusreitittimeen ruuhkien vähentämiseksi ja nopeampien yhteyksien tarjoamiseksi useille laitteille.
- ✔ Ota käyttöön QoS (Quality of Service) -ominaisuus reitittimessäsi, jotta tärkeät tehtävät, kuten videoneuvottelut ja pelaaminen, priorisoidaan, ja ne toimivat sujuvasti, vaikka taustalla olisi latauksia käynnissä.
- ✔ Käytä langallista taustaverkkoa mesh-verkostoissa aina kun mahdollista — solmujen yhdistäminen Ethernetillä parantaa suorituskykyä ja vähentää latenssia huomattavasti.
Kuinka laajentaa WiFi:n kantamaa toisella reitittimellä?
Jos olet käyttänyt kaikki ilmaiset keinot WiFi-peiton laajentamiseksi tuloksetta, voi olla aika harkita lisälaitteiden ostamista parantaaksesi WiFi-peittoa. On olemassa useita eri tapoja tehdä tämä.
Ennen kuin ostat toisen reitittimen ja asennat sen, suosittelemme lämpimästi, että tarkistat WiFi-peittosi NetSpotilla, jotta sinulla on luotettavat tiedot, joiden avulla voit arvioida, tuottivatko muutokset toivotun tuloksen.
Menetelmä 1. Kuinka laajentaa WiFi-verkon kantamaa toisella reitittimellä kaapelin avulla?
Jos nykyisessä reitittimessäsi on vapaa Ethernet-portti, voit yksinkertaisesti liittää siihen toisen reitittimen Ethernet-kaapelilla ja sijoittaa uuden reitittimen haluamaasi paikkaan. Koska Cat5e-kaapelin suositeltu maksimipituus on noin 100 metriä, voit sijoittaa uuden reitittimen melkein mihin tahansa haluat.
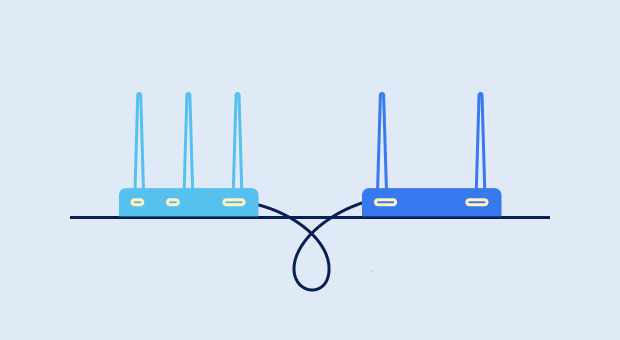
Koska nykyinen reitittimesi melkein varmasti tukee ja käyttää DHCP:tä, verkonhallintaprotokollaa, joka dynaamisesti määrittää IP-osoitteen ja muita verkkokonfigurointiparametreja jokaiselle laitteelle verkossa, voit yksinkertaisesti liittää uuden reitittimen siihen ja käyttää sitä tukiasemana — lisäasetuksia ei tarvita.
Käytännössä käytät toista reititintä vastaanottamaan WiFi-signaalin ja välittämään sen aiemmin saavuttamattomiin osiin kotiasi tai toimistoasi.
Menetelmä 2. Kuinka laajentaa WiFi-aluetta toisella reitittimellä ilman kaapelia?
Yhden Ethernet-kaapelin käyttäminen kahden reitittimen yhdistämiseen voi olla paljon työtä — puhumattakaan siitä, että korkealaatuiset Ethernet-kaapelit eivät ole kovin halpoja. Suorituskyvyn kustannuksella voit laajentaa WiFi-kantamaa toisella reitittimellä ilman kaapelia asettamalla uuden reitittimen langattomaksi toistimeksi.
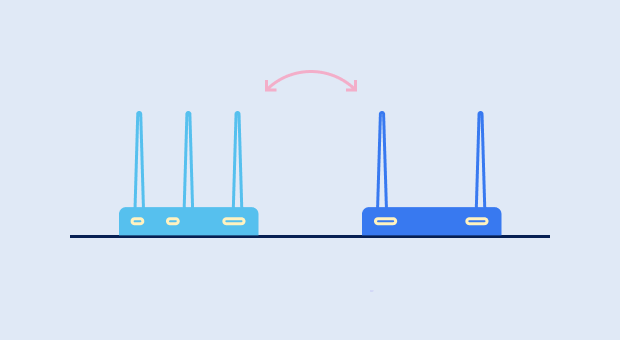
Langattoman toistimen tehtävä on yksinkertainen: uudelleenlähettää signaali pääreitittimestäsi. Valitettavasti kaikki WiFi-reitittimet eivät voi toimia toistimina, joten tee tutkimusta ja valitse sellainen, joka pystyy. Vaihtoehtoisesti voit korvata laitekohtaista laiteohjelmistoa DD-WRT:llä, joka on vaihtoehtoinen reitittimen laiteohjelmisto, joka sisältää runsaasti hyödyllisiä ominaisuuksia.
Kuinka laajentaa Wi-Fi-signaalia ulkona?
WiFi-signaalin ulottaminen ulos on suhteellisen helppoa, jos sinulla on oikeat laitteet tehtävää varten. Koska tavallinen WiFi-reititin ei kestäisi säiden vaihtelua, tarvitset laitteen, joka on suunniteltu ulkokäyttöön riippumatta siitä, onko pakkasta tai sataa vettä. Suosittelemme ulkona käytettävää WiFi-laajenninta, jota kutsutaan joskus WiFi-toistimeksi tai tukiasemaksi.

Ulkoilman WiFi-vahvistimesi tulee olla riittävän korkealla kotelointiluokalla (IP-luokitus), ja sen kestämä lämpötila-alueen täytyy kattaa jopa äärimmäiset lämpötilat alueellasi. Ulkoisen WiFi-vahvistimen asentaminen on yksinkertaista; kytke se vain virtaan ja sijoita se sisätilojen WiFi-reitittimesi kantaman sisälle.
Ei ole mitään syytä, että sinun täytyy kärsiä heikosta WiFi-signaalista. Yksi käsittelemistämme ratkaisuista pitäisi auttaa sinua saamaan signaali jokaiseen laitteeseen kotonasi tai toimistossasi.
Miten pidentää WiFi:n kantamaa — Usein kysytyt kysymykset
On olemassa useita tapoja, joilla voit laajentaa WiFi-verkkoa ilmaiseksi, mukaan lukien:
- Siirrä reititin sopivampaan paikkaan
- Asenna viimeisin versio reitittimesi ohjelmistosta
- Hyödynnä 5 GHz:n ja 6 GHz:n taajuuskaistoja
- Optimoi WiFi-kanavien asetukset
WiFi-reitittimen kantaman lisäämiseksi voit ladata langattoman verkon analysaattorin, kuten NetSpotin, ja käyttää sitä löytääksesi parhaan mahdollisen sijainnin ja asetukset.
Kyllä, voit laajentaa Wi-Fi-verkon kantamaa toisella reitittimellä yhdistämällä ne Ethernet-kaapelilla tai asettamalla uuden reitittimen toimimaan langattomana toistimena.
Voit ostaa Wi-Fi-laajentimen tai korvata olemassa olevan reitittimesi mesh-WiFi-järjestelmällä saadaksesi saumattoman langattoman verkon, joka ulottuu kodistasi erilliseen autotalliisi.
Se riippuu siitä, minkä reitittimen omistat, minne se on asennettu ja miten se on konfiguroitu. Joskus paras tapa laajentaa WiFi-yhteyttäsi on siirtää reititin muualle, mutta saatat myös joutua korvaamaan sen paremmalla mallilla, tai tehdä jotain siltä väliltä.
WiFi-signaalien on vaikea läpäistä lattioita ja kattoja. Parantaaksesi yhteyttä kellarissa tai ullakolla:
- Käytä WiFi-laajenninta, joka on sijoitettu puoliväliin reitittimen ja kellarin/ullakon väliin.
- Harkitse sähköverkkoadapteria, joka voi lähettää verkkosignaalia sähköjohtojen kautta.
- Asenna oma pääsykohta, joka on kytketty pääreitittimeen parhaan suorituskyvyn saavuttamiseksi.
Jos WiFi-yhteytesi heikkenee tai katkeaa tiettyyn aikaan päivittäin, se voi johtua:
- Elektroninen häiriö: Samaan aikaan käytössä olevat laitteet, kuten mikroaaltouunit, vauvanvalvojat tai Bluetooth-kaiuttimet, voivat aiheuttaa häiriöitä.
- ISP-ruuhka: Jotkut internet-palveluntarjoajat hidastavat kaistanleveyttä ruuhka-aikoina.
- Reitittimen asetukset: Tarkista, onko reitittimesi ajan kohtuudella ajastettuja toimintoja, kuten automaattisia uudelleenkäynnistyksiä tai päivityksiä.
Jos WiFi-laajentimesi ei paranna signaalin voimakkuutta:
- Varmista, että se on sijoitettu oikein — puoliväliin reitittimen ja heikon signaalin alueen väliin.
- Tarkista laajentimen laiteohjelmiston päivitykset.
- Käytä NetSpotia analysoimaan signaalia ja löytämään paremman sijoituskohdan.
- Jos häiriöt ovat ongelma, harkitse siirtymistä mesh WiFi -järjestelmään.
