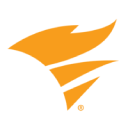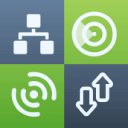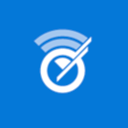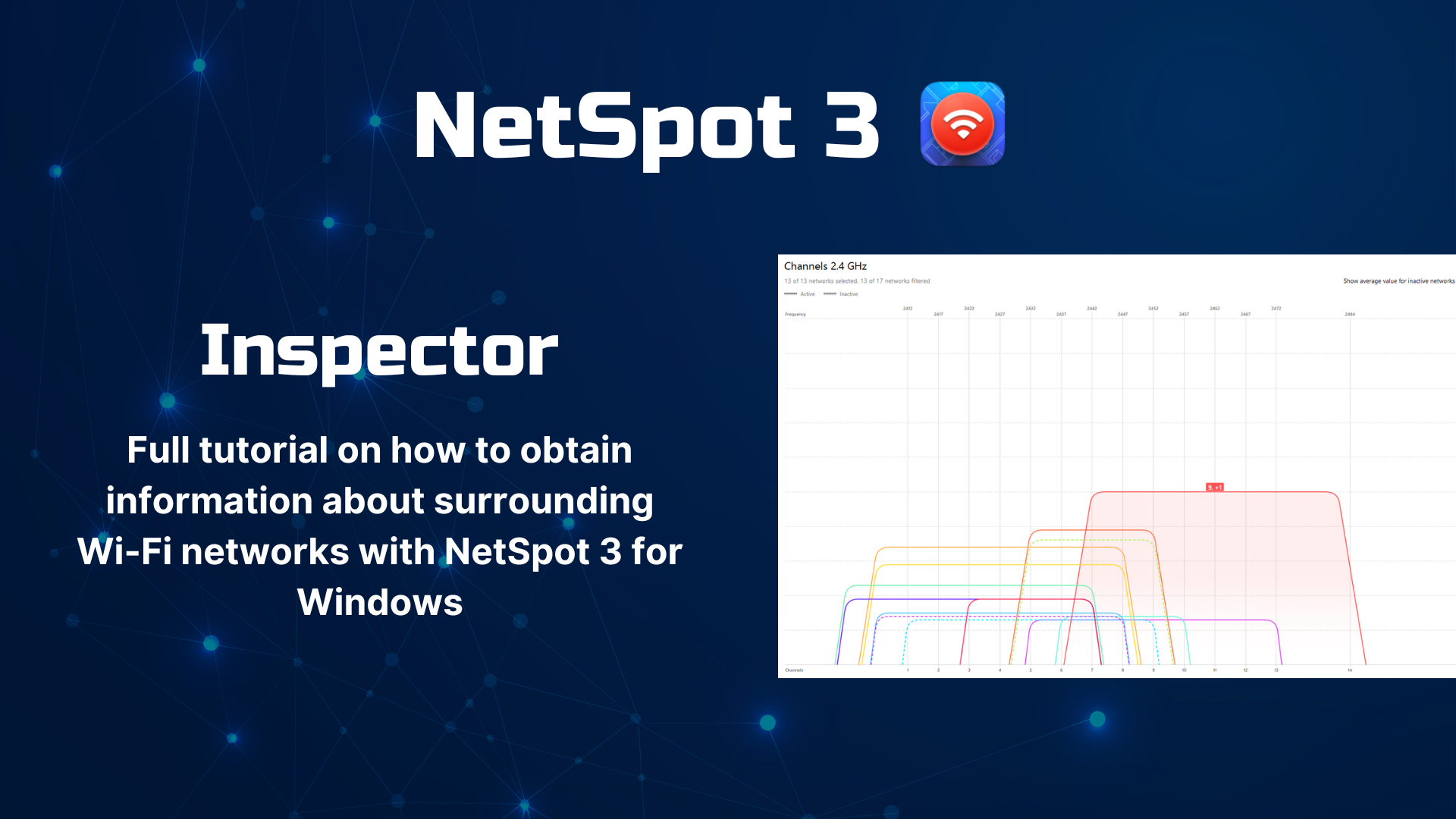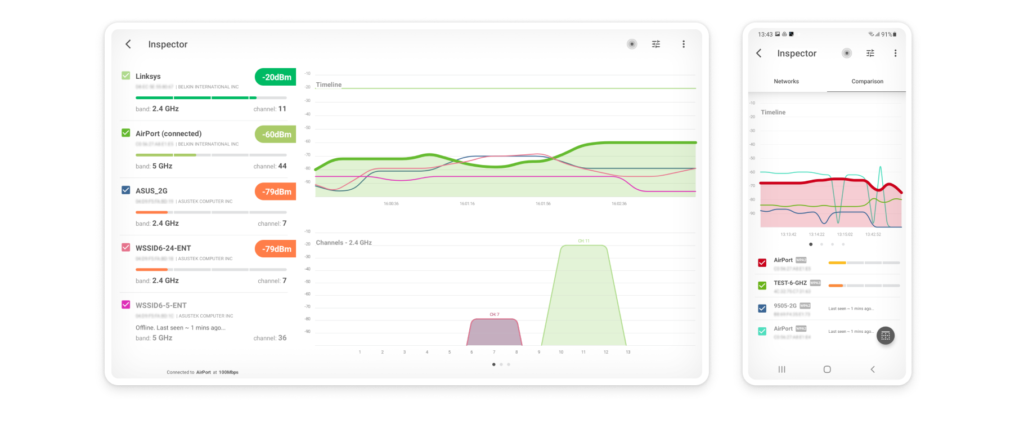מנתח WiFi — שיפור ביצועי רשת ללא חוטים
מנתח WiFi הוא יישום תוכנה שימושי היכול לספר לך דברים רבים אודות הרשת האלחוטית שלך והרשתות שמסביב לך, ולעזור לך למטב את ה-WiFi שלך לביצועים הטובים ביותר.
מהי ניתוח Wi-Fi?
ניתוח Wi-Fi הוא תהליך של בחינה והתאמה של רשת אלחוטית כדי להבטיח ביצועים חלקים ויעילים. זה כמו בדיקת בריאות עבור ה-Wi-Fi שלך, והוא מתבצע באמצעות כלי הידוע כמנתח Wi-Fi. בעידן שבו נתב אלחוטי הוא כמעט כמו מים זורמים, ניתוח WiFi עוזר לשמור על זרימת התעבורה הדיגיטלית.
כדי להבין למה ניתוח WiFi כל כך חשוב, יש לדעת איך מאורגן הספקטרום של WiFi, במיוחד כאשר מדובר בסרט הרדיו הנפוץ של 2.4 גיגה-הרץ.
סרט זה של 2.4 גיגה-הרץ מחולק למספר ערוצים, בדומה לנתיבים בכביש מהיר. בצפון אמריקה, סרט ה-2.4 גיגה-הרץ מחולק בדיוק ל-11 ערוצים, כאשר הערוצים 1, 6, ו-11 הם הערוצים היחידים שלא חופפים עם ערוצים אחרים.

בתיאוריה, 11 ערוצים אמורים לספק מקום מספיק לכל המשתמשית, אך בפועל, רבים אינם משנים את הגדרת הברירת המחדל של נתב האלחוטי שלהם, מה שמוביל למצב שבו יותר מדי נתבים משדרים נתונים באותו ערוץ.
דמיינו כביש עמוס שבו כולם מנסים לנסוע באותה נתיב — זה יביא לעומסים, עיכובים ותסכל. אותו הדבר קורה עם WiFi, וזה מקום שבו ניתוח WiFi נכנס לתמונה.
המצב מורכב עוד יותر בשל נוכחות רצועות ה-5 GHz ו-6 GHz. למרות שהן הרבה יותר חסינות להפרעות אות מאשר רצועת ה-2.4 GHz, רצועות אלו החדשות והפחות שימושיות מתאפיינות בטווח קצר יותר ויכולת חדירה פחותה של קירות ואובייקטים מוצקים, כך שלעיתים הן מספקות כיסוי ומהירויות לקויים.
בעזרת אנליזת רשת אלחוטית, ניתוח WiFi יכול לחשוף אילו ערוצים משומשים הכי פחות, מה שמאפשר לכם לעבור לחלק פחות עמוס של הספקטרום. תוכלו גם ליצור מפת חום של האזור שלכם כדי לראות בדיוק היכן אות ה-WiFi שלכם חזק והיכן הוא זקוק לשיפור.
מה עושה ניתוח רשת WiFi?
מטרתו של ניתוח WiFi היא לאסוף כמה שיותר מידע על רשתות אלחוטיות זמינות כדי לסייע למקצוענים וגם למשתמשים בבית לטפל בבעיות של WiFi, להבטיח התקנה אופטימלית של הנתב, ועוד.
בעבר, ניתוחי WiFi נעשו בעיקר על ידי ארגונים גדולים וחברות שצריכות לכסות אזור גדול עם אות WiFi חזק. בימים אלו, רשתות WiFi נמצאות בכל מקום, והציפיות שלנו מהן גבוהות מתמיד.
בלי לדעת כיצד להשתמש בניתוח WiFi, קשה מאוד למשתמשים ביתיים, לעסקים קטנים ולבתי ספר לספק כיסוי אמין ואת מהירות העברת הנתונים הטובה ביותר שאפשר. החדשות הטובות הן שניתוחי WiFi הופכים לנגישים במגוון נקודות מחיר, וניתן לחלק אותם בערך לשתי קטגוריות:
- מנתחי אות WiFi חומרתיים: מיועדים למנהלי רשת מקצועיים ולמומחי אבטחה, מנתחי אות WiFi חומרתיים הם מכשירים פיזיים שמשמשים לצורך פתרון בעיות ובדיקות ביצועים. לעיתים קרובות יש להם אנטנה חיצונית מכוונת שמאפשרת להם לגלות ולנתח רשתות מרוחקות. חלק מהמנתחים החומרתיים האלחוטיים הם עצמאיים ולא צריכים חיבור למחשב כדי לפעול כמתוכננים. ברוב המקרים, המחיר של מנתחי אלחוט חומרתיים מתחיל במאות דולרים ועולה לאלפים.
- אפליקציות ניתוח WiFi: עבור משתמשים בתים ועסקים קטנים, לא משתלם להוציא כסף על מנתח אלחוטי חומרתי יקר כשהם יכולים פשוט להוריד אחת מאפליקציות ניתוח ה-WiFi הטובות ביותר ולבצע ניתוח WiFi באמצעות לפטופ, סמארטפון, או טאבלט. אפליקציות לניתוח WiFi הן במחיר נוח, קלות לשימוש, והמידע שהן מספקות מדויק מספיק כדי לענות על צרכיהם של רוב המשתמשים.
כמובן, לא כל מנתחי האות WiFi החומרתיים ואפליקציות הניתוח שוות זו לזו, ולכן חשוב לדעת מי הם המנתחים הטובים ביותר ולהימנע מאלה שלא מבצעים היטב.
איך נראה WiFi ביצועים גבוהים?
רבים מהאנשים שלומדיה כיצד להשתמש בניתוח WiFi מתעניינים בהקמת רשת WiFi עם ביצועים גבוהים, אך איך נראית רשת כזו? הנה מספר תכונות חשובות של רשת WiFi עם ביצועים גבוהים:
- כיסוי ללא פגמים: רשת עם ביצועים גבוהים צריכה לכסות את האזור הרצוי ללא אזורים בהם האות חלש ופעילויות מקוונות נפוצות, כמו סטרימינג של סרטים, גלישה באינטרנט או שיחות וידאו, אינן אפשריות. ניתן להשתמש בניתוח אלחוטי כדי ליצור מפת כיסוי שמדגישה בצורה ברורה את כל אזורי החולשה של האות, ומקלה על התאמת מיקום הנתב, מיקום האנטנות שלו, או סידור המכשירים הפולטים הפרעות.
- קיבולת מספקת: לעיתים נקראת רוחב פס, קיבולת קובעת כמה אנשים יכולים להשתמש ברשת ה-WiFi באותו זמן מבלי לחוות הידרדרות משמעותית בביצועים. נתבים מודרניים שתומכים בתקני ה-WiFi האחרונים מעניקים קיבולת רבה הרבה יותר מאשר נתבים ישנים של תקן 802.11g, שקיבולתם מוגבלת לכ-22 Mbit/s. בתרחישים של שימוש רב, לעיתים נדרש להעמיד נקודות גישה מרובות כדי לספק קיבולת מספקת, וזהו המקום בו נכנסים לתמונה רשתות משולבות, המאפשרות כיסוי של שטח גדול מאוד על ידי שידור רשת WiFi אחת שמשודרת על ידי מספר גדול של נקודות גישה.
- מהירויות מעולות: באופן אידיאלי, אתם רוצים שרשת ה-WiFi שלכם תספק מהירויות הורדה והעלאה זהות לחיבור אתרנט קווי. אם אתם משלמים עבור חיבור אינטרנט של 100 Mbit/s, עליכם להיות מסוגלים להגיע למהירות זו מכל חלק בדירה, בית או משרד שלכם. נתבים מודרניים משתמשים בטכנולוגיות כמו MU-MIMO (ריבוי כניסות ויציאות מרובות למשתמש אחד) ו-formedקרן (beamforming) כדי לחזק את האות ולהבטיח חיבור אלחוטי מהיר לאינטרנט.
- חיבור ללא הפסק: רשתות WiFi עם ביצועים גבוהים צריכות גם להציע חווית משתמש מעולה, וחיבור ללא הפסק הוא חלק בלתי נפרד מכך. כאשר אתם הולכים מחדר לחדר, הדבר האחרון שאתם רוצים הוא שהחיבור ה-WiFi שלכם ייפול לכמה שניות כי יצאתם מטווח של רשת WiFi אחת ונכנסתם לתוך טווח של אחרת. רשתות משולבות (Mesh) פותרות את בעיית זו על ידי חיבור אלחוטי בין נתבים מרובים (נקראים צמתים), שמסודרים בטופולוגיה של מש רשת. מערכות WiFi משולבות מודרניות כה פשוטות להגדרה שאפילו מתחילים לחלוטין יכולים להפעיל אותן תוך כמה דקות בלבד.
- אבטחה מהמתקדמות ביותר: שום רשת WiFi לא תשמור על ביצועיה אלא אם כן היא מאובטחת בסיסמא חזקה והצפנה אמינה. רשתות לא מאובטחות הן מטרה נפוצה מאוד להאקרים, שלא מהססים לנצל כל הזדמנות לגנוב מידע רגיש ולהשתמש בו לטובתם האישית. ניתוח נתב WiFi יכול להראות לכם אם הרשת שלכם משתמשת בתקן האבטחה העדכני ביותר (WPA3), ואפשר גם להשתמש בו כדי לקבוע כמה מאובטחות הרשתות האחרות במיקום שלכם.
בעיות נפוצות בביצועי WiFi
למרות שביצועים של רשתות WiFi ממוצעות השתפרו באופן משמעותי בעשור האחרון, עדיין קיימות רבות תקלות ביצועים של WiFi שמטרידות משתמשים כל יום:
- חיבור איטי: ישנם מספר גורמים שיכולים לגרום ל-WiFi להיות איטי, כולל פס רוחב מוגבל, כיסוי ירוד, מהירות לא מספקת שמסופקת על ידי ספק שירותי האינטרנט, או הפרעות אותים שנגרמות על ידי מכשירים בקרבה ומכשירי Bluetooth. לתיקון בעיות עם חיבור WiFi איטי, יש לך לקבוע תחילה האם אתה מקבל אות חזק מספיק מהנתב שלך. ניתן לעשות זאת בקלות בעזרת אפליקציית אנליזה של רשת אלחוטית. אפליקציות אנליזה של WiFi הטובות ביושר יכולות אף ליצור מפת חום של האות, ממחישים בבירור איפה האות חזק מספיק, ואיפה הוא משאיר משהו לרצות.
- אין חיבור לאינטרנט: כאשר החיבור ה-WiFi שלך הפסיק לעבוד, עליך לבדוק תחילה אם הנתב שלך פועל כמו שצריך. אם אתה רואה נורית מחוון LED מהבהבת, שמודיעה לך שהנתב עצמו לא יכול להתחבר לאינטרנט, אז ספק השירותים שלך יכול להיות האחראי. אך אם הנתב עובד כראוי והספק שלך לא חווה הפסקת שירות, אז עליך לתקן את הבעיה לבד. בתחילה, הפעל מחדש את הנתב והמתן כמה דקות כדי לראות אם זה פותר את הבעיה. אם זה לא עוזר, הקם חיבור חוטי ובדוק אם אתה יכול להתחבר לאינטרנט בדרך זו. אם אתה יכול, היכנס לממשק הניהול ובדוק את הגדרות ה-WiFi שלך.
- ביצועים לא אמינים: האם חיבור ה-WiFi שלך לעיתים קרובות עובר מחלק למתסכל? אז עליך לדעת שאתה לא היחיד שחווה בעיות עם ביצועים לא אמינים של WiFi. בעיות כאלו הן נפוצות מכיוון שהן נגרמות על ידי לא מעט גורמים שונים, כולל הפרעות בערוץ משותפות, עומס רשת, וכיסוי בלתי יציב. רבות מהבעיות הללו ניתן לתקן על ידי רכישת נתב חדש, אחד שתומך לא רק ברצועה של 2.4 GHz אלא גם ב-5 GHz ו-6 GHz, וכן בטכנולוגיות משפרות ביצועים כמו MU-MIMO או קרינה ממוקדת. בעיות אחרות שיכולות לגרום לביצועים לא אמינים דורשות פתרון בעיות זהיר באמצעות אנליזה של רשת אלחוטית.
- מקומות עם אות חלש: באידיאל, אתה רוצה לראות מוטות עוצמת אות מלאים על המחשב הנייד והמכשירים הניידים שלך, בין אם אתה עומד ליד הנתב שלך או בחדר הכי רחוק ממנו. מערכות WiFi מודרניות יכולות לעזור להשיג זאת כיוון שהן מורכבות מנתב ראשי וכמה מודולים נלווים, או צמתים, שעובדים יחד כדי להפיץ את אות ה-WiFi באופן שווה ברחבי שטח גדול יותר. כדי למקסם את היעילות של מערך WiFi מודרני, עליך לדעת איך להשתמש באנליזה של WiFi. כלי זה עוזר לך לקבוע את המיקום האופטימלי לכל צומת, מבטיח שהרשת המקושרת תפעל בביצועים המירביים שלה.
- מהירויות WiFi מאחרות מאחורי אינטרנט חוטי: אם אתה יכול להשיג את מהירויות ההורדה וההעלאה המקסימליות שפרסם ספק שירותי האינטרנט שלך כאשר אתה מחובר לנתב שלך באמצעות כבל Ethernet אך מתקשה להשיג אותם המהירויות כשאתה מחובר דרך WiFi, סביר להניח שאתה צריך לשפר את כיסוי ה-WiFi שלך או לרכוש נתב יותר יכולתי שתומך בתקנים אלחוטיים החדשים ביותר, כמו Wi-Fi 6.
- פס רוחב לא מספיק למספר משתמשים: לא כל רשתות ה-WiFi יכולות לתמוך במספר משתמשים פעילים בו זמנית המזרימים תוכן מקוון, משחקים במשחקי וידאו, או מורידים קבצים גדולים מהאינטרנט בו זמנית. להתחלה, אתה צריך נתב יכול להספיק, עם מספיק כוח עיבוד לשרת מספר לקוחות בו זמנית. הנתב צריך לתמוך באיכות שירות כדי לוודא שאדם אחד שמוריד סרט לא יגרום לכך שיהיה בלתי אפשרי לכל השאר לעיין באינטרנט ולשלוח הודעות אימייל. טכנולוגיות כמו MU-MIMO וקרינה ממוקדת יכולות לשפר עוד יותר את החוויה של כולם.
מהי אפליקציית ניתוח WiFi הטובה ביותר?
מנתח WiFi יכול להוות כלי בלתי יום לאבחון בעיות ולאופטימיזציה של רשת אלחוטית. ניתן להשתמש באפליקציה לניתוח WiFi כדי לשפר את מהירות ואמינות הרשת. ישנן אפליקציות רבות מהן ניתן לבחור, אז אילו תכונות כדאי לחפש? אפליקציית אנליזה אלחוטית טובה צריכה להיות מסוגלת לבצע מספר פעולות.
להתחיל מכך שהיא צריכה לזהות מהר את כל הרשתות האלחוטיות הסמוכות ולאסוף מידע עליהם. לפחות, האפליקציה צריכה להיות מסוגלת לאחזר שמות רשת, המוכרים גם בתור מזהי סט שירותים (SSIDs), הגדרות בטיחות, ונתונים על עוצמת האות.
מנתחי WiFi שכוללים יותר תכונות מציעים גם פונקציונליות של מפות חום, שמאפשרות לך לתעד את נתוני עוצמת האות על מפה כדי לחשוף את האזורים בהם האות חלש ואפשריים שיבושים גבוהים.
האפליקציות הטובות ביותר לניתוח WiFi אינן רק מלאות בתכונות שימושיות, אלא גם קלות לשימוש במיוחד על ידי אנשים שאין להם נסיון קודם בניתוח WiFi.
תכונות של אפליקציה לניתוח ערוצי WiFi
הנה כמה תכונות שיהיו חשובות לך במנתח WiFi.
איסוף נתונים איכותי — ישנם סטטיסטיקות רבות שמנתח יכול לספק אודות הרשת שלך ועל רשתות שבסביבה. במינימום תרצה שהאפליקציה שלך תציג:
- שם הרשת: רשתות WiFi בדרך כלל משדרות את שמן, המוכרים גם בתור מזהי סט שירותים (SSIDs) כדי להזדהות בפני התקנים אלחוטיים. SSIDs יכולים להיות באורך של עד 32 בייטים, ויכולים לכלול כל תווים שאינם מהתווית הלטינית הבסיסית של איזו. עד SSID באורך נתון מתאפשרים כ"SSID נסתר", ולעיתים הם משמשים כדי להטות לקוחות לרשתות אחרות. מנתח רשת WiFi טוב חייב להיות מסוגל לגלות ולנתח גם SSIDs נסתרים.
- התדר והערוץ הנמצאים בשימוש: רשתות WiFi משודרות בספקטרום לא מורשה, ותקן ה-IEEE 802.11 מספק מספר טווחי תדרים רדיופרקטיים, המכונים אזורים, בספקטרום לא מורשה. האזורים העיקריים המשמשים בתקשורת WiFi הם האזור של 2.4 GHz, אזור 5 GHz ולאחרונה, אזור 6 GHz. אזורים אלה מחולקים למספר ערוצים, המהווים כמו נתיבים בכביש שמאפשרים למספר רשתות WiFi לשדר את האותות שלהם מבלי להפריע זו לזו. מנתח WiFi יכול לחשוף כאשר מספר רשתות WiFi משדרות על אותו הערוץ ולהציע ערוץ חלופי, תומך בשימוש האופטימלי באזורים אלה ומשפר את ביצועי הרשת בכללותה.
- הגדרות הבטיחות: כדי למנוע גישה בלתי מורשית, רשתות WiFi יכולות להיות מוגנות בשיטת "בטיחות שקולה לרשת חוטית" (WEP), גישה מוגנת של WiFi (WPA), WPA2 או ב-WPA3 האחרון, הגרסה השלישית של תקן ההסמכה לבטיחות שפותח על ידי האליינס של WiFi. מבין אלו, רק סוג אחרון זה של בטיחות WiFi מספק רמת בטיחות מספקת כדי להבטיח שאף אחד לא יוכל להתחבר לרשת ה-WiFi שלך ללא הרשאה ולגשת לנתונים אישיים במהלך העברתם. מנתח WiFi יכול לספק לך מידע שימושי על הגדרות הבטיחות של ה-WiFi שלך, כדי שתוכל להחליט אם כדאי לשנות אותן או לא.
- תקן WiFi: הטכנולוגיה ממשיכה להתפתח בקצב מהיר, ותקני WiFi אינם יוצאים מכלל זה. היה כמה שינויים לתקן ה-IEEE 802.11 המקורי, שיצא לראשונה ב-1997. לצד תקני ה-WiFi הנפוצים כמו 802.11g, 802.11n, ו-802.11ac, התקדמויות חדשות כוללות WiFi 6/6E (802.11ax) ו-WiFi 7 (802.11be), שמאפשרים שיעורי חיבור של 721 עד 46120 Mbit/s ופועלים באזורי ה-2.4, 5, ו-6 GHz, מספקים חיבורים עוד יותר יעילים ובמהירות גבוהה. כדי לנתח את רוב הרשתות האלחוטיות האפשריות, חשוב לבחור במנתח WiFi שתומך גם בתקני WiFi הישנים וגם בחדשים.
- עוצמת האות: כולם יודעים כמה כואב להשתמש באינטרנט עם עוצמת אות של WiFi של בר אחד או שניים. הבעיה עם סרגלים של עוצמת אות WiFi היא שהם רחוקים מלהיות מדויקים ויכולים אף להטעות. מנתח WiFi מציג עוצמת אות WiFi ב-dBm, שהם דציבלים ביחס למיליוואט (בדרך כלל -30 עד -100), נותן לך אומדן מדויק מאוד של עוצמת האות שלך.
- רמת הרעש: כמו שקשה לשמוע אדם אחר בחדר רועש, כך קשה לקבל אות WiFi חזק בסביבה עם יותר מדי רעש אלחוטי, שמודד בפורמט -dBm (0 עד -100). ככל שרמת הרעש שנמדדה קרובה יותר לאפס, כך גדולה יותר הרמה של הרעש וקשה יותר לקבל אות WiFi חזק.
ממשק משתמש — האופן שבו הנתונים של הרשת מוצגים יכול להשפיע על יכולתך להשתמש בהם ביעילות. אתה צריך להיות מסוגל למצוא במהירות את המידע שאתה מעוניין לראות.
ניידות — בעת שימוש במנתח WiFi בצורה יעילה, ניידות היא מפתח. נטילת מדידות מרובות של הרשת שלך ממיקומים שונים בתוך אזור הכיסוי דורשת כלי שיכול ללכת איתך לכל מקום. זה המקום שבו נוחות של אפליקציות לניתוח WiFi לנייד בולטת. אם אתה משתמש בלפטופ או מכשיר נייד, בחירת מנתח WiFi שמתאים לפלטפורמה שלך מובילה לשימוש היעיל ביותר בכלי. לדוגמא, אלה שמשתמשים במכשיװי אפל צריכים לחקור את האפליקציות הטובות ביותר לניתוח WiFi ל-iOS.
דיווח — ייתכן שתמצא שאתה רוצה לשמור רישומים של הסריקות של ה-WiFi ונתוני הרשת שלך. כמה אפליקציות מאפשרות לך את האפשרות לייצא נתונים לקבצים לניתוח מאוחר יותר.
10 האפליקציות הטובות ביותר לניתוח WiFi
לאלו שמחפשים לייעל את רשתות ה-WiFi שלהם, אפליקציית ניתוח WiFi יכולה להיות פורצת דרך, ולספק תובנות ופתרונות שיכולים לשפר באופן משמעותי את הביצועים. בין אם אתה מקצוען טכנולוגי או סתם מישהו שמחפש לשפר את אות ה-WiFi בבית, האפליקציה הנכונה יכולה לעשות את כל ההבדל.
הנה עשר אפליקציות לניתוח WiFi שיכולות לעזור לך להגדיר את הרשת שלך לביצועים מיטביים.
- NetSpot — היא האפליקציה המקצועית לסקרי אתרים אלחוטיים, ניתוח WiFi ופתרון בעיות במערכות macOS ו-Windows.
- Network Performance Monitor — היא הכלי המבוסס רשת שתוכנן לשימוש על ידי מנהלי רשתות ארגוניות.
- InSSIDer — אחת מאפליקציות ניתוח WiFi הוותיקות והמהימנות ביותר.
- WiFi Scanner — גם משתמשי Mac וגם משתמשי Windows יהנו מהתכונות המתקדמות של כלי זה.
- Real WiFi — אנליזר WiFi פשוט לחלונות עם יכולת בדיקת מהירות משולבת.
- Network Analyzer — כולל כלים לאבחון ובדיקת מהירות אינטרנט.
- ניתוח WiFi — הוא ניתוחן WiFi חינמי לווינדוס.
- Wireshark — הוא מנתח פרוטוקול רשת בעל יכולות רבות המשמש לניתוח מה שקורה על רשתות אלחוטיות.
- Wi-Fi Scanner (LizardSystems) — היא אפליקציית אנליזה פשוטה המיועדת בעיקר למשתמשים ביתיים המעוניינים ללמוד יותר על הפעילות האלחוטית באזורם.
- Vistumbler — היא אחת האפליקציות הטובות ביותר לניתוח WiFi בקוד פתוח.
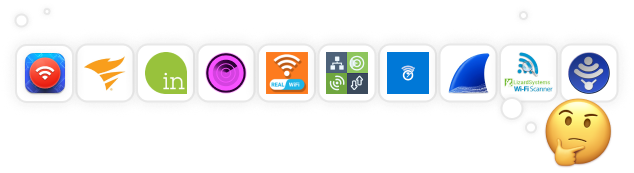
אפליקציית ניתוח Wi-Fi שעונה על כל הקריטריונים שמנו לעיל היא NetSpot. אפליקציה מקצועית זו לסקרי אתר אלחוטיים, ניתוח Wi-Fi ופתרון בעיות במערכות הפעלה macOS ו-Windows זוכה לאהבה מצד מנהלי רשת ותיקים וכן משתמשים ביתיים. קרא עוד על נתחן Wi-Fi של Windows מבית NetSpot.
NetSpot פועלת על כל מחשב מק עם macOS 11+ או חדש יותר וכל מחשב Windows עם Windows 7/8/10/11. בניגוד לרוב אפליקציות ניתוח Wi-Fi אחרות, NetSpot תומך בשלוש מצבי ניתוח אלחוטיים ייחודיים: בודק, סקר, ותכנון!
-

מצב בדיקה
מעניק לך תובנות בזמן אמת על רשתות ה- WiFi שמסביבך.
-

מצב סקר
מספק ניתוח מקיף מבוסס מפה של ביצועי רשת ה-WiFi שלך.
-

מצב תכנון
מאפשר לך לדמות ולתכנן את מערך וכיסוי רשת ה- WiFi שלך.

מצב הבדיקה (Inspector Mode) מעולה לצילום תמונות מהירות של רשתות אלחוטיות בסביבה. כאשר אתה במצב זה, NetSpot מזהה באופן מיידי את כל הרשתות האלחוטיות שסביבך, כולל את הרשת האלחוטית שלך, ומאפשר לך לבדוק את הגדרות האבטחה שלהן, עוצמת האות, הערוץ והתדר שהן משדרות בהם, ועוד הרבה יותר.

כאשר אתה במצב סקר, NetSpot מאפשר לך לסמן את נתוני הרשת האלחוטית בפועל על גבי מפה, ומראה בבירור היכן האות שלך הכי חלש והיכן הוא הכי חזק.

הפונקציונליות של נטספוט ליצירת מפות חום תומכת בפרויקטים רב-רמתיים עם אזורים שונים, קומות וכדומה, והיא אפילו מאפשרת ליצור כמות כלשהי של תמונות רגעיות בתוך כל אזור כדי להשוות בקלות בין תצורות אלחוטיות שונות זו לזו.
לבסוף, ישנו מצב התכנון, אשר ניתן להשתמש בו כדי לבצע סקר אתר חיזויי. תכונה זו מועילה במיוחד לאלו הנמצאים בתהליך של הקמת רשת WiFi חדשה או מבקשים להרחיב את כיסוי הרשת הקיימת. היא מאפשרת למשתמשים להזין מפה וירטואלית של האזור ולדמות כיצד הרשת תתפקד בתצורות שונות.

על ידי כיוונון מיקומי נקודות הגישה, משתמשים יכולים לחזות ביעילות את כיסוי האות, לזהות אזורים עיוורים פוטנציאליים, ולמטב את תכנון הרשת הכולל לפני תחילת ההתקנה הפיזית.
-
עובד על Windows, macOS, ו-Android
-
קל לשימו אך מספק תוצאות מקצועיות
-
שני מצבי ניתוח אלחוטיים
-
פונקציונליות מיפוי חום
-
מגוון ויזואליזציות של אותות WiFi
-
אף אחד
- המלצת סיכום: קבל NetSpot
כלי זה המבוסס על רשת האינטרנט נועד לשמש מנהלי רשתות בארגונים והוא פועל בעזרת טכנולוגיה חדשנית ותכונות ניטור מתקדמות.
Network Performance Monitor נועד לפעול כמנתח רשת אוטומטי, ומספק למנהלים את המידע שהם צריכים כדי לשמור על ביצועי הרשת האלחוטית הפנימית ולזהות בעיות פוטנציאליות לפני שהן משפיעות על יעילות העובדים.
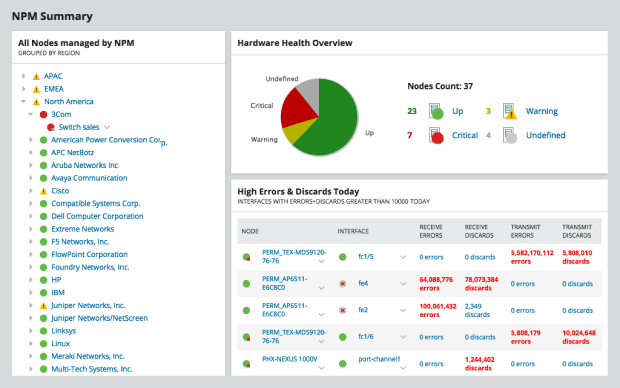
כל מדדי הביצועים החשובים מוצגים על לוח מחוונים הניתן להתאמה אישית, כולל זמן השבתה של ההתקן, זמן תגובה ממוצע וזמינות ממשק. מנהלי הרשת יכולים לקבל נראות נוספת לתוך הרשתות שלהם בזכות ספריית מפות חום WiFi מותאמות אישית בתוך לוח המחוונים של בקרת ביצועי הרשת.
אף על פי שבקרת ביצועי רשת היא מנתח WiFi מסוג עסקי ויקר, כל אחד יכול לבדוק את התכונות שלה למשך עד 30 יום חינם.
יתרונות וחסרונות
-
מנתח WiFi ברמת עסקים
-
לוח מחוונים מותאם אישית
-
תצוגות ויזואליות מתקדמות של WiFi
-
גרסה חינמית זמינה
-
מאוד יקר
-
לא מתאים למשתמשים ביתיים
inSSIDer קיים מאז 2007, והופך את ניתוח ה-WiFi לקל ונוח. הכלי מציג בנוחות את כל המידע החיוני שאתה צריך לראות כיצד רשתך מתפקדת ביחס לרשתות סמוכות אחרות, כולל פרטי ערוצי WiFi, עוצמת אות והגדרות אבטחה.
דגש חזק מושם על כך שהמידע שנאסף יהיה ברור ומובן בקלות, מה שנהדר עבור מי שחדש בניתוח WiFi או מחפש לשזור את הבעיות הספציפיות ללא תקיעה במונחים טכניים. inSSIDer אף סורק את רשת האזור המקומית (LAN) שלך, ומראה לך את המכשירים המחוברים, סוגיהם, ואפילו את שמותיהם כאשר אפשרי. כל זאת בלי לצרך לחפור בתפריטים מסובכים.
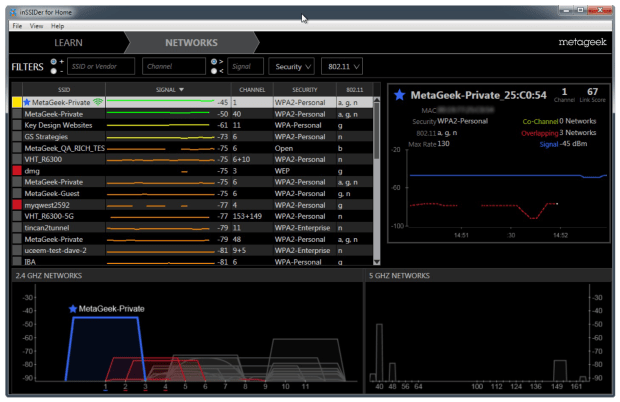
מכיוון ש-inSSIDer פותח בעיקר עבור Windows, תאימות ל-Mac מוגבלת למספר גרסאות ספציפיות (ולא עדכניות). יתר על כן, חשבון ב-MetaGeek הוא חובה לשימוש בכלי. דרישה זו עשויה להרתיע משתמשים אלו שאינם מעוניינים לשתף את מידעם האישי עם חברה נוספת.
יתרונות וחסרונות
-
אחת מאפליקציות ניתוח WiFi הוותיקות והמהימנות ביותר
-
מפשט נתונים מורכבים לאנגלית פשוטה
-
מציג מכשירים ברשת האזורית המקומית (LAN) שלך
-
נדרש חשבון של MetaGeek כדי להשתמש בכלי
משתמשי מק וחלונות ייהנו מהתכונות המתקדמות של כלי זה, כולל היכולת להציג באופן גרפי את עוצמת האות של הרשת.
אפליקציית ניתוח WiFi רב-פלטפורמית זו עובדת עם נקודות גישה של 802.11 a/b/g/n/ac ומספקת תמיכה מלאה גם לרשתות בתדרים של 2.4 ו־5 GHz ולכל רוחבי הערוצים. מאפייניה הבולטים ביותר כוללים את היכולת להתחבר לכל רשת שנמצאה, סטטיסטיקות חיבור אלחוטיות בצורת גרפים וטבלאות, דוחות סיכום בפורמט HTML, בדיקות מהירות אוטומטיות, וסריקת IP מהירה שמאתרת מכשירים לא ידועים שמחוברים לרשת ה-WiFi שלך.

WiFi Scanner היא אפליקציה בתשלום שעולה $14.99 לגרסת הווינדוס ו-$19.99 לגרסת המק. ניתן להוריד גרסת ניסיון בחינם למי שמעוניין לבדוק את התכונות לפני הקנייה.
יתרונות וחסרונות
-
זמין גם ל-Windows וגם ל-Mac
-
תמיכה ב-802.11 a/b/g/n/ac
-
מציע מגוון רחב של תכונות
-
גרסת ה-Mac יקרה יותר מגרסת ה-Windows
Real WiFi, זמין ישירות מ- Microsoft Store, נוצר כדי להקל עליך בעת אופטימיזציה של הרשת האלחוטית שלך. תוכל להשתמש בו לזהות הפרעות מרשתות שכנות כדי שתדע איך להתאים את ההגדרות שלך למהירות אינטרנט גבוהה יותר ללא צורך לרכוש נתב חדש.
אחת התכונות הבולטות שמציע Real WiFi היא מבחן מהירות אינטרנט משולב. באמצעותו, תוכל למדוד בקלות ובמהירות את ביצועי החיבור האמיתיים שלך בזמן אמת. אנו גם מעריכים את היכולת לזהות מכשירים המחוברים לרשת שלך. תכונת סריקת המכשירים יכולה לעשות לך חשיפת עיניים, במיוחד אם אתה חושד שמכשירים לא מורשים משתמשים ברשת שלך.
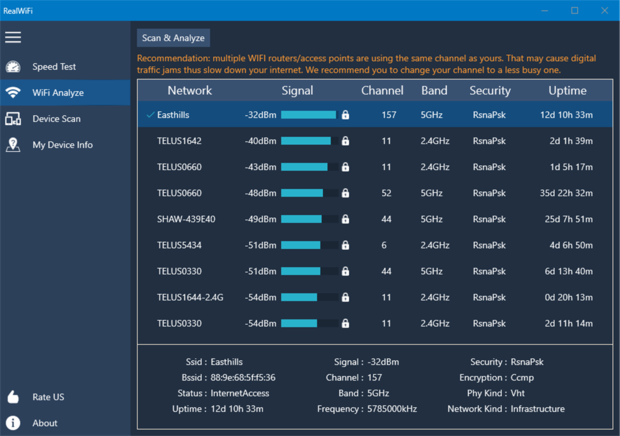
עם זאת, למרות שהאפליקציה מלאה בתכונות נוחות למשתמש היומיומי, Real WiFi אולי לא תתאים לאנשים שמחפשים ניתוח מתקדם או מיוחד. האפליקציה הופכת את ניתוח WiFi לנגיש למשתמש הממוצע אך עלולה להיתקל בקוצר כוח עבור מקצועני רשתות או חובבים המחפשים כלי אנליזה אלחוטית עוצמתית יותר.
יתרונות וחסרונות
-
נגיש בקלות דרך חנות Microsoft
-
מספק כלים חיוניים כמו בדיקת מהירות אינטרנט, ניתוח WiFi וסריקת מכשירים
-
אידיאלי לשימוש אישי ופתרון בעיות בסיסי
-
חסרות תכונות מתקדמות שעשויות להיות נחוצות למקצוענים או משתמשים בעלי ידע טכנולוגי
משתמשים המעוניינים להריץ את האנליזר שלהם על מכשיר iOS יאהבו את התכונות של כלי זה שכוללים כלי אבחון ומבחן מהירות אינטרנט. עם Network Analyzer מבית Techet, תוכלו לאבחן בקלות בעיות WiFi שונות וזאת רק עם ה-iPhone שלכם.
לוקח רק מספר מגעים לזהות את כל המכשירים המחוברים לרשת שלכם ולראות את כתובות ה-IP שלהם. כאשר אתם פותרים בעיות ברשת גדולה, תוכלו להצמיד את מספר המכשים שנסרקים על ידי ציון טווח IP מדויק. ניתן לסנן תוצאות הסריקה על פי מספר פרמטרים.
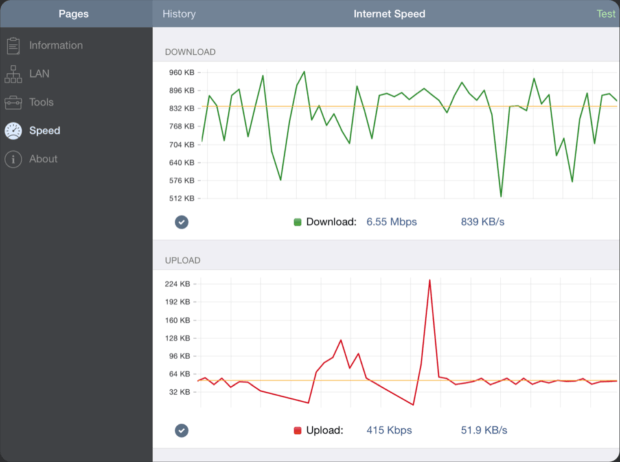
מנתח הרשת יכול לסרוק את הפורטים הנפוצים ביותר או טווחי פורטים שמשתמש הגדיר כדי לעזור לך לגלות נקודות חדירה אפשריות ולסגור אותן לפני שהאקרים זדוניים ינצלו אותן לרעה. כתוכנה מודרנית לניתוח WiFi, מנתח הרשת תומך גם ב-IPv4 וגם ב-IPv6, והוא הופך את הבחירה בין שתי גרסאות פרוטוקול האינטרנט לעניין של אפשרות תצורה פשוטה.
יתרונות וחסרונות
-
תואם לכל גרסאות iOS האחרונות
-
בדיקת מהירות אינטרנט משולבת
-
מלא מאפיינים
-
תמיכה ב-IPv4 ו-IPv6
-
ממשק משתמש מיושן
-
לא מתאים לחובבנים
הנה מנתח WiFi חינמי לווינדוס שתוכלו להשתמש בו על הלפטופ שלכם כדי לנטר את עוצמת האות, למצוא ערוצים פתוחים, ולבחון את מהירות הרשת שלכם. תוכלו להוריד את מנתח ה-WiFi ישירות מהחנות של מיקרוסופט ולהפוך באופן מיידי את המחשב האישי או הלפטופ שלכם למנתח רשת.
עם גרסת החינם של מנתח ה-WiFi, אתם יכולים לגלות רשתות WiFi קרובות וללמוד את כל המידע החיוני עליהם, כמו שמותיהם וערוציהם. הגרסה החינמית אינה מכילה פרסומות, ואתם יכולים להשתמש בה ללא כל הגבלות.

אם ברצונך לשחרר תכונות נוספות, תוכל לשדרג לגרסת PRO של ניתוח WiFi דרך רכישה באפליקציה. הגרסה המקצועית מציעה תמיכה באריח חי, צפצוף עבור חוזק האות, היכולת להתחבר לרשתות WiFi ישירות מהאפליקציה, מסננים ועוד.
יתרונות וחסרונות
-
קל לשימוש
-
חינם עם רכישות באפליקציה
-
מספיק טוב לרוב המשתמשים הביתיים
-
חסר יכולות מיפוי חום
-
מוגבל מדי לשימוש מקצועי
שוחרר לראשונה ב-1998, Wireshark הוא ניתוח פרוטוקול רשת מאוד יכולתי שמשמש לניתוח מה קורה ברשתות אלחוטיות. הוא פועל על Windows, Linux, macOS, Solaris, FreeBSD, NetBSD, ועל מערכות הפעלה רבות נוספות וניתן להוריד ולהשתמש בו בחינם ללא הגבלות בזכות רישיון הקוד הפתוח שלו.
Wireshark יכול ללכוד חבילות נתונים הן מרשתות אלחוטיות והן מ-Ethernet, והנתונים שנלכדו יכולים להידפדף דרך ממשק המשתמש הגרפי או הטרמינל. ממשק המשתמש הגרפי מקל על ניתוח עמוק של חבילות נתונים באמצעות קידוד צבעים של חבילות הרשת לפי הסוג שלהם. עם זאת, זה לבדו לא גורם ל-Wireshark להיות נגיש למשתמשים חסרי ניסיון.

למרבה המזל, קיימים משאבים רבים ברשת, כולל סרטונים ידידותיים למתחילים, המסבירים כיצד להשתמש ב-Wireshark לניתוח פרוטוקולי רשת, והם עושים עבודה נהדרת בהשלמת התיעוד הרשמי.
יתרונות וחסרונות
-
חופשי ובקוד מקור פתוח
-
אנליזטור לניתוח פרוטוקולי רשת בעל יכולות רבות
-
רב-פלטפורמה
-
צילום חי וניתוח לא מקוון
-
מבלבל למשתמשים חדשים
Wi-Fi Scanner (LizardSystems) הוא אפליקציית ניתוח ישירה שמיועדת בעיקר למשתמשים ביתיים המעוניינים ללמוד יותר על הפעילות האלחוטית באזור שלהם. ניתן גם להשתמש בה על ידי מקצוענים שלא יכולים להצדיק תשלום נוסף עבור כלי שחזור נתונים מקצועי, שתכונותיו הרבות היו עולות על צורכיהם בהרבה.
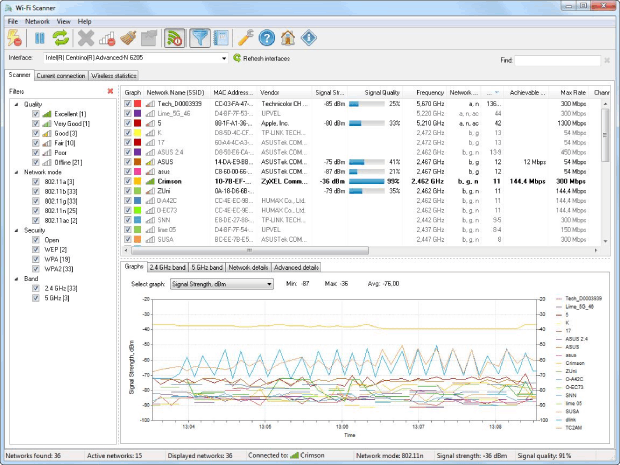
משתמשים ביתיים יכולים להוריד ולהשתמש ב- Wi-Fi Scanner בחינם, אך עסקים נדרשים לרכוש רישיון עסקי לצמיתות במחיר של 99.95$. בלי קשר לכך אם תבחרו להישאר עם הגרסה החינמית או לרכוש רישיון, אתם מקבלים תמיכה עבור רצועות התדרים 2.4 ו-5 גיגה-הרץ, 802.11a/b/g/n/ac/ax, כמו גם WPS 1.0 ו-WPS 2.0.
ביצוע סריקת WiFi עם Wi-Fi Scanner מבית LizardSystems קל ופשוט, אך הגרפים הזמינים יכלו להיות מושכים יותר מבחינה ויזואלית. אנו מעריכים את היכולת להחיל מסננים שונים במהירות כדי להצמיד את מספר רשתות ה-WiFi המוצגות, ואנו גם אוהבים את האופציה לעבור מיד לבין ממשקים שונים של רשתות.
יתרונות וחסרונות
-
רישיון אישי חינם
-
תמיכה בתדרי התדרים 2.4 ו- 5 גיגה-הרץ
-
ממשק משתמש נקי
-
בפיתוץ פעיל
-
גרפים לא מושכים חזותית
-
אין פונקציונליות של מפת חום
-
רק לחלונות
Vistumbler הוא אחד האפליקציות הטובות ביותר לניתוח רשתות אלחוטיות פתוחות המקור. הוא משמש בעיקר לויזואליזציה בקנה מידה גדול של נקודות גישה, בהתבסס על נתונים אלחוטיים ונתוני GPS שנאספו. הגרסה האחרונה ממוטבת ל- Windows 10, אך היא גם עובדת עם גרסאות ישנות יותר של מערכת ההפעלה.
כל הנתונים שנאספים על ידי Vistumbler ניתנים לייצוא למספר פורמטים של קבצים, וזה כולל את מיקומי ה-GPS של נקודות הגישה שנמצאו, שניתן לייצא לקובץ Google Earth KLM או GPX (GPS eXchange format).
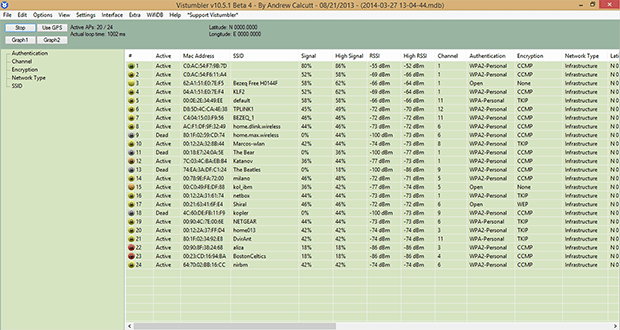
אל תתן לממשק המשתמש המיושן של Vistumbler למנוע ממך לנסות אותו. למרות שזה בהחלט נכון שמפתחי Vistumbler מעדיפים תכונות על פני עיצוב, ממשק המשתמש די פשוט להתרגל אליו.
יתרונות וחסרונות
-
קוד פתוח
-
פועל רק על חלונות
-
ממשק משתמש מיושן
-
לא ויזואליזציות מעולות
אחת מאפליקציות ה- WiFi הללו אמורה לעזור לך לשפר את ביצועי הרשת שלך. הורד אחת לפלטפורמה שבחרת ובצע סריקה של הרשת שלך. ייתכן שהיא תראה דרך פשוטה לתקן בעיות שמשפיעות לרעה על הרשת שלך ועל משתמשיה.
כיצד לבצע ניתוח Wi-Fi באמצעות אפליקציית ניתוח Wi-Fi?
ניתוח רשת Wi-Fi עשוי להישמע מאוד טכני ומאיים, אבל הוא הכל חוץ מזה — כל עוד אתה משתמש באפליקציה פשוטה ויכולתית לניתוח Wi-Fi כמו NetSpot. בנוסף ל-NetSpot, תזדקק גם למחשב נייד עם כרטיס WiFi כדי שתוכל לזהות רשתות Wi-Fi סמוכות.
עם NetSpot, אתה יכול לבחור בין שלוש שיטות ניתוח WiFi שונות. השיטה הראשונה, שנקראת מצב בדיקה, מתמקדת בגילוי רשת Wi-Fi מהיר ופשוט, ומפרטת באופן מיידי את כל הרשתות Wi-Fi הזמינות באזור שלך, לצד כל המידע החשוב עליהן, כולל שם הרשת, פס וערוץ, הגדרות אבטחה, תקן WiFi, עוצמת אות ורמת רעש.
מצב הניתוח Wi-Fi השני נקרא מצב סקר, והוא מאפשר לך לבצע סקר אתר Wi-Fi וליצור מפת חום Wi-Fi כדי שתוכל לראות בדיוק איפה אות ה-WiFi שלך חזק ואיפה יש מקום לשיפור.
המצב השלישי והאחרון הנתמך על ידי ניתוח ספקטרום Wi-Fi, שנקרא מצב תכנון, מתמקד בתכנון ובאופטימיזציה של רשת ה-Wi-Fi שלך לעתיד. במצב זה, המשתמשים יכולים למפות מראש את הסביבה שלהם באופן וירטואלי ולדמיין כיצד תצורות רשת שונות יביאו לביצועים. זה כולל את היכולת למקם נקודות גישה וירטואליות על המפה כדי לראות כיצד המיקום שלהן משפיע על כיסוי האות ועל עוצמתו ברחבי האזור.
באמצעות שילוב שלוש שיטות אלו לניתוח WiFi, אתה יכול לקבל תמונה די מדויקת על ביצועי רשת ה-WiFi שלך ולהבין בדיוק מה עליך לעשות כדי לשפר אותה או להטמיע אותה. לדוגמה,נוגע ואחד לחץ בלבד כדי לראות על אילו ערוצי WiFi רשתות Wi-Fi סמוכות משדרות, מה שהופך את זה לפשוט לפתור בעיות הפרעה בערוצים.
ביצוע ניתוח WiFi באמצעות מצב בדיקה
מצב הבדיקה של NetSpot כל כך פשוט לשימוש שאין צורך בהסבר. פשוט הפעלו אותו באמצעות המתג הנמצא בסרגל העליון וצפו כיצד NetSpot יוצר תצלום של כל פעילות ה- WiFi שמסביב לכם. לאחר מכן NetSpot ימשיך לנתח את הסביבה בזמן אמת.
אם ברצונכם להשהות את הניתוח בזמן אמת, תוכלו לעשות זאת באמצעות לחצן ההשהיה שבפינה השמאלית-עליונה. ליד לחצן ההשהיה נמצא לחצן גרפי רמת האות והרעש, שמאפשר לכם לראות גרפים ברורים וקלים להבנה שמייצגים את — כן, ניחשתם — עוצמת האות ורמות הרעש של רשתות נבחרות.
המידע שנאסף על ידי מצב הבדיקה כולל:
- SSID: מזהה קבוצת שירות הוא מה שמכונה בדרך כלל שם הרשת. רשתות אלחוטיות משדרות את מחרוזת האותיות, המספרים ואף סמלים מיוחדים כדי להבדיל ביניהן לבין עצמן ולהקל על הלקוחות ליצור חיבור.
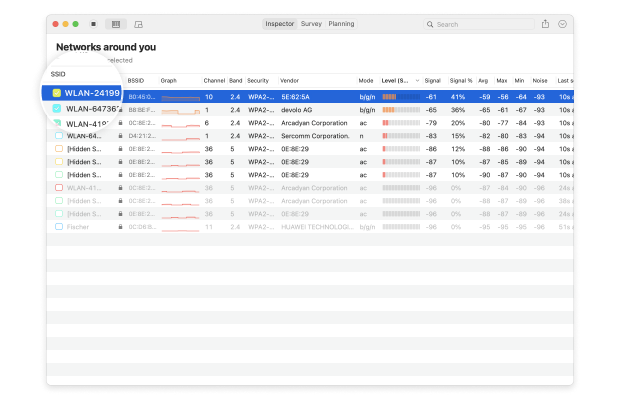
- BSSID: דומה למזהה השירות, מזהה קבוצת שירות בסיסי משמש לזיהוי ייחודי של נקודת גישה או מודם אלחוטי המשדר רשת אלחוטית.
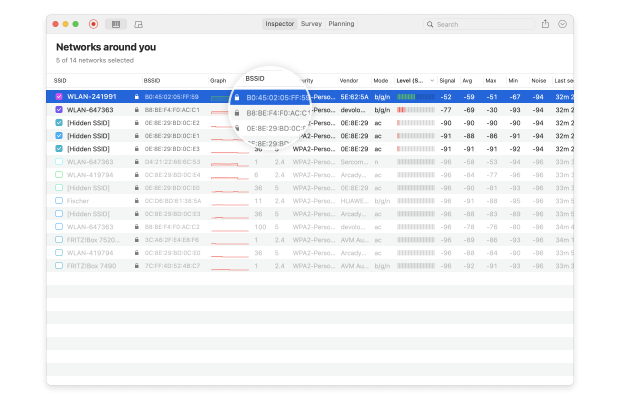
- עוצמת אות: נמדדת ב-dBm (דציבל מיליוואטים) ומבוטאת רק בערכים שליליים, עוצמת האות של רשת אלחוטית משפיעה ישירות על מהירויות העברת הנתונים, העיכוב, ואמינות החיבור.
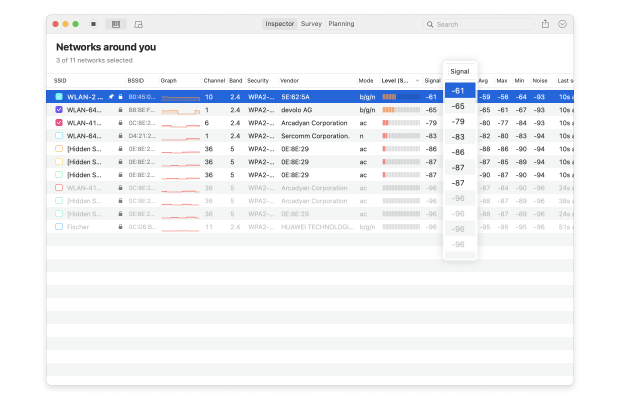
- מספר ערוץ: בכדי להפחית הפרעות באותות, התדרים 2.4 ו-5 GHz מחולקים למספר ערוצים, חלקם עשויים להיות יותר עמוסים מאחרים, במיוחד באזורים עירוניים צפופים.

- להקה: תקן 802.11 מספק מספר תדרי רדיו. רוב מודמי ה-WiFi המודרניים תומכים בתדרים 2.4 ו-5 גיגה-הרץ, וכך גם NetSpot.
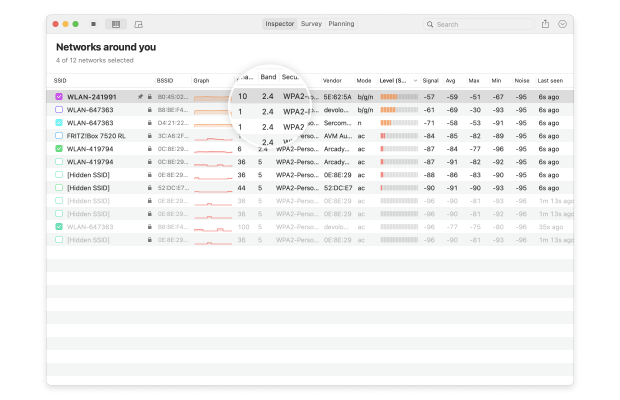
- אבטחה: WEP, WPA, WPA2, ו-WPA3 הם ארבעת תקני האבטחה המיועדים לאבטחת רשתות אלחוטיות לאישיות, לעסקים ולאינטרנט הדברים (IoT). מבין אלה, רק WPA3 יכול לעמוד במתקפות סייבר מודרניות ולהגן על מידע רגיש מפני האזנות סתר.
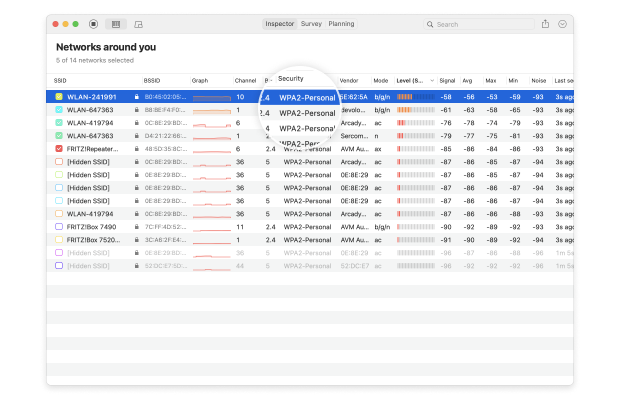
- ספק: ישנם יצרני נתבים רבים, ולא כולם זוכים להערכה על ידי מקצועני אבטחת מידע.
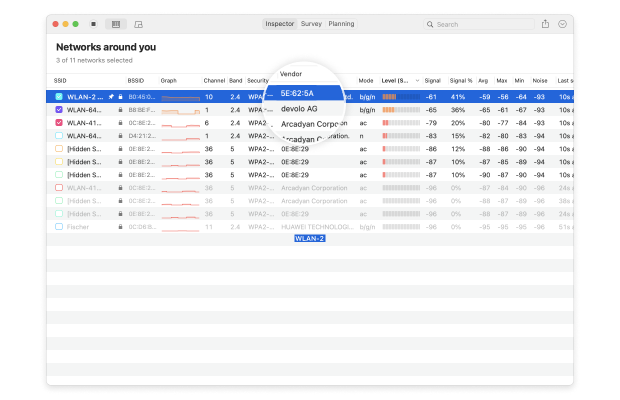
- מצב: תקני ה-WiFi נמצאים בתהליך של שיפור מתמיד כדי לענות על צרכינו הגדלים. NetSpot יכול לנתח כל רשת 802.11, כולל 802.11a/b/g/n/ac/ax.
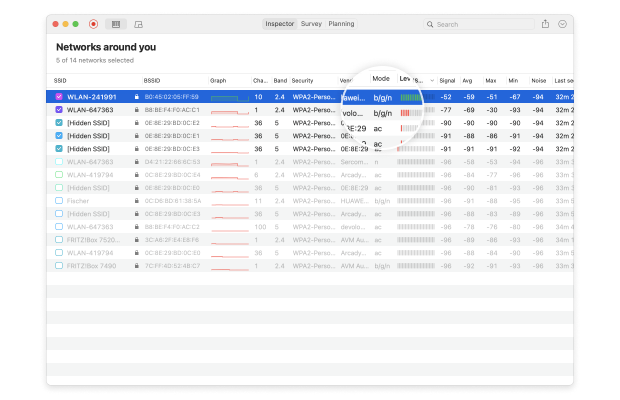
- רעש: אותות אלחוטיים עשויים להתנגש עם הפרעת תדר רדיו הנפלטת על ידי תנורי מיקרוגל, אוזניות בלוטות', מכשירי שמיעה לתינוקות, מצלמות אבטחה אלחוטיות ומכשירים אלקטרוניים רבים אחרים, ו-NetSpot יכול לזהות את כמות הרעש הרקעי באיזור שלך.
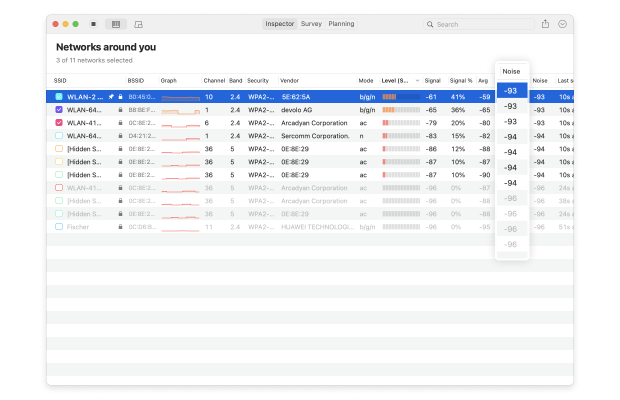
כפי שתוכל לראות, NetSpot יכול לספק מידע רב על רשתות אלחוטיות באזור שלך, והוא גם מאפשר לך לבצע ניתוח יסודי של הרשת שאתה מחובר אליה בזכות מצב הסקר.
נתח את רשתות ה- WiFi שמסביבך, בצע סקרים אלחוטיים, ובדוק מהירות אינטרנט - כל זה באמצעות טלפון או טאבלט בידך.
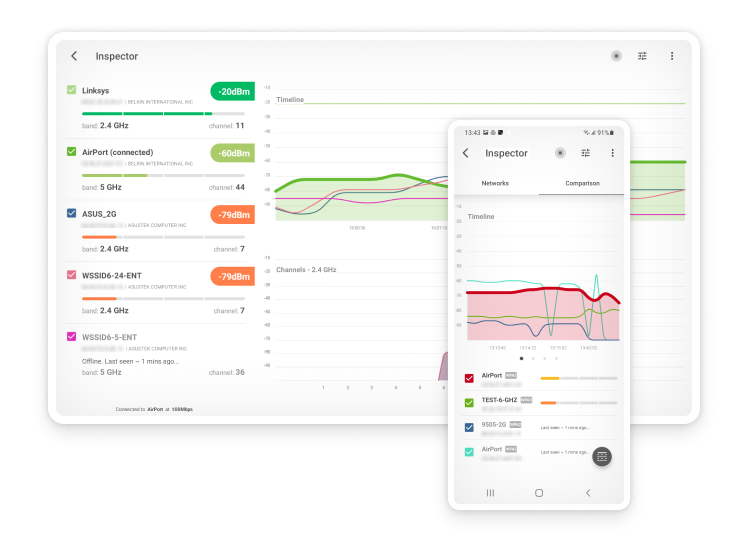
ביצוע ניתוח WiFi באמצעות מצב סקר
מצב הבדיקה מעניק לך את כל המידע הנחוץ כדי להימנע מבעיות של הפרעות ועומס ערוצים. אבל אם אתה רוצה גם לייעל את מיקומו של הנתב שלך בבית, עליך לעבור למצב סקר וליצור מפת חום של האותות באזור שלך.
כך תוכל ליצור סקר חדש:
התחל בהורדת NetSpot ופתיחתו במכשיר שלך. לאחר מכן לחץ על הכפתור ‘סקר’ כדי להתחיל.
לחץ על יצירת חדש… כדי להתחיל פרויקט חדש. קרא לפרויקט שלך שם והוסף תיאור אם נדרש.

או להעלות קובץ מפה (כגון תוכנית, סקיצה, או צילום מסך של Google Maps) או לצייר תוכנית חדשה ישירות ב-NetSpot. אם אתם צורפים תוכנית חדשה, תוכלו לציין את מידות השטח ברגל או במטרים.
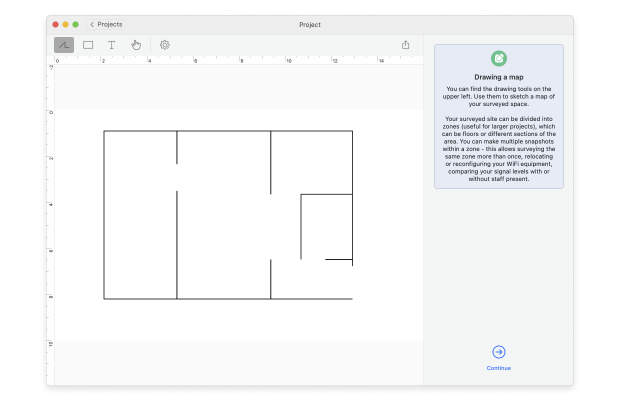
לציור חדש, השתמש בכלים שנמצאים מתחת לקנבס כדי לשרטט את המרחב שנסקר. אם האזור שלך גדול או מכיל כמה אזורים, שקול ליצור מפות נפרדות עבור כל חלק. לחץ על המשך כאשר המפה מוכנה.
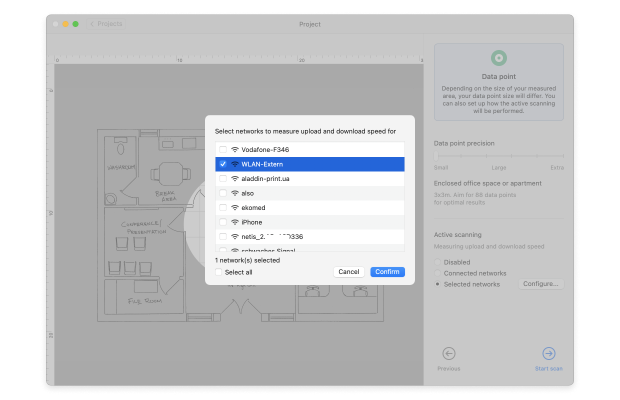
החליטו על צפיפות נקודות המידע בהתאם לגודל ולמורכבות של המרחב שלכם. שקלו אם תבצעו סריקה פעילה ובחרו את הרשתות לסריקה. לחצו על התחלת סריקה כדי להתחיל באיסוף נתונים.

התקדמו לפינה של החלל שלכם וסמנו אותה על המפה במקום שבו אתם עומדים. עמדו במקום בזמן שהאפליקציה לוקחת את המדידה הראשונה שלה. תדעו שהסתיימה כאשר אינדיקטור ההתקדמות משתנה ואתם שומעים התרעה קולית. הלכו דרך החלל שלכם, תוך כדי לקיחת מדידות במרווחי זמן שמבטיחים החפיפה קלה בין המעגלים הכחולים על המפה שלכם, ומכסים את האזור שאתם מתכוונים לסרוק.
לחץ על מפות חום של לחיצות כדי לצפות בכיסוי הרשת האלחוטית ובפרמטרים השונים המשפיעים על זה.

בחרו מבין סוגי מפות חום שונים כדי לנתח אספקטים שונים של ביצועי הרשת האלחוטית שלכם.
- יחס אות-רעש: מדגיש את רמת האות ביחס לרמת הרעש.
- רמת אות: מדגיש את רמת האות, מאפשר לכם לראות בקלות את אזורי החולשה באות.
- כמות נקודות גישה: מדגיש את מספר נקודות הגישה הזמינות מכל נקודת מדידה.
- רמת רעש: מדגיש את כמות הרעש הרקעי שנמדד מכל נקודת מדידה.
- יחס אות-הפרעה: מדגיש הפרעות בערוץ משותף שנגרמות על ידי רשתות אלחוטיות אחרות.
- מהירות הורדה: מדגיש את מהירויות הורדת האינטרנט שנרשמות במהלך סריקה פעילה.
- מהירות העלאה: מדגיש את מהירויות העלאת האינטרנט שנרשמות במהלך סריקה פעילה.
- קצב שידור אלחוטי: מדגיש את קצב שידור האינטרנט האלחוטי שנרשם במהלך סריקה פעילה.
- איתור תקלות ביחס אות-רעש (SNR): ויזואליזציה במפת חום זו מקלה על זיהוי וטיפול באזורים עם כיסוי חלש של יחס אות-רעש (רק במערכת ההפעלה macOS).
- איתור תקלות ברמת אות נמוכה: ויזואליזציה במפת חום זו מקלה על זיהוי וטיפול באזורים עם רמת אות חלשה.
- איתור תקלות ברמת רעש גבוהה: ויזואליזציה במפת חום זו מקלה על זיהוי וטיפול באזורים עם רמת רעש גבוהה (רק במערכת ההפעלה macOS).
- איתור תקלות בערוצים מתנגשים (SIR): ויזואליזציה במפת חום זו מקלה על זיהוי וטיפול באזורים עם הפרעות גבוהות בערוץ משותף.
- איתור תקלות בקצב הורדה נמוך: ויזואליזציה במפת חום זו מקלה על זיהוי וטיפול באזורים עם מהירויות הורדה נמוכות.
- איתור תקלות בקצב העלאה נמוך: ויזואליזציה במפת חום זו מקלה על זיהוי וטיפול באזורים עם מהירויות העלאה נמוכות.
שימו לב שחלק מהוויזואליזציות הללו זמינות רק בגרסת ה-Pro של NetSpot.
כדי לקבל את התוצאות המדויקות ביותר שאפשר, רעיון טוב לחזור על תהליך הסקר מספר פעמים, בזמנים שונים של היום. למה? מפני שהתוצאות עשויות להיות מושפעות מפיקות שימוש זמניות, הפרעות זמניות וגורמים אחרים קשים לניבוי שהשפעתם הופכת לברורה רק עם מדידות נוספות.
קרא עוד על ניתוח WiFi באמצעות NetSpot
אם יש משהו שאינו ברור לך לגמרי, אנו מעודדים אותך לבקר בדף העזרה של NetSpot, שם תוכל ללמוד עוד על איך להשתמש בניתוח ה-WiFi המקצועי הזה בעזרת ניתוח אנליזה אלחוטית. אם אתה מבצע ניתוח WiFi באופן קבוע, NetSpot PRO יכול לחסוך לך הרבה זמן, אנרגיה, ואפילו כסף.
כפי שאתה יכול לראות, ניתוח WiFi אינו מפחיד במיוחד כמו שהוא היה לולא היו אפליקציות אנליזה מודרניות של WiFi כמו NetSpot. עם אפליקציות אלו, ניתוח WiFi הוא קל מאוד וזהו משהו שכל בעלים של נתב אלחוטי צריך לעשות כדי למנוע האטות והפסקות חיבור.
על אנליזת WiFi - שאלות נפוצות
המטרה של נתחן WiFi היא לאסוף מידע מפורט על כל הרשתות האלחוטיות בטווח ולהציג אותו בפורמט הקל להבנה כדי לעזור לכולם, ממשתמשי בית רגילים ועד מקצוענים, לפתור בעיות קשורות ל-WiFi ולשפר את הביצועים.
ישנם ניתוחי WiFi רבים שונים שמשתמשים יכולים לבחור מתוכם, כאשר כל אחד מציע ערכת תכונות ויכולות שונה במעט. ניתוחי WiFi הטובים ביותר תומכים בטכנולוגיות WiFi האחרונות, קלים לשימוש ועולים כמות סבירה של כסף. NetSpot הוא דוגמה מעולה לניתוח WiFi שעונה על כל הקריטריונים הללו ובולט מתחרותיו בנוגע לנוחות שימוש וביצועים. ראה את רשימת האפליקציות הטובות ביותר לניתוח WiFi לחלונות.
למרות שמנתחי WiFi בחינם לעיתים רחוקות מציעים את אותו מספר תכונות כמו חבריהם לתשלום, רבים מהם מספיק מוכשרים כדי לענות על צרכי משתמשים ביתיים רגילים ואף על פי כמה מקצוענים. אפליקציות מנתח WiFi בחינם הטובות ביותר שנזכרות במאמר זה כוללות את NetSpot (במצב בדיקה), inSSIDer, Real WiFi, WiFi Analyzer, Wireshark, ו-Vistumber.
מנתחי WiFi מודרניים נוטים להיות אינטואיטיביים וקלים לשימוש, כך שהשימוש בהם לאיסוף מידע מפורט אודות רשתות אלחוטיות זמינות בדרך כלל די פשוט. ברוב המקרים, כל מה שאתם צריכים לעשות הוא להתקין את מנתח ה-WiFi שבחרתם על מחשב נייד ולהפעיל אותו כדי להתחיל סריקה אוטומטית של רשתות WiFi.
כדי לבדוק הפרעות WiFi, אתה צריך אפליקציית ניתוח WiFi שתומכת בתדרי 2.4 GHz, 5 GHz, ובלהקות ה-6 GHz החדשות יותר. לאחר מכן עליך לנתח רשתות אלחוטיות סמוכות כדי לראות אילו להקות תדרים וערוצים הן משתמשות בהם ולהימנע מחלקי הספקטרום התדירותי שמשמשים הכי הרבה.
זה תלוי באיזה אנליזר WiFi אתה בוחר. אפליקציות האנליזה הטובות ביותר כגון NetSpot, Network Performance Monitor, או inSSIDer הן לחלוטין בטוחות, ותוכל להיות רגוע ולדעת שהן לא יזיקו למחשב שלך.
בדיוק כמו טלפונים סלולריים, טלוויזיות ומכשירי רדיו, רשתות WiFi משתמשות בגלי רדיו כדי לשדר נתונים באוויר. זה אומר שהאותות שהן שולחות יכולים להיחסם על ידי קירות, חפצים ביתיים שכיחים, ואפילו מכשירים אלקטרוניים אחרים השודרים על אותם תדרים.
אפליקציות ניתוח WiFi הטובות ביותר יכולות לספר לך הכל מה שאתה צריך לדעת על רשתות WiFi קרובות, לספק לך מידע מפורט לגבי כיסוי הרשת, לחשוף אזורים של הפרעות ערוצים, ועוד, הופכות אותן לבלתי נפרדות כאשר מדובר באיתור תקלות ואופטימיזציה.
אנליזת WiFi היא כלי שימושי שתכליתו לספק מידע רב אודות רשתות אלחוטיות, כולל עוצמת האות שלהם, כיסוי, שמות והגדרות אבטחה. ניתן להשתמש במידע זה כדי לפתור בעיות קשורות ל-WiFi, לתכנן הטמעות רשת, ועוד.
מנתחי WiFi מודרניים כמו NetSpot קלים לקריאה כי הם מציגים את כל המידע שנאסף בצורה של טבלאות אינטראקטיביות, גרפים, תרשימים ומפות חום. ברוב המקרים, תוכל לזהות במבט קל בעיות של כיסוי, עוצמת אות, או הגדרות אבטחה ולקבוע במהירות מה עליך לעשות כדי לפתור אותן.
כדי לנתח אות וייפיי, אתה צריך מחשב עם כרטיס וייפיי וניתוחן אותות וייפיי כמו NetSpot. אז תוכל פשוט להפעיל את ניתוחן האותות וייפיי, להמתין שיאסוף מידע אודות האות, ולראות אם אתה יכול לזהות משהו לא שגרתי.
כדי לבדוק חוזק אות WiFi, אינך זקוק לציוד מיוחד. כל מה שאתה זקוק לו הוא אחת מאפליקציות אנליזת WiFi הטובות ביותר שמתוארות במאמר זה.
ישנן אפליקציות ניתוח WiFi רבות עבור מכשירי אנדרואיד המאפשרות לסרוק באופן מהיר וקל את הרשתות האלחוטיות שלך ושל הסובבות אותך ולהבחין בשינויים בגרפים של נתונים בזמן אמת. אחת מהן היא ניתוח WiFi עבור אנדרואיד מNetSpot, ותוכל להוריד אותה בחינם ישירות מחנות Google Play. בדוק את המאמר שלנו על האפליקציות הטובות ביותר לניתוח WiFi עבור אנדרואיד.
עקב ההגבלות של אפל, אין הרבה מנתחי WiFi לאייפון (בדוק את רשימתנו של מנתחי ה-WiFi הטובים ביותר לאייפון).
קרא כיצד לבחור את מנתח ה-WiFi הטוב ביותר למק, אם אתה מחפש כזה.