סקרי אזורי Wi-Fi, ניתוח, פתרון בעיות פועלים על MacBook (macOS 11+) או על כל מחשב נייד (Windows 7/8/10/11) עם כרטיס רשת אלחוטי תקני 802.11a/b/g/n/ac/ax.
מדוע ה-WiFi שלי ממשיך להתנתק
11 פתרונות אמיתיים שעובדים — גלו פתרונות מהירים לשיפור היציבות והשגת כיסוי WiFi מיטבי לחוויית גלישה חלקה.
נמאס לכם שה-Wi-Fi שלכם מתנתק ברגע הכי גרוע? אתם לא לבד — אינטרנט לא יציב הוא אחת הבעיות הנפוצות (והמעצבנות ביותר) בחיים המודרניים. בין אם אתם בשיחה בזום, מנסים לצפות בתוכנית האהובה עליכם, או רק גולשים באינטרנט, חיבור Wi-Fi לא יציב יכול להיות ממש כאב ראש.
החדשות הטובות? רוב הבעיות Wi-Fi אינן כל כך קשות לתיקון. אתה לא צריך להיות גאון טכנולוגי או להוציא הון על ציוד חדש. למעשה, רבות מהבעיות ניתנות לפתרון באמצעות כמה שינויים פשוטים. לכן ריכזנו את הטיפים היעילים ביותר מהמומחים כדי לעזור לך סוף סוף לשים סוף לניתוקים המתסכלים הללו.
- 1. הפעל מחדש את המודם והראוטר שלך — התיקון הקלאסי
- 2. בדקו את הכבלים שלכם — לא תמיד מדובר בבעיית Wi-Fi
- 3. העבר את הנתב למיקום טוב יותר
- 4. שים לב להפרעות באותות
- 5. מחוברים יותר מדי מכשירים
- 6. עדכן את מנהלי ההתקנים של מתאם ה-Wi-Fi שלך
- 7. כבה החלפת רשת אוטומטית
- 8. אפס את הגדרות הרשת שלך
- 9. בדוק יישומי רקע ותוכנות אנטי-וירוס
- 10. בדוק את מהירות האינטרנט שלך
- 11. שקול להחליף ציוד ישן — לפעמים זה פשוט הזמן
- מסקנה
- תקן ניתוקים וקבל כיסוי טוב יותר — שאלות נפוצות
1. הפעל מחדש את המודם והראוטר שלך — התיקון הקלאסי
לפעמים ה-Wi-Fi שלך מתנתק בשל תקלות קטנות או תהליכים מצטברים ברקע בנתב ובמודם שלך. אתחול מהיר לעיתים קרובות פותר בעיות קישוריות אלו ומחזיר אינטרנט יציב. משתמשים רבים ממעטים לשקול שלב פשוט זה, אך זו אחת הפתרונות הקלים והיעילים ביותר שאפשר לנסות.
כיצד לתקן את זה:
נתק את המודם והנתב, חכה 30 – 60 שניות, ואז חבר אותם מחדש. תמיד הפעל מחדש את המודם קודם, ולאחר מכן את הנתב.
טיפ מומחה: אתחול הציוד שלך לפחות פעם בשבוע יכול למנוע האטות בלתי צפויות ולעזור לשמור על חיבור Wi-Fi יציב.
2. בדקו את הכבלים שלכם — לא תמיד מדובר בבעיית Wi-Fi
אם ה-Wi-Fi שלך ממשיך להתנתק, האשמה עשויה שלא להיות באות האלחוטי עצמו. כבלים רופפים או פגומים של Ethernet או קואקסיאלי יכולים לגרום בשקט לניתוקים אקראיים בחיבור, מה שמוביל לאינטרנט בלתי יציב ומפריע לכיסוי ה-WiFi הטוב ביותר. עם הזמן, כבלים והקליפסים שלהם עלולים להישחק או להישבר, ולכן חשוב לבדוק היטב את כל החיבורים לפני שמחפשים פתרונות מורכבים יותר.
כיצד לתקן זאת:
בדוק בזהירות את כל הכבלים מהמודם לראוטר שלך לסימני נזק, רפיון או קליפסים שבורים. החלף כל כבל שחש רופף או לא נלחץ למקום בצורה בטוחה.
טיפ מומחים: אפילו כיפוף קל או פרימת כבל יכולה להשפיע על הביצועים. כבל חדש הוא פשוט אך יעיל לתיקון ניתוקי Wi-Fi לסירוגין.
3. העבר את הנתב למיקום טוב יותר
טעות נפוצה שאנשים רבים עושים היא למקם את הנתב שלהם בפינת חדר, מוחבא מאחורי רהיטים או מוחבא בתוך ארונות. למרות שזה עשוי להיראות מסודר, זה למעשה פוגע בכיסוי ה-Wi-Fi שלכם וגורם לבעיות חיבור. אם אי פעם שאלתם את עצמכם, "למה ה-Wi-Fi שלי ממשיך להתנתק?", מיקום הנתב שלכם יכול להיות חלק נכבד מהבעיה.
איך לתקן את זה:
מקמו את הנתב שלכם במקום פתוח, מוגבה, קרוב למרכז הבית או הדירה שלכם. שמירה על הנתב מחוץ למרחבים וקרוב לחסומים כמו רהיטים או מכשירי חשמל גדולים מבטיחה עוצמת ויציבות אות Wi-Fi טובה יותר.
טיפ מומחה: תחשבו על Wi-Fi כמו על אור — חלל פתוח = כיסוי טוב יותר. כדי לאתר ולסלק "אזורי מתים" בבית שלכם, השתמשו במנתח Wi-Fi כמו NetSpot.

4. שים לב להפרעות באותות
אם אות ה-Wi-Fi שלך נופל לעיתים קרובות או נהיה איטי, הבעיה עשויה להיות הפרעות ממכשירים אלקטרוניים בבית או מרשתות אלחוטיות שכנות. אשמים נפוצים כוללים מיקרוגלים, גאדג'טים של Bluetooth, טלפונים אלחוטיים, מוניטורים לתינוקות ואפילו נתבים שכנים שעומסים על ערוץ ה-Wi-Fi שלך.
אנשים רבים מתעלמים מכך, ולא מבינים שהפרעות יכולות להוריד באופן משמעותי את מהירות ואמינות ה-Wi-Fi.
איך לתקן את זה:
השתמש ב-NetSpot, כדי לאתר חפיפות בערוצים ו-הפרעות ברשת. הגרפים האינטואיטיביים של NetSpot מציגים בבירור רשתות Wi-Fi, כולל אלו המוסתרות, ועוזרים לך למצוא את הערוץ הכי פחות עמוס.
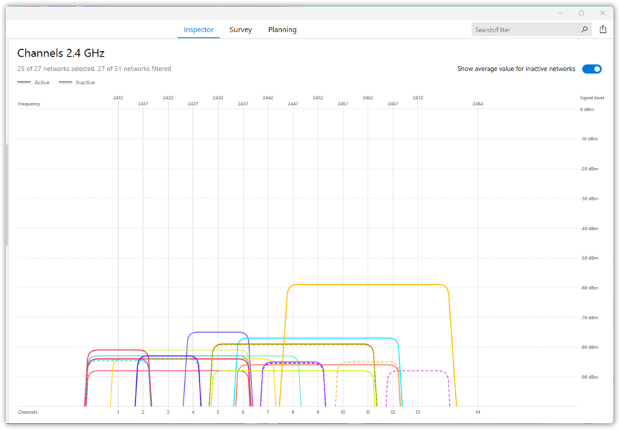
5. מחוברים יותר מדי מכשירים
חיבור יותר מדי מכשירים בו זמנית יכול להיראות בלתי מזיק, אבל כל אחד מהם מתחרה על רוחב הפס של הנתב שלך — אפילו כשהם לא בשימוש פעיל. עומס שקט זה גורם לעיתים קרובות למהירויות איטיות, חיבורים לא יציבים ונפילות Wi-Fi תכופות.
כיצד לפתור זאת:
ראשית בדוק את ממשק הניהול של הנתב שלך כדי לזהות כמה מכשירים באמת מחוברים:
שלב 1: גש לפאנל הניהול של הנתב שלך
- במכשיר שמחובר כרגע ל-Wi-Fi שלך, פתח דפדפן אינטרנט.
- הקלד את כתובת ה-IP של הנתב שלך בשורת הכתובת של הדפדפן. כתובות נפוצות כוללות 192.168.1.1, 192.168.0.1, או 10.0.0.1.
- (אם אינך בטוח, תוכל למצוא מידע זה על המדבקה התחתונה של הנתב שלך או במדריך שלו.)
שלב 2: התחבר לממשק הניהול
הכנס את שם המשתמש והסיסמא כאשר תתבקש לעשות זאת. לעיתים קרובות, פרטי ההתחברות הדיפולטיים הם:
- שם משתמש: admin
- סיסמא: admin, password, או מודפסת על המדבקה של הנתב
טיפ: אם שינית את פרטי ההתחברות ושכחת אותם, ייתכן שתצטרך לאפס את הנתב שלך.
שלב אחר שלב לאחר ההתחברות:
- נווט אל חלק כמו מכשירים מחוברים, מכשירים מצורפים, רשימת לקוחות או מפת רשת.
- סקור את רשימת המכשירים המוצגת, וזיהה כל אחד לפי שם המכשיר, כתובת MAC או כתובת IP.
- נתק או חסום כל מכשיר לא ידוע או חשוד.
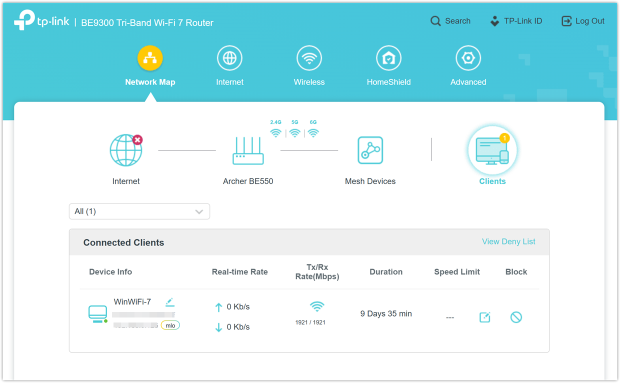
6. עדכן את מנהלי ההתקנים של מתאם ה-Wi-Fi שלך
סיבה אחת נפוצה שלעתים קרובות מתעלמים ממנה לכיבוי מתמיד של ה-Wi-Fi שלך היא דרייברים מיושנים. רבים מדלגים על שלב זה, ומניחים שהדרייברים מתעדכנים אוטומטית, אך הזנחת עדכוני דרייברים תקופתיים עלולה להוביל לנפילות חיבור, ביצועים ירודים ואינטרנט לא אמין — אפילו עם נתבים או מכשירים באיכות גבוהה.
כדי לפתור זאת, ודא שדרייברי ה-Wi-Fi שלך מעודכנים. עדכון הדרייברים שלך הוא אחת הדרכים הפשוטות והיעילות ביותר לקבל את כיסוי ה-Wi-Fi הטוב ביותר ולשמור על חיבור יציב.
כיצד לתקן זאת:
פתח את מנהל ההתקנים → מצא את מתאמי הרשת → לחץ לחיצה ימנית על מתאם ה-Wi-Fi שלך ובחר עדכן דרייבר. עקוב אחר ההוראות לסיום התהליך.
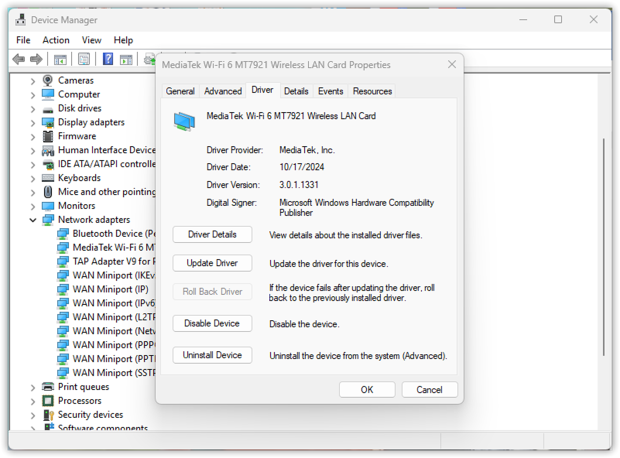
טיפ מומחה: אל תסתמכו אך ורק על עדכוני Windows; בקרו באתר היצרן של מתאם ה-Wi-Fi שלכם כדי למצוא את הדרייברים העדכניים ביותר ליציבות רשת אופטימלית.
7. כבה החלפת רשת אוטומטית
אם חיבור ה-Wi-Fi שלך נופל בתדירות גבוהה, אחת הסיבות האפשריות לכך היא שהמכשיר שלך כל הזמן קופץ בין רשתות שמורות מרובות. מכשירים לרוב מנסים להתחבר לאות החזק ביותר מרשימת הרשתות השמורות — אבל לא תמיד יציב ביותר.
התנהגות זו משתנה מעט בהתאם למכשיר שלך או למערכת ההפעלה, אבל התוצאה יכולה להיות זהה: הפרעות מתסכלות במהלך שיחות, סטרימינג או משחקים.
איך לתקן את זה:
היכנס להגדרות ה-Wi-Fi שלך, עיין ברשתות השמורות שלך, ובטל את ההצטרפות האוטומטית או את החיבור האוטומטי לרשתות שאינך משתמש בהן בתדירות גבוהה, או אלו שיש להן אות חלש או לא אמין באופן מתמיד.
ב-Windows 10:
- פתח הגדרות → רשת ואינטרנט → בחר Wi-Fi.
- לחץ על נהל רשתות מוכרות, בחר רשת שאינך רוצה להצטרף אליה אוטומטית, לחץ עליה, ואז בחר מאפיינים ובטל את חיבור אוטומטי.
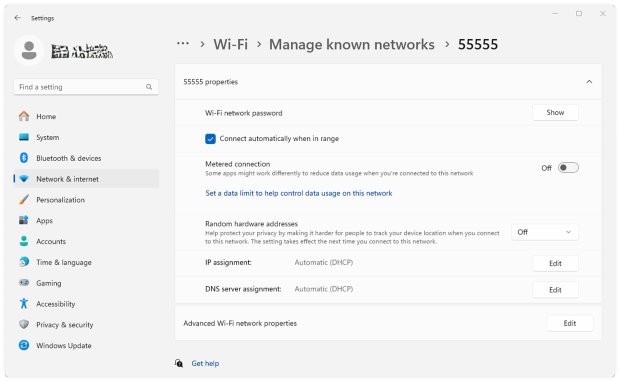
ב-Windows 11:
- פתח הגדרות → רשת ואינטרנט → Wi-Fi.
- בחר 'נהל רשתות ידועות', לחץ על הרשת שאתה מעוניין להשבית עבורה הצטרפות אוטומטית, וכבה את 'התחבר אוטומטית'.
טיפ למומחים: הדרך הטובה ביותר למזער סכסוכי חיבור היא לנקות את רשימת הרשתות השמורות שלך באופן קבוע, ולהסיר רשומות מיושנות או לא בשימוש. נוהג קל זה עוזר למכשיר שלך לבחור באופן עקבי ברשת החזקה והאמינה ביותר, ומספק לך את הכיסוי הטוב ביותר ל-WiFi.
ניקוי רשימת הרשתות שלך הוא דרך קלה למזער הפרעות, למנוע סכסוכים ולקבל את הכיסוי הטוב ביותר ל-WiFi.
8. אפס את הגדרות הרשת שלך
אשם נוסף שמזולזל לעיתים קרובות הוא הגדרות רשת פגומות או מיושנות. עם הזמן, ההגדרות הללו יכולות לצבור חיבורים ישנים, פרופילים מיושנים או תצורות שגויות המובילות לניתוקים תכופים. איפוס הרשת מנקה מכשולים נסתרים אלו, נותן למערכת שלך התחלה חדשה ומשחזר חיבור Wi-Fi יציב.
כיצד לתקן זאת:
עבור להגדרות → רשת ואינטרנט → הגדרות רשת מתקדמות → איפוס רשת → אפס עכשיו. בסיום, המחשב שלך יאתחל מחדש, ותצטרך להתחבר מחדש לרשת ה-Wi-Fi שלך — שמור את הסיסמה בהישג יד.
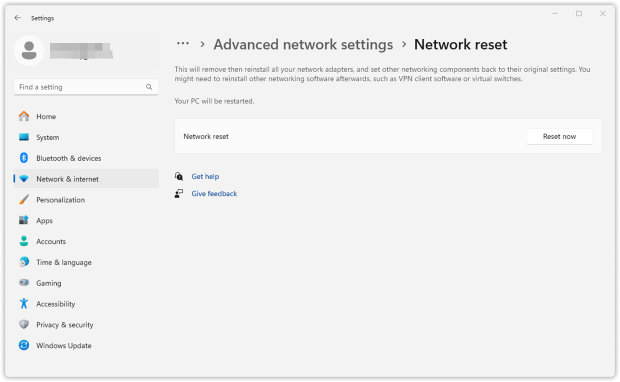
עצה של מומחה: ביצוע איפוס רשת כל כמה חודשים יכול לשפר משמעותית את יציבות ה-Wi-Fi, ולוודא שתקבלו כיסוי עקבי ואמין בבית או במשרד.
9. בדוק יישומי רקע ותוכנות אנטי-וירוס
ייתכן ש-Wi-Fi שלך מתנתק כל הזמן מכיוון שיש יישומים או תוכנות שפועלים ברקע במחשב שלך ומשתמשים ביותר רוחב פס ממה שציפית. יישומים שמבצעים עדכונים אוטומטיים, גיבויים בענן, כלי אימות רישיון ותוכנת אנטי-וירוס צורכים לרוב את רוחב הפס שלך בשקט, מה שמוביל לאינטרנט איטי, לא יציב או נוטה לניתוקים תכופים.
משתמשים רבים מתעלמים מתיקון פשוט אך יעיל זה, מניחים כי החומרה של ה-Wi-Fi שלהם היא הבעיה. עם זאת, תוכנות כמו שירותי גיבוי אוטומטיים, בדיקות רישיון של Adobe Creative Cloud ויישומי סנכרון בענן יכולים להעמיס בצורה חמורה על חיבור הרשת שלך ולגרום לשיבושים מטרידים.
כיצד לתקן זאת:
פתח את מנהל המשימות (Windows) או את מוניטור הפעילות (Mac) ומיין את התהליכים לפי שימוש ברשת כדי לזהות במהירות אילו יישומים משתמשים ברוחב הפס הכי הרבה. שים לב במיוחד לשירותי ענן, תוכנות גיבוי וכלי אימות רישיון למנויים. סגור או השהה זמנית יישומים שצורכים רוחב פס לא הכרחי, ותצפה האם היציבות של ה-Wi-Fi שלך משתפרת.
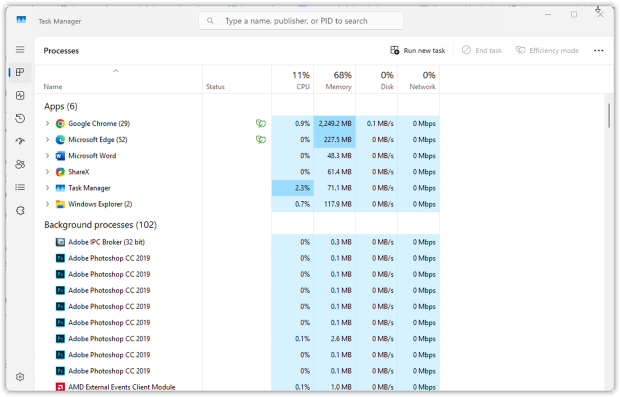
אם יש צורך, הפסק באופן זמני או תזמן מחדש משימות גיבוי ברקע, או כוונן הגדרות סנכרון בתוכנה כמו Dropbox או OneDrive.
עצת מומחה: בדיקה קבועה של פעילות הרשת במכשיר שלך עוזרת לזהות תוכנה בעייתית. לתוצאות מיטביות, יש לתזמן הורדות כבדות או גיבויים במהלך שעות שאינן שעות שיא כדי להפחית ניתוקים ב-Wi-Fi.
10. בדוק את מהירות האינטרנט שלך
לפני שתשקיע בציוד חדש, ודא שאתה מקבל את מהירות האינטרנט שאתה משלם עליה. משתמשים רבים מדלגים על שלב חשוב זה, בהנחה שההאטות או הניתוקים נגרמים כתוצאה מבעיות חומרת Wi-Fi או הפרעות, אך יתכן שרוחב הפס האמיתי שלך פשוט אינו מספיק.
בדיקת מהירות Wi-Fi מהירה מסייעת בזיהוי צווארי בקבוק ומגלה האם החיבור שלך עומד בהבטחות של ספק השירות שלך.
כיצד לתקן זאת:
בצע בדיקת מהירות באינטרנט ובמהירות תוכל לראות את מהירות ההורדה, ההעלאה ואת ההשהיה הנוכחית שלך. אם המהירויות הנמדדות שלך נמוכות משמעותית ממה שאתה משלם עליו, הבעיה עשויה להיות אצל ספק האינטרנט או בתוכנית שלך ולא בהגדרות ה-Wi-Fi הביתיות שלך.
עם NetSpot, אתה יכול לעשות יותר מבדיקת מהירות פשוטה — אתה יכול ליצור מיפוי Wi-Fi מפורט המראה את מהירות ההורדה וההעלאה האמיתית ברחבי הבית או המשרד שלך.
בצע סקר פעיל במצב הסקר של NetSpot. אסוף נתוני מהירות הורדה והעלאה מדויקים במקומות שונים בבית או במשרד בעזרת NetSpot תוך כדי תנועה במרחב.
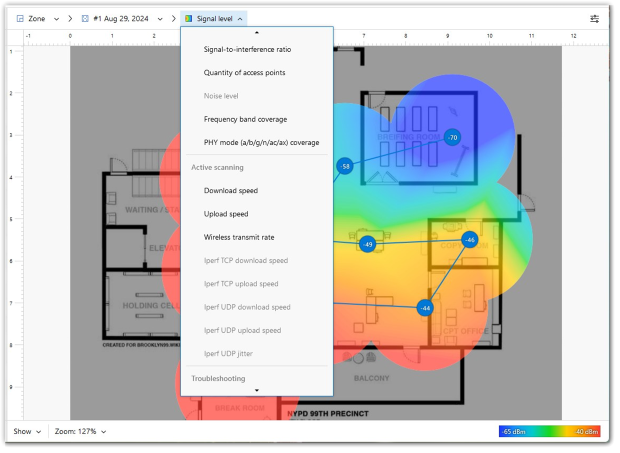
לאחר סיום הסקר, תקבלו מפות חום מפורטות של ביצועי ה-Wi-Fi שלכם שבהם מודגשים חזותית אזורי הבעיה ופקקי המהירות.
טיפ מומחה: בצעו את בדיקת המהירות מספר פעמים במהלך היום כדי לבדוק אם יש האטות בשעות השיא. בדקו מספר מכשירים כדי לאשר אם הבעיה ברשת שלכם או במכשיר ספציפי.
בצעו סקרים באופן קבוע כדי לעקוב אחר שינויים בביצועי הרשת לאורך הזמן, במיוחד לאחר מיקום מחדש של ציוד או שינוי בהגדרות.
בצעו סקרים בשעות השיא כדי להבין כיצד הרשת שלכם מתמודדת עם עומס מרבי, דבר שיעזור לכם לתכנן שדרוגים נחוצים ביעילות.
קבל מהירות WiFi מושלמת עם NetSpot
אל תסתפק בחיבור אינטרנט סביר, NetSpot מבטיח מהירות WiFi עקבית.11. שקול להחליף ציוד ישן — לפעמים זה פשוט הזמן
אם כבר ניסית את כל התיקונים וה-Wi-Fi שלך עדיין מנותק או מאט, הבעיה עשויה להיות הציוד שלך. נתבים ומודמים ישנים לעיתים קרובות אינם מסוגלים להתמודד עם דרישות הרשת המודרניות — יותר מדי מכשירים, מהירויות גבוהות ותקנים חדשים של Wi-Fi.
כיצד לתקן זאת:
- בדוק בן כמה המודם והנתב שלך. אם הם מעל 4 – 5 שנים, כנראה הגיע הזמן לשדרוג.
- חפש מכשירים שתומכים בWi-Fi 5 (802.11ac) או Wi-Fi 6/6E (802.11ax) — הם מהירים יותר, יציבים יותר וטובים יותר עם מספר גדול של מכשירים.
- בתים או משרדים גדולים יותר יכולים להפיק תועלת משימוש במערכת Wi-Fi Mesh — היא מספקת כיסוי חזק בכל החדרים.
- אם אתה שוכר ציוד מספק האינטרנט שלך, בקש מהם דגם חדש יותר.
טיפ מומחה: לפני שתבזבז כסף על ציוד חדש, נסה להשתמש באפליקציית NetSpot במצב תכנון. היא מציעה כלי בחירת ציוד Wi-Fi וירטואלי — תוכל לדמות נתבים שונים ונקודות גישה לפני שתקנה משהו.
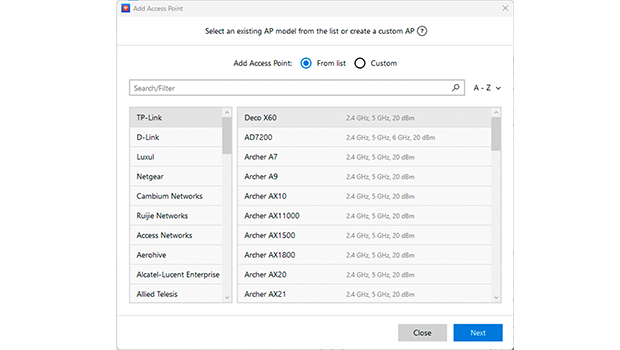
תכונה חכמה זו עוזרת לך לבדוק ולמצוא את ההגדרה הטובה ביותר לחלל שלך.
מסקנה
אם אי פעם מצאת את עצמך תוהה, "למה ה-Wi-Fi שלי ממשיך להתנתק?" — עכשיו אתה יודע שזה לא רק חוסר מזל. לרוב הבעיות ב-Wi-Fi יש פתרונות פשוטים ומעשיים. כמה תיקונים חכמים יכולים לעשות שינוי עצום — ואתה לא צריך להיות מומחה טכנולוגי כדי לתקן דברים.
אבל הנה העניין: אם חיבור האינטרנט שלך קריטי לעבודה, ללימודים או פשוט לחיי היומיום שלך, כדאי לעקוב אחר הרשת שלך באופן קבוע — לא רק כשמשהו נשבר. כאן נכנסים לתמונה כלים כמו NetSpot. הם עוזרים לך לנתח את כיסוי ה-Wi-Fi שלך, למצוא נקודות חלשות, לאתר הפרעות ואפילו לדמות מיקומי נתבים חדשים לפני שקונים משהו.
להישאר מחובר לא חייב להיות מאבק מתמשך — פשוט שמור על ההתקנה שלך אופטימלית, עקוב אחר הרשת שלך מידי פעם, וה-WiFi שלך יודה לך.
תקן ניתוקים וקבל כיסוי טוב יותר — שאלות נפוצות
ניתוקי Wi-Fi אקראיים מתרחשים בדרך כלל בשל הפרעות, ערוצים עמוסים, מנהלי התקנים מיושנים, יישומים שפועלים ברקע או בעיות חומרה. עקוב אחר הטיפים המקצועיים שלנו למעלה כדי לתקן במהירות בעיות נפוצות אלו.
בהחלט! משתמשים רבים ממעיטים בערכה של פתרון זה, אך אתחול מחדש של המודם והנתב שלך יכול לנקות תקלות ותהליכים הגורמים לניתוקי Wi-Fi אקראיים.
השתמש במנתח Wi-Fi כמו NetSpot כדי לסרוק את הסביבה שלך ולזהות ערוצים עמוסים. לאחר מכן, בחר באופן ידני את הערוץ הפחות עמוס בפאנל הניהול של הנתב שלך כדי להפחית בצורה דרסטית את ההפרעות.
איפוס הגדרות הרשת כל כמה חודשים יכול לנקות פרופילי רשת מיושנים והגדרות פגומות שמובילות לאי יציבות ב-Wi-Fi, ולשפר משמעותית את חוויית ה-Wi-Fi שלך.
מיקום הנתב שלך במקום גבוה, מרכזי ופתוח משפר משמעותית את עוצמת האות והיציבות. הימנע מהסתרתו מאחורי רהיטים או מכשירים.
כן, רצועות התדרים של 5 גיגה הרץ הן בדרך כלל פחות עמוסות ומציעות מהירות ואמינות טובה יותר, מה שהופך אותן לאידיאליות לדירות או אזורים צפופים. אם זמין, 6 גיגה הרץ (Wi-Fi 6E) מספק ביצועים עוד יותר טובים.
מנהלי התקנים מעודכנים של מתאמי Wi-Fi מובילים לרוב לניתוק חיבורים והאטות. עדכונים סדירים מבטיחים תאימות, יציבות וביצועי רשת אופטימליים.
