NetSpotを使用して、混雑していないWi-Fiチャンネルをすばやく見つけましょう。
Wi-Fiを改善する方法
より良いWi-Fiを得てネットワークの速度とカバレッジを迅速に向上させるための実践的な戦略を発見しましょう。
Teamsの通話をクリスタルクリアにし、ダウンロードを超高速にしたいですか?それなら、Wi-Fi信号をブーストする方法を学ぶことで、より良いWi-Fiを手に入れましょう。以下に示す方法を使えば、プロのようにWi-Fiパフォーマンスを向上させることができます。さあ、お気に入りの飲み物を手に入れてください — Wi-Fi最適化をマスターする準備をしましょう!
配置のヒント
1. ルーターの配置を最適化:物理的な障壁を取り除く
家の中のすべての場所がルーターに適しているわけではありません。金属製の物体や電磁波を発生させる家電製品からルーターを遠ざけてください。金属はWi-Fi信号にとって最大の障害物であり、ルーターをあまりにも近くに置くと、顕著なデッドゾーンが発生することがよくあります。
ガラス、木材、プラスチック、フォーム、段ボールなどの他の材料もWi-Fi信号を妨げる可能性がありますが、その影響はそれほど深刻ではない傾向があります。多くの建物が標準的な2x4木材の代わりに金属製のスタッドを使用していることを考えると、ルーターを近くに配置するのは賢明ではありません。
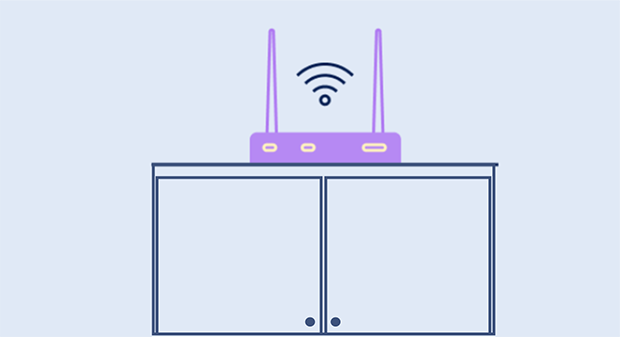
より均一な信号カバーを確保するために、Wi-Fiルーターをカバーしたいエリアのほぼ中央に配置してください。ルーターを床のレベルより少し高くすることで、無線信号をわずかに改善できます。
Wi-Fi信号は全方向に放射されるため、水平だけでなく垂直方向にも広がります。ルーターが床に置かれていると強い信号を放出するのが難しくなります。このため、複数階の家に住んでいる人は、Wi-Fiルーターを1階の天井近くに配置することで、2階にも一貫した信号を受信させることができます。
2. 家庭用デバイスからの干渉を最小限に抑える
家庭用電化製品が発する電磁波は、あなたのWi-Fi信号に大きく干渉し、速度の低下や接続の不安定を引き起こすことがあります。蛍光灯、遮断機、電気カミソリのような小さなデバイスでも電磁波を放出しますが、干渉の最も問題となるのは大型の電化製品です。

電子レンジ、コンロ、食洗機はキッチンに一般的に見られますが、強力な電磁場のため特に影響を与えやすいです。
洗濯機、乾燥機、テレビ、コードレス電話、ラジエーターヒーターなどの他のデバイスも、ルーターの近くに置かれるとWi-Fi信号を弱める可能性があります。ベビーモニターやワイヤレススピーカーのような一見無害なアイテムでさえ、特に小さなスペースでは信号干渉を引き起こすことがあります。
Wi-Fiのパフォーマンスを向上させるためには、これらのデバイスからルーターを安全な距離に保つ必要があります。理想的には、大型の家電や電子機器から離れた部屋に設置し、可能であればその周りにクリアスペースを確保して干渉の可能性を減らすと良いでしょう。ルーターの位置を慎重に管理することで、ネットワークの安定性とパフォーマンスを大幅に改善できます。
NetSpotを使用してWi-Fiサイト調査を行うことで、周囲のWi-Fi干渉の度合いを知ることができます。NetSpotは信号対雑音比(SNR)を測定し、Wi-Fi信号の強度と同じチャンネル上のバックグラウンドノイズや干渉を比較します。高いSNRはより良く、信頼性のある接続を意味します。
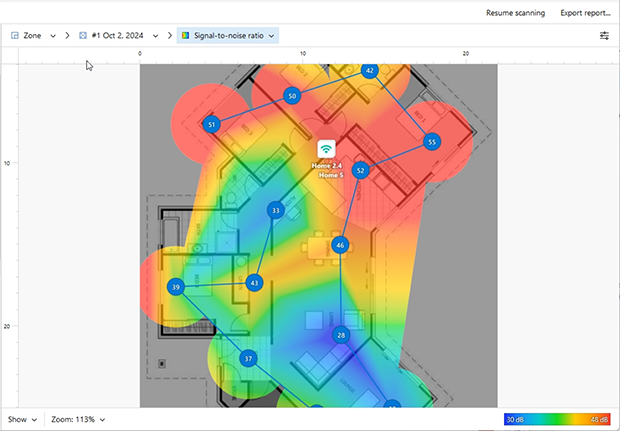
NetSpotを使用して詳細なWi-Fiサイト調査を行い、ネットワークの信号強度を分析し、デッドゾーンを特定するための詳細なカラーフード熱マップを作成します。これらのインサイトをもとに、ルーターの配置を最適化し、より良いWi-Fiをお楽しみいただけます。
また、NetSpot for Androidもあり、Wi-Fiカバーをトラブルシューティングし、モバイルデバイスを使って最適なルーターの配置を選択する優れた方法を提供します。モバイルデバイス上で直接Wi-Fiヒートマップを作成することができます(デバイス上のヒートマップにはアプリ内購入が必要です)
AndroidでWiFiサイトサーベイを実行
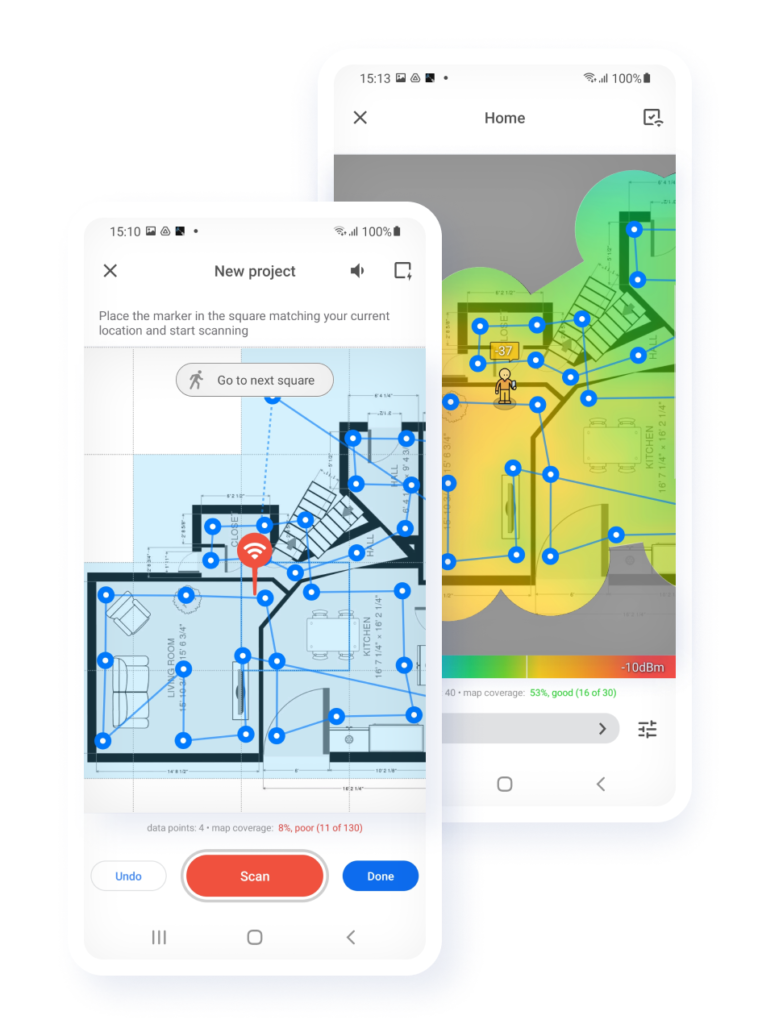
ルーター設定を最適化
3. 適切な周波数とチャンネルを選択
より良いWiFiパフォーマンスと干渉問題を減らすためには、ルーターの設定を最適化することが重要です。高速道路の車線のように、Wi-Fiはルーターが放送するための複数のチャンネルを提供します。正確な数は周波数帯と地域の規制に依存します。

2.4 GHz帯域では、ほとんどの地域で4つの重ならないチャンネル(1、6、11、および14)しかなく、それぞれ幅は20 MHzだけであるため、データトラフィックがしばしば非常に遅くなります。さらに多くのルーターがデフォルトでチャンネル1または6を使用することが問題を悪化させます。
その結果、同じチャンネルにあまりにも多くのデータパケットが積み重なり、Wi-Fiの「交通渋滞」を引き起こします。この対策は簡単です:単に最も混雑していないチャンネルを見つけ、ルーターをそのチャンネルに切り替えるだけです。
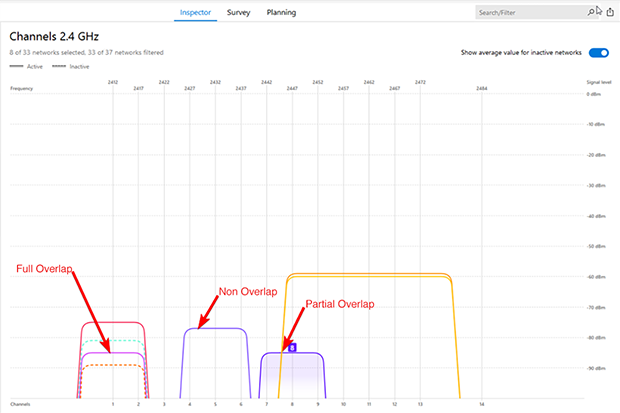
NetSpotのようなプロフェッショナルながら初心者にも優しいWi-Fi分析ソリューションを使用すると、近くのネットワークをスキャンし、最も混雑しているチャンネルを特定し、より良いWiFiパフォーマンスのために最適なチャンネルを見つけ出すことができます。
新しいチャネルを選択したら、Wi-Fiルーターにそのチャネルを使用するように指示する必要があります:
管理者としてルーターにログインしてください。

設定に移動し、無線設定を探します。
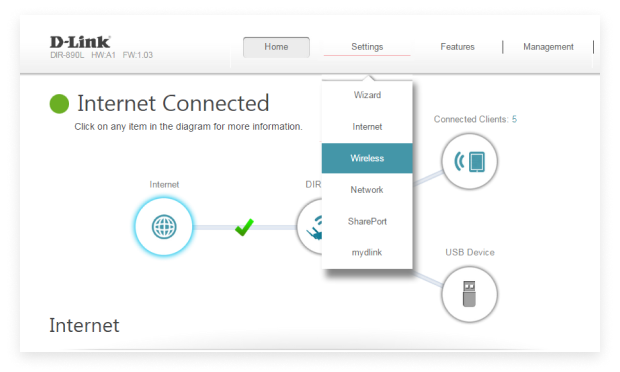
「チャネル」というオプションがあるはずです。自動に設定されている可能性があります。
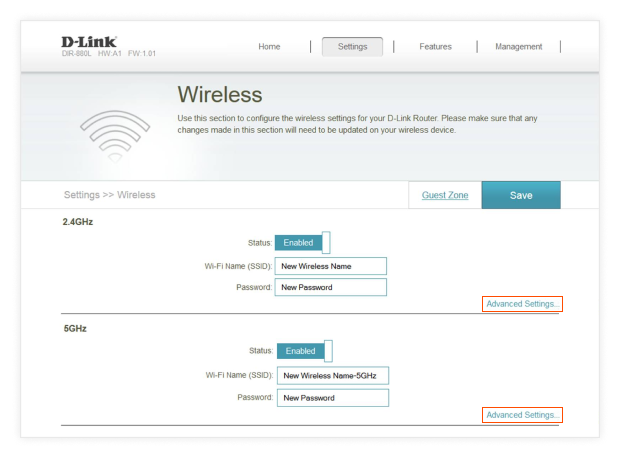
希望するチャンネルを選択してください。
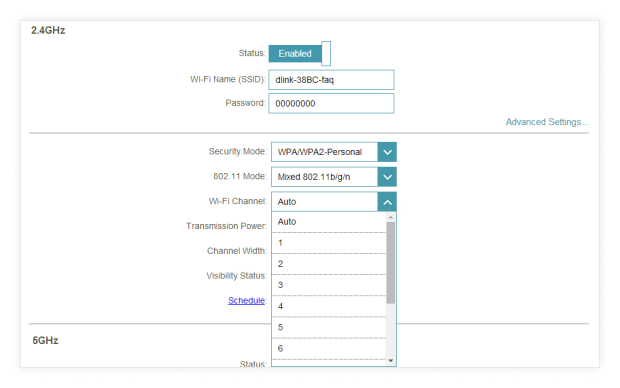
新しい設定を保存し、ルーターが再起動するのを待ちます。

現在、NetSpotのようなWi-Fiネットワークアナライザーを使用して、ルーターが新しいチャネルで放送していることを確認できます。
機器が対応している場合は、5 GHz または 6 GHz 帯域への切り替えを検討してください。幸いなことに、5 GHz および 6 GHz 帯域では、ワイヤレスの混雑がはるかに少なくなります。これらの帯域は、かなり多くのチャンネルおよび大きな帯域幅オプションを提供します。
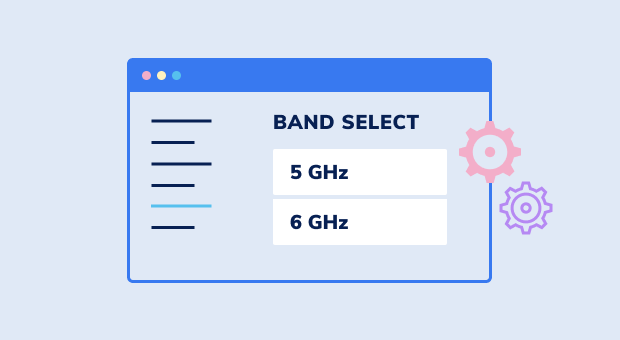
お使いの機器が5 GHzまたは6 GHzをサポートしている場合、これらの周波数に切り替えると、短距離接続の速度が即座に向上することがあります。
それを有効にする方法は以下の通りです:
管理者としてルーターにログインしてください。

ルーターの設定にアクセスし、ワイヤレス設定セクションに移動します。
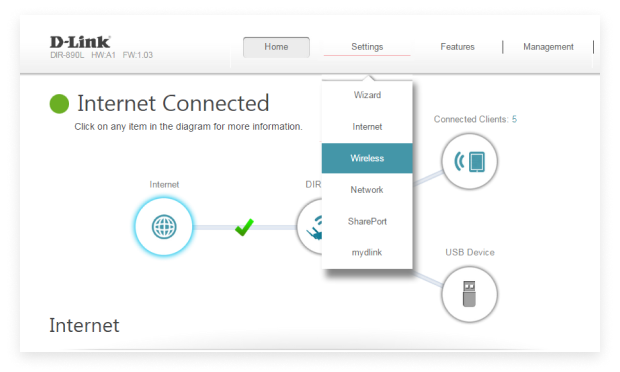
5 GHzの場合は802.11モードを802.11n以上に切り替え、6 GHzの場合は802.11ax以上を選択してください。
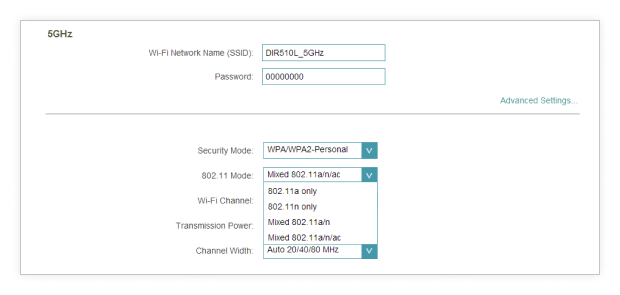
変更を保存するには「適用」をクリックしてください。

更新された設定を完了するためにルーターを再起動してください。
注意: ルーターはそれぞれ異なり、ルーターで5 GHzまたは6 GHzのWi-Fiを有効にするために従うべき手順は、上記の説明とは完全に異なる場合があります。
5 GHzおよび6 GHzの無線周波数の欠点の一つは、2.4 GHzの無線周波数ほど固体を貫通しないことです。これはオフィスビルや住宅地では問題になる場合があるため、常に2.4 GHzと組み合わせて5 GHzおよび6 GHzを使用することをお勧めします。そうすることで、双方の利点を享受できます。
4. 帯域幅を大量に消費するアプリケーションとクライアントを制御する
一つのデータを大量に消費するアプリやデバイスが、他のすべての人にとってWi-Fiネットワーク全体を遅くすることがあります。幸いにも、多くの現代的なルーターには、重要なアプリケーションやデバイスを優先順位付けできるQoS(サービスの質)機能が含まれています。これにより、よりスムーズなオンライン体験が得られ、ゲーム、ビデオ通話、ストリーミングのためにより良いWiFiパフォーマンスが提供されます。
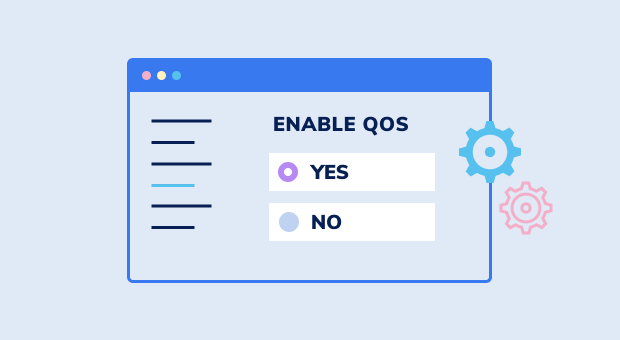
QoS (サービス品質) をオンにすることで、他の誰かの4Kストリーミングによってゲームセッションや重要なZoom通話が遅くならないようにします。特にネットワークを多くのユーザーやデバイスと共有している場合、Wi-Fiをスムーズに動作させるための便利な方法です。
ルーターのQoS設定を変更してネットワークパフォーマンスを向上させるには:
管理者としてルーターにログインしてください。

ルーターの設定メニューを開き、ワイヤレス設定セクションに進みます。
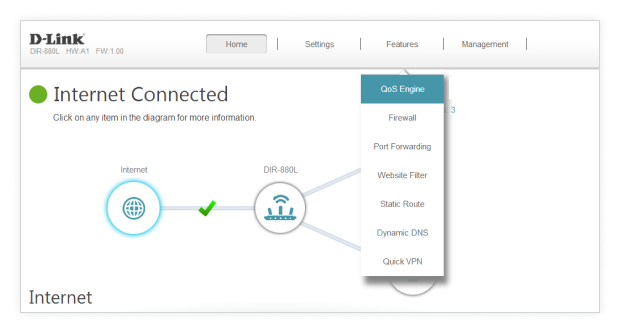
QoS設定を探してください。
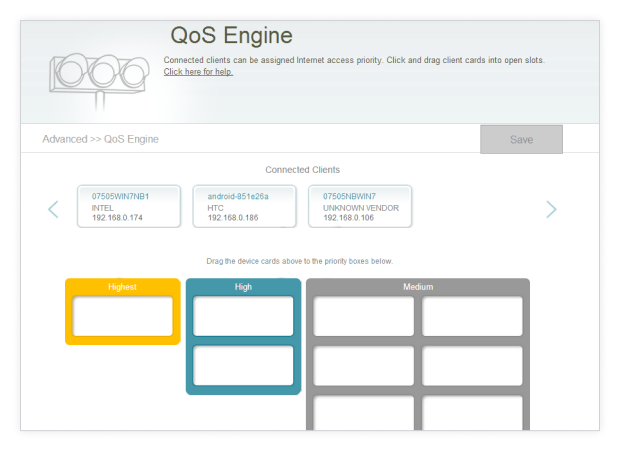
QoSルールを設定します。
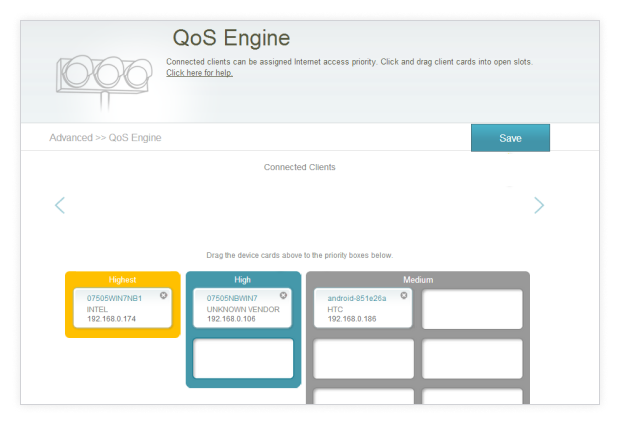
変更を確認し、その後ルーターを完全に再起動させてください。

いくつかのルーターは、ユーザーフレンドリーなインターフェースを使用してQoS設定を簡単に構成できますが、他のルーターではもう少し努力が必要かもしれません。わからない場合は、取扱説明書を参照するか、メーカーのウェブサイトで詳細な指示を確認してください。
QoSを活用することは、より良いWiFiを得て、重要なタスクに優先順位を付けることで帯域幅を効果的に配分するための、シンプルながらも強力な方法です。
5. DNSアドレスを変更する
ドメインネームシステム(DNS)は、www.google.comのようなウェブサイトアドレスを、64.233.160.0のような数値のIPアドレスに変換します。デフォルトでは、モデムはおそらくインターネットサービスプロバイダーのDNSサーバーを使用するように設定されていますが、そのパフォーマンスが最適ではない場合があります。
より高速なDNSサーバーに切り替えることで、インターネットスピードを向上させ、WiFiパフォーマンスを改善することができます。一般的なパブリックDNSサーバーには、GoogleのDNS(8.8.8.8)やCloudflareのDNS(1.1.1.1)があり、どちらもその速度と信頼性で知られています。
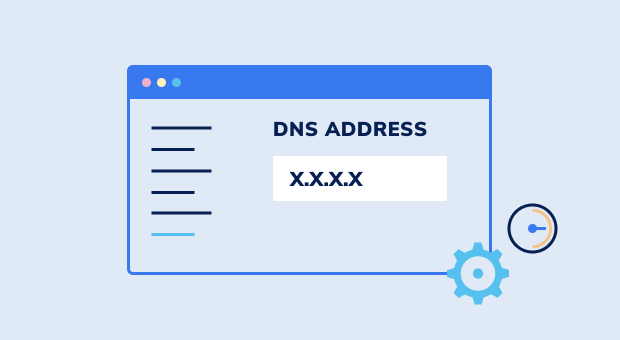
お住まいの地域で最も高速なDNSサーバーを見つけるために、無料のWindowsツールであるDomain Name Speed Benchmarkの使用をお勧めします:
- Domain Name Speed Benchmarkをダウンロードして開始します。
- [Nameservers]タブに切り替えます。
- [Run Benchmark]ボタンをクリックします。
テストが完了したら、[Conclusions]タブを確認して、お住まいの地域で最適なDNSサーバーを特定してください。
ベンチマークツールを使用したくない場合は、Google、Cloudflare、OpenDNSなどの人気のあるDNSサーバーを手動でテストし、どれが最適かを確認することもできます。
最適なDNSサーバーを選択したら:
- モデムまたはルーターの管理パネルにログインします。
- DNS設定オプション(通常はネットワーク設定またはインターネット設定の下にあります)を見つけます。
- 選択したサーバーのプライマリおよびセカンダリアドレスでデフォルトのDNSアドレスを置き換えます。
- 設定を保存してモデムを再起動します。
DNSアドレスを変更することで、インターネット速度を最適化し、より良いWiFi体験を楽しむことができます。
ハードウェアのアップグレード
6. 強力なアンテナを手に入れる
多くのWi-Fiルーターは比較的小さく弱いアンテナを搭載しています。これは必ずしもメーカーがコスト削減を図っているからではありませんが、 高ゲインアンテナはかなり大きくなる傾向があります。参考までに、標準的なルーターのアンテナは数インチの高さで4dBのゲインを提供しますが、10dBのアンテナは高さが10インチから15インチまで測定できます。
大きさが気にならないのであれば、高ゲインのWi-Fiアンテナを設置することは、ルーター全体を交換することなく、自宅やオフィスのネットワークを強化する優れた方法です。

新しいルーターを購入せずにWiFiを強化したい場合、より強力なアンテナにアップグレードするのは素晴らしい解決策です。
しかし、適切なアンテナを選ぶのは難しいことがあります。そこでNetSpotが活躍します。そのプランニングモードを使用すると、購入を決める前に仮想Wi-Fi設定で異なるアンテナオプション(指向性または円形)をテストでき、選んだハードウェアがネットワークの性能を確実に向上させることができます。
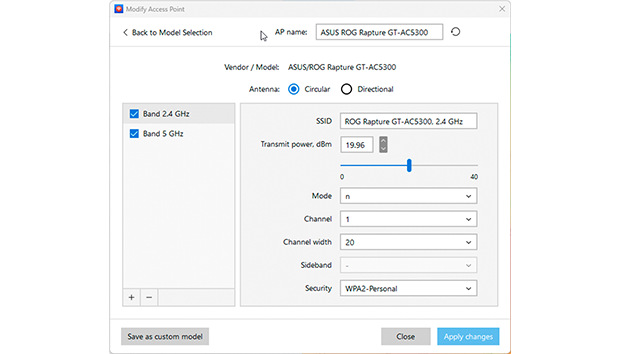
Wi-Fiアンテナにはさまざまな種類がありますが、最も一般的なのは「ラバーダック」アンテナと呼ばれるもので、コイル状のワイヤーでできたコンパクトなモノポールであり、保護のためにゴムやプラスチックで覆われています。
このタイプのほとんどのアンテナはRP-SMAコネクタを共有しており、オンラインで選べるモデルは多数あります。中には延長ケーブルが付いているものもあり、アンテナをルーターから離れた場所に配置して信号範囲を最適化することができます。NetSpotのプランニングモードを使って決定をガイドし、高利得アンテナを適切に組み合わせれば、より良いWiFiのカバレッジを実現するための道筋が開けます。
7. Wi-Fiリピーター/ブースター/エクステンダーを購入する
多くの名前で呼ばれているにもかかわらず、Wi-Fiブースター、リピーター、およびエクステンダーは、既存のネットワークを拡張または強化するという同様の目的を果たします。
Wi-Fiリピーターはルーターの信号を受信して再送信することにより、実質的に第2のネットワークを生成します。
Wi-Fiブースターとエクステンダーは非常に似ており、信号を増幅してから再放送します。ブースターは通常リピーターよりも到達範囲が長いため、元のWi-Fi信号が非常に弱い場合に特に役立ちます。

通常、100ドル未満でまともなブースターやリピーターを見つけることができ、セットアッププロセスもWPSボタンを押すだけで済むことが多いです。ニーズに合ったWi-Fiブースターを選ぶために、市場でトップのWi-Fiブースターのリストをまとめました。以下は私たちのおすすめトップピックです:
- TP-Link RE550 AC1900 WiFi レンジブースター
- Linksys RE7000 Max-Stream AC1900+ Wi-Fiレンジブースター
- Netgear Nighthawk X4 AC2200 WiFiレンジブースター
- Netgear Nighthawk X6S EX8000トライバンドWiFiブースター
- D-Link DAP-1610 AC1200 WiFiブースター
Wi-Fiリピーターやブースターを使用して最高のパフォーマンスを実現するために、NetSpotのようなWi-Fiブースターアプリを使用することを検討してください。現在の信号を分析し、既存のWi-Fiネットワークを拡張する方法を最適に決定するのに役立ちます。
NetSpotの「プランニング」モードを使用すると、購入前にWi-Fiブースターやリピーターを評価できます。プリロードされたリストからデバイスを選択するか、手動でそのパラメータを入力してネットワークパフォーマンスをシミュレートできます。

これはあなたのニーズに最も効果的な解決策を見つけるのに役立ちます。
8. メッシュWi-Fiシステムを設定する
時々、一台のルーターだけでは、どんなに高性能でも、強力なWi-Fi信号で居住空間全体を確実にカバーすることができません。デッドゾーン、弱い接続、または不安定な速度があると、高度なルーターでも大きな家や複数階の家には不十分な場合があります。
時には、メッシュWi-Fiセットアップが理想的な解決策となることがあります。これらのシステムは、メインのルーターと、家全体に継続的なカバレッジを提供するために共同で作業する1つ以上のサテライトユニットを特徴としています。

改良されたリーチを超えて、メッシュネットワークは専用のアプリケーションを通じて管理を簡単にし、デバイスを優先させたり、パフォーマンスを自動的に最適化する能力を提供します。多くのモデルにはWi-Fi 6またはWi-Fi 6Eの互換性もあり、高速かつ多くの接続デバイスに対応する準備が整っています。
メッシュネットワークの購入を検討している場合、市場には信頼性の高いオプションが多数あります。ここにいくつかのおすすめを紹介します:
このアプローチの最良の点の一つは、時間をかけて拡張できることです:一つのルーターと一つのサテライトで始め、後からさらにユニットを追加することができます。詳しくは、最高のWi-Fiメッシュネットワークシステムに関する記事をご覧ください。
定期メンテナンス
9. ルーターを最新の状態に保つ
現代の出来事に注目しているのであれば、毎年数十億ドルをビジネスや個人から吸い上げる大規模なマルウェア攻撃の増加について耳にしていることでしょう。これらの事件の大部分は、ルーターがファームウェアの更新を適宜行っていれば、はるかに実現が難しかったはずです。
一度マルウェアがルーターに侵入すると、帯域幅をハイジャックし、迅速にネットワーク上の他のデバイスに感染を広げることができます。危険なマルウェアが存在しない場合でも、古いファームウェアで稼働しているルーターは、定期的に更新されているものと比べてパフォーマンスが劣ります。

あなたのルーターが最新かどうか確認するには:
ルーターのネットワークに接続し、ウェブブラウザを開きます。

ルーターのステッカーにもあると思われる、管理者ユーザー名とパスワードでログインします。

ルーターの設定で「ファームウェア更新」または「ルーター更新」を見つけてください。
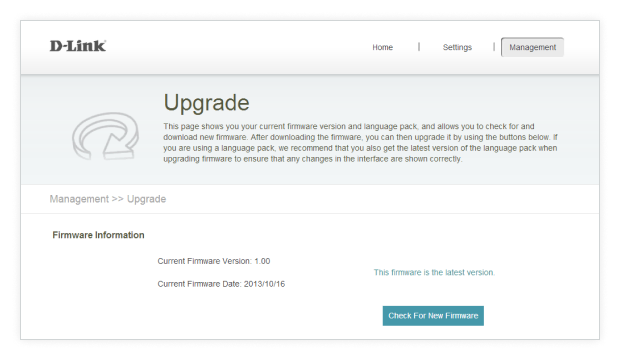
更新が完了するまでお待ちください — ルーターの電源を切ったり、プロセスを中断したりしないでください。
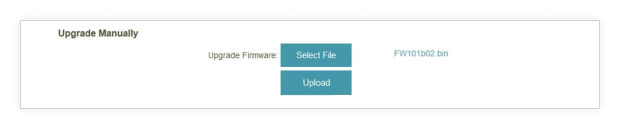
一部の最新のルーターには、自動更新機能があり、設定で有効にすることができます。これを有効にする方法がわからない場合やファームウェア更新セクションを見つけられない場合は、メーカーのウェブサイトで指示を確認してください。
ルーターのファームウェアを最新の状態に保つことで、マルウェア攻撃のリスクを減らし、セキュリティホールを塞ぎ、全体的なWiFiパフォーマンスを向上させることができます。
10. 再起動を忘れずに
古典的なITのヒント「一度電源を切って再度入れ直す」は、Wi-Fiルーターにも同様によく効きます。ルーターを再起動することで、そのメモリをクリアし、保留中のアップデートを適用できるため、Wi-Fiの速度を向上させることがよくあります。

ルーターを再起動するには、背面にあるリセットボタンを押すか(多くのルーターメーカーはくぼんだリセットボタンを使用しているため、先の尖ったもの(例えばペンなど)が必要かもしれません)ルーターの電源を切り再度入れてください。
もしルーターが再起動中に更新をインストールし始めた場合は、忍耐強く待ち、更新プロセスを中断しないでください。ルーターの性能によりますが、更新プロセスが10分以上かかる場合があります。
高度な最適化
11. Wi-Fiをただ乗りする人をブロックする
今日の世界では、暗号化され、強力なパスワードで保護されたWi-Fiが不可欠です。多くの人々がワイヤレス接続に依存しているため、オープンで高速なネットワークの需要は非常に大きいです。お隣さんが自分のネットワークを持っているからといって、あなたのネットワークに接続しないとは限りません。保護されていない場合、多くの場合接続してくるでしょう。
だからこそ、WiFiを暗号化することが重要です。ネットワークを保護するために:
強力な暗号化を有効にする: ルーターが対応していればWPA3を使用し、最低でもWPA2を使用しましょう。
予測が難しいパスワードを使用すること。頑丈なパスワードとは以下のようになります:
- 大文字と小文字、記号、数字を組み合わせる。
- “123456”や“qwerty”などの一般的なパスワードを避ける。最も頻繁に使用されるパスワードのリストはこちらで確認できます。
- 8文字以上にする。短いパスワードはブルートフォース攻撃に対して脆弱です。
- 名前、ペットの名前、電話番号などの個人情報を含まない。
- 唯一無二のもので、書き留めるのを避ける。必要であればパスワードマネージャーを使用しましょう。

訪問者が頻繁にいる場合は、専用のゲストネットワークを設定することを検討してください。信号範囲を制限したり、異なるパスワードを設定したりすることができます。そして、そのパスワードを定期的に更新することを忘れないでください。
12. 最新のWi-Fi技術を使用すること
最新の無線規格であるIEEE802.11ac(Wi-Fi 5)や802.11ax(Wi-Fi 6およびWi-Fi 6E)は、IEEE 802.11bやgなどの古いバージョンに比べて、より速いアップロードおよびダウンロード速度とより良いカバレッジを提供します。より良いWiFiとネットワークの速度を改善するには、これらの技術へのアップグレードが必要です。
最新技術によって提供される改善されたWi-Fiを十分に活用するためには、ルーターやスマートフォン、ノートパソコン、スマートTVなどのデバイスがこれらの規格に対応していることを確認してください。古い機器をアップグレードすることは、最良のパフォーマンスを得るために不可欠です。
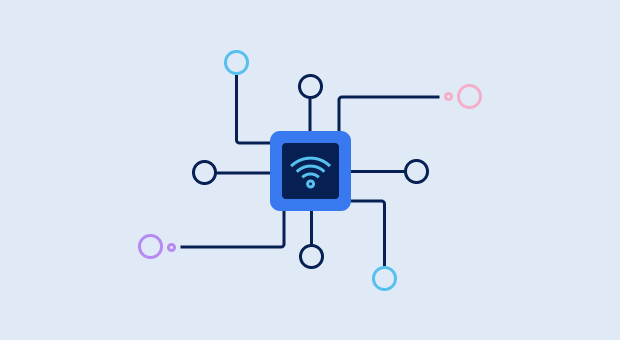
新しいWi-Fi 6またはWi-Fi 6Eルーターを選択する際には、重要な機能が不足しているあまりにも安いモデルを避けてください。予算が非常に厳しくない限り、優れた範囲とMU-MIMO、サービスの質、ゲストネットワーク、ギガビットイーサネットポート、交換可能な外部アンテナなどの最新機能を兼ね備えたルーターを購入するために追加費用をかける価値があります。これらの機能は、より良いWi-Fiパフォーマンスと将来の互換性を確保するのに役立ちます。
ほとんどのルーターは約5年間使用でき、その期間はWi-Fi技術の重大な更新と一致することがよくあります。最新のイノベーションであるWi-Fi 7(802.11be)はすでに登場しており、対応するデバイスもすでに利用可能です。この最先端の規格は、無線速度を有線接続に近づけ、高需要のタスクを容易に処理する優れた方法を提供することを約束します。
13. 有線インターネットのパフォーマンスを測定
WiFiの改善のためのヒントを試しても改善が見られない場合は、無線接続から有線接続に焦点を合わせ、有線速度をテストするのが良い考えです。以下の手順に従って、イーサネットケーブルを使用し、イーサネットポートを持つノートパソコンまたはデスクトップを使用してください:
- イーサネットケーブルの一端をモデムに接続します。
- もう一方の端をノートパソコンまたはデスクトップコンピュータに接続します。
- ブラウザでhttps://www.speedtest.net/にアクセスします。
- GO ボタンをクリックして、有線インターネットのパフォーマンスを測定します。
- 結果をインターネットサービスプロバイダが宣伝している速度と比較します。

ワイヤードテストを数回、できれば1日の異なる時間に実行することをお勧めします。これにより、正確な平均速度を得ることができます。テスト結果をワイヤレスインターネットのパフォーマンスと比較することもできます。ワイヤレスインターネットの速度測定は、Android用のNetSpotやiOS用のNetSpotのようなアプリを使用して簡単に測定できます。
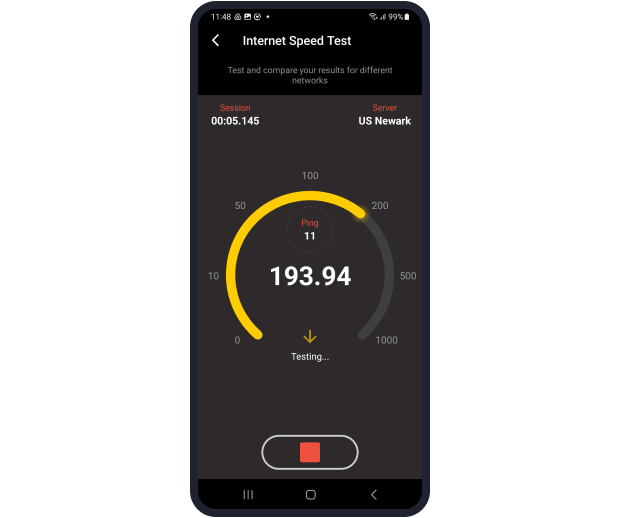
有線および無線の速度が期待以下の場合、その問題はインターネットサービスプロバイダーに起因している可能性が高いです。速度テストの結果を共有し、解決を依頼してください。
プロバイダーが問題の解決に応じない場合、新しいプロバイダーへの変更を検討する時期かもしれません。最高のWi-Fi信号改善手法でも、インターネット接続が悪い場合には効果がありません。
まず有線速度を確認することで、ISPを非難するべきか、自宅のネットワークを最適化してWi-Fiを改善するべきかを判断できます。


14. より良いインターネットプランを購入する
多くの人々は、Wi-Fi に接続されたデバイスがどれほど多くなったかを理解していません。デスクトップやスマートフォンからスマートホームデバイスや家電製品に至るまで、これらのガジェットは大量の帯域幅を消費し、すべてのインターネットプランがその需要に対応できるわけではありません。
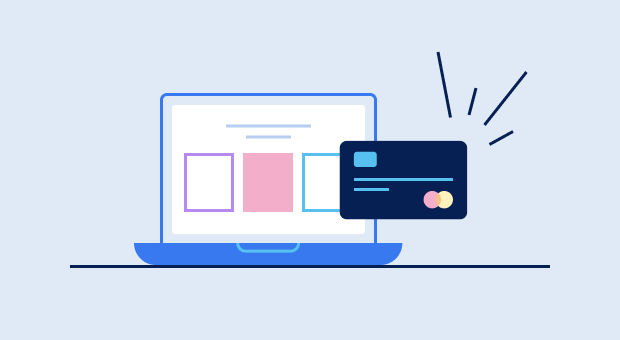
過去10年間同じインターネットプランを利用している場合は、他のオプションを確認して、より良いwifiを得るためにアップグレードを検討してください。新しいプランは一般的に高速なスピードとより多くの帯域幅を提供し、家庭やオフィスでのwifiパフォーマンスを向上させるのに役立ちます。高速インターネットプランのコストは過去数年間で大幅に下がっているため、節約できる可能性もあります。
15. インターネットサービスプロバイダーに連絡する
Wi-Fiのパフォーマンスが悪いときは、インターネットサービスプロバイダー(ISP)に連絡すると、問題を効果的に解決できるかもしれません。顧客志向のISPは、リモートで問題を診断したり、技術者を派遣してWi-Fi信号を評価し、改善方法を提案したりすることがよくあります。

インターネットサービスプロバイダー(ISP)に連絡する際の実用的なヒントをいくつか紹介します:
- 電話番号: ほとんどのインターネットプロバイダーには、代表者と連絡を取るためのホットラインがあります。通常、この番号は請求書、ISPのウェブサイト、またはインターネット検索で見つけることができます。
- メール: 文書でのコミュニケーションが好みの場合、多くのISPはメールでの連絡オプションを提供しています。メールアドレスは通常、ISPのウェブサイトやアカウント情報で見つけることができます。ただし、メールでの返信は処理が遅れることがあるため、すぐに助けが必要ない緊急でない問題に最適です。
- サポートポータル: 多くのISPにはサポートチケットを提出できるオンラインポータルがあります。このシステムを使えば、リクエストの進捗を確認でき、よくある問題のトラブルシューティングを自分で行うためのナレッジベースも含まれています。
- ライブチャット: 一部のISPでは、サポートエージェントと即座にコミュニケーションできるライブチャットを提供しています。簡単な質問がある場合や、電話で待機するのを避けたい場合に特に便利です。
- モバイルアプリ: 一部のISPは、アカウントを管理し、使用状況を追跡し、カスタマーサポートと連絡を取るためのモバイルアプリを提供しています。アプリをダウンロードすると、必要なときに簡単にヘルプにアクセスできるようになります。
ISPに連絡する際には、アカウント情報と経験している問題の明確な説明を用意してください。これにより、担当者はより迅速に問題を解決しやすくなります。また、辛抱強く礼儀正しく接することも重要です。顧客サービス担当者は、敬意を払い理解を示す顧客のためにより一層努力してくれる可能性が高くなります。
結論
これらの配置ヒント、ハードウェアのアップグレード、およびルーターの最適化を使用すれば、新しいルーターを購入せずにワイヤレスネットワークを強化することができます。試すたびに私たちのヒントが役立ったかどうかを確認するために、NetSpotを手元に用意しておいてください。
Wi-Fiを改善する方法 — よくある質問
より良いWiFiを得るには、ルーターの配置を最適化し、家庭内のデバイスからの干渉を最小限に抑え、NetSpotのようなツールを使用して最も混雑していないチャンネルを見つけることをお勧めします。また、高速インターネットプランに切り替えるかメッシュWi-Fiシステムの導入を検討してください。
もしあなたがWi-Fi信号の強度を強化する方法を探しているのなら、ここに良いニュースがあります。お金を一切使わずにできることがいくつかあります。例えば、WiFi信号アナライザーを使ってルーターのより適した場所を特定したり、5 GHz帯に切り替えてパフォーマンスを瞬時に向上させることができます。特に、人口密度の高い都市部に住んでいる場合に有効です。
NetSpot のようなツールを使用して近くのネットワークをスキャンし、最も混雑していないチャンネルを特定します。干渉を減らし、パフォーマンスを向上させるために、ルーターを最適なチャンネルに切り替えます。
Wi-Fiエクステンダーは効果的ですが、その性能は適切な配置に大きく依存します。不適切に配置すると、エクステンダーが効率的に動作せず、余分な信号干渉を引き起こしてネットワークを妨害することさえあります。最適な性能を確保するために、NetSpot などの Wi-Fi 分析ツールを使ってWi-Fiエクステンダーの配置を計画してください。
可能です。より高速なDNSサーバー(例:Googleの8.8.8.8やCloudflareの1.1.1.1)に切り替えると、応答時間が短縮され、ネットワーク全体のパフォーマンスが向上することがよくあります。
Wi-Fiブースターは、現在のWi-Fiを増幅して別のネットワークとして再放送することで、信号のカバレッジを拡大する優れた方法です。これは、新しいルーターに投資せずにWi-Fi信号強度を向上させたい人にとって素晴らしいオプションです。
簡単な答えを言うと、それが良いWiFiカバレッジを得る方法です。
詳細に入ると、WiFiルーターの設置場所としてどこでも良いわけではありません。ルーターを金属製品や食器洗い機、電子レンジ、電気コンロなどの電磁波を発生させるデバイスの近くに置くと、効率が大幅に低下する可能性があります。非金属の素材でも、Wi-Fi信号をある程度弱めることがあります。最適なカバレッジのためには、信号の配信を良くするためにルーターを高い場所に設置することが推奨されます。
ハッカー攻撃から守るためには、Wi-Fiルーターを定期的に更新することが不可欠です。サイバー犯罪者は、帯域幅を盗んだり、ネットワーク上の他のデバイスに感染させたりする新しいマルウェアを常に作成しています。ルーターに新しいセキュリティファームウェアバージョンを定期的に入手すると、ネットワークが安全になります。
WiFiリピーター、ブースター、およびエクステンダーは、あなたの家やオフィススペースの遠くの部屋や階にWiFi信号を届けるのに役立ちます。スペースの大きさ、ルーターとの互換性、および予算に応じて最適なものを選択してください。良いリピーターやブースターは100ドル未満で購入できます。
Wi-Fiルーターはさまざまなワイヤレスチャネルで送信できますが、2.4GHz帯には重ならない3つのオプションしかありません。それに対して、5GHz帯では重ならない24のチャネルを提供します。ほとんどのルーターは、購入時にデフォルトで1や6のチャネルに設定されています。
多くの所有者がルーターを出荷時の設定のままにしておくため、そのチャネルが過負荷になります。NetSpotなどのソフトウェアを使って、エリア内で最も使用されていないチャネルを見つけ、ルーターをそのチャネルに切り替えましょう。
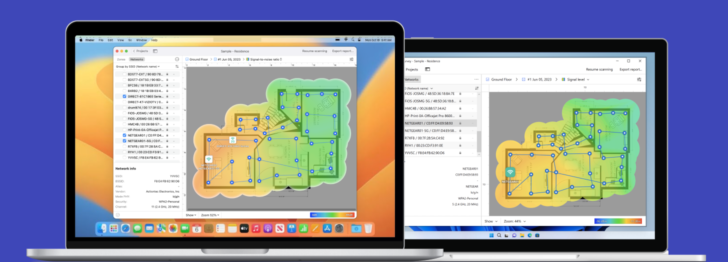



より良いWiFiのために、NetSpotを使用して現在のカバレッジを分析し、弱点を特定し、ブースターまたはリピーターの最適な配置を決定します。