Wi-Fi-stedundersøkelser, analyse, feilsøking fungerer på en MacBook (macOS 11+) eller en hvilken som helst bærbar datamaskin (Windows 7/8/10/11) med en standard 802.11a/b/g/n/ac/ax trådløs nettverksadapter.
Hvorfor kobler WiFi-en min fra hele tiden
11 ekte løsninger som faktisk fungerer — oppdag raske løsninger for å øke stabiliteten og få best WiFi-dekning for en sømløs onlineopplevelse.
Lei av at Wi-Fi-en kutter ut på det verst mulige tidspunktet? Du er ikke alene — ustabilt internett er et av de mest vanlige (og mest irriterende) problemene i det moderne livet. Enten du er på en Zoom-samtale, prøver å strømme favorittprogrammet ditt, eller bare surfer, kan en upålitelig Wi-Fi-tilkobling være en virkelig hodepine.
Den gode nyheten? De fleste Wi-Fi-problemene er ikke så vanskelige å fikse. Du trenger ikke å være et teknologigeni eller bruke en formue på nytt utstyr. Faktisk kan mange problemer løses med noen enkle justeringer. Det er derfor vi har samlet de mest effektive tipsene fra eksperter for å hjelpe deg med å endelig få slutt på de frustrerende avbruddene.
- 1. Start modem og ruter på nytt — Den klassiske løsningen
- 2. Sjekk kablene dine — Det er ikke alltid et Wi-Fi-problem
- 3. Flytt ruteren din til et bedre sted
- 4. Se opp for signalforstyrrelser
- 5. For mange enheter er koblet til
- 6. Oppdater driverne for Wi-Fi-adapteren din
- 7. Slå av automatisk nettverksbytte
- 8. Tilbakestill nettverksinnstillingene dine
- 9. Sjekk bakgrunnsapper og antivirusprogramvare
- 10. Test hastigheten på internettforbindelsen din
- 11. Vurder å Erstatte Gammelt Utstyr — Noen Ganger Er Det Bare Tid
- Konklusjon
- Løs tilkoblingsproblemer og få bedre dekning — Vanlige spørsmål
1. Start modem og ruter på nytt — Den klassiske løsningen
Noen ganger kobles Wi-Fi-en din fra på grunn av mindre feil eller akkumulerte bakgrunnsprosesser i ruteren og modemet ditt. En rask omstart løser ofte disse tilkoblingsproblemene og gjenoppretter stabilt internett. Mange undervurderer dette enkle trinnet, men det er en av de enkleste og mest effektive løsningene du kan prøve.
Slik løser du det:
Koble både modemet og ruteren fra strømmen, vent 30 – 60 sekunder, og koble dem deretter tilbake. Start alltid modemet først, etterfulgt av ruteren.
Eksperttips: Å starte utstyret på nytt minst en gang i uken kan forhindre uventede nedturer og bidra til å opprettholde en stabil Wi-Fi-tilkobling.
2. Sjekk kablene dine — Det er ikke alltid et Wi-Fi-problem
Hvis Wi-Fi-en din stadig kobler fra, kan synderen være noe annet enn selve den trådløse signalet. Løse eller skadede Ethernet- eller koaksialkabler kan stille forårsake tilfeldige tilkoblingsbrudd, noe som fører til ustabilt internett og hindrer den beste WiFi-dekningen. Over tid kan kabler og klips slites ut eller gå i stykker, så det er viktig å sjekke alle tilkoblinger før du utforsker mer komplekse løsninger.
Slik fikser du det:
Undersøk nøye alle kabler fra modemet ditt til ruteren for tegn på skade, løshet eller ødelagte klips. Bytt ut enhver som føles vaklende eller ikke klikker sikkert på plass.
Eksperttips: Selv en liten bøy eller slitasje kan påvirke ytelsen. En ny kabel er ofte en enkel, men effektiv løsning for periodiske Wi-Fi-frakoblinger.
3. Flytt ruteren din til et bedre sted
En vanlig feil mange mennesker gjør er å plassere sin Wi-Fi-ruter i hjørnet av et rom, skjult bak møbler, eller gjemt bort inne i skap. Selv om dette kanskje ser ryddig ut, skader det faktisk din Wi-Fi-dekning og forårsaker tilkoblingsproblemer. Hvis du noen gang har spurt deg selv, "Hvorfor kobler Wi-Fi-en min fra hele tiden?", kan plasseringen av ruteren din være en stor del av problemet.
Hvordan fikse det:
Plasser ruteren i et åpent, hevet sted nær sentrum av huset eller leiligheten din. Å holde ruteren ute i det åpne og borte fra hindringer som møbler eller store apparater sikrer bedre Wi-Fi-signalstyrke og stabilitet.
Eksperttips: Tenk på Wi-Fi som lys — åpent rom = bedre dekning. For å lokalisere og eliminere “døde soner” i hjemmet ditt, bruk en Wi-Fi-analysator som NetSpot.

4. Se opp for signalforstyrrelser
Hvis Wi-Fi-signalet ditt ofte faller eller blir tregt, kan problemet være interferens fra husholdningselektronikk eller nærliggende trådløse nettverk. Vanlige syndere inkluderer mikrobølger, Bluetooth-enheter, trådløse telefoner, babymonitorer, og til og med nærliggende rutere som overfyller Wi-Fi-kanalen din.
Mange overser dette, uten å innse at interferens kan redusere Wi-Fi-hastighet og pålitelighet betydelig.
Hvordan fikse det:
Bruk NetSpot for å identifisere kanaloverlapping og netverksinterferens. NetSpots intuitive grafer visualiserer tydelig Wi-Fi-nettverk, inkludert skjulte, og hjelper deg med å finne den minst overfylte kanalen.
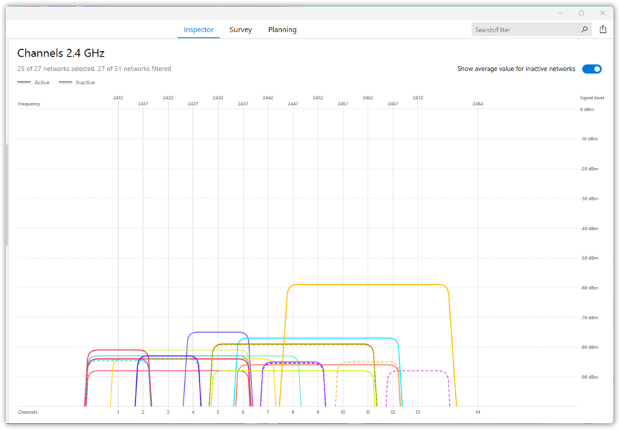
5. For mange enheter er koblet til
Å ha for mange enheter koblet samtidig kan virke harmløst, men hver enkelt konkurrerer om ruteren din sin båndbredde — selv når de ikke brukes aktivt. Denne stille overbelastningen fører ofte til lave hastigheter, ustabile tilkoblinger, og hyppige Wi-Fi-brudd.
Hvordan fikse det:
Først sjekk ruterens administrasjonsgrensesnitt for å identifisere hvor mange enheter som faktisk er koblet til:
Trinn 1: Tilgang til din Router's Admin Panel
- På en enhet som for øyeblikket er koblet til Wi-Fi-nettverket ditt, åpne en nettleser.
- Skriv inn ruterens IP-adresse i nettleserens adressefelt. Vanlige adresser inkluderer 192.168.1.1, 192.168.0.1, eller 10.0.0.1.
- (Hvis du er usikker, kan du finne denne informasjonen på etiketten under ruteren eller i manualen.)
Trinn 2. Logg Inn i Administrasjonsgrensesnittet
Angi brukernavn og passord når du blir bedt om det. Ofte er standard innloggingsdetaljer:
- Brukernavn: admin
- Passord: admin, password, eller trykket på ruterens etikett
Tips: Hvis du har endret innloggingsdetaljene og glemt dem, må du kanskje tilbakestille ruteren.
Steg-for-steg etter innlogging:
- Gå til en seksjon som Tilkoblede Enheter, Vedlagte Enheter, Klientliste, eller Nettverkskart.
- Gå gjennom listen over viste enheter, identifiser hver ved deres enhetsnavn, MAC-adresse, eller IP-adresse.
- Koble fra eller blokker eventuelle ukjente eller mistenkelige enheter.
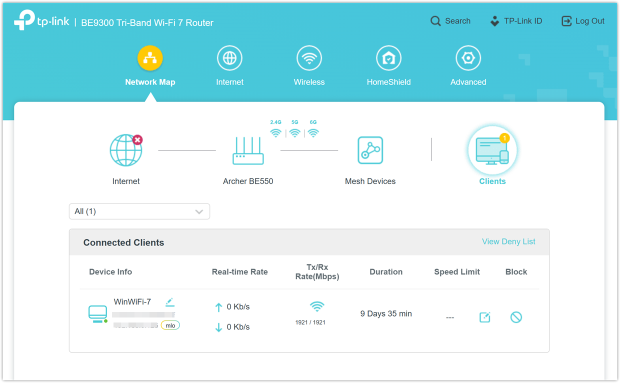
6. Oppdater driverne for Wi-Fi-adapteren din
En ofte oversett årsak til at Wi-Fi-en din stadig kobles fra, er utdaterte drivere. Mange hopper over dette trinnet og antar at drivere oppdateres automatisk, men å forsømme regelmessige driveroppdateringer kan føre til tilkoblingsbrudd, dårlig ytelse og upålitelig internett — selv med høykvalitetsrutere eller enheter.
For å løse dette, sørg for at Wi-Fi-driverne dine er oppdaterte. Å oppdatere driverne dine er en av de enkleste og mest effektive måtene å få den beste WiFi-dekningen og opprettholde en stabil tilkobling på.
Slik løser du det:
Åpne Enhetsbehandling → finn Nettverkskort → høyreklikk Wi-Fi-adapteren din og velg Oppdater driver. Følg instruksjonene for å fullføre prosessen.
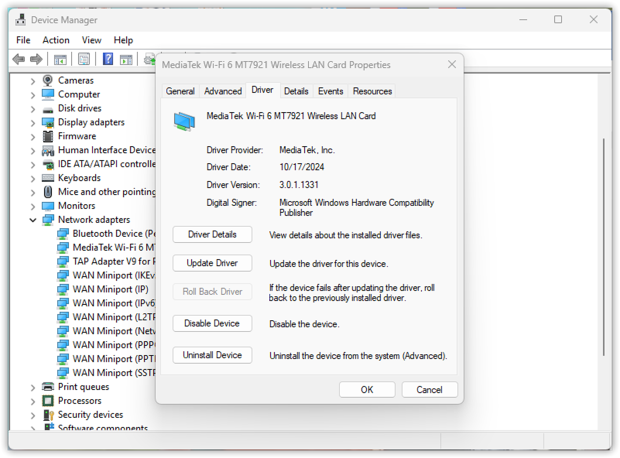
Eksperttips: Ikke stol kun på Windows-oppdateringer; besøk Wi-Fi adapter produsentens nettside for å finne de nyeste driverne for optimal nettverksstabilitet.
7. Slå av automatisk nettverksbytte
Hvis Wi-Fi-tilkoblingen din ofte faller ut, kan en potensiell årsak være at enheten stadig hopper mellom flere lagrede nettverk. Enheter forsøker ofte å koble seg til det sterkeste signalet fra den lagrede listen — men ikke alltid det mest stabile.
Denne oppførselen varierer litt avhengig av enheten din eller operativsystemet, men resultatet kan være det samme: frustrerende avbrudd under samtaler, strømming eller spilling.
Hvordan fikse det:
Gå til Wi-Fi-innstillingene dine, gjennomgå de lagrede nettverkene dine, og deaktiver Auto-Join eller automatisk tilkobling for alle nettverk du ikke bruker ofte, eller de som konsekvent har svake eller upålitelige signaler.
På Windows 10:
- Åpne Innstillinger → Nettverk & Internett → velg Wi-Fi.
- Klikk på Administrer kjente nettverk, velg et nettverk du ikke vil auto-tilkoble, klikk på det, velg deretter Egenskaper og slå av Koble til automatisk.
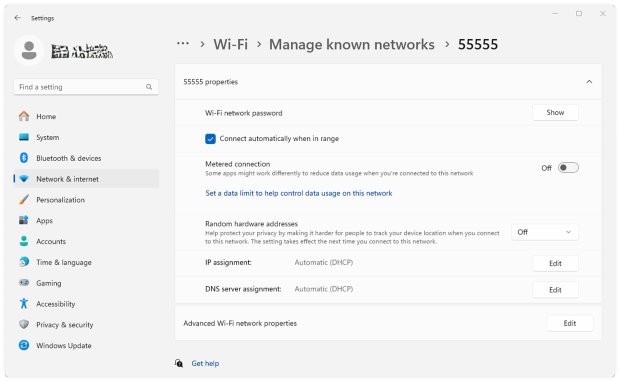
På Windows 11:
- Åpne Innstillinger → Nettverk og Internett → Wi-Fi.
- Velg Administrer kjente nettverk, klikk på nettverket du ønsker å deaktivere auto-tilkobling for, og slå av Koble til automatisk.
Eksperttips: Den beste måten å minimere tilkoblingskonflikter på er å regelmessig rydde opp i listen over lagrede nettverk, fjerne utdaterte eller ubrukte oppføringer. Denne enkle praksisen hjelper enheten din konsekvent å velge det sterkeste, mest pålitelige nettverket, noe som gir deg best mulig WiFi-dekning.
Å rydde opp i nettverkslisten din er en enkel måte å minimere forstyrrelser, unngå konflikter og få best mulig WiFi-dekning.
8. Tilbakestill nettverksinnstillingene dine
En annen ofte oversett årsak er ødelagte eller utdaterte nettverksinnstillinger. Over tid kan disse innstillingene samle opp gamle tilkoblinger, utdaterte profiler eller feilkonfigurasjoner som fører til hyppige frakoblinger. Ved å tilbakestille nettverket ditt, fjerner du disse skjulte hindringene, gir systemet ditt en frisk start og gjenoppretter en stabil Wi-Fi-tilkobling.
Slik fikser du det:
Gå til Innstillinger → Nettverk og internett → Avanserte nettverksinnstillinger → Tilbakestilling av nettverk → Tilbakestill nå. Når det er fullført, vil PC-en din starte på nytt, og du må koble til Wi-Fi-nettverket ditt igjen — ha passordet ditt klart.
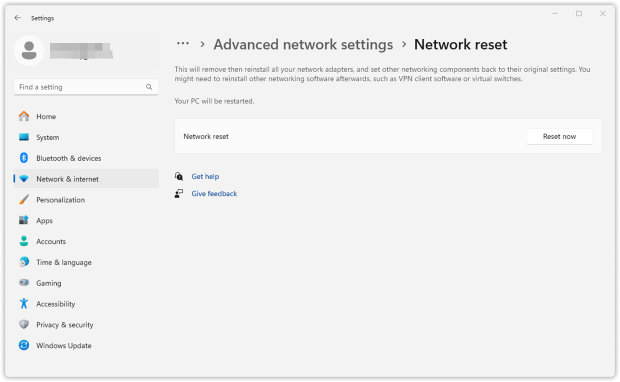
Eksperttips: Å utføre en nettverksreset hver sjette måned kan forbedre Wi-Fi-stabiliteten betydelig, noe som sikrer at du får jevn og pålitelig dekning hjemme eller på kontoret.
9. Sjekk bakgrunnsapper og antivirusprogramvare
Wi-Fi-en din kan fortsette å koble fra fordi enkelte bakgrunnsapplikasjoner eller programvarer som kjører stille på datamaskinen din bruker mer båndbredde enn forventet. Apper som kjører automatiske oppdateringer, skytjeneste-backups, lisensverifikasjonsverktøy og antivirusprogramvare spiser ofte stille opp båndbredden din, noe som gjør internettforbindelsen treg, ustabil eller utsatt for hyppige avbrudd.
Mange brukere overser denne enkle men effektive løsningen, og antar at Wi-Fi-maskinvaren er årsaken. Men programvare som automatiske sikkerhetskopieringstjenester, Adobe Creative Cloud-lisenssjekker og skysynkroniseringsapper kan i stor grad belaste nettverkstilkoblingen din, noe som forårsaker frustrerende avbrudd.
Hvordan fikse det:
Åpne Oppgavebehandling (Windows) eller Aktivitetsmonitor (Mac) og sorter prosesser etter nettverksbruk for raskt å identifisere hvilke applikasjoner som bruker mest båndbredde. Vær spesielt oppmerksom på skytjenester, sikkerhetskopieringsprogramvare og verktøy for lisensverifisering. Lukk eller pause midlertidig ikke-essensielle apper som bruker mye båndbredde, og kontroller om Wi-Fi-stabiliteten din forbedres.
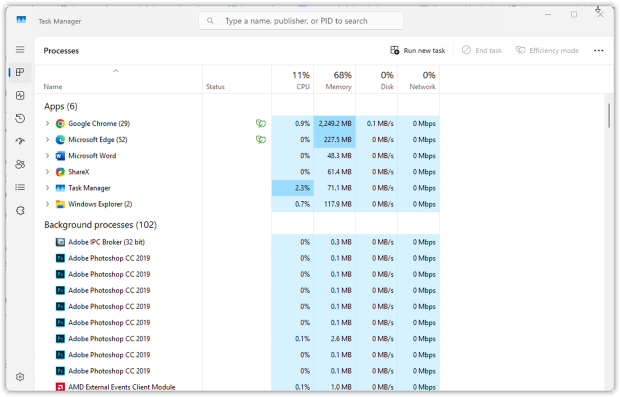
Om nødvendig, midlertidig pause eller omplanlegg bakgrunnsbackup-oppgaver, eller juster synkroniseringsinnstillingene i programvare som Dropbox eller OneDrive.
Eksperttips: Regelmessig sjekk av enhetens nettverksaktivitet hjelper med å finne problematisk programvare. For optimale resultater, planlegg store nedlastinger eller sikkerhetskopier under perioder med lav trafikk for å redusere Wi-Fi-frakoblinger.
10. Test hastigheten på internettforbindelsen din
Før du investerer i nytt utstyr, sørg for at du faktisk får den internettfarten du betaler for. Mange brukere hopper over dette viktige steget, og antar at tregheter eller frakoblinger skyldes Wi-Fi-maskinvare eller interferensproblemer, men din faktiske internettbåndbredde kan ganske enkelt være utilstrekkelig.
En rask Wi-Fi-hastighetstest hjelper til med å identifisere flaskehalser og avslører om tilkoblingen din møter leverandørens lovede hastigheter.
Hvordan fikse det:
Kjør en nettbasert hastighetstest, så vil du raskt se din nåværende nedlastings- og opplastingshastighet samt latenstid. Hvis dine målte hastigheter ligger betydelig lavere enn hva du betaler for, kan problemet være med din internettleverandør eller din plan, snarere enn ditt Wi-Fi-oppsett hjemme.
Med NetSpot kan du gjøre mer enn bare en rask hastighetstest — du kan lage detaljerte Wi-Fi-varmekart som viser din faktiske nedlastings- og opplastingshastighet i hele hjemmet eller kontoret ditt.
Kjør en aktiv undersøkelse i NetSpots Survey Mode. Samle presise data om nedlastings- og opplastingshastigheter på forskjellige steder i hjemmet eller kontoret med NetSpot mens du beveger deg rundt i området.
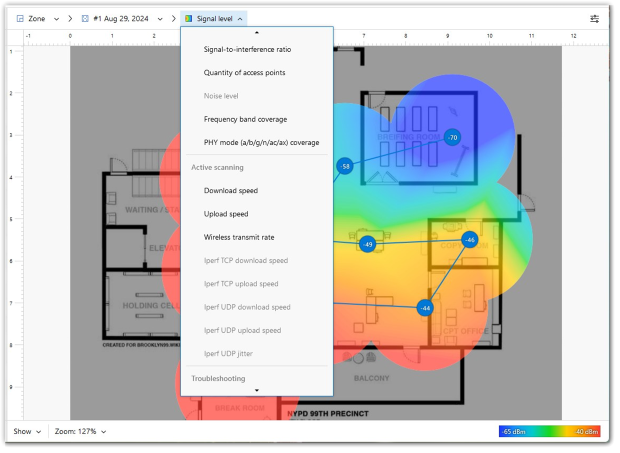
Når undersøkelsen er fullført, vil du motta detaljerte varmekart over Wi-Fi-ytelsen din, som visuelt fremhever problemområder og hastighetsflaskehalser.
Eksperttips: Kjør hastighetstesten flere ganger i løpet av dagen for å sjekke om det er sakte perioder i rushtiden. Test flere enheter for å bekrefte om problemet er med nettverket ditt eller en spesifikk enhet.
Utfør undersøkelser regelmessig for å spore endringer i nettverksytelsen over tid, spesielt etter å ha reposisjonert utstyr eller justert innstillinger.
Utfør undersøkelser i perioder med stor bruk for å forstå hvordan nettverket ditt håndterer maksimal belastning, slik at du effektivt kan planlegge nødvendige oppgraderinger.
Få perfekt WiFi-hastighet med NetSpot
Ikke nøi deg med en grei internettforbindelse, NetSpot sørger for en konsekvent WiFi-hastighet.11. Vurder å Erstatte Gammelt Utstyr — Noen Ganger Er Det Bare Tid
Hvis du allerede har prøvd alle løsningene og Wi-Fi fortsatt kobler fra eller går sakte, kan problemet være utstyret ditt. Eldre rutere og modemer kan ofte ikke håndtere moderne nettverkskrav – for mange enheter, høyere hastigheter, og nye Wi-Fi-standarder.
Hvordan fikse det:
- Sjekk hvor gammel modemet og ruteren din er. Hvis de er over 4-5 år gamle, er det sannsynligvis på tide å oppgradere.
- Se etter enheter som støtter Wi-Fi 5 (802.11ac) eller Wi-Fi 6/6E (802.11ax) — de er raskere, mer stabile, og bedre med flere enheter.
- For større hus eller kontorer kan en Mesh Wi-Fi oppsett være et flott alternativ — det gir deg sterk dekning i alle rom.
- Hvis du leier utstyr fra internettleverandøren din, be dem om en nyere modell.
Eksperttips: Før du bruker penger på nytt utstyr, prøv å bruke NetSpot-appen i Planleggingsmodus. Den tilbyr et virtuelt Wi-Fi-utvalgsverktøy — du kan simulere forskjellige rutere og aksesspunkt plasseringer før du kjøper noe.
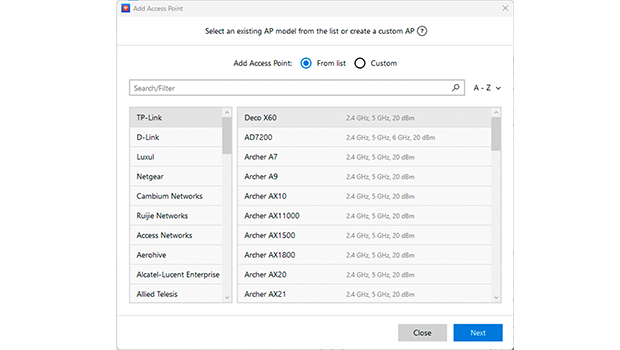
Denne smarte funksjonen hjelper deg med å teste og finne den beste oppsettet for ditt rom.
Konklusjon
Hvis du noen gang har lurt på, “Hvorfor kobler Wi-Fi-en min stadig fra?” — nå vet du at det ikke bare er dårlig flaks. De fleste Wi-Fi-problemer har enkle, praktiske løsninger. Noen få smarte justeringer kan gjøre en stor forskjell — og du trenger ikke å være en teknisk trollmann for å fikse ting.
Men her er avtalen: hvis internettforbindelsen din er kritisk for arbeid, studier, eller bare ditt daglige liv, er det verdt å følge med på nettverket ditt regelmessig — ikke bare når noe går i stykker. Det er her verktøy som NetSpot kommer godt med. De hjelper deg med å analysere Wi-Fi-dekningen din, finne svake punkter, oppdage interferens, og til og med simulere nye ruterplasseringer før du kjøper noe.
Å holde seg tilkoblet trenger ikke å være en konstant kamp — bare hold oppsettet ditt optimalisert, overvåk nettverket ditt fra tid til annen, så vil WiFi-en din takke deg.
Løs tilkoblingsproblemer og få bedre dekning — Vanlige spørsmål
Tilfeldige Wi-Fi-avbrudd skjer vanligvis på grunn av interferens, overfylte kanaler, utdaterte drivere, bakgrunnsapper eller maskinvareproblemer. Følg våre eksperttips ovenfor for raskt å løse disse vanlige problemene.
Absolutt! Mange brukere undervurderer denne løsningen, men å starte modemet og ruteren regelmessig på nytt kan fjerne feil og prosesser som forårsaker tilfeldige Wi-Fi-avbrudd.
Bruk en Wi-Fi-analysator som NetSpot for å skanne miljøet ditt og identifisere overfylte kanaler. Deretter, velger du manuelt den minst overfylte kanalen i administrasjonspanelet til ruteren din for å redusere interferens drastisk.
Å tilbakestille nettverksinnstillingene hver noen måneder kan fjerne utdaterte nettverksprofiler og korrupte innstillinger som fører til ustabil Wi-Fi, noe som betydelig forbedrer Wi-Fi-opplevelsen din.
Å plassere ruteren din på et høyt, sentralt og åpent sted forbedrer signalstyrken og stabiliteten betydelig. Unngå å gjemme den bak møbler eller apparater.
Ja, 5 GHz-bånd er generelt mindre overfylte og tilbyr bedre hastighet og pålitelighet, noe som gjør dem ideelle for leiligheter eller tett befolkede områder. Hvis tilgjengelig, gir 6 GHz (Wi-Fi 6E) enda bedre ytelse.
Utdaterte Wi-Fi-adapterdrivere fører ofte til forbindelsesbrudd og nedsatt hastighet. Regelmessige oppdateringer sikrer kompatibilitet, stabilitet og optimal nettverksytelse.
